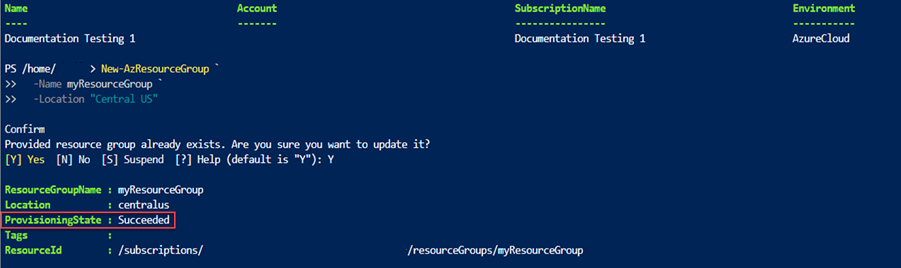Oktatóanyag: Az első ARM-sablon létrehozása és üzembe helyezése
Ez az oktatóanyag bemutatja az Azure Resource Manager-sablonokat (ARM-sablonokat). Bemutatja, hogyan hozhat létre egy kezdősablont, és hogyan helyezheti üzembe az Azure-ban. Bemutatja a sablon struktúráját és a sablonokkal való munkához szükséges eszközöket. Ez az utasítás 12 percet vesz igénybe, de a tényleges befejezési idő attól függően változik, hogy hány eszközt kell telepítenie.
Ez az oktatóanyag egy sorozat első része. A sorozat végighaladtával lépésről lépésre módosíthatja a kezdő sablont, amíg meg nem ismerkedik egy ARM-sablon összes alapvető részével. Ezek az elemek az összetettebb sablonok építőelemei. Reméljük, hogy a sorozat végére biztos lehet abban, hogy saját sablonokat hoz létre, és készen áll az üzembe helyezések sablonokkal történő automatizálására.
Ha szeretné megismerni a sablonok használatának előnyeit, és hogy miért kell automatizálnia az üzembe helyezéseket sablonokkal, tekintse meg az ARM-sablonok áttekintését. Ha az ARM-sablonokat a Learn-modulok egy irányított készletén keresztül szeretné megismerni, olvassa el az Erőforrások üzembe helyezése és kezelése az Azure-ban JSON ARM-sablonok használatával című témakört.
Ha nem rendelkezik Microsoft Azure-előfizetéssel, a kezdés előtt hozzon létre egy ingyenes fiókot .
Tipp
Ha még nem ismerkedik az ARM-sablonokkal, érdemes lehet inkább a Bicep használatát elsajátítani. A Bicep egy új nyelv, amely ugyanazokat a képességeket kínálja, mint az ARM-sablonok, de könnyebben használható szintaxissal. A Bicep tanulásának megkezdéséhez lásd : Rövid útmutató: Bicep-fájlok létrehozása a Visual Studio Code-tal.
Eszközök lekérése
Először is győződjön meg arról, hogy rendelkezik a sablonok létrehozásához és üzembe helyezéséhez szükséges eszközökkel. Telepítse ezeket az eszközöket a helyi gépen.
Szerkesztő
A sablonok JavaScript Object Notation-fájlok (JSON-fájlok). Sablonok létrehozásához jó JSON-szerkesztőre van szüksége. Az Azure Resource Manager Tools bővítményt tartalmazó Visual Studio Code-ot javasoljuk. Ha telepítenie kell ezeket az eszközöket, olvassa el a Rövid útmutató: ARM-sablonok létrehozása a Visual Studio Code-tal című témakört.
Parancssori üzembe helyezés
A sablon üzembe helyezéséhez Azure PowerShell vagy az Azure Command-Line Interface (CLI) is szükséges. Ha az Azure CLI-t használja, a 2.37.0-s vagy újabb verzióval kell rendelkeznie. A telepítési utasításokért lásd:
- Az Azure PowerShell telepítése
- Az Azure CLI telepítése Windows rendszeren
- Az Azure CLI telepítése Linux rendszeren
- Az Azure CLI telepítése macOS rendszeren
A Azure PowerShell vagy az Azure CLI telepítése után győződjön meg arról, hogy először jelentkezik be. További segítségért lásd: Bejelentkezés – PowerShell vagy Bejelentkezés – Azure CLI.
Fontos
Ha az Azure CLI-t használja, győződjön meg arról, hogy a 2.37.0-s vagy újabb verzióval rendelkezik. Ha Azure PowerShell használ, győződjön meg arról, hogy a 7.2.4-es vagy újabb verzióval rendelkezik. Az oktatóanyagban látható parancsok nem működnek, ha korábbi verziókat használ. A telepített verzió ellenőrzéséhez használja a következőt: az --version.
Készen áll a sablonok megismerésére.
Az első saját sablon létrehozása
Nyissa meg a Visual Studio Code-ot a telepített ARM processzoreszközök bővítményével.
A Fájl menüben válassza az Új fájl lehetőséget egy új fájl létrehozásához.
A Fájl menüben válassza a Mentés másként pontot.
Nevezze el a fájlt azuredeploy néven , és válassza ki a json fájlkiterjesztést. A fájl teljes neve azuredeploy.json.
Mentse a fájlt a munkaállomásra. Válasszon ki egy könnyen megjegyezhető útvonalat, mert ezt az útvonalat később kell megadnia a sablon üzembe helyezésekor.
Másolja és illessze be a következő JSON-t a fájlba:
{ "$schema": "https://schema.management.azure.com/schemas/2019-04-01/deploymentTemplate.json#", "contentVersion": "1.0.0.0", "resources": [] }A Visual Studio Code-környezet a következőképpen néz ki:
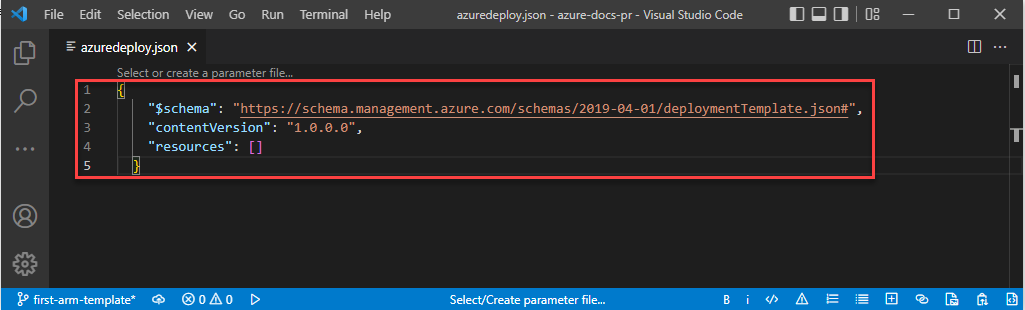
Ez a sablon nem helyez üzembe erőforrásokat. Egy üres sablonnal kezdünk, így megismerkedhet a sablon üzembe helyezésének lépéseivel, miközben minimalizálja a hiba esélyét.
A JSON-fájl a következő elemeket tartalmazza:
$schema: Megadja a JSON-sémafájl helyét. A sémafájl a sablonban elérhető tulajdonságokat ismerteti. A séma például egy sablon egyik érvényes tulajdonságaként definiálhatóresources. Ne aggódjon, hogy a séma dátuma 2019-04-01. Ez a sémaverzió naprakész, és az összes legújabb funkciót tartalmazza. A séma dátuma nem módosult, mert a bevezetés óta nem történt kompatibilitástörő változás.contentVersion: A sablon verzióját adja meg, például az 1.0.0.0-s verziót. Ehhez az elemhez bármilyen értéket megadhat. Ezzel az értékkel dokumentálhatja a sablon jelentős módosításait. Amikor erőforrásokat helyez üzembe a sablon használatával, ezzel az értékkel meggyőződhet arról, hogy a megfelelő sablont használja.resources: Az üzembe helyezni vagy frissíteni kívánt erőforrásokat tartalmazza. Jelenleg üres, de később is hozzáadhat erőforrásokat.
Mentse a fájlt.
Gratulálunk, létrehozta az első sablont.
Bejelentkezés az Azure-ba
A Azure PowerShell vagy az Azure CLI használatához jelentkezzen be az Azure-beli hitelesítő adataival.
Válassza ki az alábbi kódszakaszok lapjait a Azure PowerShell és az Azure CLI közötti választáshoz. A cikkben szereplő CLI-példák a Bash-rendszerhéjhoz íródnak.
Connect-AzAccount
Ha több Azure-előfizetéssel rendelkezik, válassza ki a használni kívánt előfizetést. Cserélje le SubscriptionName a elemet az előfizetés nevére. Az előfizetés-azonosítót az előfizetés neve helyett is használhatja.
Set-AzContext SubscriptionName
Erőforráscsoport létrehozása
Amikor üzembe helyez egy sablont, megadhat egy erőforráscsoportot, amely az erőforrásokat fogja tartalmazni. Az üzembehelyezési parancs futtatása előtt hozza létre az erőforráscsoportot a Bash Azure CLI vagy az Azure PowerShell használatával.
Megjegyzés
Az Azure CLI-hez tartozó minták a bash-felülethez vannak megírva. A minta Windows PowerShell vagy parancssorban való futtatásához előfordulhat, hogy el kell távolítania a fordított perjeleket, és egy sorba kell írnia a parancsot, például:
az group create --name myResourceGroup --location "Central US"
New-AzResourceGroup `
-Name myResourceGroup `
-Location "Central US"
Sablon üzembe helyezése
A sablon üzembe helyezéséhez használja az Azure CLI-t vagy Azure PowerShell. Használja a létrehozott erőforráscsoportot. Adjon nevet az üzembe helyezésnek, hogy könnyen azonosíthassa azt az üzembe helyezési előzményekben. A kényelem érdekében hozzon létre egy változót is, amely a sablonfájl elérési útját tárolja. Ez a változó megkönnyíti az üzembe helyezési parancsok futtatását, mert nem kell újra megadnia az elérési utat minden egyes üzembe helyezéskor. Cserélje le {provide-the-path-to-the-template-file} a kapcsos zárójeleket {} a sablonfájl elérési útjára.
$templateFile = "{provide-the-path-to-the-template-file}"
New-AzResourceGroupDeployment `
-Name blanktemplate `
-ResourceGroupName myResourceGroup `
-TemplateFile $templateFile
Az üzembe helyezési parancs eredményeket ad vissza. ProvisioningState Keresse meg, hogy az üzembe helyezés sikeres volt-e.
Megjegyzés
Ha az üzembe helyezés sikertelen, a verbose kapcsolóval információkat kérhet le a létrehozott erőforrásokról. A kapcsolóval debug további információt kaphat a hibakeresésről.
Az üzembe helyezés ellenőrzése
Az üzembe helyezést a Azure Portal erőforráscsoportjának vizsgálatával ellenőrizheti.
Jelentkezzen be az Azure Portalra.
A bal oldali menüben válassza az Erőforráscsoportok lehetőséget.
Jelölje be a myResourceGroup bal oldalán található jelölőnégyzetet, és válassza a myResourceGroup lehetőséget.
Válassza ki a korábbi eljárásban létrehozott erőforráscsoportot. Az alapértelmezett név a myResourceGroup. Az erőforráscsoport még nem rendelkezik erőforrásokkal, mert üres sablont helyezett üzembe.
Figyelje meg, hogy az áttekintés közepén, az Essentials szakaszban az üzembe helyezési állapot jelenik meg az Üzemelő példányok mellett. Válassza az 1 Sikeres lehetőséget.
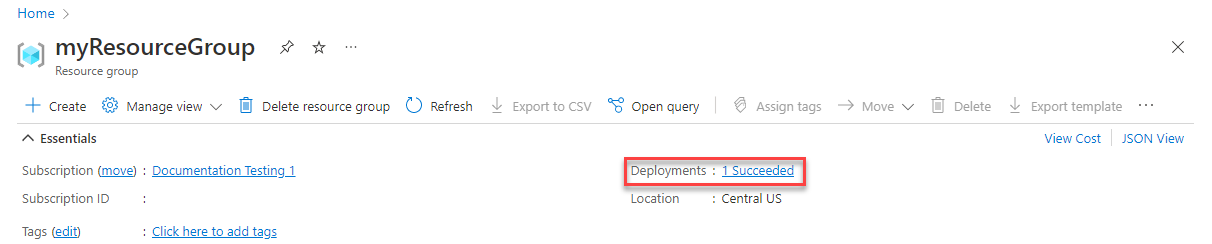
Megjelenik az erőforráscsoport üzembe helyezési előzményei. Jelölje be a blanktemplate mező bal oldalán lévő jelölőnégyzetet, és válassza a blanktemplate lehetőséget.
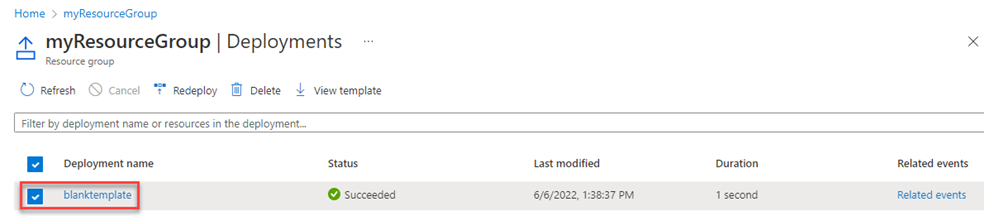
Megjelenik az üzembe helyezés összegzése. Ebben az esetben nem sok mindent lehet látni, mert nincsenek üzembe helyezett erőforrások. A sorozat későbbi részében hasznos lehet áttekinteni az üzembe helyezési előzmények összegzését. A bal oldalon láthatja a bemeneteket, a kimeneteket és a sablont, amelyet az üzembe helyezés használt.
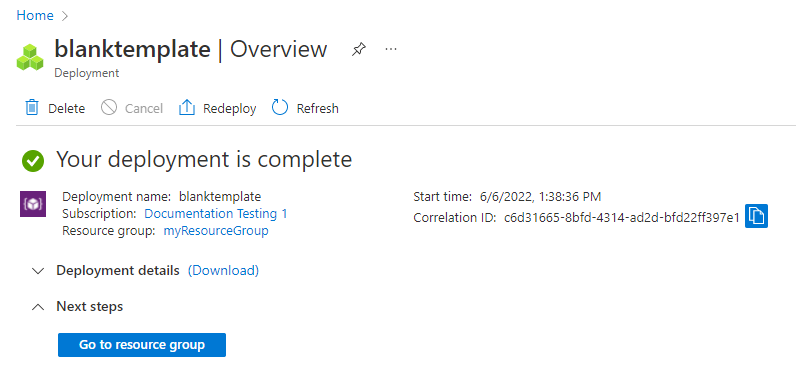
Az erőforrások eltávolítása
Ha továbblép a következő oktatóanyagra, nem kell törölnie az erőforráscsoportot.
Ha most leáll, érdemes lehet törölnie az erőforráscsoportot.
A Azure Portal válassza az Erőforráscsoportok lehetőséget a bal oldali menüben.
Írja be az erőforráscsoport nevét a Szűrő bármely mezőhöz... szövegmezőbe.
Jelölje be a myResourceGroup melletti jelölőnégyzetet, és válassza a myResourceGroup vagy az erőforráscsoport nevét.
Válassza az Erőforráscsoport törlése lehetőséget a felső menüben.
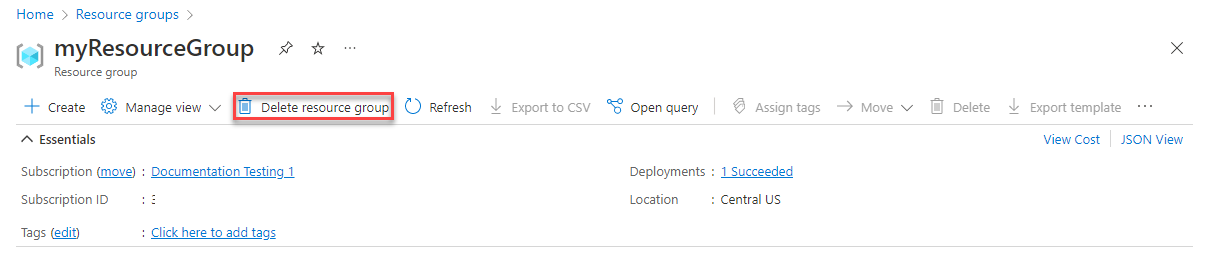
Következő lépések
Létrehozott egy egyszerű sablont az Azure-ban való üzembe helyezéshez. A következő oktatóanyagból megtudhatja, hogyan adhat hozzá tárfiókot a sablonhoz, és hogyan helyezheti üzembe azt az erőforráscsoportban.