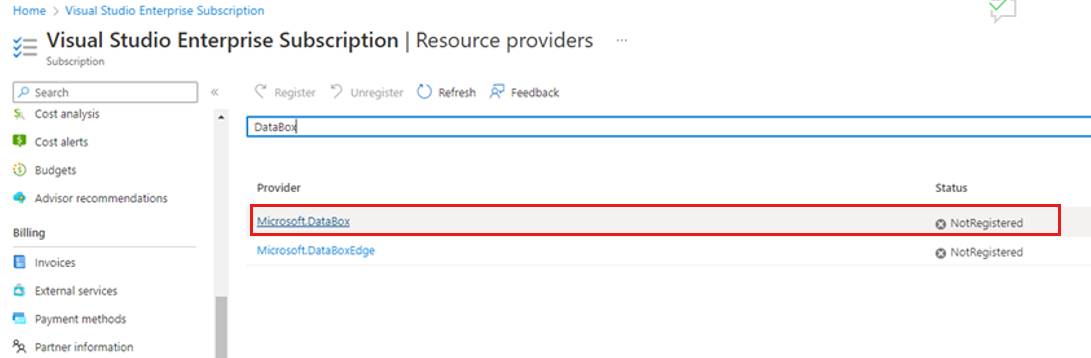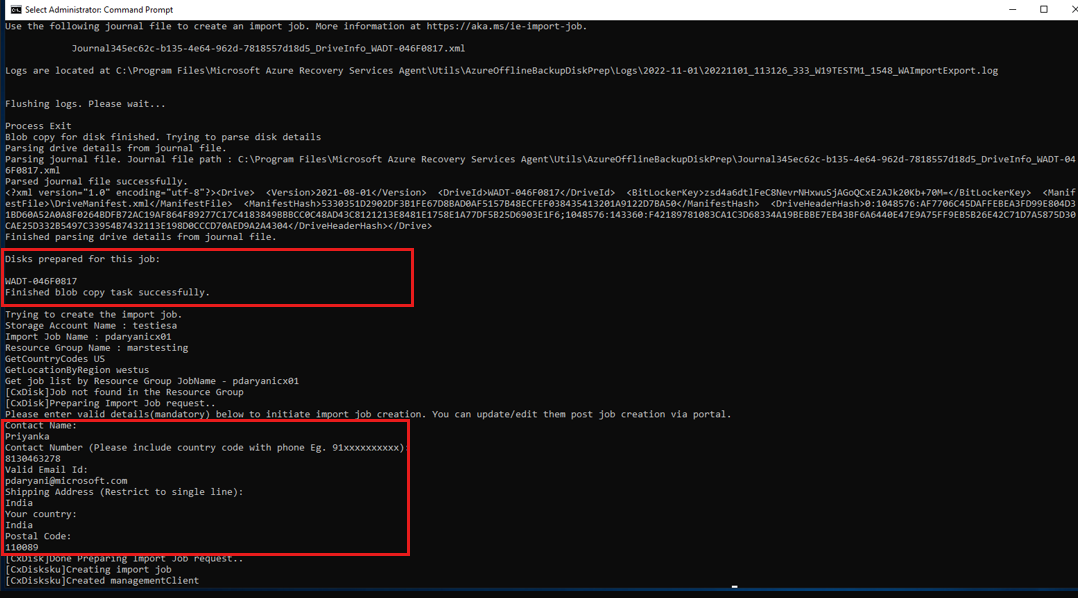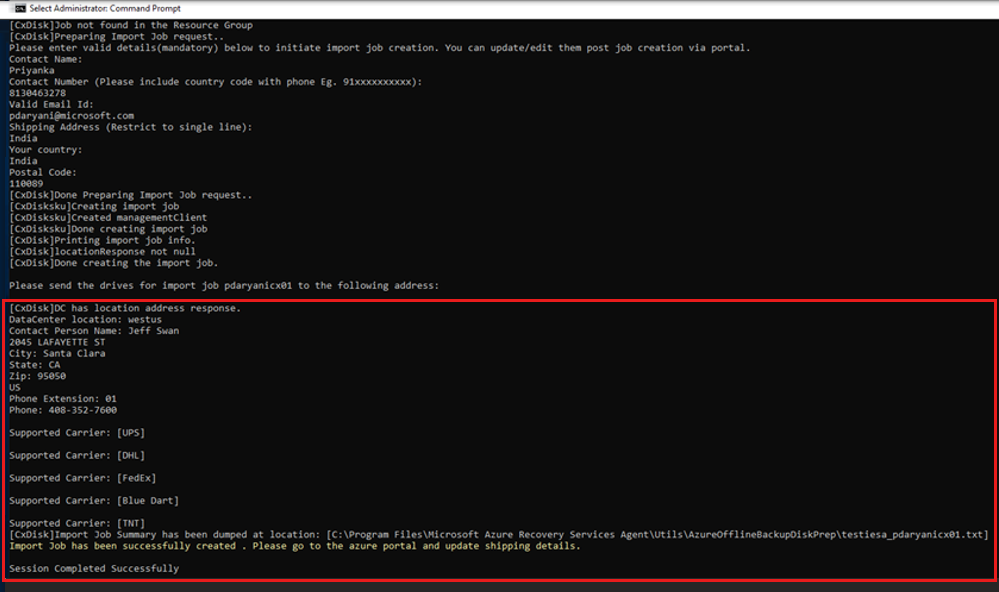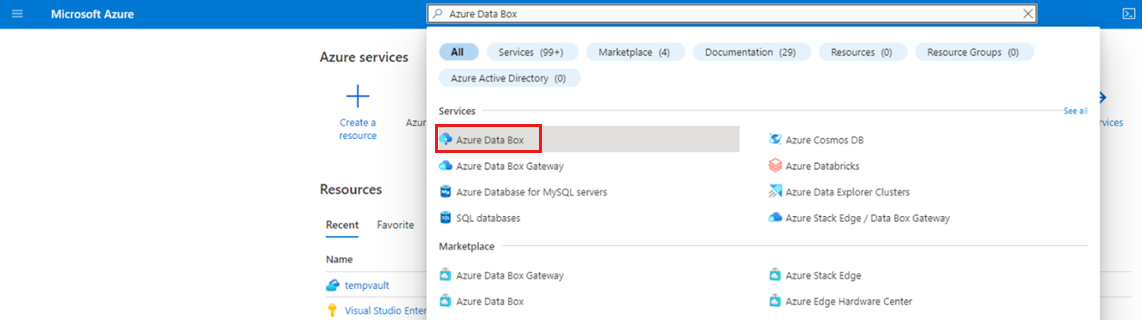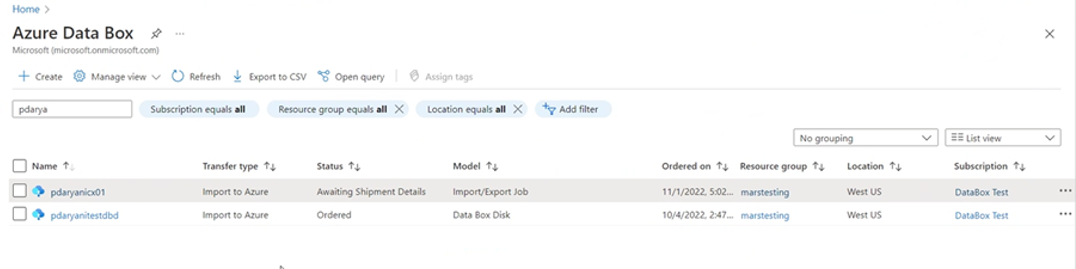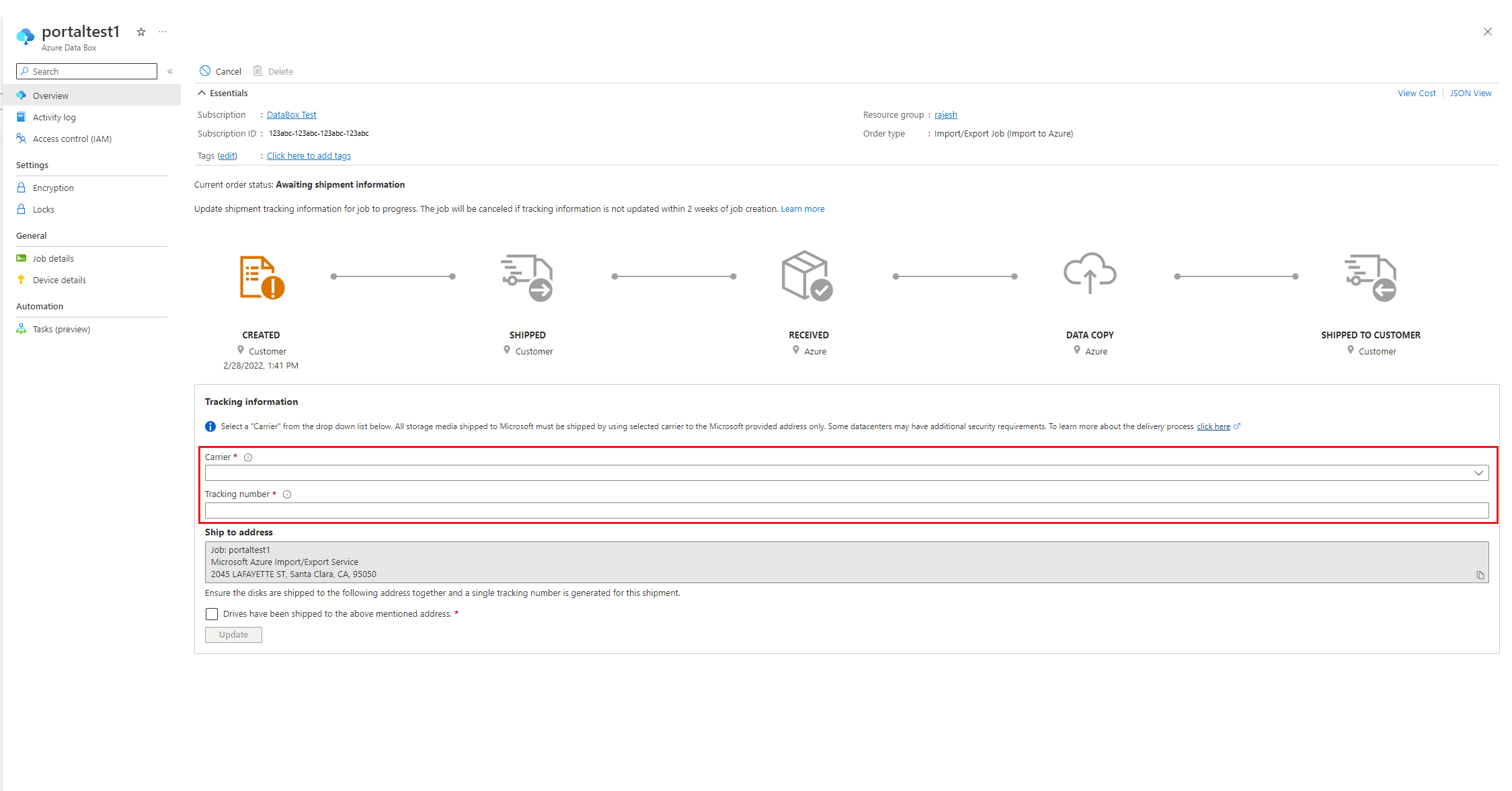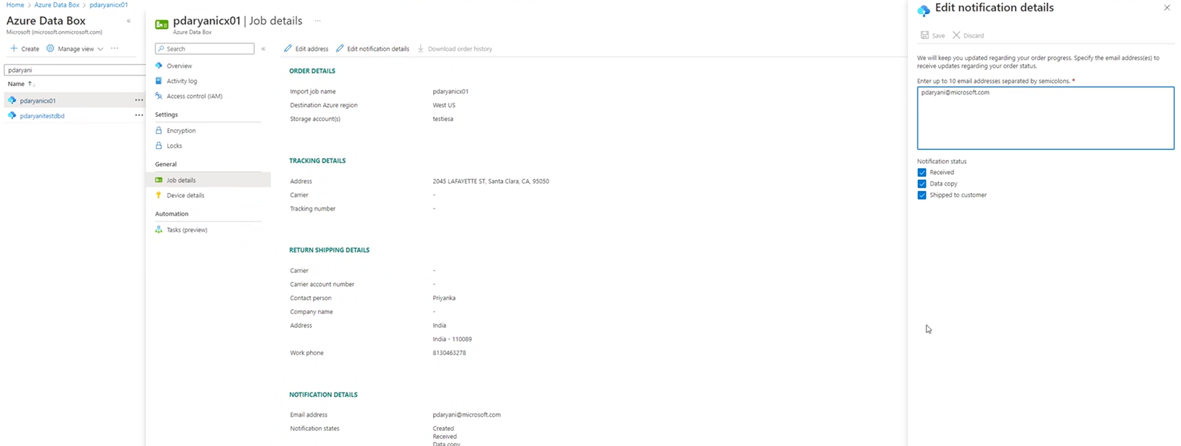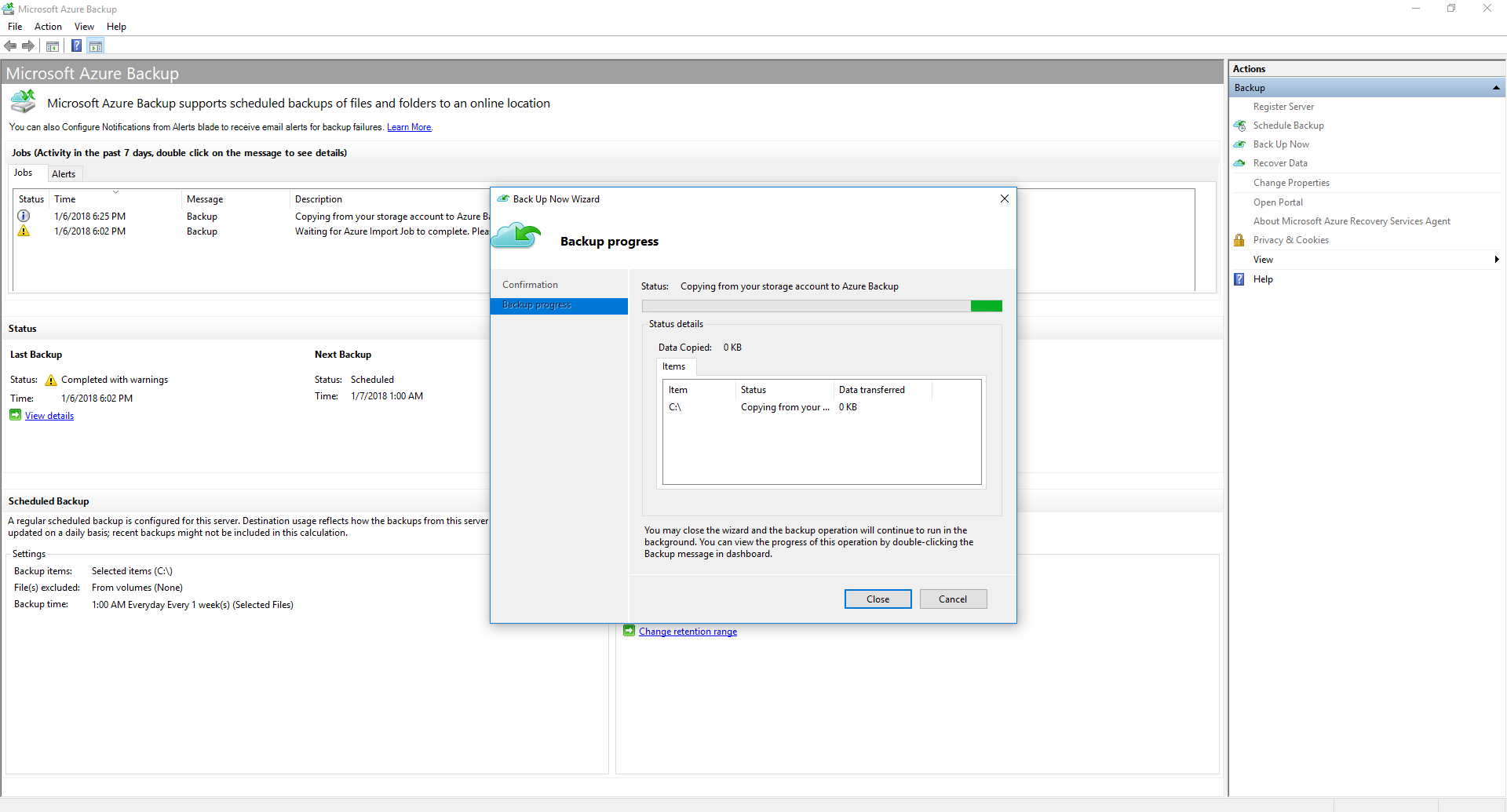Offline vetés a MARS-hoz ügyfél tulajdonában lévő lemezek használatával az Azure Import/Export használatával
Ez a cikk bemutatja, hogyan küldheti el a kezdeti teljes biztonsági mentési adatokat a MARS-ból az Azure-ba az ügyfél tulajdonában lévő lemezek használatával ahelyett, hogy a hálózaton keresztül küldené őket. Megtudhatja, hogyan küldheti el a kezdeti teljes biztonsági mentési adatokat a DPM/MABS-ból az Azure-ba az ügyfél tulajdonában lévő lemezek használatával.
Az Azure Backup számos beépített hatékonysági tényezőt biztosít, amelyek a kezdeti teljes adatmentés során hálózati és tárolási költségeket takarítanak meg az Azure-ba. A kezdeti teljes biztonsági mentések általában nagy mennyiségű adatot továbbítanak, és nagyobb hálózati sávszélességet igényelnek, ha összehasonlítják azokat a későbbi biztonsági mentéseket, amelyek csak a különbözeteket/növekményeket továbbítják. Az offline vetés folyamatán keresztül az Azure Backup lemezekkel töltheti fel az offline biztonsági mentési adatokat az Azure-ba.
Offline vetésű folyamat
Az Azure Backup offline vetésű folyamata szorosan integrálva van az Azure Import/Export szolgáltatással. Ezzel a szolgáltatással lemezekkel továbbíthatja a kezdeti biztonsági mentési adatokat az Azure-ba. Ha terabájtos kezdeti biztonsági mentési adatokkal rendelkezik, amelyeket nagy késésű és alacsony sávszélességű hálózaton keresztül kell továbbítania, az offline vetésű munkafolyamattal elküldheti a kezdeti biztonsági mentési másolatot egy vagy több merevlemezen egy Azure-adatközpontba.
Az offline biztonsági mentés végrehajtása:
- Ahelyett, hogy a biztonsági mentési adatokat a hálózaton keresztül küldené el, írja a biztonsági mentési adatokat egy átmeneti helyre.
- Az AzureOfflineBackupDiskPrep segédprogrammal egy vagy több SATA-lemezre írhatja az adatokat az előkészítési helyre.
- Az előkészítő munka részeként az AzureOfflineBackupDiskPrep segédprogram létrehoz egy Azure-importálási feladatot. Küldje el a SATA-meghajtókat a legközelebbi Azure-adatközpontba, és hivatkozzon az importálási feladatra a tevékenységek összekapcsolásához.
- Az Azure-adatközpontban a lemezeken lévő adatok át lesznek másolva egy Azure Storage-fiókba.
- Az Azure Backup átmásolja a biztonsági mentési adatokat a tárfiókból a Recovery Services-tárolóba, és a növekményes biztonsági mentések ütemezése történik.
Az alábbi ábra áttekintést nyújt az offline vetés folyamatáról:
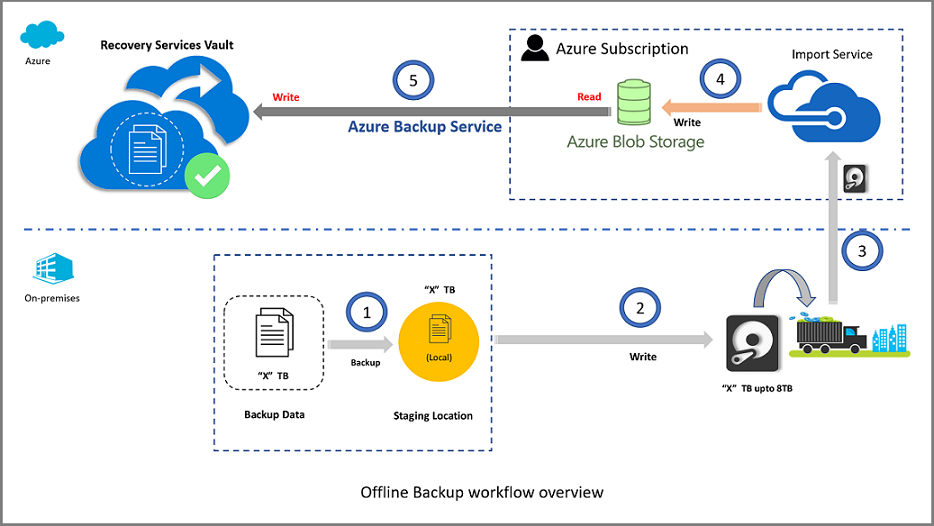
Feljegyzés
Az alábbi szakaszok követése előtt győződjön meg arról, hogy a legújabb MARS-ügynököt használja (2.0.9250.0-s vagy újabb verzió). További információ.
Támogatott konfigurációk
Az alábbi Azure Backup-funkciók vagy számítási feladatok támogatják az offline biztonsági mentés használatát:
- Fájlok és mappák biztonsági mentése a Microsoft Azure Recovery Services (MARS) ügynökkel, más néven Az Azure Backup-ügynökkel.
- Az összes számítási feladat és fájl biztonsági mentése a System Center Data Protection Managerrel (DPM).
- Az összes számítási feladat és fájl biztonsági mentése a Microsoft Azure Backup Serverrel.
Feljegyzés
Az offline biztonsági mentés nem támogatott az Azure Backup-ügynökkel végzett rendszerállapot-biztonsági mentésekhez.
Előfeltételek
Feljegyzés
Az alábbi előfeltételek és munkafolyamatok csak a fájlok és mappák offline biztonsági mentésére vonatkoznak a legújabb Azure Recovery Services-ügynök használatával. Ha offline biztonsági mentéseket szeretne végezni számítási feladatokhoz a System Center DPM vagy az Azure Backup Server használatával, tekintse meg a DPM és az Azure Backup Server offline biztonsági mentési munkafolyamatát.
Az offline biztonsági mentési munkafolyamat elindítása előtt végezze el a következő előfeltételeket:
Hozzon létre egy Recovery Services-tárolót. Tároló létrehozásához kövesse a Helyreállítási tár létrehozása című témakörben leírt lépéseket.
Győződjön meg arról, hogy adott esetben csak az Azure Backup Agent legújabb verziója van telepítve a Windows Server vagy a Windows-ügyfélen, és a számítógép regisztrálva van a Recovery Services-tárolóban.
Az Azure Backup-ügynököt futtató számítógépen az Azure PowerShell 3.7.0 szükséges. Töltse le és telepítse az Azure PowerShell 3.7.0-s verzióját.
Az Azure Backup-ügynököt futtató számítógépen győződjön meg arról, hogy telepítve van a Microsoft Edge vagy az Internet Explorer 11, és engedélyezve van a JavaScript.
Hozzon létre egy Azure Storage-fiókot ugyanabban az előfizetésben, mint a Recovery Services-tároló.
Győződjön meg arról, hogy rendelkezik a Microsoft Entra-alkalmazás létrehozásához szükséges engedélyekkel . Az offline biztonsági mentési munkafolyamat létrehoz egy Microsoft Entra-alkalmazást az Azure Storage-fiókhoz társított előfizetésben. Az alkalmazás célja, hogy biztonságos és hatókörű hozzáférést biztosítson az Azure Backupnak az Azure Import/Export szolgáltatáshoz, amely az offline biztonsági mentési munkafolyamathoz szükséges.
Regisztrálja a Microsoft.DataBox erőforrás-szolgáltatót az Azure Storage-fiókot tartalmazó előfizetéssel. Az erőforrás-szolgáltató regisztrálása:
A főmenüben válassza az Előfizetések lehetőséget.
Ha több előfizetésre is előfizetett, válassza ki az offline biztonsági mentéshez használni kívánt előfizetést. Ha csak egy előfizetést használ, megjelenik az előfizetése.
Az előfizetési menüben válassza az Erőforrás-szolgáltatók lehetőséget a szolgáltatók listájának megtekintéséhez.
A szolgáltatók listájában görgessen le a Microsoft.DataBox webhelyre. Ha az állapotnincs regisztrálva, válassza a Regisztráció lehetőséget.
Létrejön egy átmeneti hely, amely lehet hálózati megosztás vagy a számítógép bármely további meghajtója, belső vagy külső, elegendő lemezterülettel a kezdeti másolat tárolásához. Ha például egy 500 GB-os fájlkiszolgálóról szeretne biztonsági másolatot készíteni, győződjön meg arról, hogy az előkészítési terület legalább 500 GB. (Tömörítés miatt kisebb összeget használunk.)
Amikor lemezeket küld az Azure-ba, csak 2,5 hüvelykes SSD-t vagy 2,5 hüvelykes vagy 3,5 hüvelykes SATA II/III belső merevlemezt használjon. Legfeljebb 10 TB-os merevlemezeket használhat. Tekintse meg az Azure Import/Export szolgáltatás dokumentációját a szolgáltatás által támogatott legújabb meghajtókról.
A SATA-meghajtókat olyan számítógéphez (más néven másolati számítógéphez) kell csatlakoztatni, amelyről a biztonsági mentési adatoknak az átmeneti helyről a SATA-meghajtókra történő másolása történik. Győződjön meg arról, hogy a BitLocker engedélyezve van a másolási számítógépen.
Munkafolyamat
Ez a szakasz az offline biztonsági mentési munkafolyamatot ismerteti, hogy az adatok egy Azure-adatközpontba érkezhessenek, és feltölthetők legyenek az Azure Storage-ba. Ha kérdése van az importálási szolgáltatással vagy a folyamat bármely aspektusával kapcsolatban, tekintse meg az Azure Import/Export szolgáltatás áttekintési dokumentációját.
Offline biztonsági mentés kezdeményezése
Amikor biztonsági másolatot ütemez a Recovery Services-ügynökön, megjelenik ez a lap.
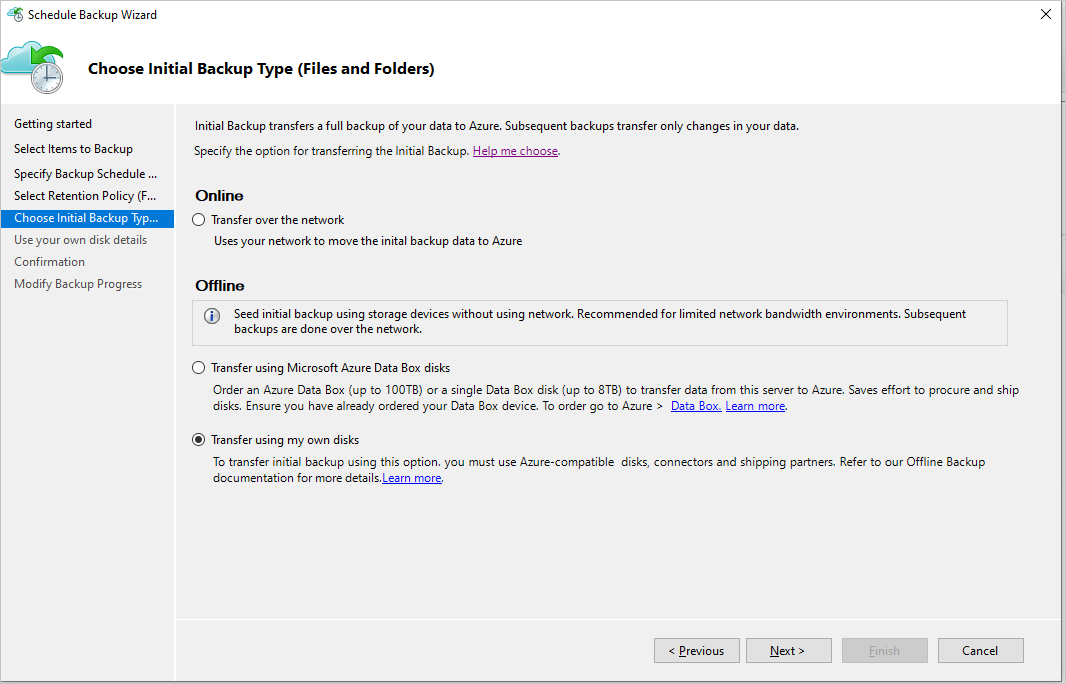
Válassza az Átvitel lehetőséget a saját lemezeim használatával.
Feljegyzés
A kezdeti biztonsági mentési adatok offline átviteléhez használja az Azure Data Box lehetőséget. Ezzel a beállítással megtakaríthatja a saját Azure-kompatibilis lemezek beszerzéséhez szükséges erőfeszítéseket. Microsoft által védett, biztonságos és illetéktelen hozzáférésű Azure Data Box-eszközöket biztosít, amelyekbe a helyreállítási szolgáltatási ügynök közvetlenül írhat biztonsági mentési adatokat.
Válassza a Tovább gombot, és gondosan töltse ki a mezőket.
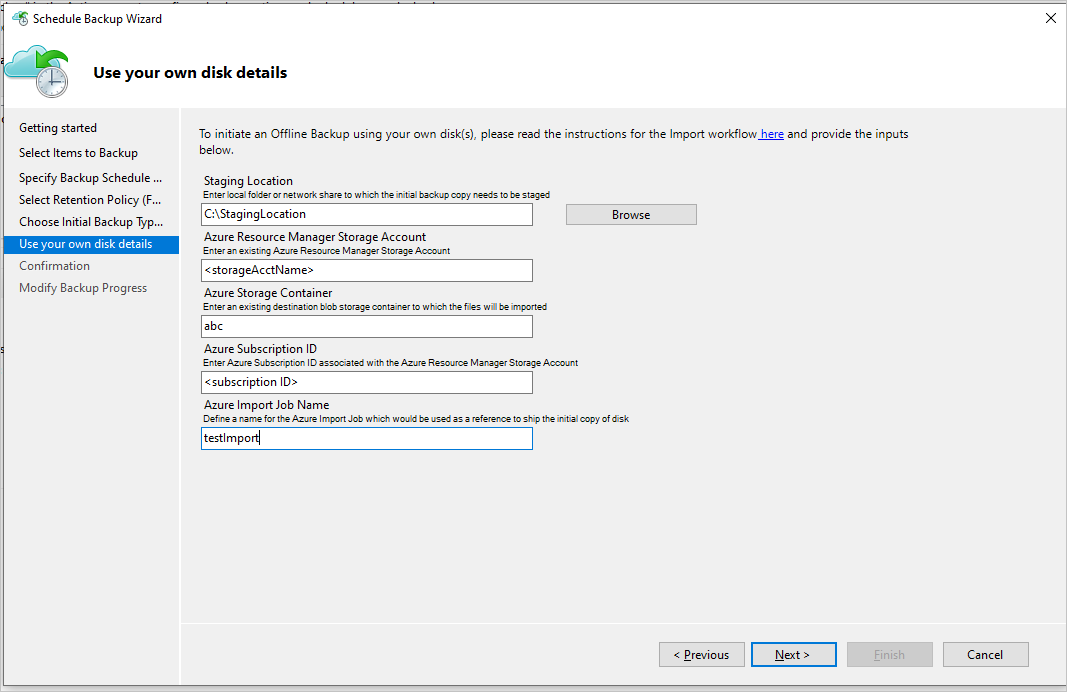
A kitöltendő mezők a következők:
- Átmeneti hely: Az az ideiglenes tárolóhely, ahová a kezdeti biztonsági másolat meg van írva. Előfordulhat, hogy az előkészítési hely hálózati megosztáson vagy helyi számítógépen található. Ha a másolási számítógép és a forrásszámítógép eltérő, adja meg az előkészítési hely teljes hálózati elérési útját.
- Azure Resource Manager Storage-fiók: A Resource Manager típusú tárfiók neve (általános célú v1 vagy általános célú v2) bármely Azure-előfizetésben.
- Azure Storage-tároló: Annak a cél blobtárolónak a neve az Azure Storage-fiókban, ahol a biztonsági mentési adatok importálása történik a Helyreállítási tárba való másolás előtt.
- Azure-előfizetés azonosítója: Annak az Azure-előfizetésnek az azonosítója, amelyben az Azure Storage-fiók létrejön.
- Azure importfeladat neve: Az az egyedi név, amellyel az Azure Import/Export szolgáltatás és az Azure Backup nyomon követi a lemezeken az Azure-ba küldött adatok átvitelét.
Miután kitöltötte a mezőket, válassza a Tovább gombot. Mentse az előkészítési helyet és az Azure Import Feladatnév adatait. Elő kell készíteni a lemezeket.
Amikor a rendszer kéri, jelentkezzen be az Azure-előfizetésbe. Be kell jelentkeznie, hogy az Azure Backup létre tudja hozni a Microsoft Entra alkalmazást. Adja meg az Azure Import/Export szolgáltatás eléréséhez szükséges engedélyeket.
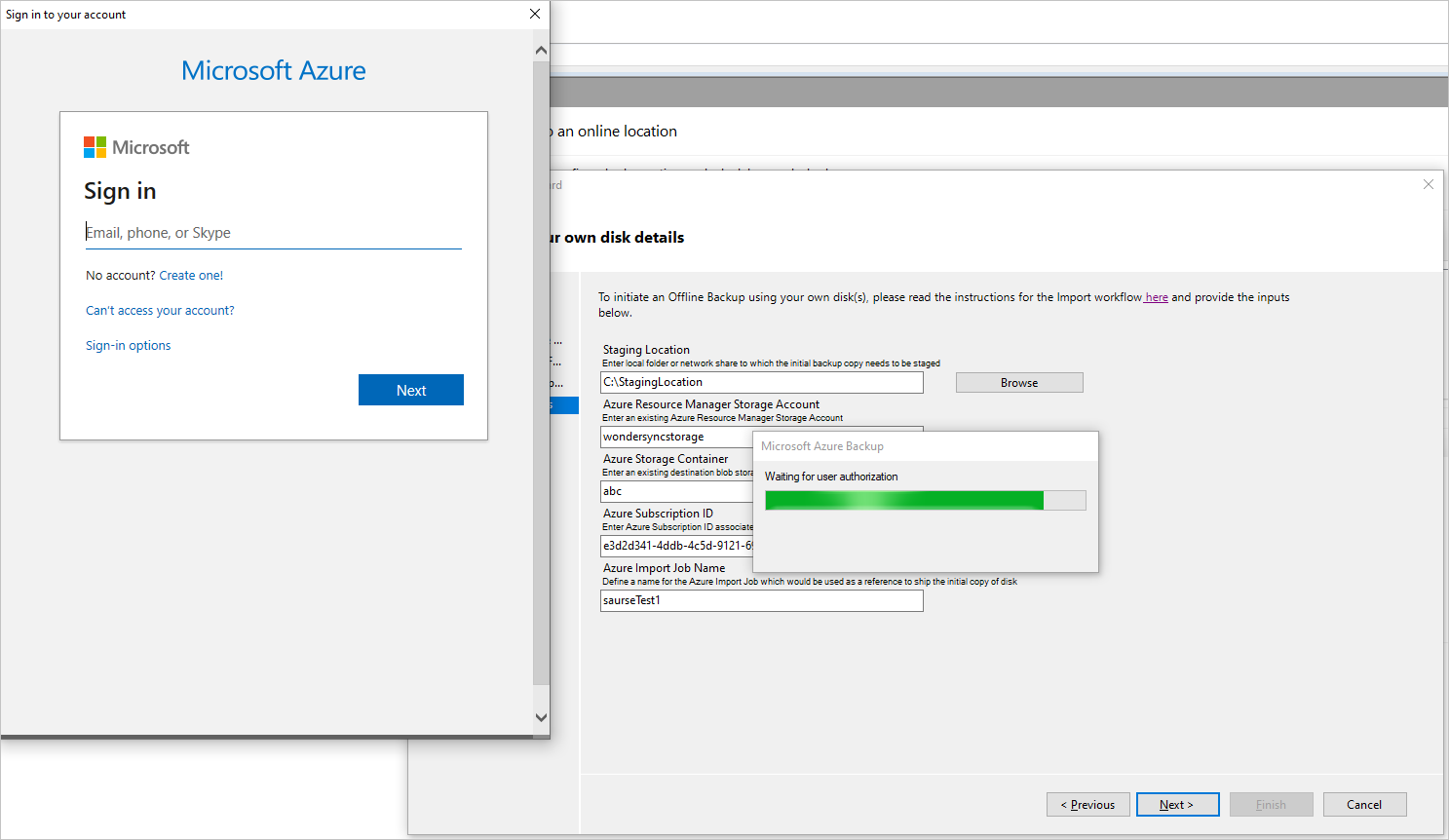
Fejezze be a munkafolyamatot. Az Azure Backup Agent konzolján válassza a Biztonsági mentés most lehetőséget.
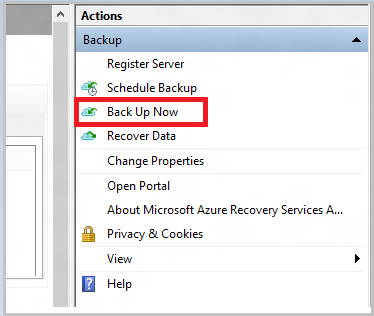
A varázsló Megerősítés lapján válassza a Biztonsági mentés lehetőséget. A rendszer a kezdeti biztonsági mentést a beállítás részeként az előkészítési területre írja.
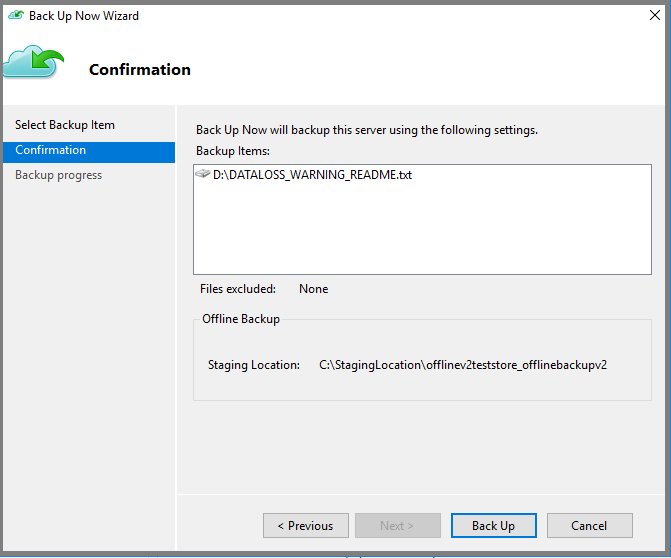
A művelet befejezése után az előkészítési hely készen áll a lemez előkészítésére.
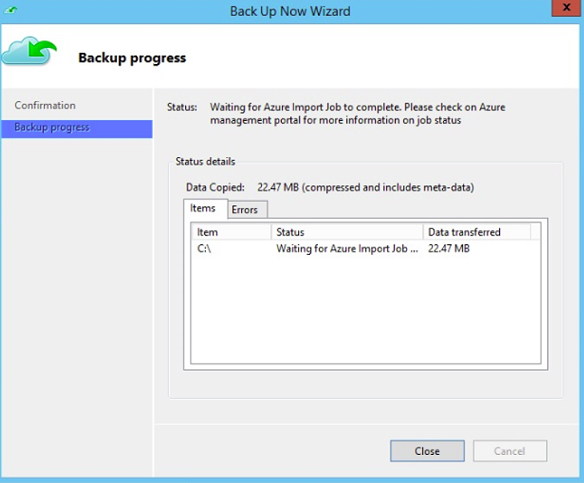
SATA-meghajtók előkészítése és az Azure-ba való szállítás
Az AzureOfflineBackupDiskPrep segédprogram előkészíti a legközelebbi Azure-adatközpontba küldött SATA-meghajtókat. Ez a segédprogram az Azure Backup Agent telepítési könyvtárában érhető el az alábbi elérési úton:
*\Microsoft Azure Recovery Services Agent\Utils\\*
Nyissa meg a könyvtárat, és másolja az AzureOfflineBackupDiskPrep könyvtárat egy másik számítógépre, ahol a SATA-meghajtók csatlakoznak. A csatlakoztatott SATA-meghajtókkal rendelkező számítógépen győződjön meg arról, hogy:
A másolási számítógép az offline vetésű munkafolyamat átmeneti helyét ugyanazzal a hálózati elérési úttal érheti el, amelyet a munkafolyamatban az "Offline biztonsági mentés kezdeményezése" szakaszban megadott.
A BitLocker engedélyezve van a másolási számítógépen.
Az Azure PowerShell 3.7.0 telepítve van.
A legújabb kompatibilis böngészők (Microsoft Edge vagy Internet Explorer 11) telepítve vannak, és a JavaScript engedélyezve van.
A másolási számítógép hozzáférhet az Azure Portalhoz. Szükség esetén a másolási számítógép ugyanaz lehet, mint a forrásszámítógép.
Fontos
Ha a forrásszámítógép egy virtuális gép, akkor a másolási számítógépnek a forrásszámítógéptől eltérő fizikai kiszolgálónak vagy ügyfélszámítógépnek kell lennie.
Nyisson meg egy rendszergazda jogú parancssort a másolási számítógépen az AzureOfflineBackupDiskPrep segédprogram könyvtárával az aktuális könyvtárként. Futtassa az alábbi parancsot:
.\AzureOfflineBackupDiskPrep.exe s:<Staging Location Path>Paraméter Leírás s:<Átmeneti hely elérési útja> Ez a kötelező bemenet adja meg a munkafolyamatban az "Offline biztonsági mentés kezdeményezése" szakaszban megadott átmeneti hely elérési útját. A parancs futtatásakor a segédprogram a előkészítendő meghajtóknak megfelelő Azure-importálási feladat kiválasztását kéri. Ha csak egyetlen importálási feladat van társítva a megadott átmeneti helyhez, megjelenik egy ehhez hasonló oldal.
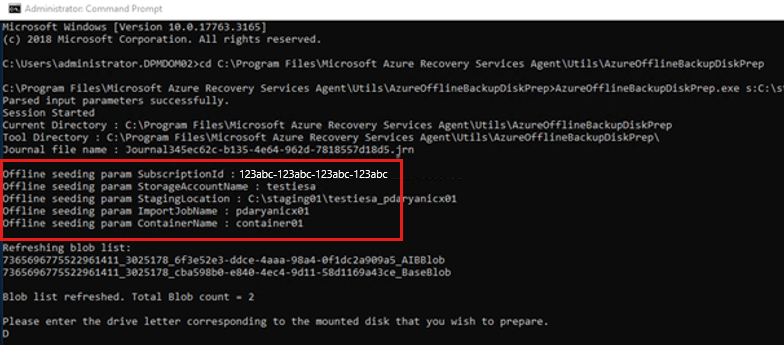
Adja meg a meghajtó betűjelét a csatlakoztatott lemez záró kettőspontja nélkül, amelyet elő szeretne készíteni az Azure-ba való átvitelre.
Adja meg a meghajtó formázásának megerősítését, amikor a rendszer kéri.
A rendszer kérni fogja, hogy jelentkezzen be az Azure-előfizetésbe. Adja meg a hitelesítési adatait.
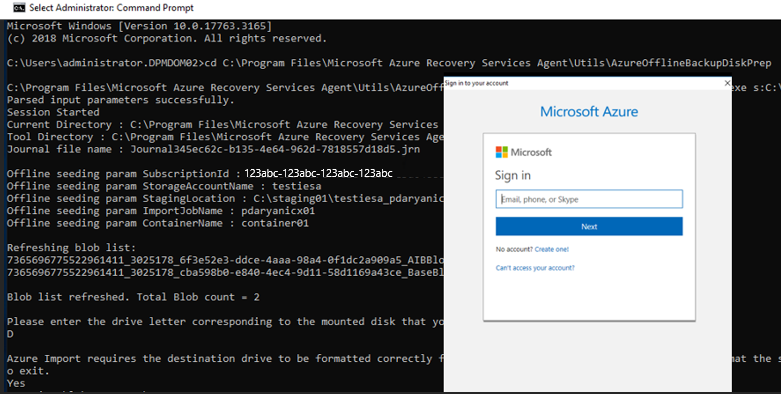
Az eszköz ezután megkezdi a lemez előkészítését és a biztonsági mentési adatok másolását. Előfordulhat, hogy további lemezeket kell csatolnia, amikor az eszköz kéri, ha a megadott lemezen nincs elegendő hely a biztonsági mentési adatokhoz.
Miután sikeresen lemásolta az adatokat az előkészítési helyről a lemezekre, az eszköz a következő részleteket jeleníti meg:
- A magvetésre előkészített lemezek listája.
- Az importálási/exportálási feladat tárfiókjának, erőforráscsoportjának és országának/régiójának neve.
Az eszköz felsorolja az importálási/exportálási feladat létrehozásához szükséges mezőket.* Adja meg a következő adatokat:
Kötelező paraméter Részlet Kapcsolattartó neve Az importálási/exportálási feladat kapcsolattartójának neve Kapcsolattartó telefonszáma Telefon kapcsolattartó száma az importálási/exportálási feladathoz Érvényes e-mail-azonosító E-mail-azonosító az importálási/exportálási feladat értesítéséhez Szállítási cím A visszaküldési szállítási cím Ország Szállítási ország/régió visszaküldése Irányítószám Szállítási irányítószám visszaküldése *Minden mezőre szükség van.
Ezeket a paramétereket a jövőben szerkesztheti az Azure Portalon az importálási/exportálási feladathoz.
Miután megadta ezeket a paramétereket, és sikeresen futtatta az eszközt, megerősítést kap az importálási feladat sikeres létrehozásáról.
Fontos
Az eszköz azt az Azure-adatközpont-címet is megjeleníti, amelyre a lemezeket ki kell szállítani a támogatott szolgáltatók listájával együtt.
Küldje el a lemezeket az eszköz által megadott címre. Tartsa meg a nyomkövetési számot a jövőbeni referenciához, és a lehető leghamarabb frissítse azt az Azure Portalon.
Fontos
Két Azure-importálási feladat nem rendelkezhet ugyanazzal a nyomkövetési számmal. Győződjön meg arról, hogy a segédprogram által egyetlen Azure-importálási feladat keretében létrehozott meghajtók egyetlen csomagban vannak szállítva, és hogy a csomaghoz egyetlen egyedi nyomkövetési szám tartozik. Ne egyesítse a különálló Azure-importálási feladatok részeként előkészített meghajtókat egyetlen csomagban.
Az Azure importálási feladat nyomkövetési és szállítási adatainak frissítése
Ez a szakasz segít frissíteni az Azure importálási feladat szállítási adatait, amelyek a következőkre vonatkozó részleteket tartalmazzák:
- A lemezeket az Azure-ba kézbesítő szolgáltató neve.
- A lemezek visszaküldési szállítási adatai.
- Módosítsa az importálási feladat értesítési e-mail-címét.
A nyomon követés részleteinek frissítése
A követési adatok frissítéséhez kövesse az alábbi lépéseket:
Jelentkezzen be az Azure-előfizetésbe.
A főmenüben válassza a Minden szolgáltatás lehetőséget.
A Minden szolgáltatás panelen írja be az Azure Data Boxot a keresőmezőbe, majd válassza ki a keresési eredményből.
Az Azure Data Box menüben megjelenik a kiválasztott előfizetés alatti összes Azure Data Box-feladat listája (beleértve az Importálást/Exportálást is).
Írja be az Importálás/Exportálás kifejezést a keresőmezőbe az Importálás/Exportálás feladatok szűréséhez, vagy adja meg közvetlenül a feladat nevét, majd válassza ki az újonnan létrehozott importálási feladatot a részleteinek megtekintéséhez.
Ha több előfizetése van, válassza ki a biztonsági mentési adatok importálásához használt előfizetést.
Válassza ki a feladatot, majd az Áttekintés panelen adja hozzá a szolgáltatót és a nyomkövetési számot a nyomkövetési adatok frissítéséhez.
Visszaküldési szállítási adatok hozzáadása
A visszaküldési szállítási adatok hozzáadásához kövesse az alábbi lépéseket:
- Válassza az Általános területen a Feladat részletei, majd a Cím szerkesztése lehetőséget.
- Frissítse a szolgáltatót, a szolgáltatói fiók számát, a kapcsolattartási adatokat és a visszaküldési szállítási cím adatait
- Válassza a Mentés lehetőséget.
Értesítési e-mail szerkesztése
Az importálási feladat előrehaladásáról értesített e-mail-címek frissítéséhez válassza az Értesítés részleteinek szerkesztése lehetőséget.
Fontos
Győződjön meg arról, hogy az Azure importálási feladat létrehozásától számított két héten belül frissítve legyenek a szolgáltató adatai és a nyomkövetési azonosító szám. Ha két héten belül nem ellenőrzi ezeket az adatokat, az a feladat törlését és a meghajtók feldolgozását eredményezheti.
A meghajtók feldolgozásának ideje
Az Azure-beli importálási feladatok feldolgozásához szükséges idő változó. A folyamatidő olyan tényezőken alapul, mint a szállítási idő, a feladat típusa, a másolt adatok típusa és mérete, valamint a megadott lemezek mérete. Az Azure Import/Export szolgáltatás nem rendelkezik SLA-val. A lemezek beérkezése után a szolgáltatás arra törekszik, hogy 7–10 nap alatt elvégezze a biztonsági mentési adatok másolatát az Azure Storage-fiókba.
Az Azure importálási feladat állapotának monitorozása
Az importálási feladat állapotának az Azure Portalról való figyeléséhez nyissa meg az Azure Data Box panelt, és válassza ki a feladatot.
Az importálási feladatok állapotáról további információt az Azure Import/Export feladatok monitorozása című témakörben talál.
A munkafolyamat befejezése
Az importálási feladat sikeres befejezése után a kezdeti biztonsági mentési adatok elérhetők a tárfiókban. A következő ütemezett biztonsági mentéskor az Azure Backup átmásolja az adatok tartalmát a tárfiókból a Recovery Services-tárolóba.
A következő ütemezett biztonsági mentéskor az Azure Backup növekményes biztonsági mentést végez.
Az erőforrások eltávolítása
A kezdeti biztonsági mentés befejezése után biztonságosan törölheti az Azure Storage-tárolóba importált adatokat és a biztonsági mentési adatokat az előkészítési helyen.
Következő lépések
- Az Azure Import/Export szolgáltatás munkafolyamatával kapcsolatos kérdésekért tekintse meg a Microsoft Azure Import/Export szolgáltatással az adatok Blob Storage-ba való átvitelét ismertető témakört.