Windows rendszerállapot biztonsági mentése az Azure-ba
Ez a cikk azt ismerteti, hogyan biztonsági másolatot készít a Windows Server rendszerállapotáról az Azure-ba. A célja, hogy végigvezetjen az alapokon.
Az Azure Backupról további információt az áttekintési cikkben talál. Ha még nincs Azure-előfizetése, hozzon létre egy ingyenes fiókot, amellyel bármely Azure-szolgáltatást elérhet.
Helyreállítási tár létrehozása
A Recovery Services-tárolók olyan felügyeleti entitások, amelyek az idő múlásával létrehozott helyreállítási pontokat tárolják, és egy felületet biztosítanak a biztonsági mentéssel kapcsolatos műveletek végrehajtásához. Ezek a műveletek magukban foglalják az igény szerinti biztonsági mentéseket, a visszaállításokat és a biztonsági mentési szabályzatok létrehozását.
Egy Recovery Services-tároló létrehozásához:
Jelentkezzen be az Azure Portalra.
Keresse meg a Biztonsági mentési központot, majd lépjen a Biztonsági mentési központ irányítópultjára .
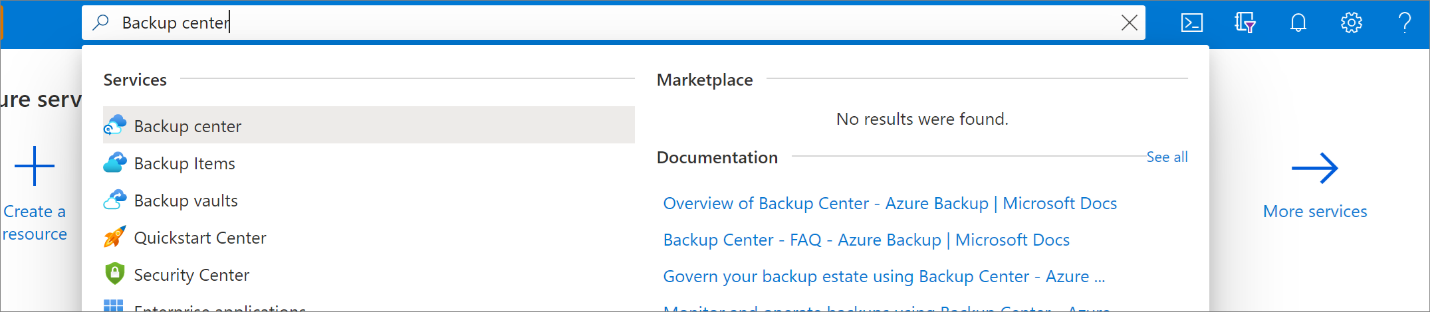
Az Áttekintés panelen válassza a Tároló lehetőséget.
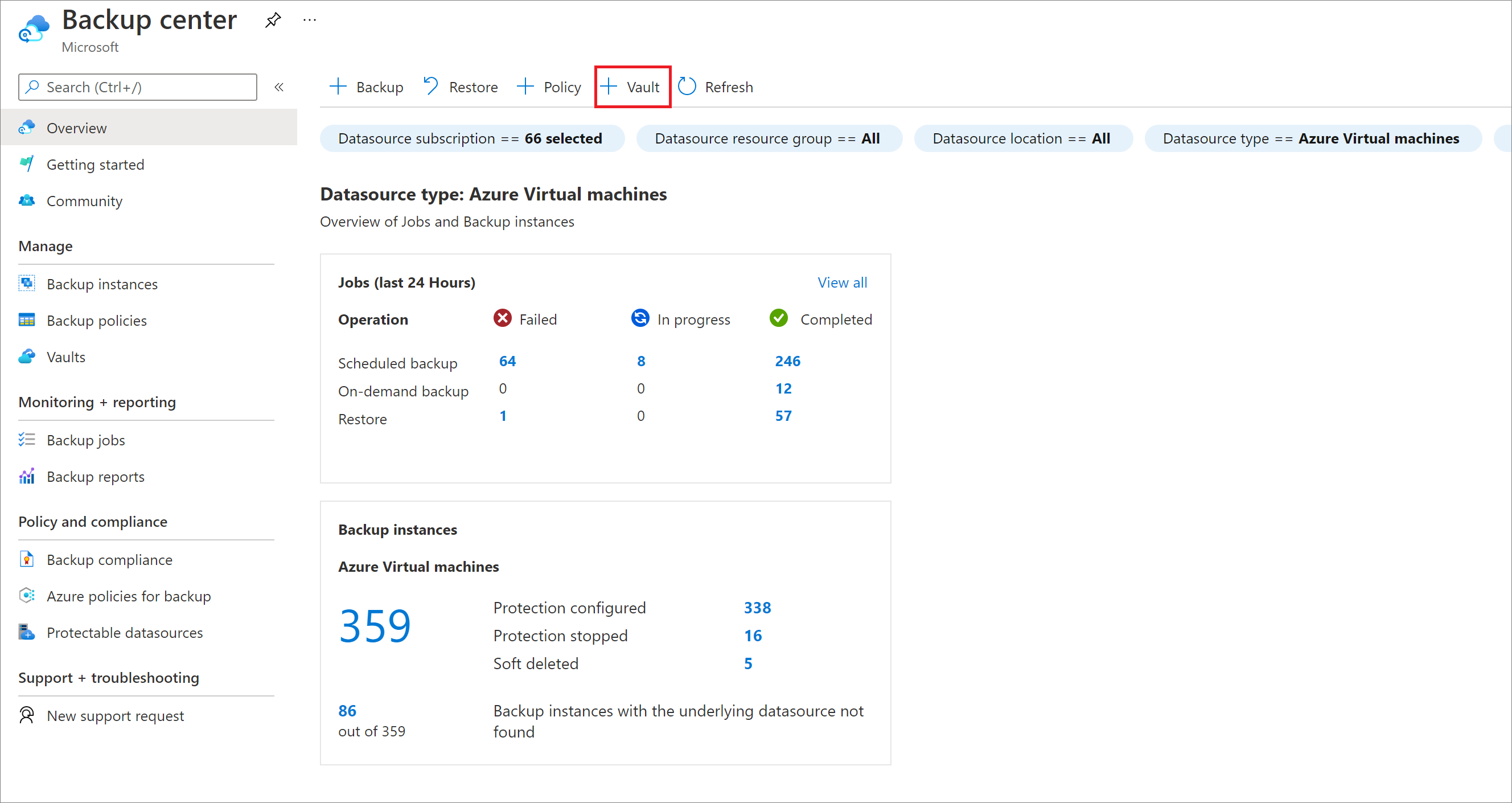
Válassza a Recovery Services-tároló>folytatása lehetőséget.
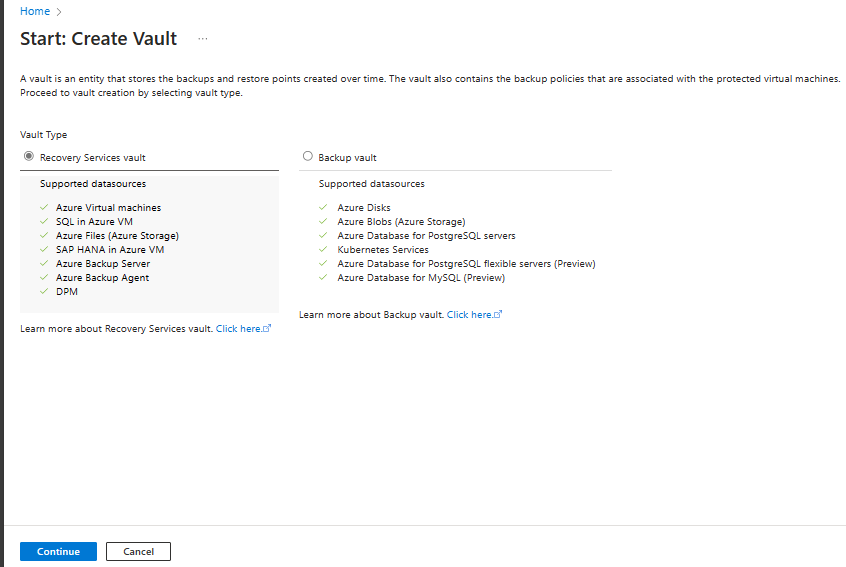
A Recovery Services-tároló panelen adja meg a következő értékeket:
Előfizetés: Válassza ki a használni kívánt előfizetést. Ha csak egyetlen előfizetés tagja, azt a nevet fogja látni. Ha nem biztos abban, hogy melyik előfizetést szeretné használni, használja az alapértelmezett előfizetést. Csak akkor lesz több választási lehetőség, ha a munkahelyi vagy iskolai fiók több Azure-előfizetéshez van társítva.
Erőforráscsoport: Használjon egy meglévő erőforráscsoportot, vagy hozzon létre egy újat. Az előfizetésben elérhető erőforráscsoportok listájának megtekintéséhez válassza a Meglévő használata lehetőséget, majd válasszon ki egy erőforrást a legördülő listában. Új erőforráscsoport létrehozásához válassza az Új létrehozása lehetőséget, majd adja meg a nevet. További információ az erőforráscsoportokkal kapcsolatban: Az Azure Resource Manager áttekintése.
Tároló neve: Adjon meg egy rövid nevet a tároló azonosításához. A névnek egyedinek kell lennie az Azure-előfizetésben. Olyan nevet adjon meg, amely legalább 2, legfeljebb 50 karakterből áll. A névnek egy betűvel kell kezdődnie, és csak betűket, számokat és kötőjeleket tartalmazhat.
Régió: Válassza ki a tároló földrajzi régióját. Ahhoz, hogy létrehozhasson egy tárolót az adatforrások védelme érdekében, a tárolónak ugyanabban a régióban kell lennie, mint az adatforrás.
Fontos
Ha nem biztos az adatforrás helyében, zárja be az ablakot. Nyissa meg az erőforrások listáját a portálon. Ha több régióban rendelkezik adatforrásokkal, minden egyes régióban hozzon létre egy Recovery Services-tárolót. Hozza létre a tárolót az első helyen, mielőtt létrehoz egy tárolót egy másik helyen. Az adatok biztonsági másolatának tárolásához nincs szükség tárfiókok megadására. A Recovery Services-tároló és az Azure Backup szolgáltatás ezt automatikusan kezeli.
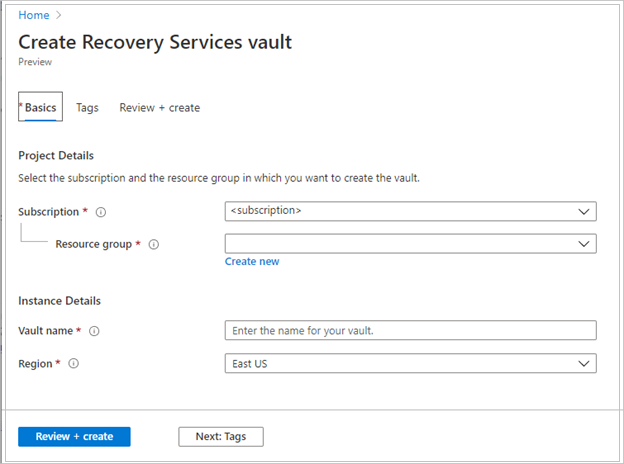
Az értékek megadása után válassza a Felülvizsgálat + létrehozás elemet.
A Recovery Services-tároló létrehozásának befejezéséhez válassza a Létrehozás lehetőséget.
A Recovery Services-tároló létrehozása eltarthat egy ideig. Figyelje az állapotértesítéseket a jobb felső sarokban található Értesítések területen. A tároló létrehozása után megjelenik a Recovery Services-tárolók listájában. Ha a tároló nem jelenik meg, válassza a Frissítés lehetőséget.
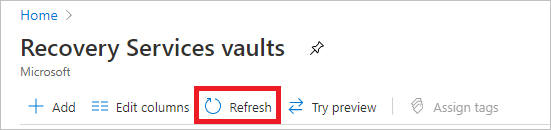
Feljegyzés
Az Azure Backup mostantól támogatja a nem módosítható tárolókat, amelyek segítenek biztosítani, hogy a létrehozott helyreállítási pontok ne törölhetők legyenek a lejáratuk előtt a biztonsági mentési szabályzatnak megfelelően. A megváltoztathatatlanságot visszafordíthatatlanná teheti, hogy a biztonsági mentési adatok a különböző fenyegetésektől, például a zsarolóvírus-támadásoktól és a rosszindulatú szereplőktől származó maximális védelmet biztosíthassa. További információ.
Tárhely-redundancia beállítása a tárolóhoz
Recovery Services-tároló létrehozásakor győződjön meg arról, hogy a tárolási redundanciát a szervezeti követelményeknek megfelelően konfigurálja.
A tároló tárolási redundanciának beállításához kövesse az alábbi lépéseket:
A Recovery Services-tárolók panelen jelölje ki az új tárolót.

Ha kiválasztja a tárolót, a Recovery Services-tároló panel leszűkül, és a Beállítások panel (amelynek tetején a tároló neve látható), valamint a tároló részleteit tartalmazó panel nyílik meg.

Az új tároló Gépház panelén a függőleges diával görgessen le a Kezelés szakaszhoz, és válassza a Biztonsági mentési infrastruktúra lehetőséget.
A Biztonsági mentési infrastruktúra panelen válassza a Biztonsági mentés konfigurációja lehetőséget a Biztonsági mentési konfiguráció panel megnyitásához.

Válassza ki a megfelelő tárolóreplikációs beállítást a tárolóhoz.

Alapértelmezés szerint a tárolója georedundáns tárolással rendelkezik. Ha az Azure-t használja az elsődleges biztonsági mentési tároló végpontjaként, folytassa a georedundáns beállítás használatát. Ha nem az Azure-t használja az elsődleges biztonsági mentési tároló végpontjaként, válassza a Helyileg redundáns lehetőséget, amely csökkenti az Azure Storage költségeit. A georedundáns, helyileg redundáns és zónaredundáns tárolási lehetőségekről ebben a Storage-redundancia áttekintésében olvashat bővebben.
Most, hogy létrehozott egy tárolót, konfigurálja a Windows rendszerállapot biztonsági mentéséhez.
A tároló konfigurálása
A tároló konfigurálásához kövesse az alábbi lépéseket:
A Recovery Services-tároló panelen (az imént létrehozott tárolóhoz) az Első lépések szakaszban válassza a Biztonsági mentés lehetőséget, majd a Biztonsági mentés első lépései panelen válassza a Biztonsági mentés célját.

Megnyílik a Biztonsági mentés célja panel.

A Hol futnak az alkalmazások és szolgáltatások? legördülő menüből válassza a Helyszíni lehetőséget.
Azért válassza a helyszíni elemet, mert a Windows Server vagy a Windows rendszerű számítógép olyan fizikai gép, amely nem az Azure-ban található.
A Miről szeretne biztonsági másolatot készíteni? menüben válassza a Rendszerállapot lehetőséget, és válassza az OK gombot.

Az OK gomb kiválasztása után megjelenik egy pipa a Biztonsági mentési cél mellett, és megnyílik az Infrastruktúra előkészítése panel.

Az Infrastruktúra előkészítése panelen válassza a Windows Serverhez vagy a Windows-ügyfélhez készült Ügynök letöltése lehetőséget.

Ha a Windows Server Essential szolgáltatást használja, töltse le a Windows Server Essential ügynökét. Egy előugró menü rákérdez, hogy futtatni vagy menteni kívánja-e a MARSAgentInstaller.exe fájlt.

A letöltési előugró menüben válassza a Mentés lehetőséget.
Alapértelmezés szerint az MARSagentinstaller.exe fájlt a rendszer a Downloads mappába menti. Amikor a telepítő befejeződött, megjelenik egy előugró ablak, amely megkérdezi, hogy szeretné-e futtatni a telepítőt, vagy megnyitja a mappát.

Az ügynököt még nem kell telepíteni. Az ügynököt a tároló hitelesítő adatainak letöltése után telepítheti.
Az Infrastruktúra előkészítése panelen válassza a Letöltés lehetőséget.

A tároló hitelesítő adatai letöltődnek a Letöltések mappába. A tároló hitelesítő adatainak letöltése után megjelenik egy előugró ablak, amely megkérdezi, hogy meg szeretné-e nyitni vagy menteni a hitelesítő adatokat. Válassza a Mentés lehetőséget. Ha véletlenül a Megnyitás lehetőséget választja, hagyja, hogy a tároló hitelesítő adatainak megnyitását megkísérlő párbeszédpanel meghiúsuljon. Nem fogja tudni megnyitni a tároló hitelesítő adatait. Folytassa a következő lépésben. A tároló hitelesítő adatai a Letöltések mappában találhatók.

Feljegyzés
A tároló hitelesítő adatait csak olyan helyre kell menteni, amely helyi ahhoz a Windows Serverhez, amelyen az ügynököt használni kívánja.
A MARS-ügynök frissítése
A Microsoft Azure Recovery Services (MARS) ügynök 2.0.9083.0 alatti verziói függőségben vannak az Azure Access Control szolgáltatással. A MARS-ügynököt Azure Backup-ügynöknek is nevezik.
A Microsoft 2018-ban megszüntette az Azure Access Control szolgáltatást. 2018. március 19-től a MARS-ügynök 2.0.9083.0 alatti összes verziója biztonsági mentési hibákat fog tapasztalni. A biztonsági mentési hibák elkerülése vagy megoldása érdekében frissítse a MARS-ügynököt a legújabb verzióra. A MARS-ügynök frissítését igénylő kiszolgálók azonosításához kövesse a Microsoft Azure Recovery Services (MARS) ügynök frissítésének lépéseit.
A MARS-ügynök fájlokról, mappákról és rendszerállapot-adatokról készít biztonsági másolatot az Azure-ba. A System Center DPM és az Azure Backup Server a MARS-ügynökkel készít biztonsági másolatot az adatokról az Azure-ba.
Az ügynök telepítése és regisztrálása
Az ügynök telepítéséhez és regisztrálásához kövesse az alábbi lépéseket:
Keresse meg és kattintson duplán az MARSagentinstaller.exe fájlra a Letöltések mappában (vagy más mentési helyen).
A telepítő egy sor üzenetet jelenít meg, miközben kibontja, telepíti és regisztrálja a Recovery Services-ügynököt.

Végezze el a Microsoft Azure Recovery Services ügynök telepítővarázslójának lépéseit. A varázsló lépéseinek elvégzéséhez a következőket kell tennie:
Válasszon egy helyet a telepítés és a gyorsítótár mappája számára.
Adja meg a proxykiszolgáló információit, ha proxykiszolgálóval csatlakozik az internethez.
Adja meg a felhasználónevének és jelszavának részleteit, ha hitelesített proxyt használ.
Adja meg a tároló letöltött hitelesítő adatait.
Mentse a titkosítási jelszót egy biztonságos helyen.
Feljegyzés
Ha elveszíti vagy elfelejti a jelszót, a Microsoft nem tud segíteni a biztonsági mentési adatok helyreállításában. Mentse a fájlt egy biztonságos helyen. Biztonsági mentést kell visszaállítani.
Az ügynök most telepítve van, és a gépe regisztrálva van a tárolóban. Készen áll a biztonsági mentés konfigurálására és ütemezésére.
Feljegyzés
Az Azure Portalon keresztüli biztonsági mentés engedélyezése nem érhető el. A Microsoft Azure Recovery Services-ügynök használatával biztonsági másolatot készít a Windows Server rendszerállapotról.
A Windows Server rendszerállapotának biztonsági mentése
A kezdeti biztonsági mentés két feladatot tartalmaz:
- A biztonsági mentés ütemezése
- Rendszerállapot biztonsági mentése első alkalommal
A kezdeti biztonsági mentés végrehajtásához használja a Microsoft Azure Recovery Services-ügynököt.
Feljegyzés
Windows Server 2008 R2 rendszeren a Windows Server 2016-on keresztül biztonsági másolatot készíthet a rendszerállapotról. A rendszerállapot biztonsági mentése nem támogatott az ügyfél-termékváltozatokon. A rendszerállapot nem jelenik meg lehetőségként Windows-ügyfelek vagy Windows Server 2008 SP2 rendszerű gépek esetében.
A biztonsági mentési feladat ütemezése
A biztonsági mentési feladat ütemezéséhez kövesse az alábbi lépéseket:
Nyissa meg a Microsoft Azure Recovery Services-ügynököt. A megkereséséhez keressen rá a gépen a Microsoft Azure Backup kifejezésre.

A Recovery Services-ügynökben válassza a Biztonsági mentés ütemezése lehetőséget.

A Biztonsági mentés ütemezése varázsló Első lépések paneljén válassza a Tovább gombot.
Az Elemek kijelölése a biztonsági mentéshez panelen válassza az Elemek hozzáadása lehetőséget.
Válassza a Rendszerállapot lehetőséget, majd kattintson az OK gombra.
Válassza a Tovább lehetőséget.
A következő paneleken válassza ki a szükséges biztonsági mentési gyakoriságot és a rendszerállapot-biztonsági mentések adatmegőrzési szabályzatát.
A Megerősítés panelen tekintse át az információkat, majd válassza a Befejezés lehetőséget.
Miután a varázsló befejezte a biztonsági mentési ütemezés létrehozását, válassza a Bezárás lehetőséget.
A Windows Server rendszerállapotának biztonsági mentése első alkalommal
A Windows Server rendszerállapotának első biztonsági mentéséhez kövesse az alábbi lépéseket:
Győződjön meg arról, hogy nincsenek olyan függőben lévő frissítések a Windows Serverhez, amelyek újraindítást igényelnek.
A Recovery Services-ügynökben válassza a Biztonsági mentés most lehetőséget a kezdeti üzembehelyezés befejezéséhez a hálózaton.

A megjelenő Biztonsági mentési elem kiválasztása panelen válassza a Rendszerállapot lehetőséget, és válassza a Tovább gombot.
A Megerősítés panelen tekintse át azokat a beállításokat, amelyekkel a Biztonsági mentés varázsló biztonsági másolatot készít a gépről. Ezután válassza a Biztonsági mentés lehetőséget.
A varázsló bezárásához válassza a Bezárás lehetőséget. Ha bezárja a varázslót a biztonsági mentési folyamat befejezése előtt, a varázsló továbbra is fut a háttérben.
Feljegyzés
A MARS-ügynök az előzetes ellenőrzések részeként aktiválódik
SFC /verifyonlyminden rendszerállapot-biztonsági mentés előtt. Ennek célja annak biztosítása, hogy a rendszerállapot részeként biztonsági másolatot készítő fájlok a Windows verziójának megfelelő megfelelő verziókkal rendelkezzenek. Ebben a cikkben további információt talál a System File Checker (SFC) rendszerről.
A kezdeti biztonsági mentés befejezése után a Feladat befejezve állapot jelenik meg a biztonsági mentési konzolon.

Következő lépések
- További részletek a Windows rendszerű gépek biztonsági mentéséről.
- Most, hogy biztonsági másolatot készít a Windows Server rendszerállapotról, kezelheti a tárolókat és a kiszolgálókat.
- Ha vissza kell állítania egy biztonsági másolatot, ezzel a cikkel állíthat vissza fájlokat Windows rendszerű gépre.
Visszajelzés
Hamarosan elérhető: 2024-ben fokozatosan kivezetjük a GitHub-problémákat a tartalom visszajelzési mechanizmusaként, és lecseréljük egy új visszajelzési rendszerre. További információ: https://aka.ms/ContentUserFeedback.
Visszajelzés küldése és megtekintése a következőhöz: