Oktatóanyag: Jupyter-jegyzetfüzetek importálása a GitHubról az Azure Cosmos DB for NoSQL-be (előzetes verzió)
A KÖVETKEZŐRE VONATKOZIK: NoSQL
Figyelmeztetés:
Az Azure Cosmos DB Jupyter Notebooks szolgáltatása 2024. március 30-án megszűnik; az Azure Cosmos DB-fiókból nem használhat beépített Jupyter-jegyzetfüzeteket. Javasoljuk, hogy használja a Visual Studio Code támogatását a Jupyter-notebookokhoz vagy az előnyben részesített jegyzetfüzet-ügyfélhez.
Ez az oktatóanyag bemutatja, hogyan importálhat Jupyter-jegyzetfüzeteket egy GitHub-adattárból, és hogyan futtathatja őket egy Azure Cosmos DB for NoSQL-fiókban. A jegyzetfüzetek importálása után futtathatja, szerkesztheti és megőrizheti a módosításokat ugyanabba a GitHub-adattárba.
Előfeltételek
- Egy meglévő Azure Cosmos DB for NoSQL-fiók.
- Ha már rendelkezik Azure-előfizetéssel, hozzon létre egy új fiókot.
- Nincs Azure-előfizetés? Ingyenesen kipróbálhatja az Azure Cosmos DB-t hitelkártya nélkül.
GitHub-adattár másolatának létrehozása
Lépjen az azure-samples/cosmos-db-nosql-notebooks sablontárházhoz.
Hozzon létre egy új másolatot a sablontárházról saját GitHub-fiókjában vagy szervezetében.
Jegyzetfüzetek lekérése a GitHubról
Ahelyett, hogy minden munkaterület indításakor új jegyzetfüzeteket hoz létre, importálhat meglévő jegyzetfüzeteket a GitHubról. Ebben a szakaszban egy meglévő GitHub-adattárhoz fog csatlakozni mintajegyzetfüzetekkel.
Lépjen az Azure Cosmos DB-fiókjához, és nyissa meg az Adatkezelőt .
Válassza Csatlakozás a GitHubra.
A GitHub-Csatlakozás párbeszédpanelen válassza ki a GitHub-adattárnak megfelelő hozzáférési lehetőséget, majd válassza a Hozzáférés engedélyezése lehetőséget.
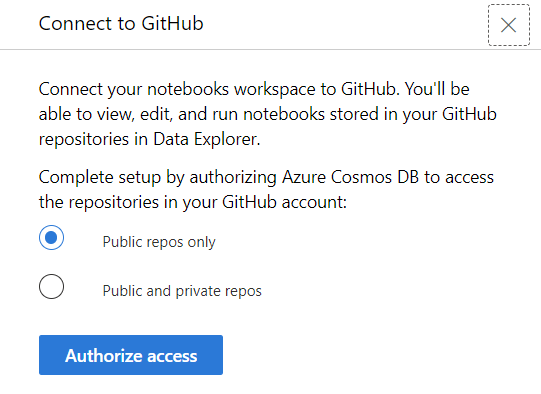
Végezze el a GitHub harmadik féltől származó engedélyezési munkafolyamatát, amely hozzáférést biztosít a GitHub-adattár eléréséhez szükséges szervezet(ek)nek. További információ: A GitHub Apps engedélyezése.
A GitHub beállításainak kezelése párbeszédpanelen válassza ki a korábban létrehozott GitHub-adattárat.
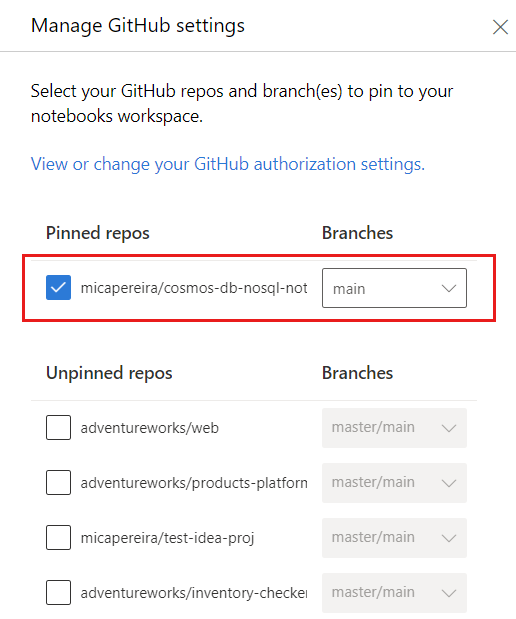
Az Adatkezelőben keresse meg a rögzített adattár új csomópontfáját, és nyissa meg a website-metrics-python.ipynb fájlt.
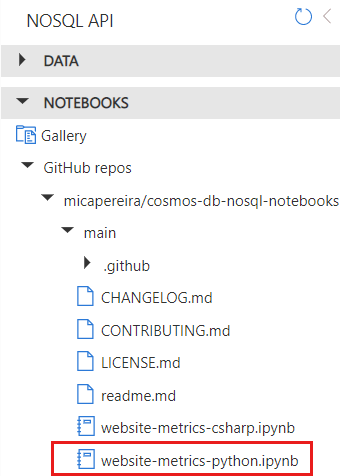
A jegyzetfüzet szerkesztőjében keresse meg a következő cellát.
import pandas as pd pd.options.display.html.table_schema = True pd.options.display.max_rows = None df_cosmos.groupby("Item").size()A cella jelenleg az egyedi elemek számát adja ki. Cserélje le a cella utolsó sorát egy új sorra az adathalmaz egyedi műveleteinek számának kimenetéhez.
df_cosmos.groupby("Action").size()Futtassa az összes cellát egymás után az új adatkészlet megtekintéséhez. Az új adatkészletnek csak három lehetséges értéket kell tartalmaznia a Művelet oszlophoz. Igény szerint adatvizualizációt is választhat az eredményekhez.
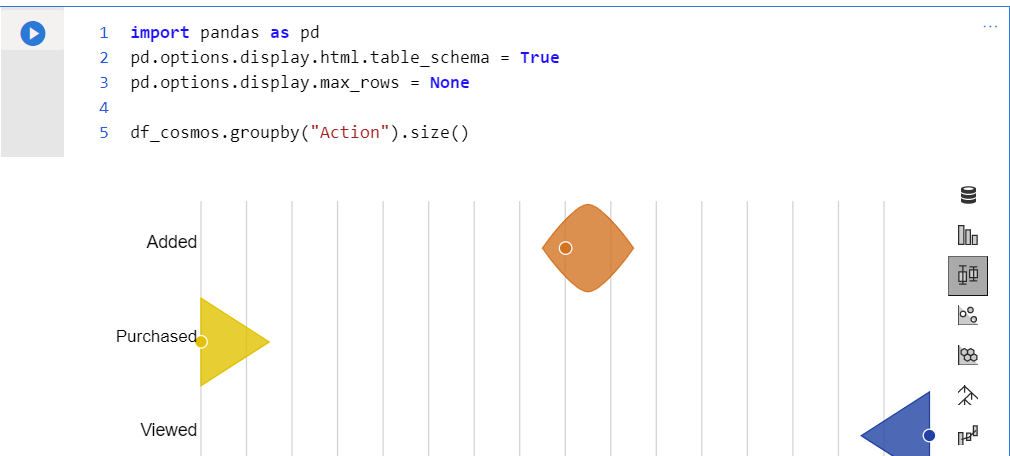
Jegyzetfüzet-módosítások leküldése a GitHubra
Tipp.
Az ideiglenes munkaterületek jelenleg 20 percig üresjáratban maradnak. A napi maximális használati idő 60 perc. Ezek a korlátok a jövőben változhatnak.
A munka végleges mentéséhez mentse a jegyzetfüzeteket a GitHub-adattárba. Ebben a szakaszban a módosításokat az ideiglenes munkaterületről a GitHubra fogja őrizni új véglegesítésként.
A Mentés gombra kattintva véglegesítést hozhat létre a jegyzetfüzet módosításához.

A Mentés párbeszédpanelen adjon hozzá egy leíró véglegesítési üzenetet.
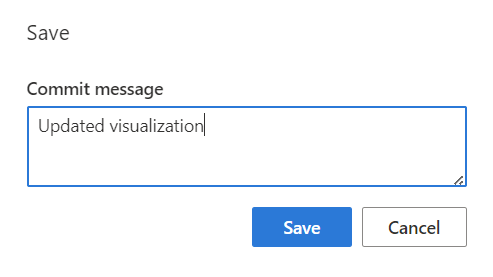
Nyissa meg a böngészővel létrehozott GitHub-adattárat. Az új véglegesítésnek most már láthatónak kell lennie az online adattárban.

