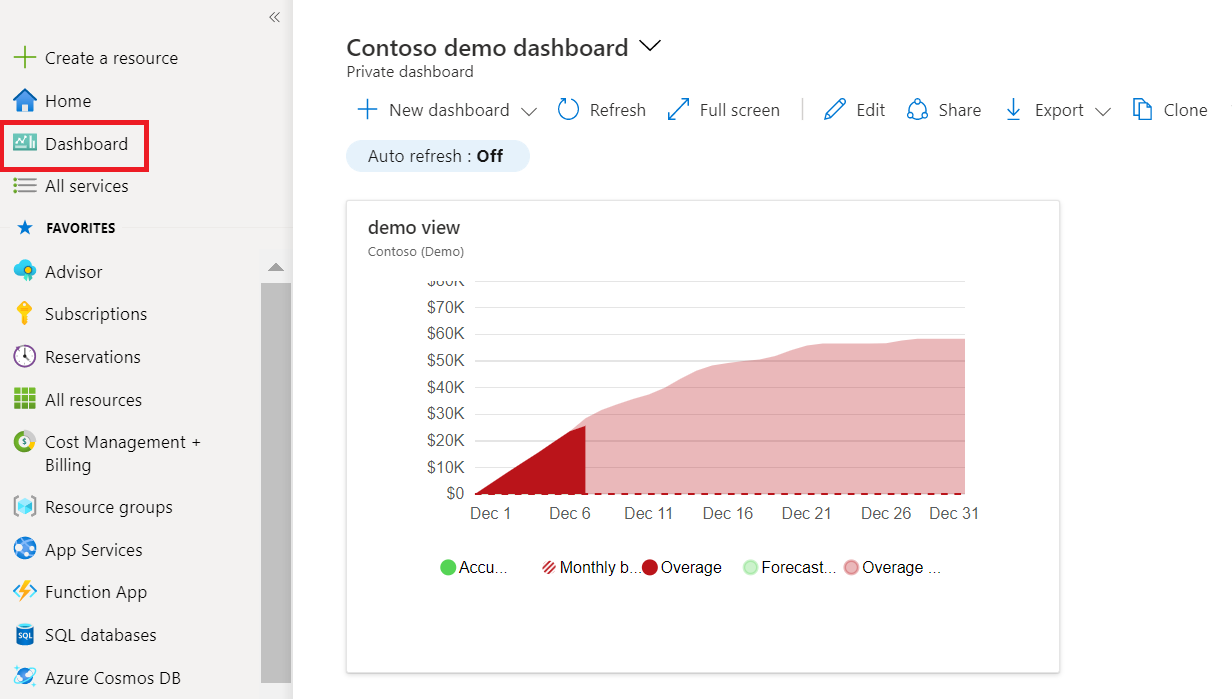Testreszabott nézetek mentése és megosztása
A költségelemzéssel feltárhatja a költségeket, és gyors válaszokat kaphat olyan dolgokra, mint a leggyakoribb költség-közreműködők megkeresése. Vagy ismerje meg, hogyan kell fizetnie a használt szolgáltatásokért. A költségek elemzésekor előfordulhat, hogy konkrét nézeteket szeretne menteni vagy megosztani másokkal.
Költségnézetek mentése és megosztása
A nézet egy mentett lekérdezés a Cost Managementben. A nézet mentésekor a költségelemzés összes beállítása mentve lesz, beleértve a szűrőket, a csoportosítást, a részletességet, a fő diagramtípust és a fánkdiagramokat. A rendszer nem menti a mögöttes adatokat. Csak Ön láthatja a privát nézeteket, míg a Cost Management-olvasó hozzáféréssel vagy a hatókörhöz nagyobb hozzáféréssel rendelkezők láthatják a megosztott nézeteket.
Tekintse meg a Megosztás és a Nézetek mentése videót.
A nézet mentése után megoszthatja a hivatkozásokat másokkal a Megosztás paranccsal. A hivatkozás az aktuális hatókörre és nézetkonfigurációra vonatkozik. A hivatkozás nem biztosít hozzáférést másoknak a nézethez, ami idővel változhat, vagy az alapul szolgáló adatokhoz. Ha nem fér hozzá a hatókörhöz, megjelenik egy access denied üzenet. Javasoljuk, hogy használja a Cost Management Közreműködő szerepkört, hogy mások is menthessenek és megoszthassanak nézeteket másokkal.
Az aktuális nézetet egy Azure Portal-irányítópulton is rögzítheti. A rögzítés csak a fő diagram vagy táblázat pillanatképét tartalmazza, és nem frissül a nézet frissítésekor. A rögzített irányítópultok nem azonosak a mentett nézetekkel.
Nézet mentése
- A költségelemzés során győződjön meg arról, hogy a menteni kívánt beállítások vannak kiválasztva.
- Az aktuális nézet frissítéséhez válassza a lap tetején található Mentés parancsot, vagy mentsen egy új nézetet.

- Adja meg a nézet nevét, majd válassza a Mentés lehetőséget.
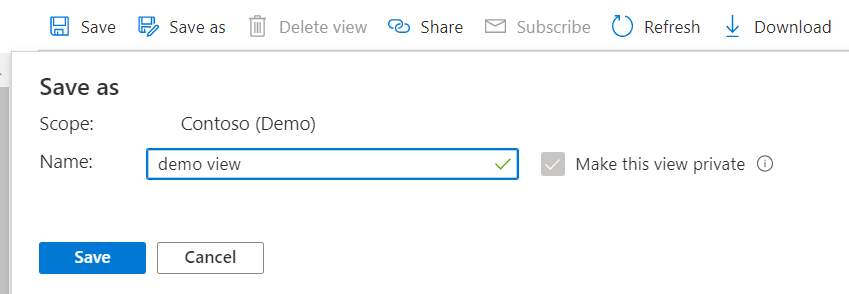
- A nézet mentése után a Nézet menüből választhat.

Az összes hatókörben legfeljebb 100 privát nézetet menthet saját magának, és hatókörenként legfeljebb 100 megosztott nézetet, amelyeket bárki használhat, aki rendelkezik Cost Management-olvasóval vagy nagyobb hozzáféréssel.
Nézet megosztása
- A költségelemzés során győződjön meg arról, hogy a jelenleg kijelölt nézet az, amelyet meg szeretne osztani.
- Válassza a Lap tetején található Megosztás parancsot.
- Másolja ki az URL-címet a Megosztás mezőbe, majd válassza az OK gombot.

- Az URL-címet bármely olyan alkalmazással beillesztheti, amelyet másnak szeretne küldeni.
Ha programozott módon kell létrehoznia egy nézetre mutató hivatkozást, használja az alábbi formátumok egyikét:
- Konfiguráció megtekintése –
https://<portal-domain>/@<directory-domain>/#blade/Microsoft_Azure_CostManagement/Menu/open/costanalysis/scope/<scope-id>/view/<view-config> - Mentett nézet –
https://<portal-domain>/@<directory-domain>/#blade/Microsoft_Azure_CostManagement/Menu/open/costanalysis/scope/<scope-id>/viewId/<view-id>
Használja az alábbi táblázatot az URL-cím minden tulajdonságához.
| URL-tulajdonság | Leírás |
|---|---|
| portal-domain | Az Azure Portal elsődleges tartománya. Például vagy portal.azure.comportal.azure.us). |
| címtár-tartomány | A Microsoft Entra-azonosító által használt tartomány. A bérlőazonosítót is használhatja. Ha nincs megadva, a portál megpróbálja használni a hivatkozást kiválasztott felhasználó alapértelmezett könyvtárát – ez eltérhet a hatókörtől. |
| hatókör-azonosító | Annak az erőforráscsoportnak, előfizetésnek, felügyeleti csoportnak vagy számlázási fióknak a teljes Resource Manager-azonosítója, amelyhez meg szeretné tekinteni a költségeket. Ha nincs megadva, a Cost Management az Azure Portalon használt felhasználó utolsó nézetét használja. Az értéknek URL-címkóddal kell rendelkeznie. |
| view-config | Kódolt nézetkonfiguráció. Lásd az alábbi részleteket. Ha nincs megadva, a költségelemzés a paramétert view-id használja. Ha egyik sincs megadva, a költségelemzés a beépített Halmozott költség nézetet használja. |
| nézetazonosító | A betöltendő privát vagy megosztott nézet teljes Resource Manager-azonosítója. Ennek az értéknek URL-címkóddal kell rendelkeznie. Ha nincs megadva, a költségelemzés a paramétert view használja. Ha egyik sincs megadva, a költségelemzés a beépített Halmozott költség nézetet használja. |
A view-config paraméter a JSON-nézet konfigurációjának kódolt verziója. A nézet törzsével kapcsolatos további információkért tekintse meg a Views API referenciát. Ha tudni szeretné, hogyan hozhat létre konkrét testreszabásokat, rögzítse a kívánt nézetet egy üres Azure Portal-irányítópultra, majd töltse le az irányítópult JSON-t a JSON-nézet konfigurációjának áttekintéséhez.
Miután elvégezte a kívánt nézetkonfigurációt:
- A JSON-nézet konfigurációjához használja a Base 64 kódolást.
- A Gzip használatával tömörítse a kódolt sztringet.
- URL-kódolja a tömörített sztringet.
- Adja hozzá a végleges kódolt sztringet az URL-címhez a
/view/paraméter után.
Nézet rögzítése az Azure Portal irányítópultján
Ahogy korábban említettük, a nézet Azure Portal-irányítópultra való rögzítése csak a fő diagramot vagy táblázatot menti. Ez lényegében egy miniatűr, amelyből visszatérhet a költségelemzés nézetkonfigurációjához. Ne feledje, hogy az irányítópult-csempe a nézetkonfiguráció egy másolata – ha korábban rögzített nézetet ment, a rögzített csempe nem frissül. A csempe frissítéséhez rögzítse ismét a mentett nézetet.
Költségelemzés rögzítése irányítópulton
- A költségelemzés során győződjön meg arról, hogy az aktuálisan kijelölt nézetet szeretné rögzíteni.
- A számlázási hatókör vagy az előfizetés neve jobb oldalán válassza a Pin szimbólumot.
- A Rögzítés az irányítópulton ablakban válassza a Meglévő lehetőséget, ha az aktuális nézetet a meglévő irányítópultra szeretné rögzíteni, vagy az Új létrehozása lehetőséget választva rögzítheti az aktuális nézetet egy új irányítópulton.
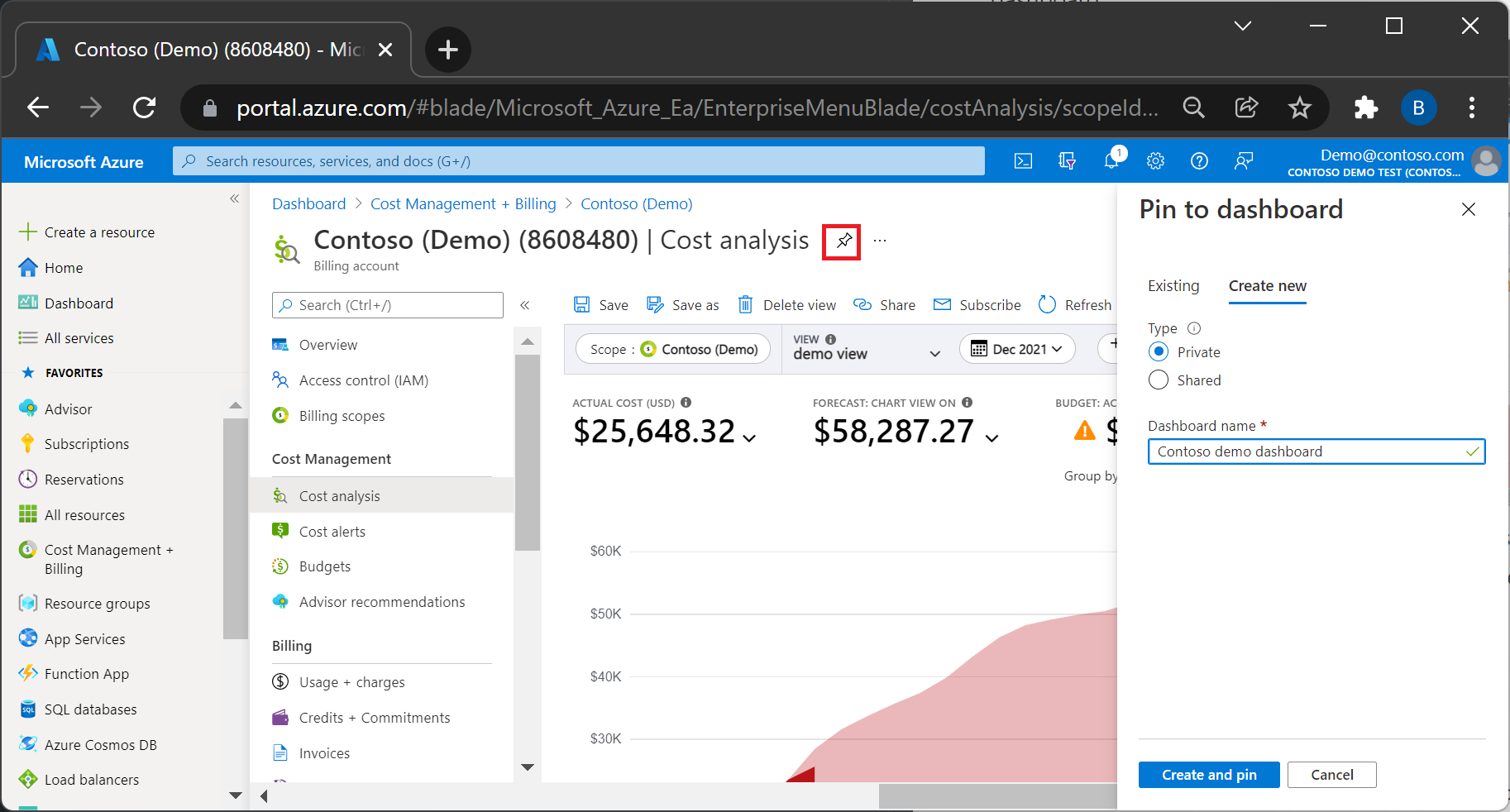
- Válassza a Privát lehetőséget, ha nem szeretné megosztani az irányítópultot, majd válassza a Rögzítés vagy a Megosztás lehetőséget, ha meg szeretné osztani az irányítópultot másokkal, majd válassza a Rögzítés lehetőséget.
Ha meg szeretné tekinteni az irányítópultot a rögzítés után, válassza az Azure Portal menüjében az Irányítópult lehetőséget.
Csempe átnevezése
- Az irányítópulton, ahol a csempe rögzítve van, válassza ki az átnevezni kívánt csempe címét. Ez a művelet ezzel a nézettel megnyitja a költségelemzést.
- Válassza a Lap tetején található Mentés parancsot.
- Adja meg a használni kívánt csempe nevét.
- Válassza a Mentés parancsot.
- Válassza az oldalfejléc jobb oldalán található Rögzítés szimbólumot.
- Az irányítópulton most már eltávolíthatja az eredeti csempét.
A speciálisabb irányítópult-testreszabások érdekében exportálhatja az irányítópultot, testre szabhatja az irányítópult JSON-t, és feltölthet egy új irányítópultot. Az irányítópult-létrehozások más csempeméreteket vagy neveket is tartalmazhatnak új nézetek mentése nélkül. További információ: Irányítópult létrehozása az Azure Portalon.
Adatok vagy diagramok letöltése
Ha olyan másokkal szeretne megosztani információkat, akik nem férnek hozzá a hatókörhöz, letöltheti a nézetet PNG- és Excel-, ILLETVE CSV-formátumban. Ezután megoszthatja velük e-mailben vagy más módon. A letöltött adatok pillanatképek, ezért nem frissülnek automatikusan.
Az adatok letöltésekor a költségelemzés a táblázatban látható módon összegzett adatokat is tartalmaz. Az erőforrásonkénti költség nézet az erőforrás részletei mellett az összes erőforrás-mérőt is tartalmazza. Ha csak az erőforrásokat szeretné letölteni, a beágyazott mérőket nem, használja az Erőforrások intelligens nézetet. Az Erőforrások nézetet a lap tetején található Költség erőforrás szerint menüből érheti el, ahol kiválaszthatja az Erőforrások, Erőforráscsoportok, Előfizetések, Szolgáltatások vagy Foglalások nézetet.
Ha speciálisabb összefoglalókra van szüksége, vagy olyan nyers adatokra van szüksége, amelyeket nem foglalt össze, ütemezzen egy exportálást a nyers adatok tárfiókban való rendszeres közzétételéhez.
Előfizetés ütemezett riasztásokra
A nézetek ismételt mentése és megnyitása mellett, vagy manuálisan is megoszthatja őket másokkal, feliratkozhat a frissítésekre vagy ismétlődő ütemezésre is, hogy értesítést kapjon a költségek változásával kapcsolatban. Beállíthatja azt is, hogy a riasztások meg legyenek osztva másokkal, akik esetleg nem rendelkeznek közvetlen hozzáféréssel a költségekhez a portálon.
Előfizetés ütemezett riasztásokra
- A Költségelemzésben válassza ki azokat a diagramnézeteket, amelyekre elő szeretne fizetni, vagy hozzon létre és mentsen egy új diagramnézetet.
- A beépített nézetek (például halmozott költségek, napi költségek vagy szolgáltatásonkénti költségek) nem módosíthatók. Ha módosítania kell a dátumtartományt, a pénznemet, az amortizációt vagy bármely más beállítást, ezt privát vagy megosztott nézetként kell mentenie.
- Válassza az Előfizetés lehetőséget a lap tetején.
- Válassza a + Hozzáadás lehetőséget a riasztások listájának tetején.
- Adja meg a kívánt e-mail-beállításokat, és válassza a Mentés lehetőséget.
- A Név segítségével megkülönböztetheti az aktuális nézet különböző e-mail-beállításait. Ezzel jelezheti az adott e-mail célközönségét vagy célját.
- A tárgy az, amit a felhasználók látnak, amikor megkapják az e-mailt.
- Legfeljebb 20 címzettet vehet fel. Fontolja meg a terjesztési lista használatát, ha nagy közönsége van. Az e-mail megjelenésének megtekintéséhez először csak saját magának küldje el. Később frissítheti.
- Az üzenet megjelenik az e-mailben, hogy több kontextust adjon a felhasználóknak arról, hogy miért kapják meg az e-mailt. Érdemes lehet belefoglalni, hogy mit tartalmaz, ki kérte, vagy kihez forduljon a módosítások elvégzéséhez.
- Ha olyan személyekkel szeretne adatokat megosztani, akik nem rendelkeznek hozzáféréssel a hatókörhöz vagy a nézethez, válassza a CSV-letöltési hivatkozás hozzáadása lehetőséget az adatokra mutató nem hitelesített hivatkozás hozzáadásához.
- Ha engedélyezni szeretné, hogy a hatókörhöz írási hozzáféréssel rendelkező személyek módosíthassák az e-mail konfigurációs beállításait, törölje az Ütemezés privátsá tétele lehetőséget. Ezzel lehetővé teszi a számlázási fiók rendszergazdái vagy a Cost Management-közreműködők számára, hogy a riasztást a létrehozó személyen kívül szerkesztik. Alapértelmezés szerint a beállítás ki van jelölve, ami azt jelenti, hogy csak az ütemezett riasztás létrehozója láthatja vagy szerkesztheti.
- Az e-mail fogadásának kezdő dátuma . Alapértelmezés szerint az aktuális napra esik.
- A befejezési dátum az, amikor megkapja az utolsó e-mailt. Az aktuális naptól legfeljebb egy év lehet, ami az alapértelmezett érték. Később frissítheti.
- A Gyakoriság azt jelzi, hogy milyen gyakran szeretné elküldeni az e-mailt. Ez a kezdési dátumon alapul, ezért ha a hét egy másik napján szeretne heti e-mailt küldeni, először módosítsa a kezdő dátumot. Ha a hónap lezárása után szeretne e-mailt kapni, válassza a Számla véglegesítése után lehetőséget. Győződjön meg arról, hogy a nézet a múlt hónapban látható. Ha az aktuális hónapot használja, az csak a hónap első néhány napját küldi el Önnek. Alapértelmezés szerint minden e-mailt helyi idő szerint 8:00-kor küld a rendszer. A beállítások testreszabásához válassza az Egyéni lehetőséget.
Megjegyzés:
Az ütemezett riasztások helyi idő szerint vannak beállítva. Az e-maileket azonban a rendszer rögzített időpontban küldi el az UTC időzónában. A nyári időszámítás nem veszi figyelembe a nyári időszámítást, ami egyórás eltérést eredményezhet a tényleges kézbesítési időben.
- A riasztás mentése után megjelenik az aktuális nézethez konfigurált riasztások listája. Ha meg szeretné tekinteni az e-mail előnézetét, jelölje ki a sort, és a fent található Küldés gombra kattintva küldje el az e-mailt az összes címzettnek.
Ne feledje, hogy ha úgy dönt, hogy az adatokra mutató hivatkozást is tartalmaz, az e-mailt kapók hozzáférhetnek az e-mailben szereplő adatokhoz. Az adatok hét nap után lejárnak.
Gyakori kérdések
Az alábbi szakaszok a testreszabott nézetek Cost Managementben való mentésével és megosztásával kapcsolatos leggyakoribb kérdéseket és válaszokat ismertetik.
Miért nem kapok e-maileket ütemezett riasztásokból?
Néhány oka lehet annak, hogy miért nem kap riasztási e-maileket. Próbálkozzon a következő műveletekkel:
- Győződjön meg arról, hogy az ütemezés létrehozója továbbra is
Readerrendelkezik szerepkörrel vagyMicrosoft.CostManagement/scheduledActions/readengedéllyel, ha egyéni szerepkörről van szó. - Ellenőrizze, hogy az e-mail-cím címzettként jelenik-e meg, és hogy helyesen van-e megadva.
- Ellenőrizze, hogy a levélszemét vagy a levélszemét mappában van-e e-mail.microsoft-noreply@microsoft.com>
- Ellenőrizze, hogy a riasztás lejárt, le van-e tiltva vagy törölve. A probléma megoldásához kibővítheti, újra szerkeszthetővé teheti vagy létrehozhat egy új ütemezett riasztást.
- Működjön együtt a rendszergazdával a díjtételek megtekintésére vonatkozó szabályzat újbóli létrehozásához az Azure Portalon. A szabályzat a közvetett Nagyvállalati Szerződés és a Microsoft-partnerrel rendelkező Microsoft Ügyfélszerződés vonatkozik.
Megjegyzés:
Az Azure a riasztási szabály létrehozójának engedélyeit ellenőrzi a riasztási e-mail elküldése előtt. Ha a szervezet olyan szabályzattal rendelkezik, amely megtiltja a magasabb jogosultságok felhasználókhoz való végleges hozzárendelését, használhat egy szolgáltatásnevet, és közvetlenül az Ütemezett műveletek API használatával hozhatja létre a riasztást.
Miért nem tudom használni a Feliratkozás parancsot a költségelemzésben?
A Feliratkozás parancs jelenleg nem érhető el két költségelemzési forgatókönyv esetében:
- Felügyeleti csoport hatókörének használata esetén
- Táblázatnézetek használata esetén
Meddig állíthatom be a befejezési dátumot a jövőben?
A befejezési dátum a mai naptól kezdve akár egy év is lehet, vagy a kezdő dátum, attól függően, hogy melyik lesz később. Az ütemezés lejáratáig módosíthatja vagy meghosszabbíthatja azt egy évre az aktuális naptól kezdve. Ez a korlátozás biztosítja, hogy a riasztási előfizetések relevánsak és pontosak maradjanak.
Ha például 2023. március 3-án hoz létre ütemezett riasztást, a befejezési dátum 2023. március 4-től 2024. március 3-áig bármilyen dátum lehet.
Fontos megjegyezni, hogy a meglévő ütemezett riasztások befejezési dátumát bármikor szerkesztheti. Ha a záró dátum már lejárt, és folytatni szeretné a riasztás fogadását, az ütemezett riasztást egy későbbi befejezési dátummal kell szerkesztenie.
Mikor kapok riasztási e-maileket?
Az e-mailek érkezését a Gyakoriság egyéni értékre állításával választhatja ki. Az e-mailt az adott időpont előtt vagy az azt követő egy órán belül kell megkapnia. Előre nem látható problémák esetén az e-mailek akár egy napig is késhetnek.
Bár az ütemezett riasztások konfigurációja figyelembe veszi a helyi időpontot, az e-mailek tényleges küldése egyszerre történik az UTC időzónában. Az időátalakítás nem számítja ki a nyári időszámítást. Ez a tényleges szállítási idő egyórás eltérését eredményezheti.
Következő lépések
- Az irányítópultok létrehozásáról további információt az Irányítópult létrehozása az Azure Portalon című témakörben talál.
- A Cost Managementről további információt a Cost Management + Számlázási dokumentációban talál.