Oktatóanyag: Exportált adatok létrehozása és kezelése
Ha elolvasta a Költségelemzés című oktatóanyagot, akkor ismeri a Cost Management-adatok manuális letöltésének módját. Azonban létrehozhat egy ismétlődő feladatot, amely naponta, hetente vagy havonta automatikusan exportálja a Cost Management-adatokat az Azure Storage-ba. Az exportált adatok CSV formátumban találhatók, és tartalmazzák a Cost Management által gyűjtött összes információt. Ezt követően az Azure Storage-beli exportált adatokat külső rendszerekkel is használhatja, illetve saját egyéni adataival kombinálhatja őket. Az exportált adatokat külső rendszerben, például egy irányítópulton vagy egyéb pénzügyi rendszerben is használhatja.
Tekintse meg az Azure-beli költségadatok Azure Storage-ba történő ütemezett exportálásának létrehozásáról szóló Cost Management-videóval a tárterületre történő exportálás ütemezését. További videók megtekintéséhez látogasson el a Cost Management YouTube-csatornájára.
Az oktatóanyagban szereplő példák végigvezetik a költségkezelési adatok exportálásán, majd annak ellenőrzésén, hogy az adatok exportálása sikeresen megtörtént-e.
Ebben az oktatóanyagban az alábbiakkal fog megismerkedni:
- Napi rendszerességű exportálás létrehozása
- Az adatgyűjtés sikerességének ellenőrzése
Előfeltételek
Az adatexportálás különböző Azure-fióktípusokhoz érhető el, például Nagyvállalati Szerződés (EA) és Microsoft Ügyfélszerződés ügyfelek számára. A támogatott fióktípusok teljes listáját lásd: A Cost Management adatainak értelmezése. Az alábbi Azure-engedélyek és -hatókörök előfizetésenként támogatottak felhasználó vagy csoport általi adatexportáláshoz. További információ a hatókörökről: A hatókörök ismertetése és használata.
- Tulajdonos – Létrehozhat, módosíthat vagy törölhet ütemezett exportálásokat egy előfizetéshez.
- Közreműködő – Létrehozhatja, módosíthatja vagy törölheti saját ütemezett exportálásait. Módosíthatja a mások által létrehozott ütemezett exportálási feladatok nevét.
- Olvasó – Ütemezheti azokat az exportálásokat, amelyekre engedéllyel rendelkeznek.
Azure Storage-fiókok esetén:
- A konfigurált tárfiók módosításához írási engedélyekre van szükség függetlenül attól, hogy az exportálásra milyen engedélyek vonatkoznak.
- Az Azure Storage-fiókot blob- vagy fájltároláshoz kell konfigurálni.
- Ne konfigurálja a tárolóba irányuló exportálást, ha célként van konfigurálva egy objektumreplikációs szabályban.
- A konfigurált tűzfalakkal rendelkező tárfiókokba való exportáláshoz más jogosultságokra van szükség a tárfiókon. A többi jogosultság csak az exportálás létrehozása vagy módosítása során szükséges. Ezek a következők:
- Tulajdonosi szerepkör a tárfiókban. Or
- Bármilyen egyéni szerepkör és
Microsoft.Authorization/roleAssignments/writeMicrosoft.Authorization/permissions/readengedély. Emellett a tűzfal konfigurálásakor győződjön meg arról, hogy engedélyezi a megbízható Azure-szolgáltatás hozzáférését a tárfiókhoz. Ha az Export REST API használatával szeretne exportálni egy tűzfal mögött található tárfiókba, használja az API 2023-08-01-es vagy újabb verzióját. Minden újabb API-verzió továbbra is támogatja a tűzfal mögötti exportálást.
- A tárfiók konfigurációjának rendelkeznie kell a másolási műveletek engedélyezett hatókörével (előzetes verzió) bármely tárfiókból.

Új előfizetés esetén nem használhatja azonnal a Cost Management szolgáltatásait. Akár 48 órára is szükség lehet, hogy a Cost Management összes szolgáltatását használhassa.
Bejelentkezés az Azure-ba
Jelentkezzen be az Azure Portalra a https://portal.azure.com webhelyen.
Napi rendszerességű exportálás létrehozása
Adatexportálás létrehozásához vagy megtekintéséhez vagy exportálás ütemezéséhez válasszon egy hatókört az Azure Portalon, és válassza a Költségelemzés lehetőséget a menüben. Például lépjen az Előfizetések pontra, válasszon ki egy előfizetést a listában, majd válassza a Költségelemzés menüpontot. A Költségelemzés lap tetején válassza az Előfizetés konfigurálása, majd az Exportálás lehetőséget.
Feljegyzés
- Az előfizetéseken túl erőforráscsoportokhoz, felügyeleti csoportokhoz, részlegekhez és regisztrációkhoz is hozhat létre exportálásokat. További információ a hatókörökről: A hatókörök ismertetése és használata.
- Amikor partnerként jelentkezik be a számlázási fiók hatókörébe vagy egy ügyfél bérlőjébe, adatokat exportálhat abba az Azure Storage-fiókba, amely össze van kapcsolva a partner tárfiókjával. Ehhez azonban aktív előfizetéssel kell rendelkeznie a CSP-bérlő esetében.
- Válassza a Létrehozás elemet
- Az exportálás részleteinek megadásához válasszon:
- Adja meg az exportálás nevét
- Havi költségek napi exportálása – Naponta új exportálási fájlt biztosít a havi költségekhez. Az aktuális adatokat a rendszer összesíti a korábbi napi exportálások adataival.
- Az elmúlt hét nap költségének heti exportálása – Az exportálás kiválasztott kezdő dátumától számított utolsó hét nap költségeinek heti exportálását hozza létre.
- A múlt havi költségek havi exportálása – Az utolsó hónap költségeinek exportálását biztosítja az exportálást létrehozó aktuális hónaphoz képest. Ezután az ütemezés minden új hónap ötödik napján exportálást fog futtatni, amely tartalmazza az előző hónap költségeit.
- Egyszeri exportálás – Lehetővé teszi az Azure Blob Storage-ba exportálandó előzményadatok dátumtartományának kiválasztását. A kiválasztott naptól számítva legfeljebb 90 nap előzményadatai exportálhatók. Ez az exportálás azonnal lefut, és két órán belül elérhetővé válik a tárfiókjában. Az exportálás típusától függően kiválaszthat egy kezdődátumot, vagy megadhat Kezdő és Záró dátumot.
- Adja meg az Azure-tárfiókhoz tartozó előfizetést, majd válasszon ki egy erőforráscsoportot, vagy hozzon létre egy újat.
- Válassza ki a tárfiók nevét, vagy hozzon létre egy újat.
- Válassza ki a helyet (Azure-régiót).
- Adja meg a tárolót és a könyvtár elérési útját, ahová az exportálást irányítani szeretné.

- Tekintse át az exportálás adatait, majd kattintson a Létrehozás gombra.
Az új exportálás megjelenik az exportálások listájában. Alapértelmezés szerint az új exportálások engedélyezve vannak. Ha le szeretné tiltani vagy törölni szeretné az ütemezett exportálást, jelöljön ki egy elemet a listában, majd válassza a Letiltás vagy a Törlés lehetőséget.
Kezdetben 12–24 óra is eltelhet az exportálási feladat lefutásáig. Azonban több időt igénybe vehet, mire az adatok megjelennek az exportált fájlokban.
Tárfiókok exportálásának konfigurálása tűzfallal
Ha biztonsági és megfelelőségi követelmények miatt a tűzfal mögötti tárfiókba kell exportálnia, győződjön meg arról, hogy minden előfeltétel teljesül.
Feljegyzés
Ha meglévő ütemezett exportálással rendelkezik, és módosítja a tárolóhálózat konfigurációját, frissítenie kell az exportálást, és mentenie kell, hogy tükrözze a változásokat.
Engedélyezze a megbízható Azure-szolgáltatások hozzáférésének engedélyezése a tárfiókon. Ezt bekapcsolhatja a tárfiók tűzfalának konfigurálása közben a Hálózatkezelés lapon. Az alábbi képernyőképen az oldal látható.
Ha nem engedélyezte ezt a beállítást, ezt egyszerűen megteheti az Exportálás lapon, amikor új exportálást hoz létre.
Létrejön egy rendszer által hozzárendelt felügyelt identitás egy új feladat exportálásához létrehozás vagy módosítás esetén. Engedélyekkel kell rendelkeznie, mert a Cost Management a storageBlobDataContributor szerepkör hozzárendeléséhez használja a jogosultságot a felügyelt identitáshoz. Az engedély a tárfiók tárolójának hatókörére korlátozódik. Az exportálási feladat létrehozása vagy frissítése után a felhasználónak nem kell tulajdonosi engedélyekkel rendelkeznie a rendszeres futtatókörnyezeti műveletekhez.
Feljegyzés
- Amikor egy felhasználó frissíti a céladatokat, vagy töröl egy exportálást, a felügyelt identitáshoz rendelt StorageBlobDataContributor szerepkör automatikusan törlődik. Ahhoz, hogy a rendszer eltávolíthassa a szerepkör-hozzárendelést, a felhasználónak engedélyekkel kell rendelkeznie
microsoft.Authorization/roleAssignments/delete. Ha az engedélyek nem érhetők el, a felhasználónak manuálisan kell eltávolítania a szerepkör-hozzárendelést a felügyelt identitáson. - Jelenleg a tűzfalak támogatottak az ugyanabban a bérlőben lévő tárfiókokhoz. A tárfiókok tűzfalai azonban nem támogatottak a bérlők közötti exportálásokhoz.
Exportálás hozzáadása a megbízható szolgáltatások listájához. További információ: Felügyelt identitáson alapuló megbízható hozzáférés.
Exportálás üzemezése
Az ütemezett exportálásokat az exportálás kezdeti létrehozásának időpontja és napja befolyásolja. Ütemezett exportálás létrehozásakor az exportálás ugyanazon a gyakorisággal fut minden későbbi exportálásnál. Az exportálás például minden UTC-napon egyszer fut a havi költségek napi gyakoriságú exportálása esetén. A heti exportáláshoz hasonlóan az exportálás minden héten az ütemezett UTC-napon fut. Az egyes exportálási futtatások a nap folyamán különböző időpontokban is előfordulhatnak. Ezért kerülje a szigorú függőséget az exportálási futtatások pontos időpontjától. A futtatás időzítése attól függ, hogy egy adott UTC-napon milyen aktív terhelés van jelen az Azure-ban. Az exportálási futtatás megkezdésekor az adatoknak 4 órán belül elérhetővé kell lenniük.
Az exportálások ütemezése az egyezményes világidő (UTC) használatával történik. Az Export API mindig az UTC-t használja és jeleníti meg.
- Amikor exportálást hoz létre az Export API használatával, adja meg az
recurrencePeriodUTC-időpontot. Az API nem konvertálja a helyi időt UTC-vé.- Példa – A heti exportálás ütemezése augusztus 19-én
recurrencePeriod, pénteken 14:00-ra van beállítva. Az API augusztus 19-én, pénteken 14:00-kor (UTC) fogadja a bemenetet. A heti exportálás a tervek szerint minden pénteken fut.
- Példa – A heti exportálás ütemezése augusztus 19-én
- Amikor létrehoz egy exportálást az Azure Portalon, a rendszer automatikusan az azzal egyenértékű UTC-időpontra konvertálja annak kezdési dátumát.
- Példa – A heti exportálás ütemezése augusztus 19-én, pénteken történik, helyi idő szerint 2:00 (UTC+5:30) az Azure Portalról. Az API augusztus 18-án, csütörtökön 20:30-kor kapja meg a bemenetet. A heti exportálás a tervek szerint minden csütörtökön fut.
Mindegyik exportálás egy új fájlt hoz létre, azaz a régebben exportált adatok nem lesznek felülírva.
Exportálás létrehozása több előfizetéshez
Egy felügyeleti csoport segítségével egyetlen tárolóban összesítheti az előfizetés költségadatait. Az exportálások támogatják a felügyeleti csoport hatókörét Nagyvállalati Szerződés, de nem Microsoft Ügyfélszerződés vagy más előfizetési típusok esetében. A felügyeleti csoport exportálása több pénznemet sem támogat.
A felügyeleti csoport hatókörében lévő exportálások csak a használati díjakat támogatják. A vásárlások, beleértve a foglalásokat és a megtakarítási csomagokat nem támogatottak. Az amortizált költségjelentések szintén nem támogatottak. Amikor létrehoz egy exportálást az Azure Portalról egy felügyeleti csoport hatóköréhez, a metrikamező nem jelenik meg, mert alapértelmezés szerint a használati típusra van bekapcsolva. Amikor a REST API-val hoz létre egy felügyeleticsoport-hatókör exportálását, válassza az ExportType lehetőségetUsage.
- Hozzon létre egy felügyeleti csoportot, és rendeljen hozzá előfizetéseket, ha még nem tette meg.
- Adja meg a felügyeleti csoport hatókörét a költségelemzésben, majd jelölje ki a Válassza ezt a felügyeleti csoportot lehetőséget.

- Hozzon létre egy megfelelő hatókörű exportálást, hogy lekérhesse a felügyeleti csoportba tartozó előfizetések költségkezelési adatait.
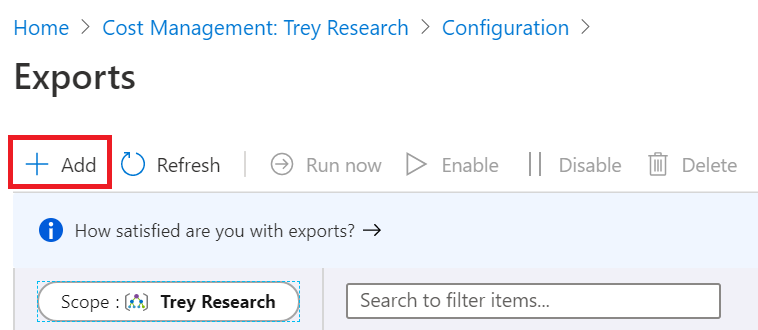
Fájlparticionálás nagy adathalmazok esetén
Ha rendelkezik Microsoft Ügyfélszerződés, Microsoft Partnerszerződés vagy Nagyvállalati Szerződés, engedélyezheti, hogy az Exportálás több kisebb fájlpartícióba bontsa a fájlt az adatbetöltés elősegítése érdekében. Az exportálás kezdeti konfigurálásakor állítsa a Fájlparticionálás beállítást Be értékre. A beállítás alapértelmezés szerint Ki van kapcsolva.
Ha nincs Microsoft Ügyfélszerződés, Microsoft Partnerszerződés vagy Nagyvállalati Szerződés, akkor nem látja a Fájlparticionálás lehetőséget.
A particionálás jelenleg nem támogatott az erőforráscsoportok és a felügyeleti csoportok hatókörei esetében.
Meglévő exportálások frissítése fájlparticionálás használatára
Ha már rendelkezik exportálással, és fájlparticionálást szeretne beállítani, hozzon létre egy új exportálást. A fájlparticionálás csak a legújabb Export verzióval érhető el. Előfordulhat, hogy a létrehozott használati fájlok egyes mezői kisebb módosításokat hajtanak végre.
Ha engedélyezi a fájlparticionálást egy meglévő exportáláson, előfordulhat, hogy a fájlkimenet mezőinek kisebb módosításai jelennek meg. A módosításokat az Exportálások szolgáltatásban a kezdeti beállítás után végrehajtott frissítések okozták.
Particionálási kimenet
Ha engedélyezve van a fájlparticionálás, az exportálásban lévő összes adatpartícióhoz kap egy fájlt, valamint egy _manifest.json fájlt. A jegyzék tartalmazza a teljes adatkészlet és a benne lévő fájlpartíciók információit. Minden fájlpartíció fejlécekkel rendelkezik, és csak a teljes adathalmaz egy részét tartalmazza. A teljes adatkészlet kezeléséhez az exportálás minden partícióját be kell betöltése.
Íme egy _manifest.json példajegyzékfájl.
{
"manifestVersion": "2021-01-01",
"dataFormat": "csv",
"blobCount": 1,
"byteCount": 160769,
"dataRowCount": 136,
"blobs": [
{
"blobName": "blobName.csv",
"byteCount": 160769,
"dataRowCount": 136,
"headerRowCount": 1,
"contentMD5": "md5Hash"
}
]
}
Verziók exportálása
Ha ütemezett exportálást hoz létre az Azure Portalon vagy az API-val, az mindig a létrehozáskor használt exportálási verzión fut. Az Azure a korábban létrehozott exportálásokat ugyanazon a verzión tartja, hacsak nem frissíti. Ezzel megakadályozza a díjak és a CSV-mezők módosítását, ha az exportálási verzió módosul. Ahogy az exportálási funkció idővel megváltozik, a mezőnevek időnként módosulnak, és új mezőket adnak hozzá.
Ha a legújabb elérhető adatokat és mezőket szeretné használni, javasoljuk, hogy hozzon létre egy új exportálást az Azure Portalon. Meglévő exportálás legújabb verzióra való frissítéséhez frissítse azt az Azure Portalon vagy a legújabb Export API-verzióval. A meglévő exportálás frissítésével kisebb eltéréseket tapasztalhat a később létrehozott fájlok mezőiben és díjaiban.
Az adatgyűjtés sikerességének ellenőrzése
A Cost Management-adatainak gyűjtését egyszerűen ellenőrizheti, az exportált CSV-fájlt pedig az Azure Storage Explorerrel tekintheti meg.
Az exportálási listában kattintson a tárfiók nevére. A tárfiók lapján válassza a Megnyitás az Explorerben lehetőséget. Ha megjelenik egy megerősítési mező, kattintson az Igen gombra, hogy megnyissa a fájlt az Azure Storage Explorerben.
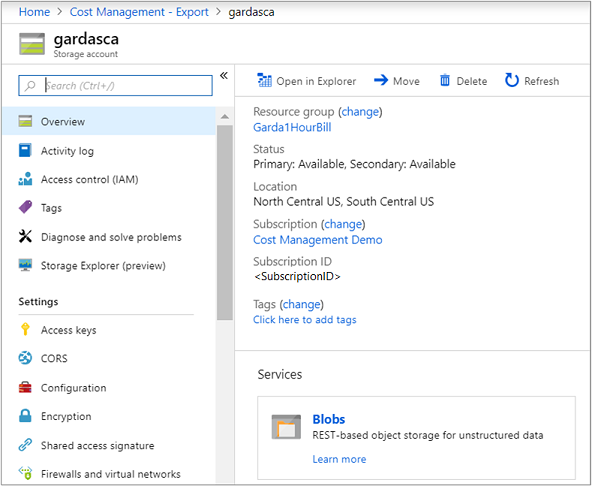
A Storage Explorerben navigáljon ahhoz a tárolóhoz, amelyet meg szeretne nyitni, majd válassza ki az aktuális hónapnak megfelelő mappát. Ekkor egy CSV-fájlokból álló lista jelenik meg. Válasszon ki egy elemet, majd kattintson a Megnyitás gombra.
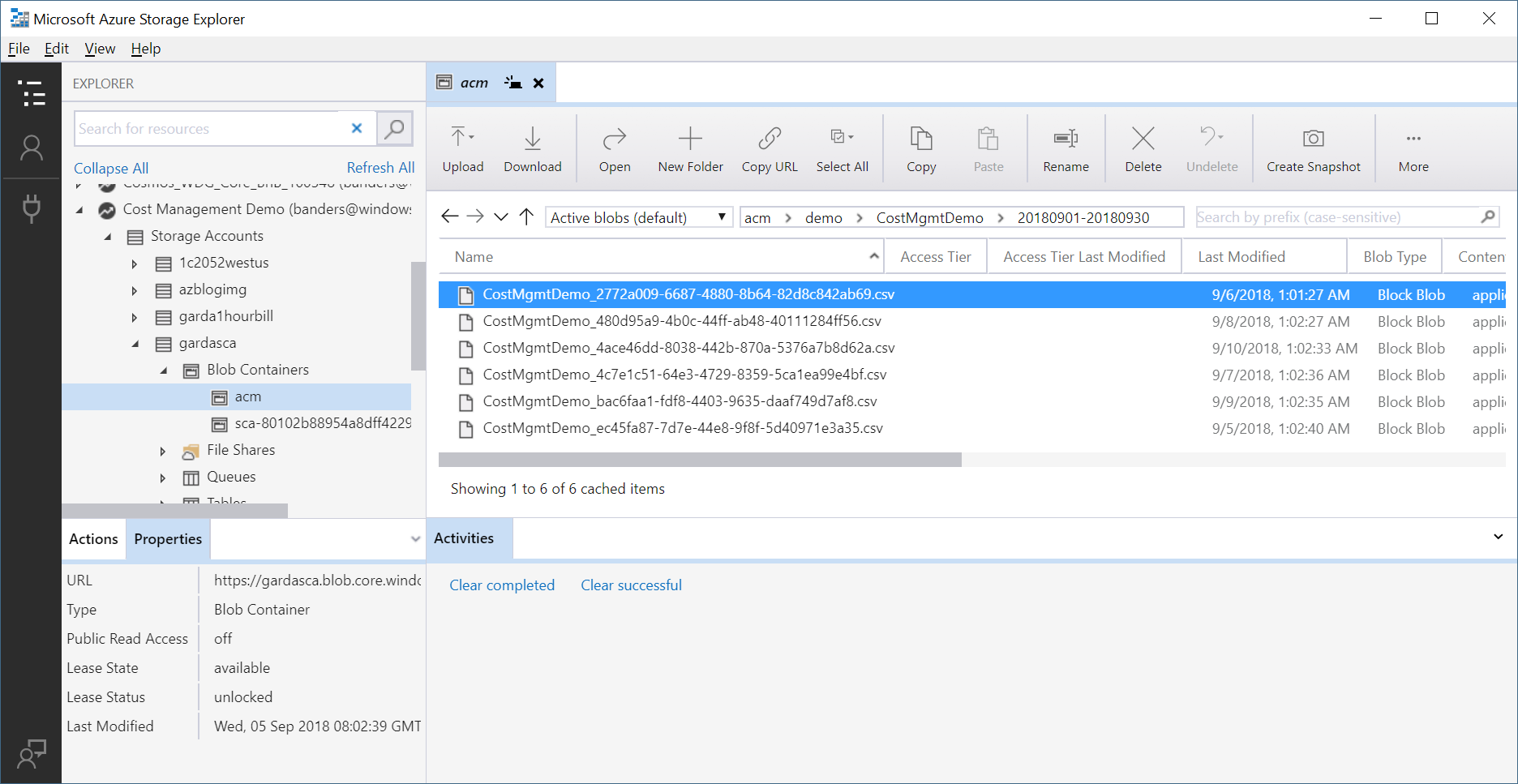
A fájl megnyílik a CSV-fájlkiterjesztések megnyitásához beállított program vagy alkalmazáskészlettel. Íme egy példa az Excelben.
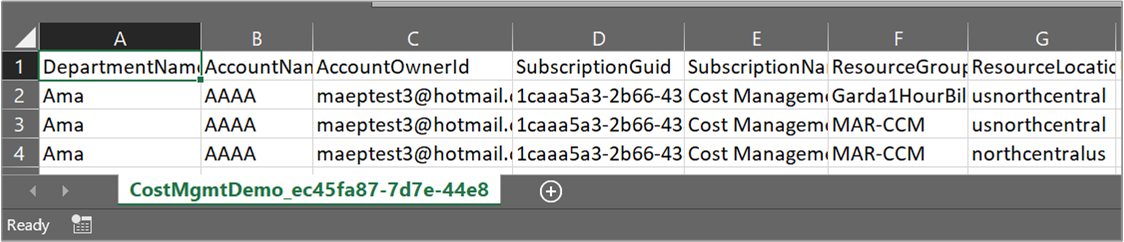
Exportált CSV-adatfájl letöltése
A CSV-fájl letöltéséhez keresse meg a fájlt a Microsoft Azure Storage Explorerben, és töltse le.
Az exportálás futtatási előzményeinek megtekintése
Az ütemezett exportálások futtatási előzményeinek megtekintéséhez válasszon ki egy exportálást az exportálások listáját tartalmazó oldalon. Az exportálások listáját tartalmazó oldalon gyorsan megtekintheti a korábbi exportálások futásidejét és a következő exportálás futtatásának időpontját is. Az alábbi példa a futtatási előzményeket mutatja be.
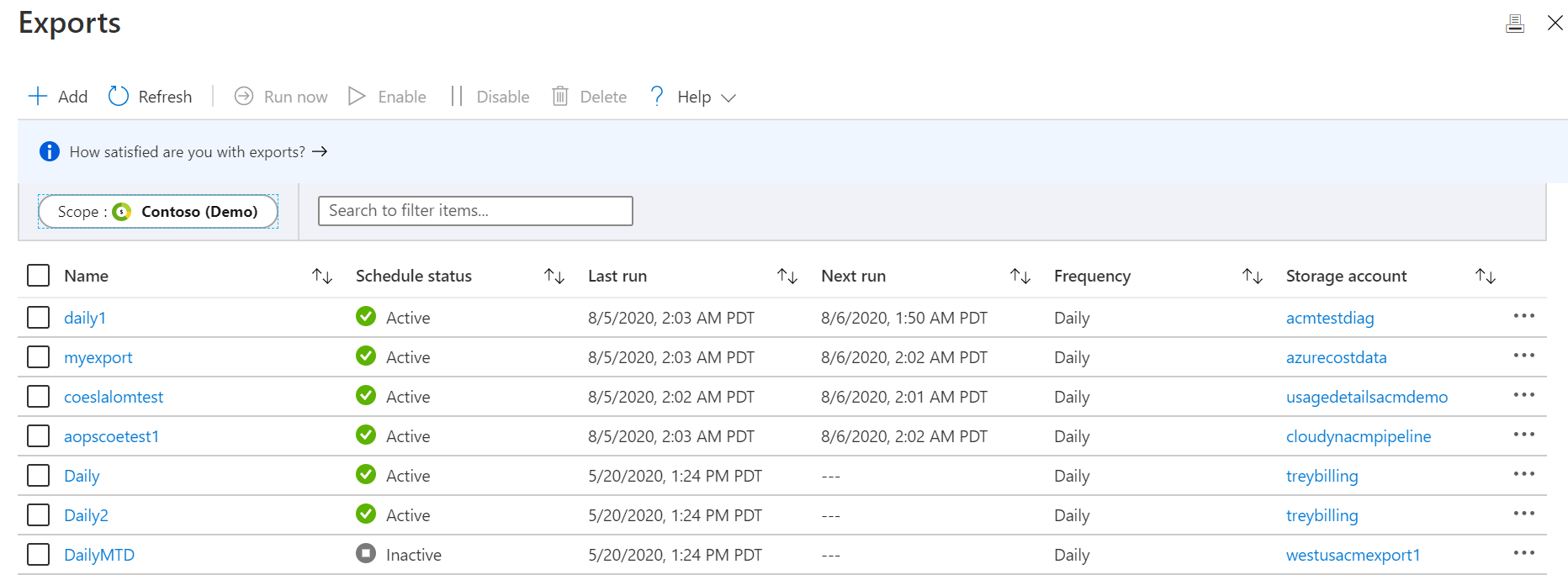
Jelölje ki az exportálást a futtatási előzmények megtekintéséhez.
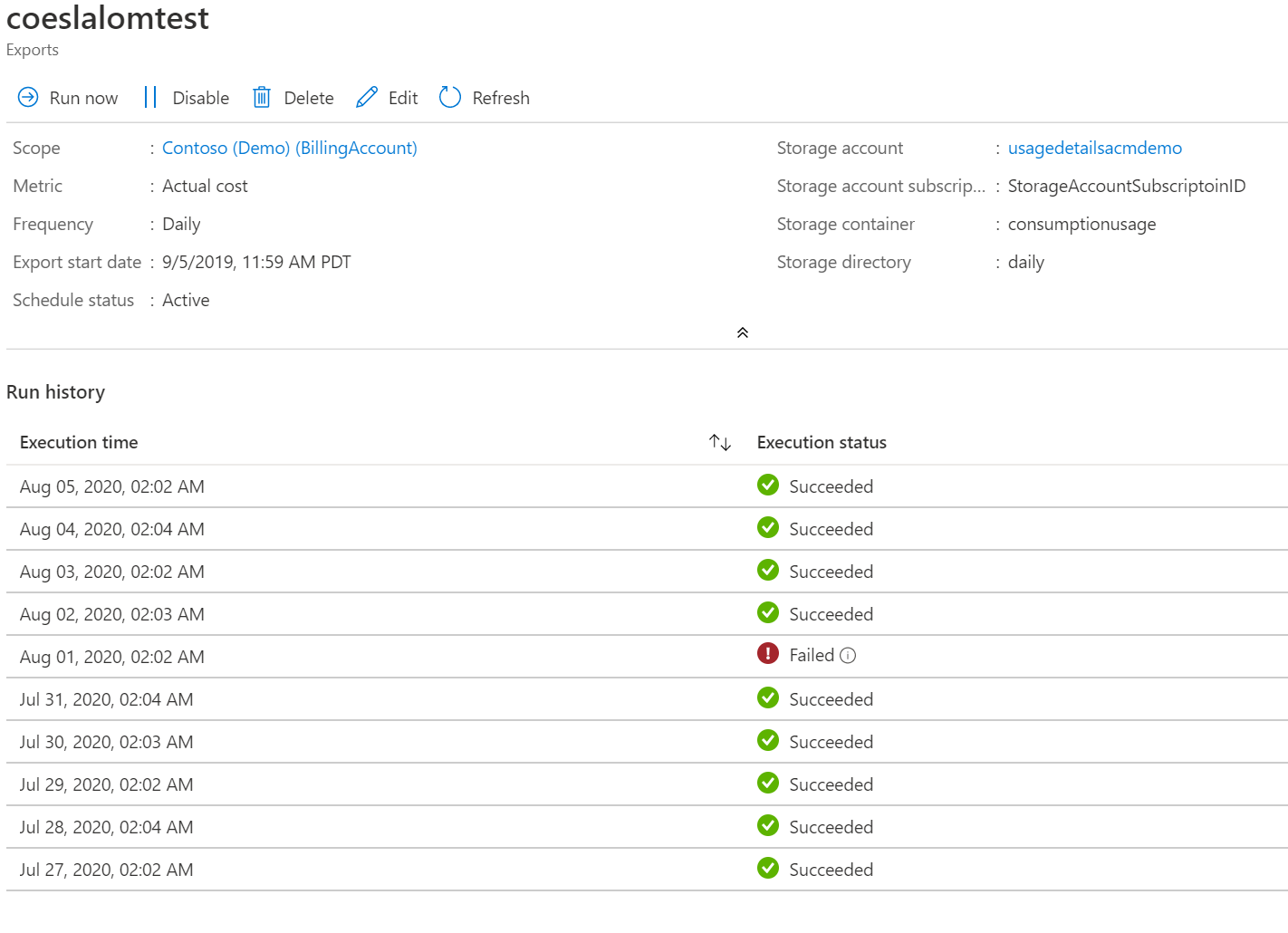
Az exportálás naponta kétszer fut a hónap első öt napján
A napi exportálás létrehozása után minden hónap első öt napján naponta két futtatás fut. Egy futtatás végrehajtja és létrehoz egy fájlt az aktuális havi költségadatokkal. Ez az a futtatás, amelyet a futtatási előzményekben láthat. Egy második futtatás is végrehajt egy fájlt, amely az előző hónap összes költségét tartalmazza. A második futtatás jelenleg nem látható a futtatási előzményekben. Az Azure a második futtatás során gondoskodik arról, hogy az elmúlt hónap legutóbbi fájlja az összes díjat pontosan a számlán látható módon tartalmazza. Azért fut, mert vannak olyan esetek, amikor a látens használat és a díjak a naptári hónap lezárása után 72 órával szerepelnek a számlán. A Cost Management használatiadat-frissítéseiről további információt a Költség- és használati adatok frissítése és megőrzése című témakörben talál.
Feljegyzés
Az aktuális hónap 1. és 5. napja között létrehozott napi exportálás nem generál adatokat az előző hónapra vonatkozóan, mivel az exportálási ütemezés a létrehozás dátumától kezdődik.
Exportált adatokhoz való hozzáférés más rendszerekből
A Cost Management-adatok exportálásának egyik célja az adatok külső rendszerekből való elérése. Használhat például valamilyen irányítópultot vagy egyéb pénzügyi rendszert. Az ilyen rendszerek nagyban eltérnek egymástól, ezért ebben az esetben nem lenne praktikus példával szolgálni. Az adatok alkalmazásokból való elérését A Microsoft Azure Storage bemutatása című cikkel is elkezdheti.
Exportálás – gyakori kérdések
Íme néhány gyakori kérdés és válasz az exportálásról.
Miért jelennek meg a nem olvasható karakterek, amikor exportált költségfájlokat nyitok meg a Microsoft Excelben?
Ha az Excelben el nem olvasható karaktereket lát, és ázsiai nyelvű, például japán vagy kínai nyelvet használ, a következő lépésekkel oldhatja meg a problémát:
Az Excel új verziói esetén:
- Nyissa meg az Excelt.
- Válassza ki az Adatok fület a tetején.
- Válassza a Szövegből/CSV lehetőséget.

- Válassza ki az importálni kívánt CSV-fájlt.
- A következő mezőben állítsa a Fájl forrását65001: Unicode (UTF-8) értékre.
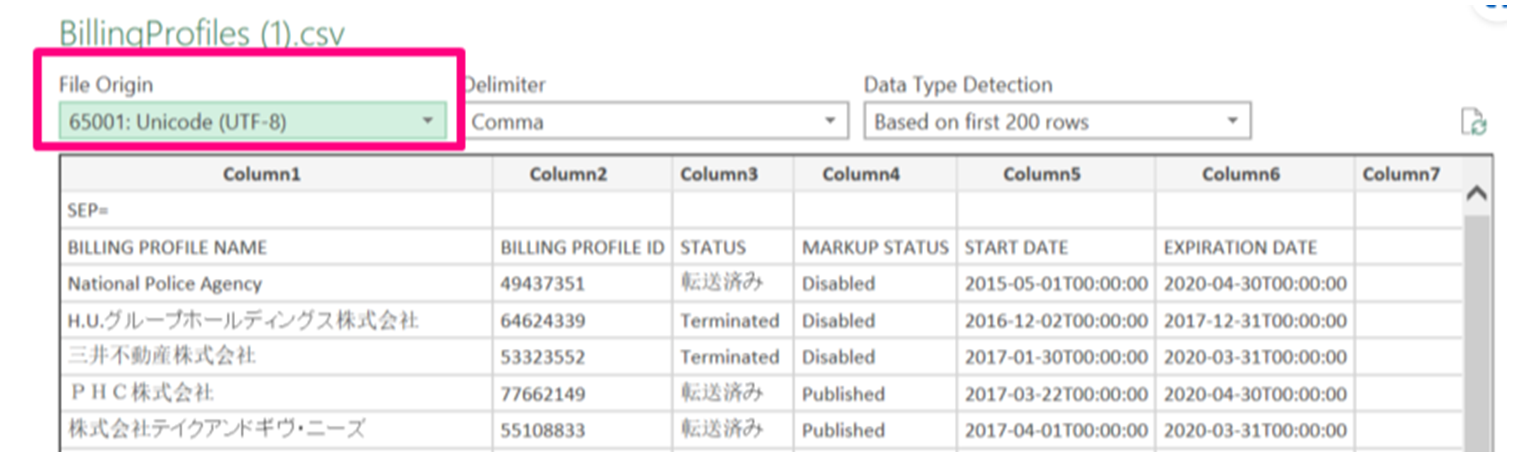
- Válassza a Betöltés lehetőséget.
Az MS Excel régebbi verziói esetén:
- Nyissa meg az Excelt.
- Válassza ki az Adatok fület a tetején.
- Válassza a Szövegből lehetőséget, majd válassza ki az importálni kívánt CSV-fájlt.
- Az Excel megjeleníti a Szöveg importálása varázslót.
- A varázslóban válassza a Tagolt lehetőséget.
- A Fájl forrás mezőjében válassza a 65001 : Unicode (UTF-8) elemet.
- Válassza a Tovább lehetőséget.
- Ezután válassza a Vessző lehetőséget, majd a Befejezés lehetőséget.
- A megjelenő párbeszédpanelen válassza az OK gombot.
Miért különbözik az exportált fájl összesített költsége a Cost Analysisben megjelenített költségtől?
Eltérések lehetnek az exportált fájl összesített költsége és a Költségelemzésben megjelenített költség között. Állapítsa meg, hogy a teljes költség olvasásához és összesítéséhez használt eszköz a decimális értékek csonkolása. Ez a probléma olyan eszközökben fordulhat elő, mint a Power BI és a Microsoft Excel. Annak meghatározása, hogy a tizedesjegyek el lesznek-e dobva, amikor a költségértékek egész számokká alakulnak. A decimális értékek elvesztése a pontosság elvesztését és az összesített költség félrevezetését eredményezheti.
Ha manuálisan szeretne átalakítani egy oszlopot decimális számmá a Power BI-ban, kövesse az alábbi lépéseket:
- Lépjen a Táblázat nézetre.
- Válassza az Adatok átalakítása lehetőséget.
- Kattintson a jobb gombbal a szükséges oszlopra.
- Módosítsa a típust decimális számra.
Következő lépések
Ez az oktatóanyag bemutatta, hogyan végezheti el az alábbi műveleteket:
- Napi rendszerességű exportálás létrehozása
- Az adatgyűjtés sikerességének ellenőrzése
Folytassa a következő oktatóanyaggal, ha optimalizálni és javítani szeretné a hatékonyságot a tétlen és kihasználatlan erőforrások azonosításával.



