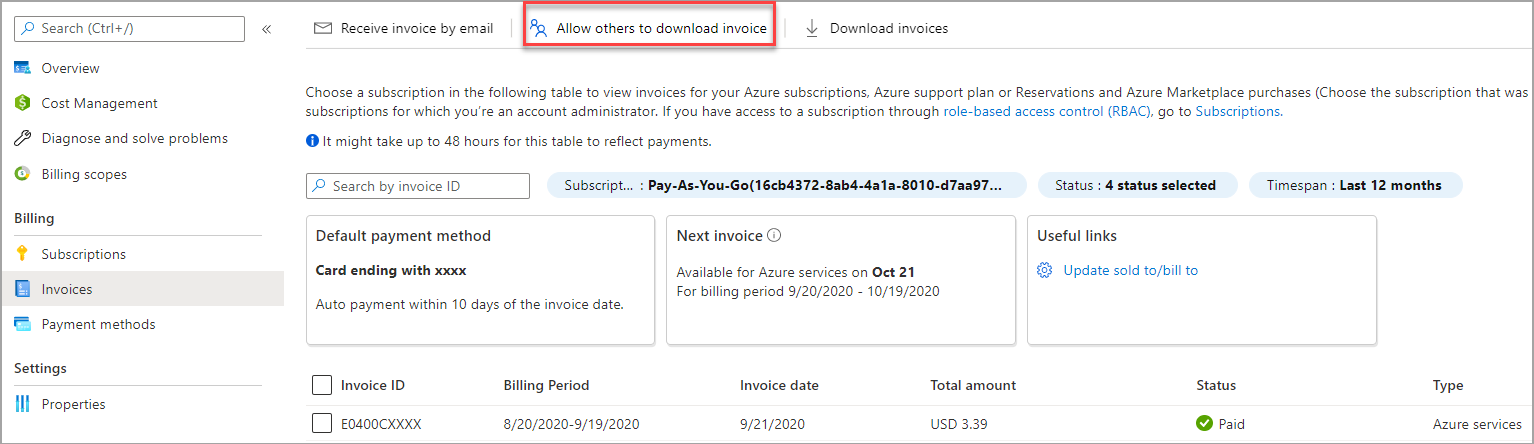A Microsoft Azure-számla megtekintése és letöltése
A számlát letöltheti az Azure Portalról , vagy elküldheti e-mailben. A rendszer a számlákat a regisztrációhoz beállított személynek küldi el.
Ha Ön Nagyvállalati Szerződéssel rendelkező Azure-ügyfél (EA-ügyfél), a szervezet számláit csak egy EA-rendszergazda tudja letölteni és megtekinteni. A Nagyvállalati Szerződés (EA) közvetlen rendszergazdái letölthetik vagy megtekinthetik az Azure-számlájukat. A Nagyvállalati Szerződés (EA) nem közvetlen rendszergazdái az Azure nagyvállalati regisztrációs számlák szakaszában található információk segítségével tölthetik le a számlájukat.
Számlák létrehozása
A rendszer a számlázási fiók típusa alapján állítja ki a számlát. A számlák a Microsoft Online Service Programhoz (MOSP) vagy más néven használatalapú fizetéshez, Microsoft Ügyfélszerződés (MCA) és Microsoft Partnerszerződés (MPA) számlázási fiókokhoz jönnek létre. A Nagyvállalati Szerződéssel (EA) rendelkező ügyfelek számára is létrejönnek számlák.
A számlázási fiókokkal és a saját fiókja típusával kapcsolatos további információkért lásd a számlázási fiókoknak az Azure Portalon történő megtekintését ismertető cikket.
Számla állapota
Amikor áttekinti a számla állapotát az Azure Portalon, minden számla az alábbi állapotszimbólumok egyikével rendelkezik.
| Állapotszimbólum | Leírás |
|---|---|
| A esedékesség akkor jelenik meg, ha a rendszer létrehoz egy számlát, de még nem fizeti ki. | |
| A lejárt esedékesség akkor jelenik meg, amikor az Azure megpróbálta felszámítani a fizetési módot, de a fizetést elutasították. | |
| A fizetős állapot akkor jelenik meg, ha az Azure sikeresen megterhelte a fizetési módot. |
Amikor létrehoz egy számlát, az megjelenik az Azure Portalon, határidős állapottal. A megfelelő állapot normális és elvárt.
Ha a számla nem lett kifizetve, az állapota lejárt esedékességűként jelenik meg. A lejárt esedékességű előfizetések le lesznek tiltva, ha a számlát nem fizetik ki.
Az MOSP számlázási fiókokhoz tartozó számlák
Az MOSP számlázási fiók létrehozása az Azure webhelyén, az Azure-regisztráció alkalmával történik. Erre példa az ingyenes Azure-fiók, a használatalapú fizetést használó fiók és a Visual Studio-előfizetés.
Egyes régiókban, ha a felhasználó az Azure webhelyén regisztrál egy használatalapú fizetést használó fiókot vagy egy ingyenes Azure-fiókot, külön számlázási fiókot kaphat a Microsoft-ügyfélszerződéshez.
Ha nem biztos a számlázási fiókja típusában, Ellenőrizze a számlázási fiókja típusát, mielőtt követné az ebben a cikkben megadott utasításokat.
Az MOSP számlázási fiók az alábbi számlákkal rendelkezhet:
Azure-szolgáltatási díjak – Létrejön egy számla minden Azure-előfizetéshez, amely tartalmazza az előfizetés által használt Azure-erőforrásokat. A számla egy számlázási időszak díjait tartalmazza. A számlázási időszakot annak a hónapnak a napja határozza meg, amikor az előfizetés létrejött.
Például John 01-es számú Azure-előfizetését március 5-én, 02-es számú Azure-előfizetését pedig március 10-én hozza létre. A 01-es számú Azure-előfizetés számláján a hónap ötödik napjától a következő hónap negyedik napjáig szerepelnek díjak. A 02-es számú Azure-előfizetés számláján a hónap tizedik napjától a következő hónap kilencedik napjáig szerepelnek a díjak. Az Azure-előfizetésekhez tartozó számlákat általában a fiók létrehozásának napján állítják ki, de erre akár két nappal később is sor kerülhet. Ebben a példában, ha János február 2-án hozta létre a fiókját, az Azure 01-hez és az Azure 02-hez tartozó számlák általában minden hónap második napján lesznek létrehozva. Ez azonban akár két nappal később is előfordulhat.
Azure Marketplace, Reservations és Spot virtuális gépek – A rendszer számlát állít ki az előfizetéssel megvásárolt foglalásokról, Marketplace-termékekről és Spot virtuális gépekről. A számlán az előző hónap vonatkozó díjai szerepelnek. Például John március 1-jén vásárolt egy foglalást, majd március 30-án vásárolt egy újabb foglalást. Áprilisban mindkét foglaláshoz egyetlen számla jön létre. Az Azure Marketplace, a Reservations és a Spot virtuális gépek számláját mindig a hónap kilencedik napja környékén állítják ki.
Ha hitelkártyával fizeti az Azure költségeit, és foglalást vásárol, az Azure azonnali számlát állít ki. Ha azonban számlán keresztül fizet, akkor a foglalást a következő havi számla fogja tartalmazni.
Azure támogatási csomag – A támogatási csomag előfizetéséhez a rendszer havonta állít ki számlát. A számla a vásárlás napján vagy legkésőbb két nappal később készül el. A további támogatási csomagokra vonatkozó számlák általában a fiók létrehozásának napján, vagy legkésőbb két napon belül jönnek létre minden hónapban.
MOSP Azure-előfizetés számlájának letöltése
A rendszer csak olyan előfizetéshez állít ki számlát, amely egy MOSP számlázási fiókjához tartozik. MOSP-fiókhoz való hozzáférés ellenőrzése.
Az előfizetéshez fiókadminisztrátori szerepkörrel kell rendelkeznie a számla letöltéséhez. A tulajdonosi, közreműködői vagy olvasói szerepkörrel rendelkező felhasználók letölthetik a számláját, ha a fiókadminisztrátor engedélyt ad nekik. További információ: A számlák letöltésének engedélyezése a felhasználóknak.
Az Azure Government ügyfelei nem kérhetnek számlát e-mailben. Csak letölthetik.
- Válassza ki az előfizetését az Azure Portal Előfizetések oldalán.
- A számlázási szakaszban válassza a Számlák elemet.
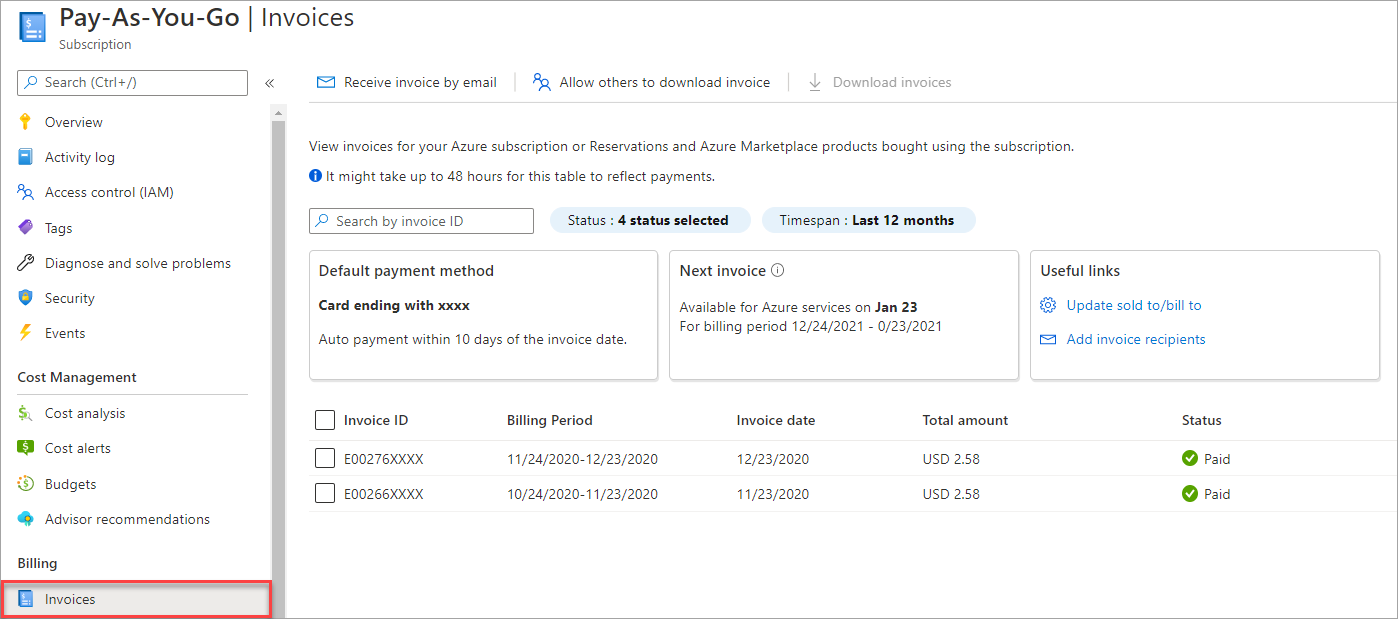
- Válassza ki a letölteni kívánt számlát, majd válassza a Számlák letöltése elemet.
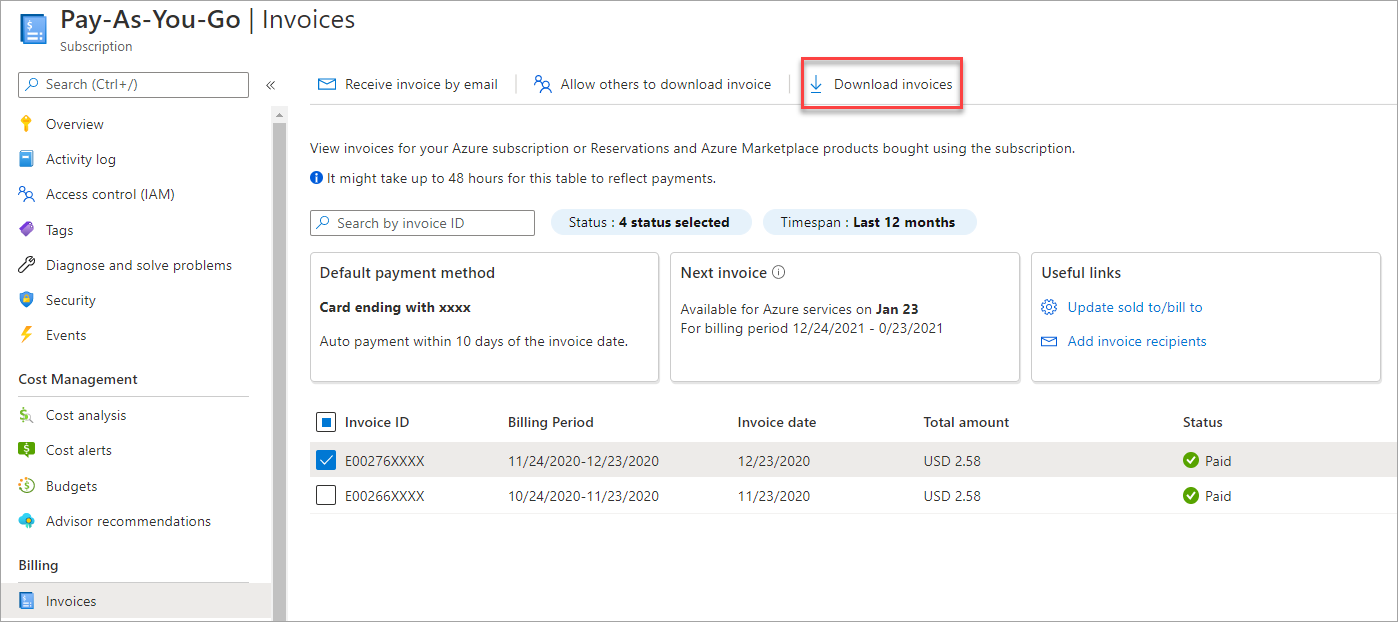
- A felhasznált mennyiségek és a díjak napi bontását is letöltheti, ha a letöltés ikont választja, majd a használati adatok szakaszban lévő Azure-használati fájl előkészítése gombot lehetőséget választja. A CSV-fájl előkészítése eltarthat néhány percig.
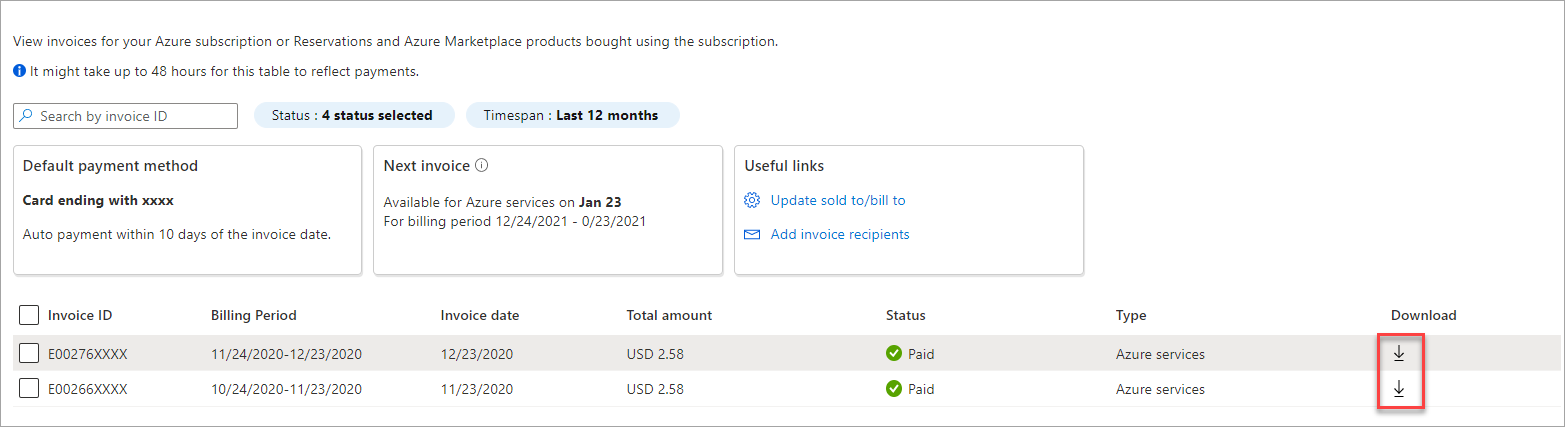
A számlájára vonatkozó további információért lásd a Microsoft Azure-számla ismertetését. A szokatlan költségek azonosításához lásd: Váratlan díjak elemzése.
MOSP támogatási csomag számlájának letöltése
A PDF-számla csak egy MOSP számlázási fiókhoz tartozó támogatási csomag előfizetéséhez jön létre. MOSP-fiókhoz való hozzáférés ellenőrzése.
Egy számla letöltéséhez fiókadminisztrátori szerepkörrel kell rendelkeznie a megfelelő támogatásicsomag-előfizetésben.
- Jelentkezzen be az Azure Portalra.
- Keressen rá a Költségkezelés + számlázás kifejezésre.
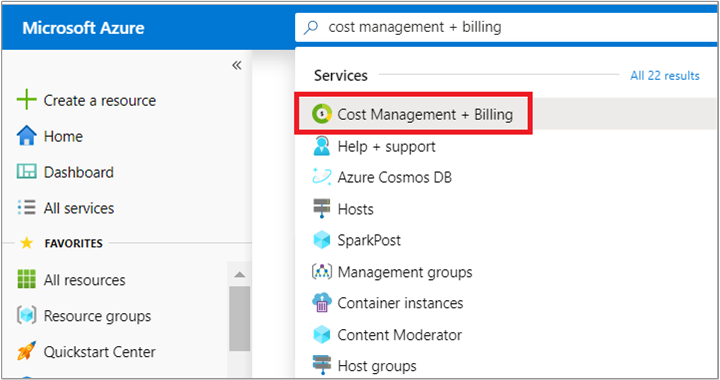
- A bal oldalon válassza a Számlák elemet.
- Válassza ki a támogatási csomaghoz tartozó előfizetést.
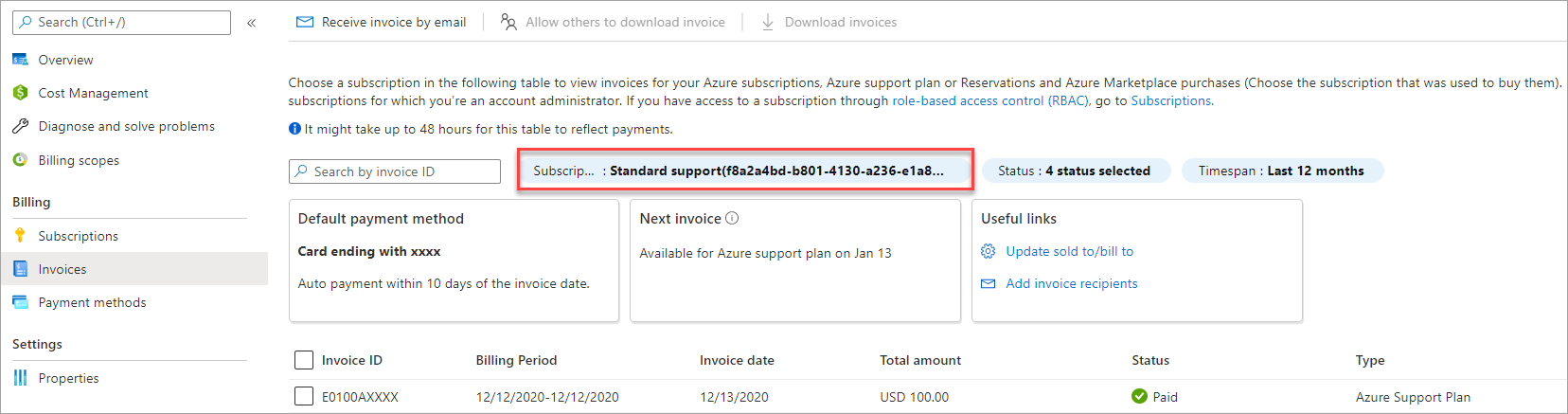
- Válassza ki a letölteni kívánt számlát, majd válassza a Számlák letöltése elemet.
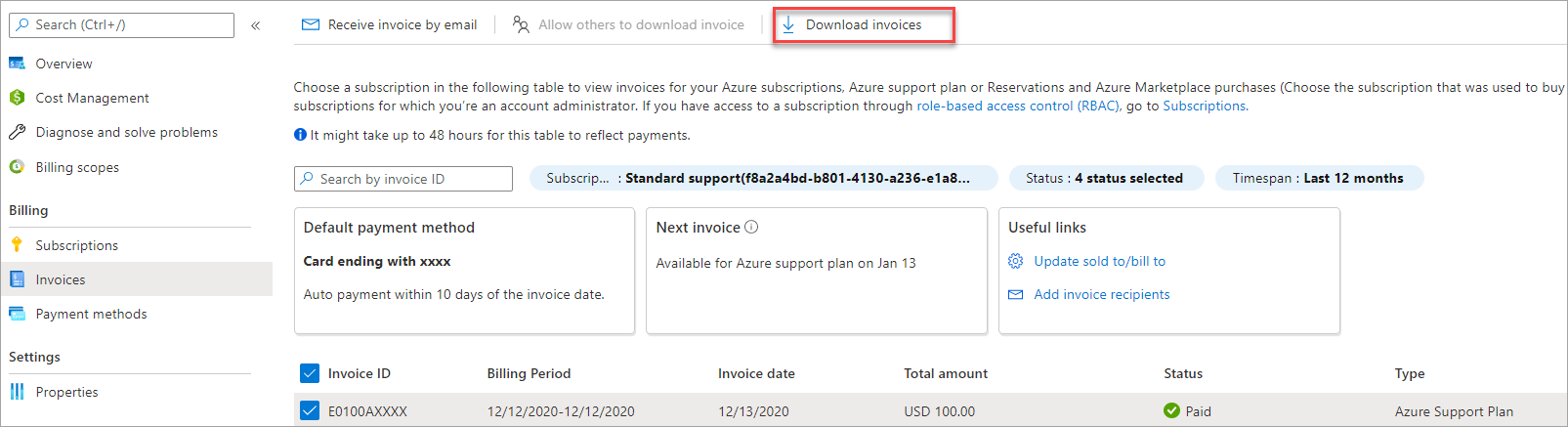
Előfizetéshez tartozó számlák letöltésének engedélyezése mások számára
A számla letöltése:
Jelentkezzen be az előfizetés fiókadminisztrátoraként az Azure Portalra.
Keressen rá a Költségkezelés + számlázás kifejezésre.
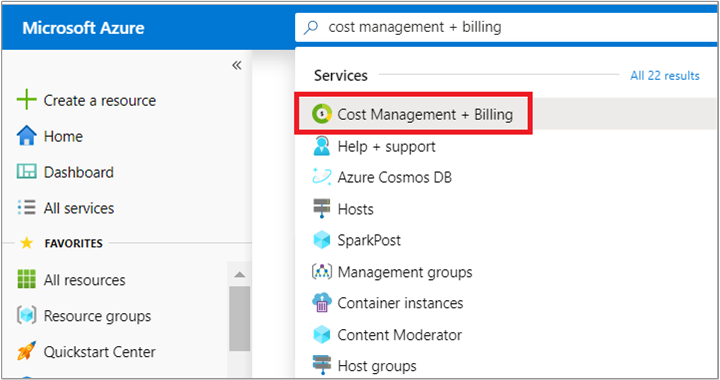
A bal oldalon válassza a Számlák elemet.
Válassza ki Azure-előfizetését, majd válassza a Számla letöltésének engedélyezése mások számára elemet.
Válassza a Be lehetőséget, majd kattintson az oldal tetején lévő Mentés elemre.
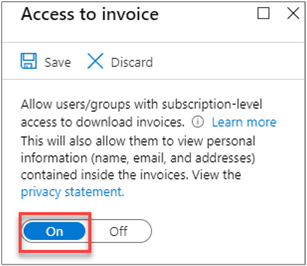
Feljegyzés
A Microsoft nem javasolja az Ön bizalmas vagy személyazonosításra alkalmas adatainak harmadik felekkel való megosztását. Ez a javaslat arra vonatkozik, hogy az Azure-számlát vagy számlát megossza egy harmadik féllel a költségoptimalizálás érdekében. További információ: https://azure.microsoft.com/support/legal/ és https://www.microsoft.com/trust-center.
Az MOSP-előfizetés számláinak fogadása e-mailben
A PDF-számla e-mailben történő fogadásához fiókadminisztrátori szerepkörrel kell rendelkeznie egy előfizetésben vagy támogatási csomagban. Ha bejelentkezik, opcionálisan további címzetteket is hozzáadhat a számla e-mailben való fogadásához. Az alábbi lépések az előfizetési és támogatási csomag számláira vonatkoznak.
- Jelentkezzen be az Azure Portalra.
- Lépjen a Cost Management + Számlázás lapra.
- Szükség esetén válasszon ki egy számlázási hatókört.
- Válassza ki a számlákat a bal oldalon.
- A lap tetején válassza a Számla fogadása e-mailben lehetőséget.

- A Számla fogadása e-mailben ablakban válassza ki azt az előfizetést, amelyben a számlák létre lettek hozva.
- Az Állapot területen válassza az Igen lehetőséget az Azure-szolgáltatások e-mail-számláinak fogadásához. Opcionálisan kiválaszthatja az Igen lehetőséget az Azure Marketplace-hez és a foglalásvásárlásokhoz tartozó e-mail-számlákhoz.
- Az Előnyben részesített e-mail területen adja meg azt az e-mail-címet, ahová a számlákat küldi.
- Igény szerint a További címzettek területen adjon meg egy vagy több e-mail-címet.
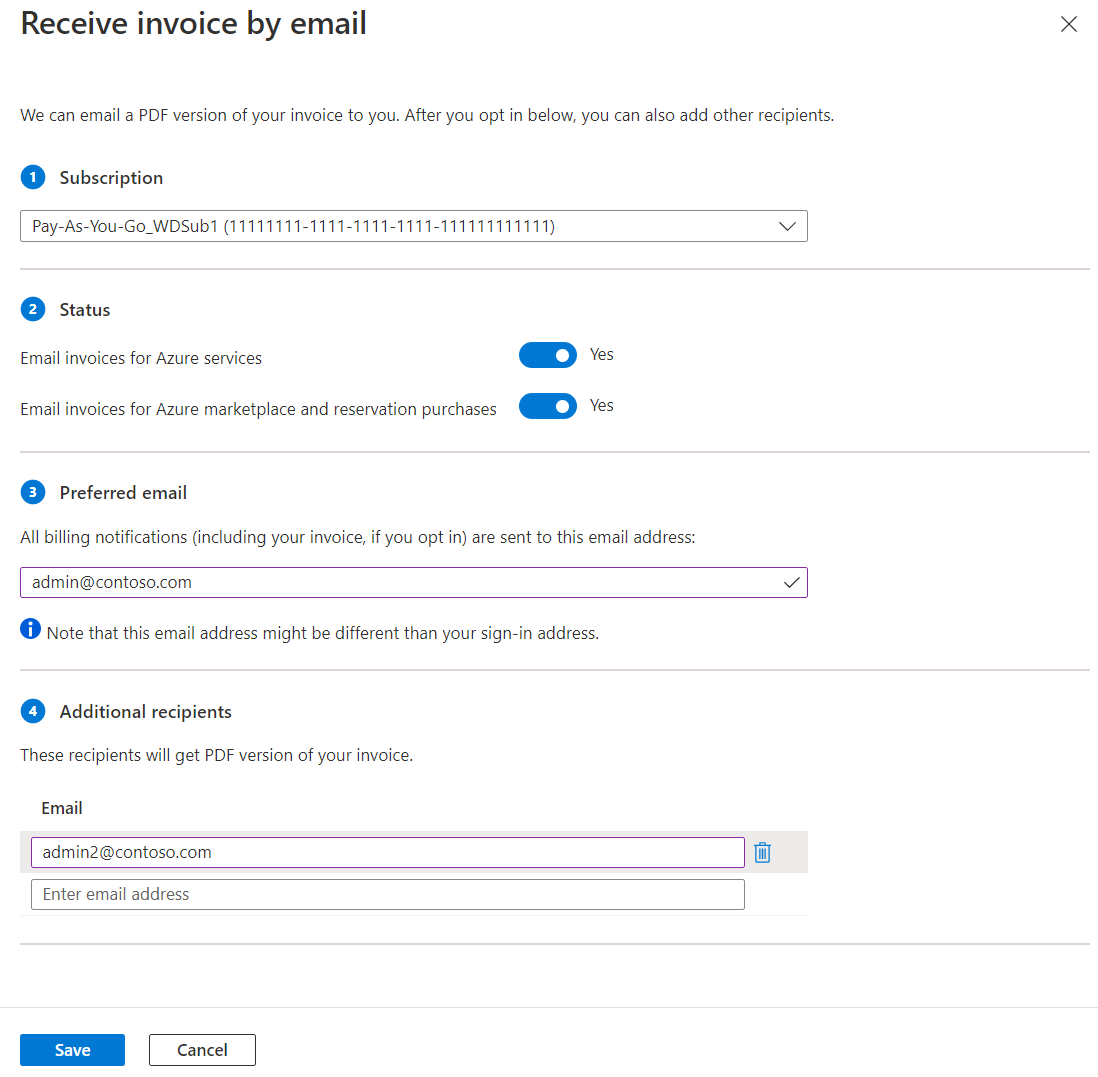
- Válassza a Mentés lehetőséget.
MCA és MPA számlázási fiókokhoz tartozó számlák
Az MCA számlázási fiók akkor jön létre, amikor a szervezet a Microsoft képviselőjével együttműködve Microsoft-ügyfélszerződést köt. Egyes régiókban lévő ügyfelek, akik az Azure webhelyén regisztrálnak használatalapú fizetéses számlára vagy ingyenes Azure-fiókra , előfordulhat, hogy egy MCA számlázási fiókja is van. További információ: Az MCA számlázási fiók használatának első lépései.
A Microsoft-partnerszerződés (MPA) számlázási fiókjai a felhőszolgáltatói partnerek (CSP-k) számára készülnek az új kereskedelmi felületen történő ügyfélkezeléshez. A partnereknek legalább egy Azure-csomaggal rendelkező ügyfélre van szükségük ahhoz, hogy számlázási fiókjukat az Azure Portalon kezelhessék. További információ: Az MPA számlázási fiók használatának első lépései.
A hónap elején a fiókhoz tartozó összes számlázási profilhoz létrejön egy havi számla. A számla az Azure-előfizetések és egyéb vásárlások előző havi díjait tartalmazza. Egy előfizetés tulajdonosa például március 5-én hozta létre az Azure 01-et , március 10-én pedig az Azure 02-et . Március 28-án vásároltak Azure-támogatás 01-előfizetést a 01-s számlázási profillal. Április elején egyetlen számlát kapnak, amely az Azure-előfizetések és a támogatási csomag díjait is tartalmazza.
Az MCA vagy az MPA számlázási profiljához tartozó számla letöltése
Az Azure Portalon található számlák letöltéséhez tulajdonosi, közreműködői, olvasói vagy számlakezelői szerepkörrel kell rendelkeznie az adott számlázási profilban. Egy számlázási fiók tulajdonosi, közreműködői vagy olvasói szerepkörével rendelkező felhasználó a fiók összes számlázási profiljához tartozó számla letöltésére jogosult.
Jelentkezzen be az Azure Portalra.
Keressen rá a Költségkezelés + számlázás kifejezésre.
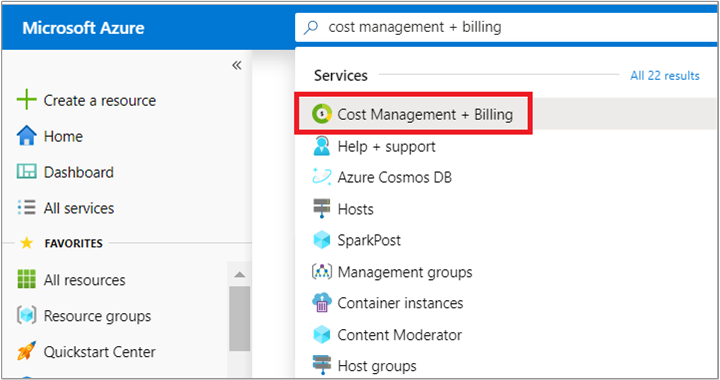
A bal oldalon válassza a Számlák elemet.
A számlákat tartalmazó táblázatból válassza ki a letölteni kívánt számlát.
Válassza a Letöltés lehetőséget a lap tetején.
A becsült díjak és a felhasznált mennyiségek napi bontását is letöltheti. A sor jobb oldalán válassza a három pontot (...), majd válassza az Azure-használati fájl előkészítése lehetőséget. A használati fájl általában a számla kiállítása után 72 órán belül elkészül. A CSV-fájl letöltése eltarthat néhány percig. Ha a fájl készen áll a letöltésre, értesítést kap az Azure Portalon.
A számlázási profil számláinak e-mailes kézbesítése
A számlázási profil vagy a számlázási fiók e-mailes számlaküldési beállításainak frissítéséhez tulajdonosi vagy közreműködői szerepkörrel kell rendelkeznie. Miután bejelentkezett, a számlázási profilban tulajdonosi, közreműködői, olvasói és számlakezelői szerepkörrel rendelkező felhasználók e-mailben kapják meg a számlát.
Feljegyzés
Az e-mailben történő küldés és a számlaalapú e-mail-beállítások számlafunkciója nem támogatott Microsoft Ügyfélszerződés, ha Microsoft-partnerrel dolgozik.
- Jelentkezzen be az Azure Portalra.
- Keressen rá a Költségkezelés + számlázás kifejezésre.
- A bal oldalon válassza a Számlák lehetőséget, majd válassza az oldal tetején található Számla küldése e-mailben beállítást.
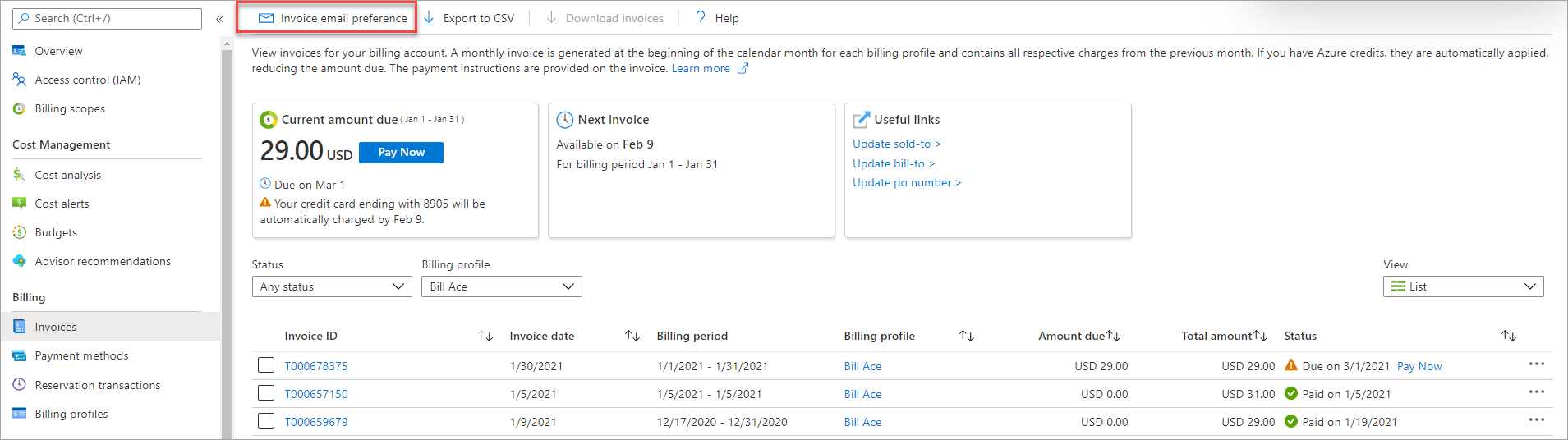
- Ha több számlázási profilja van, válasszon ki egy számlázási profilt, majd kattintson az Igen elemre.
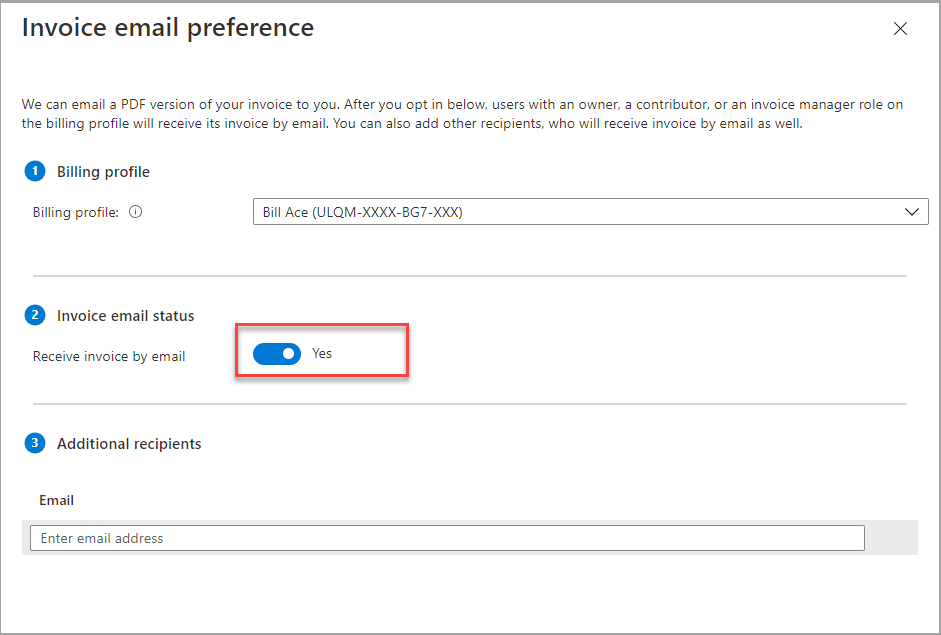
- Válassza a Mentés lehetőséget.
Engedélyezheti másoknak a számlák megtekintését, letöltését és befizetését, ha számlakezelő szerepkört rendel hozzájuk az MCA vagy az MPA számlázási profilra vonatkozóan. Ha e-mailben szeretné lekérni a számlát, a felhasználók e-mailben is megkapják a számlákat.
- Jelentkezzen be az Azure Portalra.
- Keressen rá a Költségkezelés + számlázás kifejezésre.
- Válassza a Számlázási profilok lehetőséget a bal oldalon. A számlázási profilok listájában válassza ki azt a számlázási profilt, amelyhez számlakezelő szerepkört szeretne rendelni.
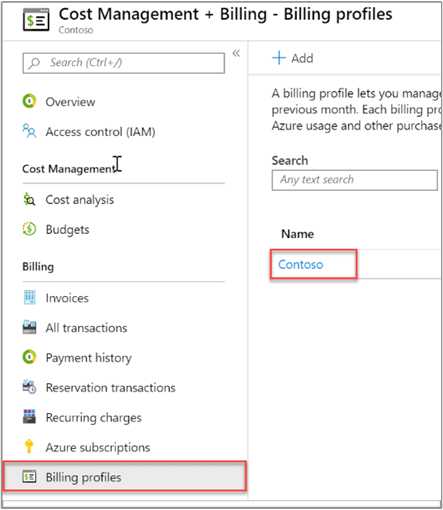
- A bal oldalon válassza a Hozzáférés-vezérlés (IAM) lehetőséget, majd a lap tetején található Hozzáadás elemet.
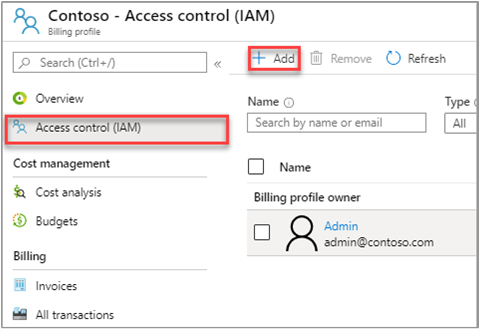
- A Szerepkör legördülő listában válassza a Számlakezelő elemet. Adja meg a hozzáférést kapó felhasználó e-mail-címét. A szerepkör hozzárendeléséhez válassza a Mentés lehetőséget.

A számlázási profil számláinak megosztása
Előfordulhat, hogy a havi számlát el kell küldenie a könyvelési csapatnak vagy egy másik e-mail-címre. Ezt anélkül teheti meg, hogy hozzáférést ad a könyvelési csapatnak vagy a másodlagos e-mail-hozzáféréshez a számlázási profiljához.
- Jelentkezzen be az Azure Portalra.
- Keressen rá a Költségkezelés + számlázás kifejezésre.
- A bal oldalon válassza a Számlák lehetőséget, majd válassza az oldal tetején található Számla küldése e-mailben beállítást.
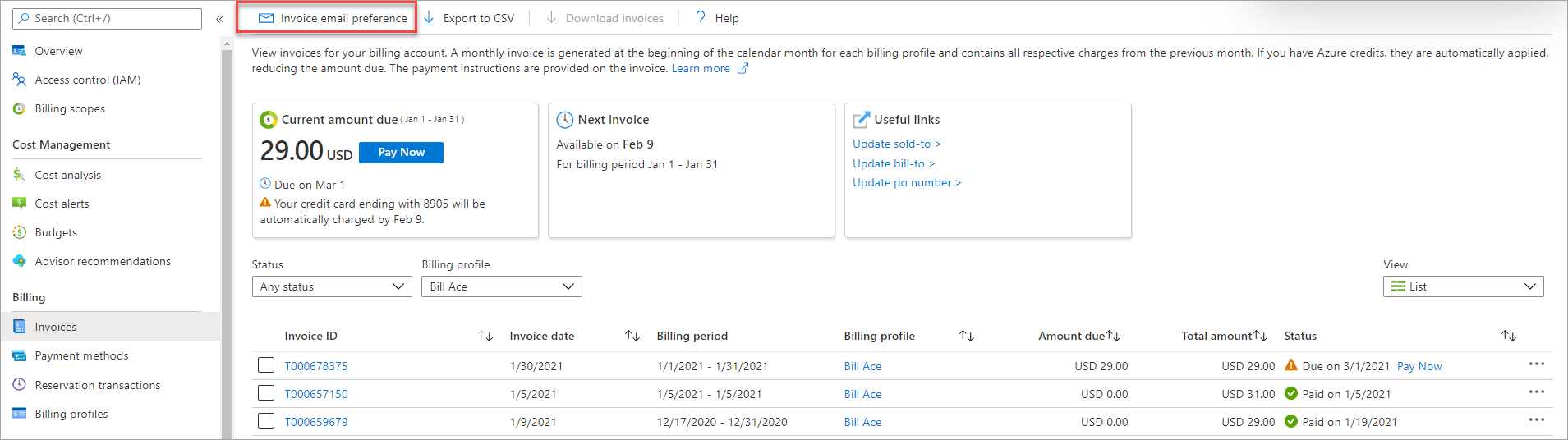
- Ha több számlázási profilja van, válasszon ki egy számlázási profilt.
- additional A címzettek szakaszban adja hozzá a számlák fogadásához szükséges e-mail-címeket.
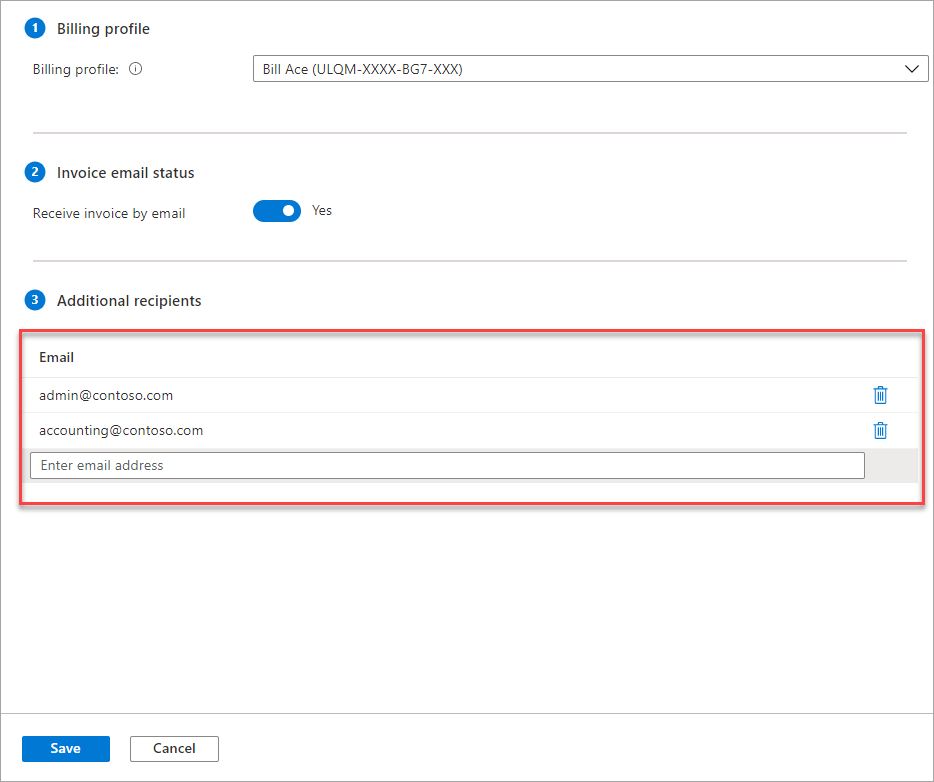
- Válassza a Mentés lehetőséget.
Azure Government-támogatás számlákhoz
Az Azure Government felhasználói ugyanazokat a szerződéstípusokat használják, mint a többi Azure-felhasználó.
Az Azure Government ügyfelei nem kérhetnek számlát e-mailben. Csak letölthetik.
A számla letöltéséhez kövesse az előző lépéseket a MOSP Azure-előfizetési számla letöltésekor.
Lehetséges okok, amiért nem láthatja a számlát
Számos oka lehet annak, hogy nem jelenik meg számla:
A számla még nem készült el
30 napnál kevesebb telt el az Azure-előfizetés életbe lépése óta.
Az Azure néhány nappal a számlázási időszak után küld Önnek számlát. Lehetséges tehát, hogy még nem jön létre számla.
Nem rendelkezik engedéllyel a számlák megtekintéséhez.
Ha MCA- vagy MPA-számlázási fiókkal rendelkezik, tulajdonosi, közreműködői, olvasói vagy számlakezelői szerepkörrel kell rendelkeznie egy számlázási profilban. A számlák megtekintéséhez tulajdonosi, közreműködői vagy olvasói szerepkörre van szükség a számlázási fiókban.
Más számlázási fiókok esetén előfordulhat, hogy nem látja a számlákat, ha nem Ön a fiókadminisztrátor.
A fiókja nem támogatja a számlákat.
Csak akkor kap számlát, ha túllépi a havi kreditösszeget, ha rendelkezik Microsoft Online Services Programra (MOSP) vonatkozó szerződéssel, és ingyenes Azure-fiókra regisztrált, vagy ha havi kreditösszeggel rendelkező előfizetéssel rendelkezik.
Ha Microsoft-ügyfélszerződéshez vagy -partnerszerződéshez kapcsolódó számlázási fiókkal rendelkezik, minden esetben fog számlát kapni.
A számlához az egyéb fiókjain keresztül fér hozzá.
- Ez a helyzet általában akkor fordul elő, ha kiválaszt egy hivatkozást az e-mailben, és arra kéri, hogy tekintse meg a számlát a portálon. Válassza ki a hivatkozást, és hibaüzenet jelenik meg :
We can't display your invoices. Please try again. Ellenőrizze, hogy azzal az e-mail-címmel van-e bejelentkezve, amelynek engedélye van a számlák megtekintésére.
- Ez a helyzet általában akkor fordul elő, ha kiválaszt egy hivatkozást az e-mailben, és arra kéri, hogy tekintse meg a számlát a portálon. Válassza ki a hivatkozást, és hibaüzenet jelenik meg :
A számlához egy másik identitással férhet hozzá.
- Egyes ügyfeleknek két, ugyanazt az e-mail-címet használó identitásuk van: egy munkahelyi fiókjuk és egy Microsoft-fiókjuk. Jellemzően ezek közül csak az egyik rendelkezik engedéllyel a számlák megtekintéséhez. Ha olyan identitással jelentkeznek be, amely nem rendelkezik engedéllyel, akkor nem látják a számlákat. Győződjön meg arról, hogy a megfelelő identitással jelentkezik be.
Helytelen Microsoft Entra-bérlőbe jelentkezett be.
A számlázási fiók egy Microsoft Entra-bérlőhöz van társítva. Ha helytelen bérlőbe jelentkezett be, nem látja az előfizetések számláját a számlázási fiókjában. Ellenőrizze, hogy a megfelelő Microsoft Entra-bérlőhöz van-e bejelentkezve. Ha nem a megfelelő bérlőbe van bejelentkezve, a következő lépésekkel válthat másik bérlőre az Azure Portalon:
A lap jobb felső sarkában válassza ki az e-mail-címét.
Válassza a Címtár váltása lehetőséget.
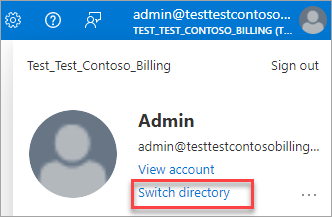
Válassza a Váltás elemet egy címtárnál a Minden címtár szakaszban.
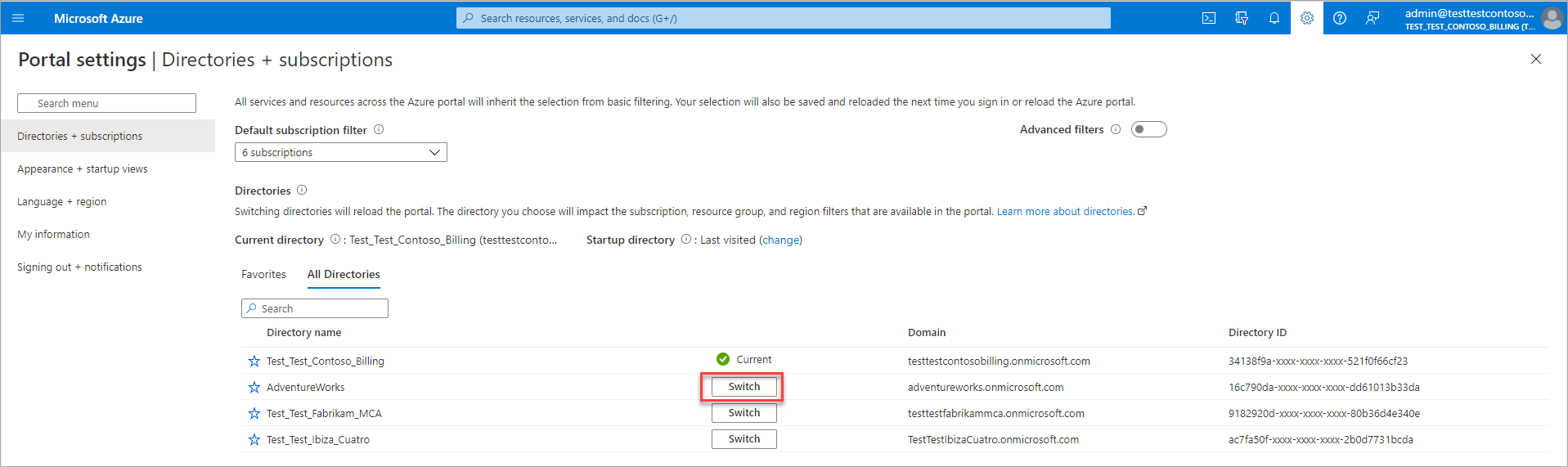
Segítségre van szüksége? Vegye fel velünk a kapcsolatot.
Ha kérdése van vagy segítségre van szüksége, hozzon létre egy támogatási kérést.
Következő lépések
A számlájával és a díjakkal kapcsolatos további információkért lásd:
- A Microsoft Azure használati adatainak és díjainak megtekintése és letöltése
- Microsoft Azure-elszámolások értelmezése
- Az Azure-számla feltételeinek értelmezése
Ha MCA-fiókkal rendelkezik, tekintse meg az alábbi témaköröket: