Saját tanúsítványok használata Data Box- és Data Box Heavy-eszközökkel
A rendelések feldolgozása során önaláírt tanúsítványok jönnek létre a Data Box vagy Data Box Heavy-eszközök helyi webes felhasználói felületének és Blobtárolójának eléréséhez. Ha inkább megbízható csatornán keresztül szeretne kommunikálni az eszközével, használhat saját tanúsítványokat.
A cikk bemutatja, hogyan telepítheti saját tanúsítványait, és hogyan térhet vissza az alapértelmezett tanúsítványokra, mielőtt visszaküldené az eszközt az adatközpontba. Emellett a tanúsítványkövetelmények összegzését is tartalmazza.
Információ a tanúsítványokról
A tanúsítvány kapcsolatot biztosít egy nyilvános kulcs és egy olyan entitás (például tartománynév) között, amelyet egy megbízható harmadik fél, például egy hitelesítésszolgáltató írt alá (ellenőrzött). A tanúsítványok kényelmes módot biztosítanak a megbízható nyilvános titkosítási kulcsok terjesztésére. Így a tanúsítványok biztosítják, hogy a kommunikáció megbízható legyen, és titkosított adatokat küldjön a megfelelő kiszolgálónak.
A Data Box-eszköz kezdeti konfigurálásakor a rendszer automatikusan létrehozza az önaláírt tanúsítványokat. Igény szerint saját tanúsítványokat is használhat. Vannak irányelvek, amelyeket követnie kell, ha saját tanúsítványokat szeretne használni.
Megjegyzés:
Az automatikusan létrehozott önaláírt tanúsítványok 12 hónap után lejárnak, és az eszköz már nem használható. A tanúsítványok lejárata előtt 3 hónappal értesítést kap. Az adatvesztés elkerülése érdekében legalább 1 hónappal a tanúsítvány lejárata előtt adja vissza az eszközt, hogy a tanúsítványok lejárta előtt az összes adat az adatközpontba kerüljön.
Data Box- vagy Data Box Heavy-eszközön kétféle végponttanúsítványt használunk:
- Blob Storage-tanúsítvány
- Helyi felhasználói felület tanúsítványa
Tanúsítványkövetelmények
A tanúsítványoknak meg kell felelniük a következő követelményeknek:
A végponttanúsítványnak exportálható titkos kulccsal kell
.pfxformáznia.Minden végponthoz használhat egyedi tanúsítványt, többtartományos tanúsítványt több végponthoz, vagy helyettesítő végponttanúsítványt.
A végponttanúsítvány tulajdonságai hasonlóak egy tipikus SSL-tanúsítvány tulajdonságaihoz.
Az ügyfélszámítógépen der formátumú megfelelő tanúsítványra (
.cerfájlnévkiterjesztésre) van szükség.A helyi felhasználói felületi tanúsítvány feltöltése után újra kell indítania a böngészőt, és törölnie kell a gyorsítótárat. Tekintse meg a böngészőre vonatkozó utasításokat.
A tanúsítványokat módosítani kell, ha az eszköz neve vagy a DNS-tartománynév megváltozik.
Végponttanúsítványok létrehozásakor használja az alábbi táblázatot:
Típus Tulajdonos neve (SN) Tulajdonos alternatív neve (SAN) Példa tulajdonosnévre Helyi felhasználói felület <DeviceName>.<DNSdomain><DeviceName>.<DNSdomain>mydevice1.microsoftdatabox.comBlob storage *.blob.<DeviceName>.<DNSdomain>*.blob.< DeviceName>.<DNSdomain>*.blob.mydevice1.microsoftdatabox.comTöbb-SAN egytanúsítvány <DeviceName>.<DNSdomain><DeviceName>.<DNSdomain>*.blob.<DeviceName>.<DNSdomain>mydevice1.microsoftdatabox.com
További információ: Tanúsítványkövetelmények.
Tanúsítványok hozzáadása az eszközhöz
A saját tanúsítványait használhatja a helyi webes felhasználói felület eléréséhez és a Blob Storage eléréséhez.
Fontos
Ha az eszköz neve vagy DNS-tartománya módosul, új tanúsítványokat kell létrehozni. Az ügyféltanúsítványokat és az eszköztanúsítványokat ezután frissíteni kell az új eszköznévvel és DNS-tartománnyal.
Ha saját tanúsítványt szeretne hozzáadni az eszközhöz, kövesse az alábbi lépéseket:
Válassza a Tanúsítványok kezelése>elemet.
A név az eszköz nevét jeleníti meg. A DNS-tartomány a DNS-kiszolgáló tartománynevét jeleníti meg.
A képernyő alján láthatók a jelenleg használt tanúsítványok. Új eszköz esetén láthatja a rendelésfeldolgozás során létrehozott önaláírt tanúsítványokat.
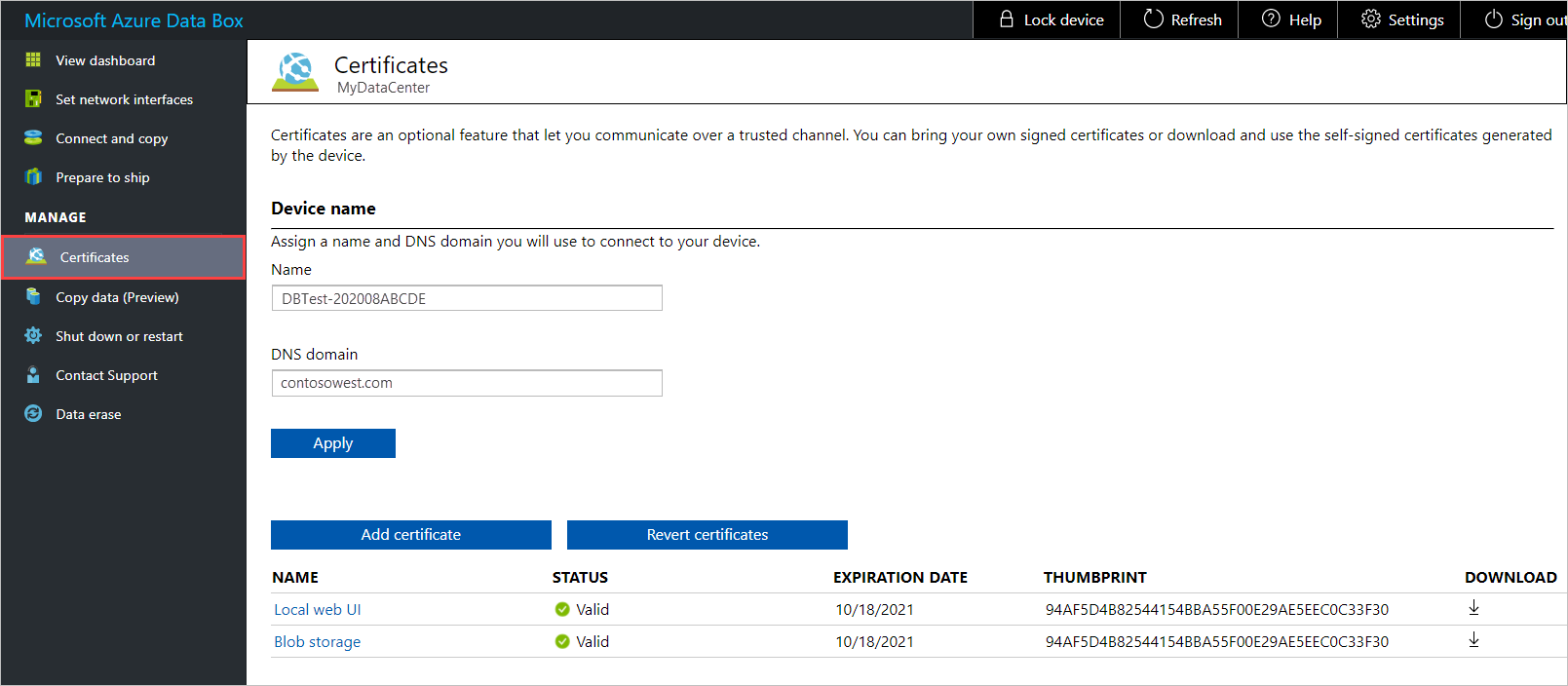
Ha módosítania kell a Név (eszköz neve) vagy a DNS-tartományt (az eszköz DNS-kiszolgálójának tartományát), tegye ezt most, mielőtt hozzáadja a tanúsítványt. Ezután válassza az Alkalmaz lehetőséget.
A tanúsítványt módosítani kell, ha az eszköz neve vagy a DNS-tartomány neve megváltozik.
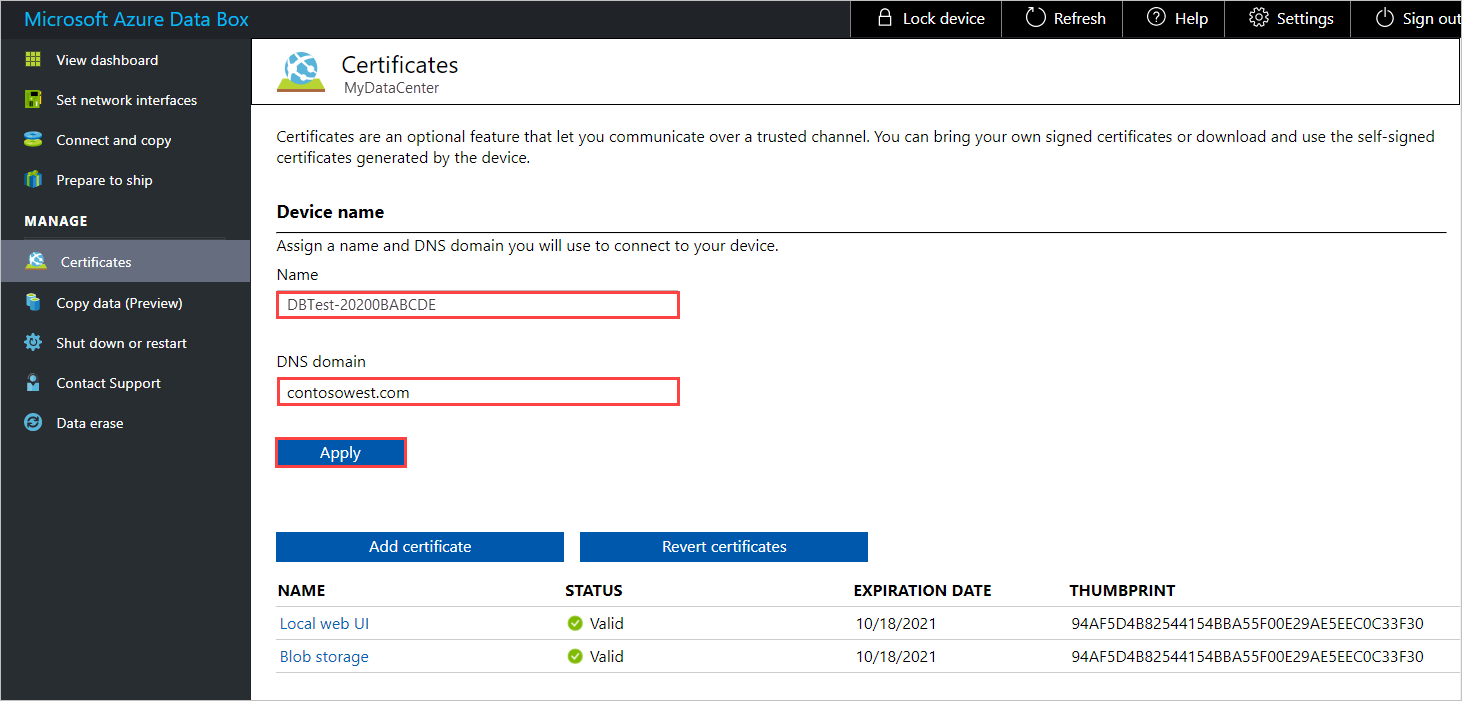
Tanúsítvány hozzáadásához válassza a Tanúsítvány hozzáadása lehetőséget a Tanúsítvány hozzáadása panel megnyitásához. Ezután válassza ki a tanúsítvány típusát – blobtárolóvagy helyi webes felhasználói felület.
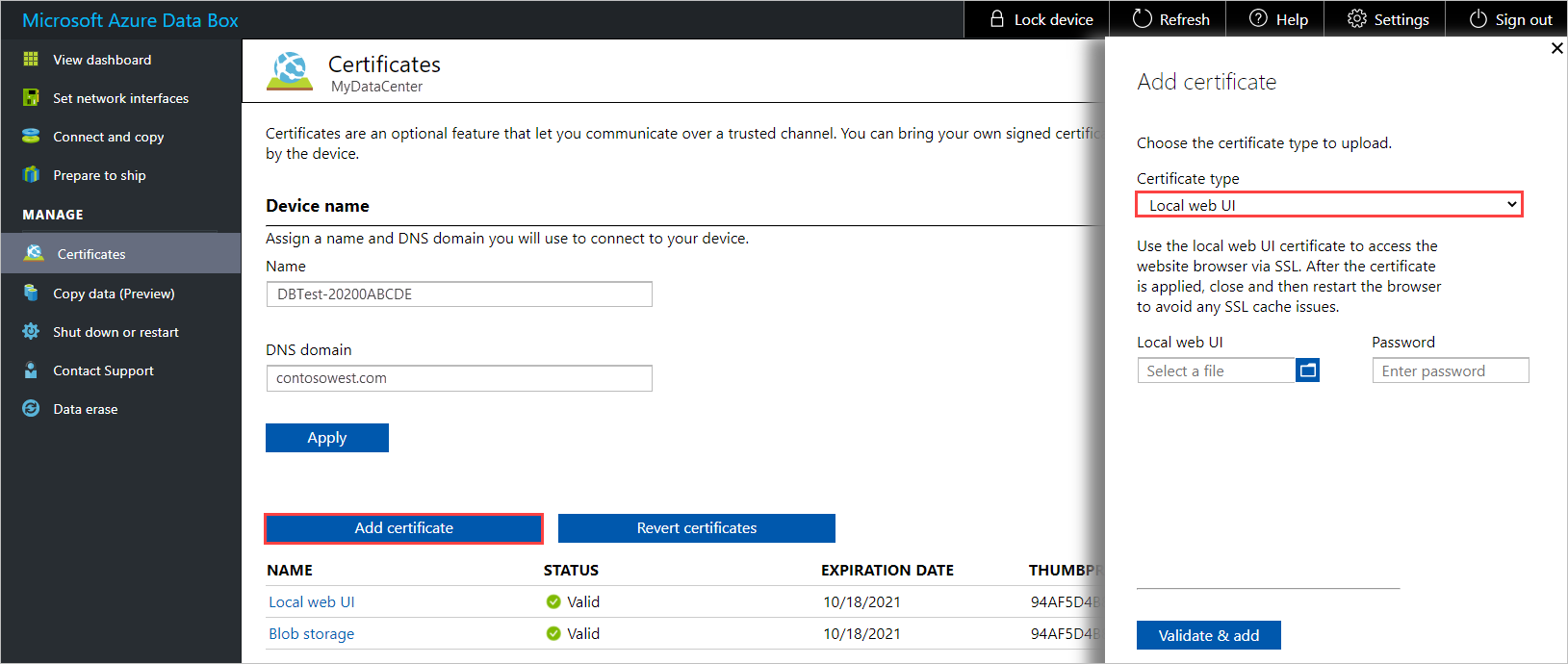
Válassza ki a tanúsítványfájlt
.pfx(formátumban), és adja meg a tanúsítvány exportálásakor beállított jelszót. Ezután válassza az Ellenőrzés > Hozzáadás lehetőséget.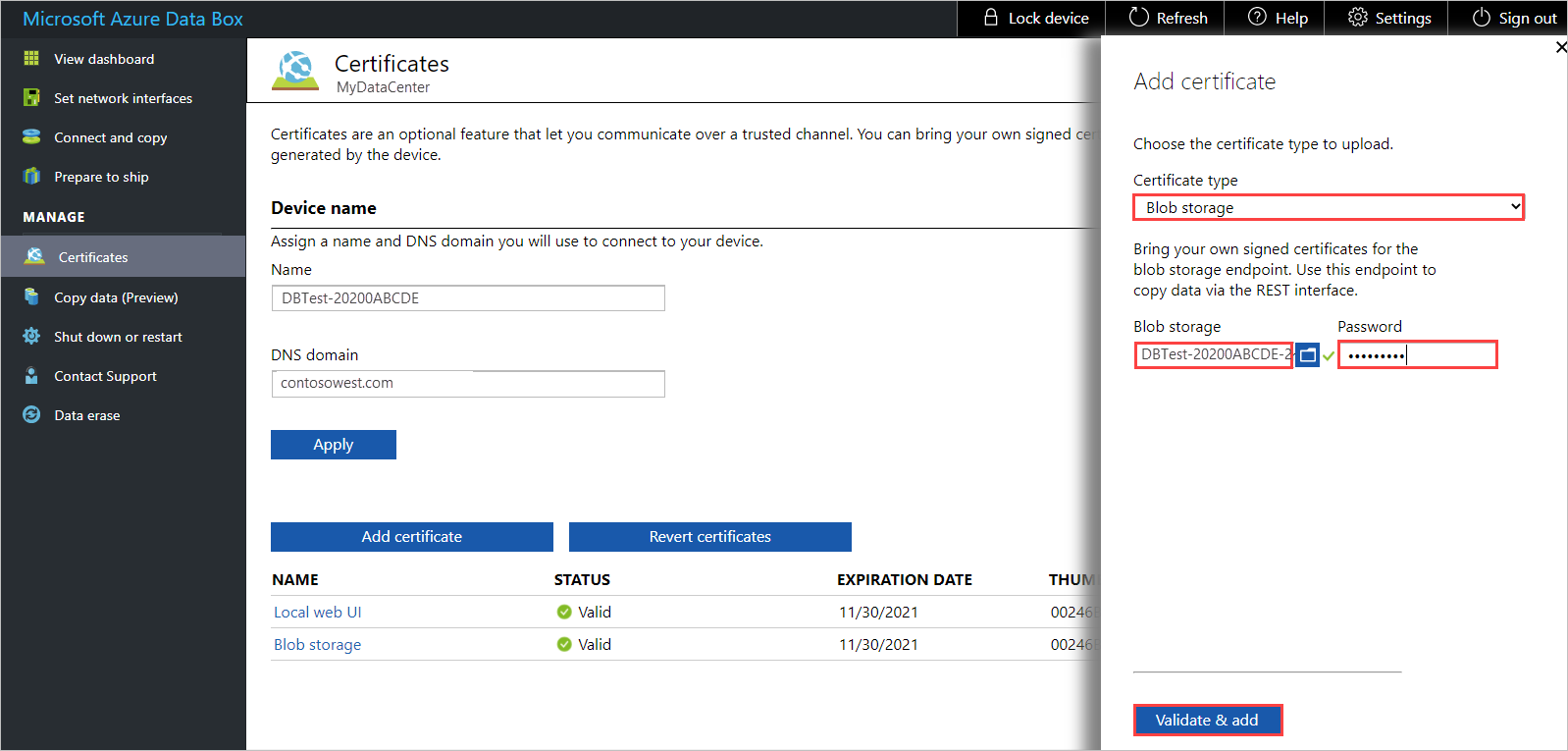
A tanúsítvány sikeres hozzáadása után a Tanúsítványok képernyőn megjelenik az új tanúsítvány ujjlenyomata. A tanúsítvány állapota Érvényes.
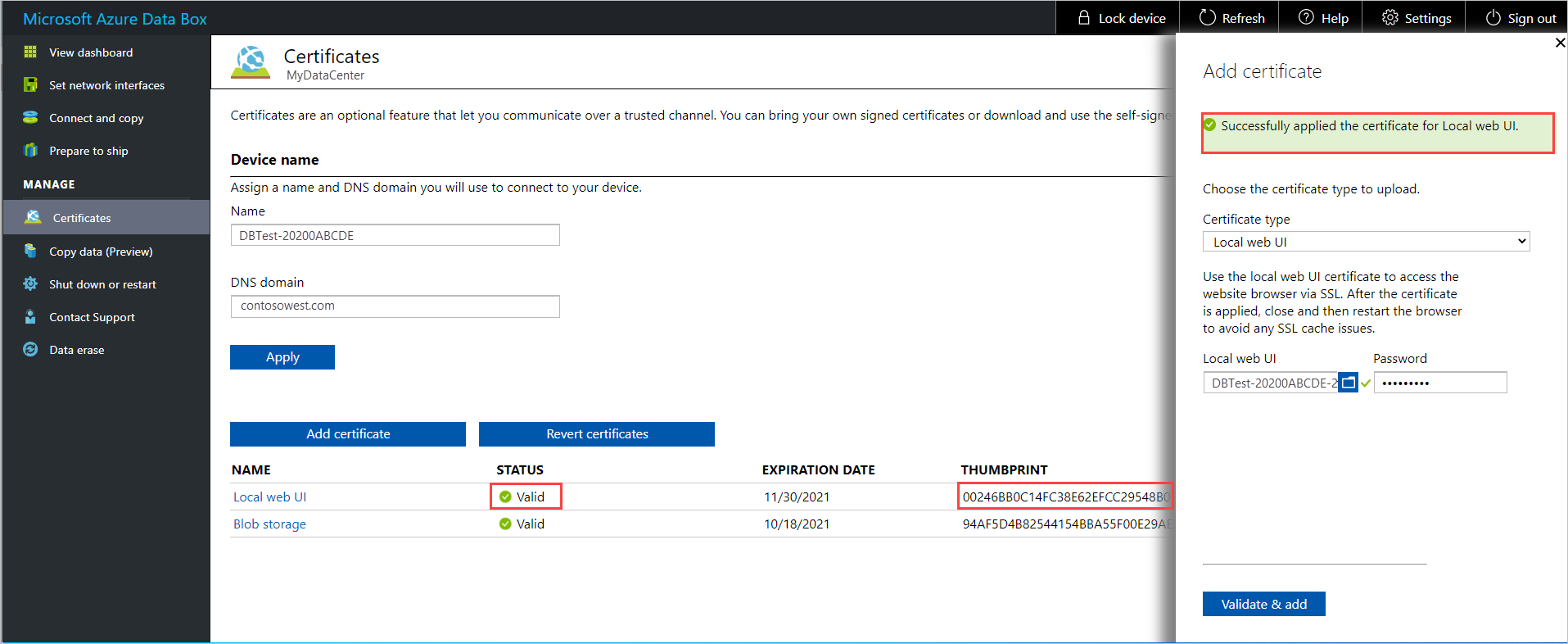
A tanúsítvány részleteinek megtekintéséhez válassza ki és kattintson a tanúsítvány nevére. A tanúsítvány egy év elteltével lejár.
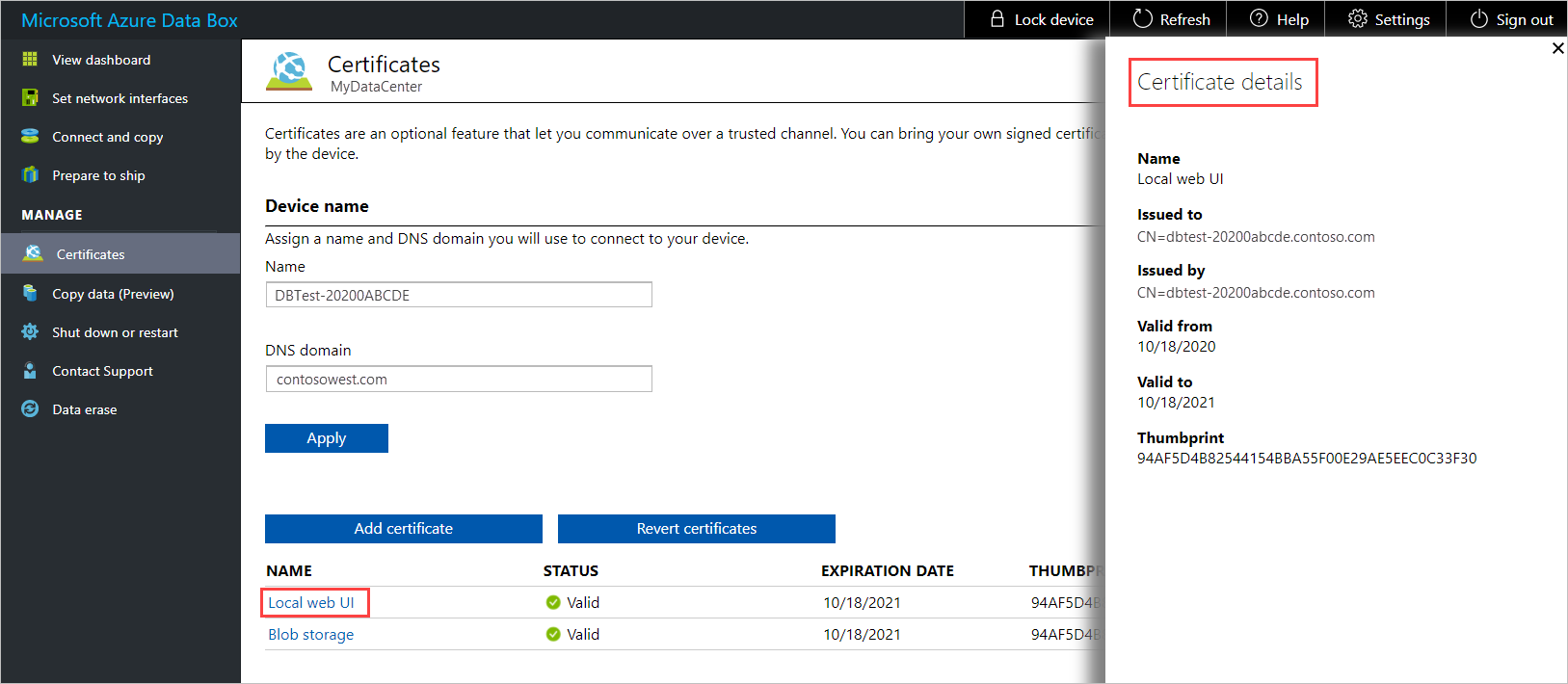
Ha módosította a helyi webes felhasználói felület tanúsítványát, újra kell indítania a böngészőt, majd a helyi webes felhasználói felületet. Ez a lépés az SSL-gyorsítótárral kapcsolatos problémák elkerülése érdekében szükséges.
- Telepítse az új tanúsítványt a helyi webes felhasználói felület eléréséhez használt ügyfélszámítógépre. Útmutatásért lásd alább a Tanúsítványok importálása az ügyfélbe című témakört.
Tanúsítványok importálása az ügyfélbe
Miután hozzáadott egy tanúsítványt a Data Box-eszközhöz, importálnia kell a tanúsítványt az eszköz eléréséhez használt ügyfélszámítógépre. A tanúsítványt a helyi gép megbízható főtanúsítvány-tárolójába importálja.
Tanúsítvány Windows-ügyfélen való importálásához kövesse az alábbi lépéseket:
A Fájlkezelő kattintson a jobb gombbal a tanúsítványfájlra (formátummal
.cer), és válassza a Tanúsítvány telepítése lehetőséget. Ez a művelet elindítja a Tanúsítvány importálása varázslót.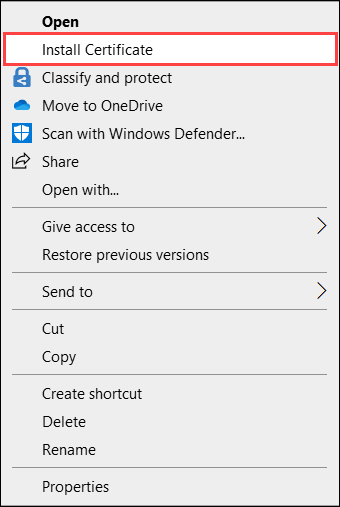
Az Áruház helyéhez válassza a Helyi gép lehetőséget, majd a Tovább lehetőséget.
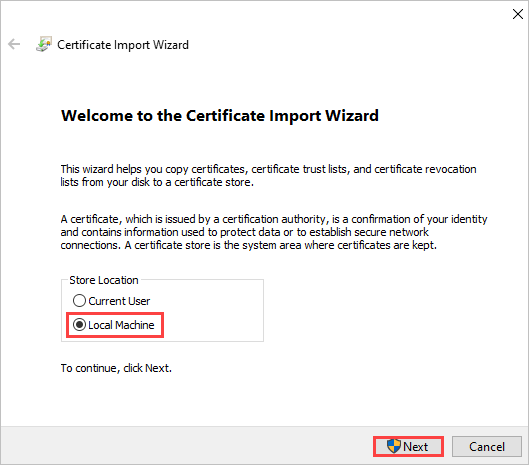
Válassza az Összes tanúsítvány elhelyezése a következő tárolóban lehetőséget, válassza a Megbízható főtanúsítvány-szolgáltató lehetőséget, majd a Tovább gombot.
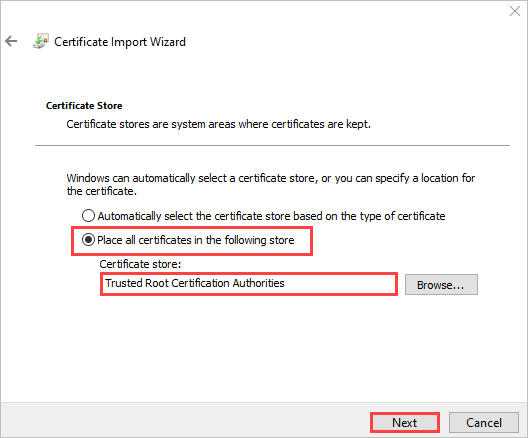
Tekintse át a beállításokat, és válassza a Befejezés lehetőséget. Egy üzenet tájékoztatja, hogy az importálás sikeres volt.
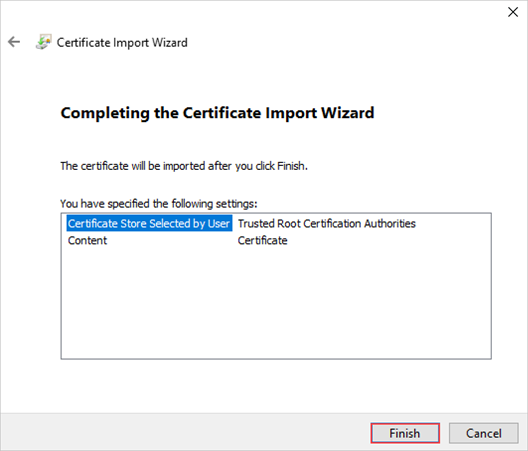
Visszaállítás alapértelmezett tanúsítványokra
Mielőtt visszaküldené az eszközt az Azure-adatközpontba, vissza kell térnie a rendelésfeldolgozás során létrehozott eredeti tanúsítványokra.
A rendelésfeldolgozás során létrehozott tanúsítványokra való visszaállításhoz kövesse az alábbi lépéseket:
Válassza a Tanúsítványok kezelése>lehetőséget, és válassza a Tanúsítványok visszaállítása lehetőséget.
A tanúsítványok visszaállítása a rendelésfeldolgozás során létrehozott önaláírt tanúsítványok használatával tér vissza. A rendszer eltávolítja a saját tanúsítványait az eszközről.
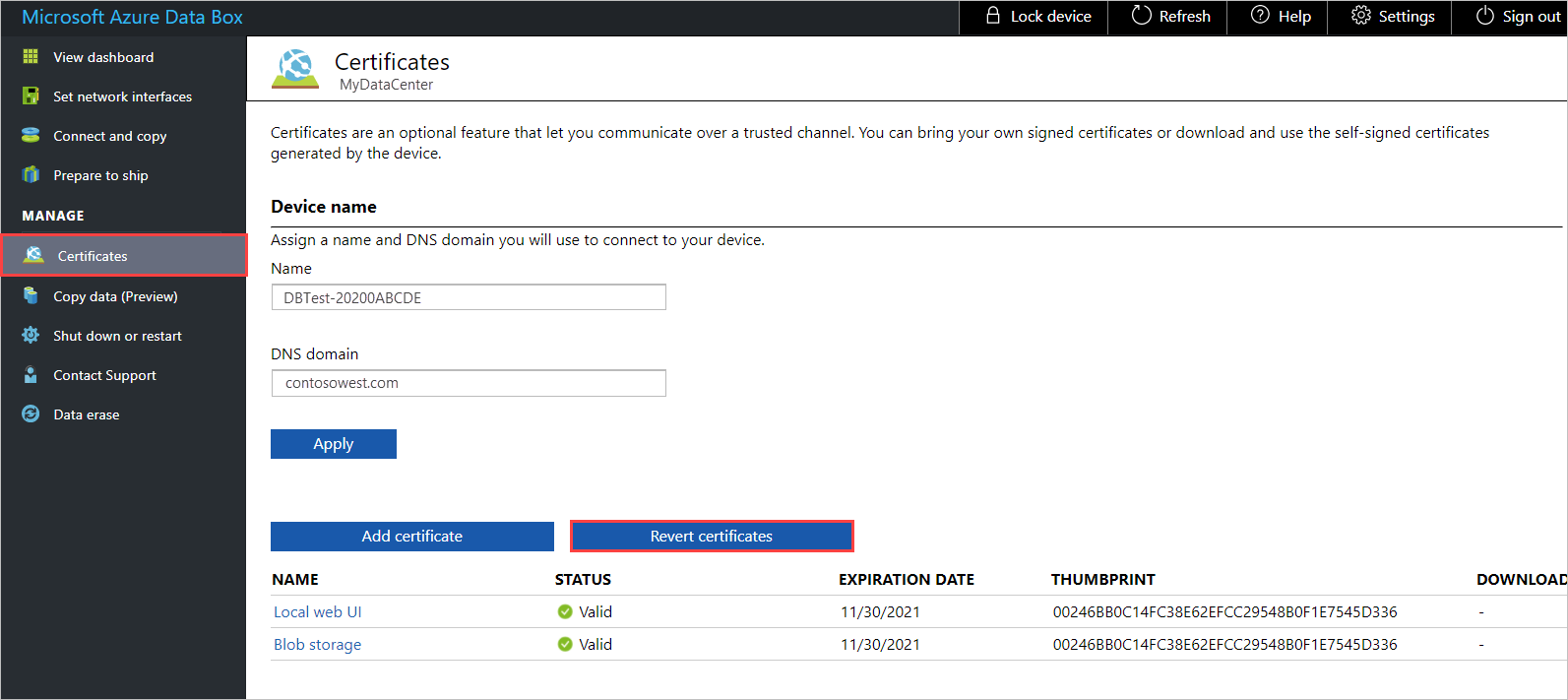
Miután a tanúsítványáttérítés sikeresen befejeződött, lépjen a Leállítás vagy újraindítás gombra, és válassza az Újraindítás lehetőséget. Ez a lépés az SSL-gyorsítótárral kapcsolatos problémák elkerülése érdekében szükséges.
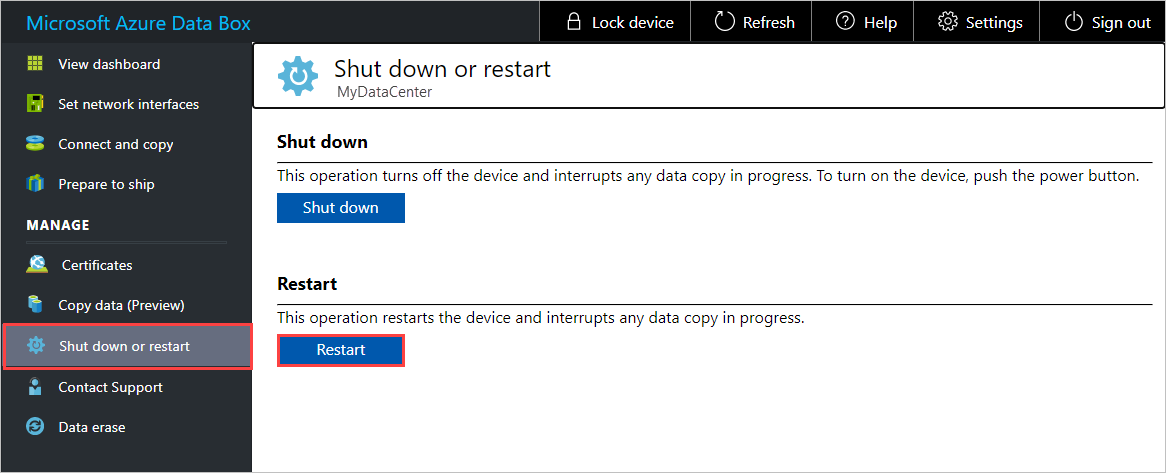
Várjon néhány percet, majd jelentkezzen be ismét a helyi webes felhasználói felületre.