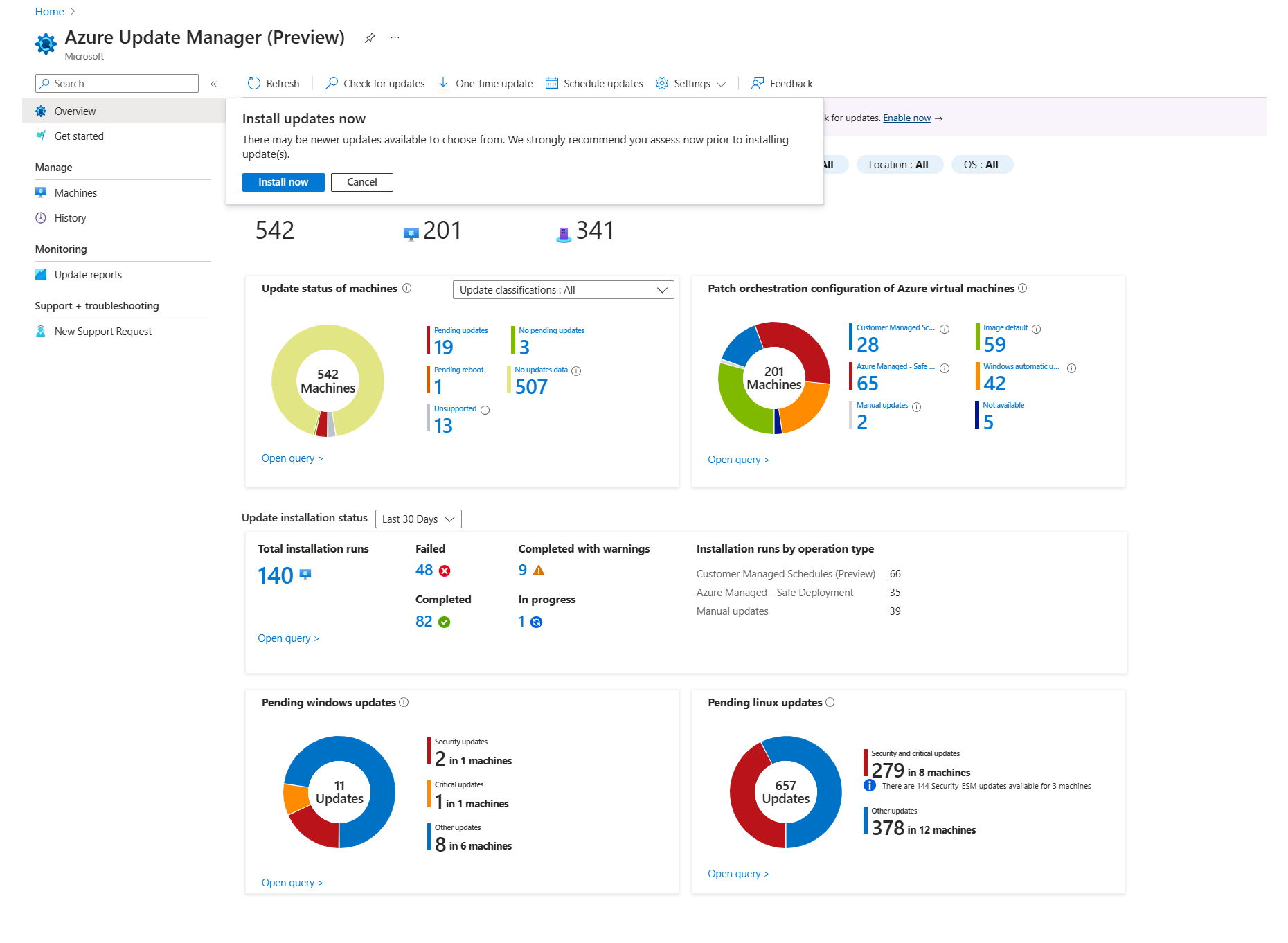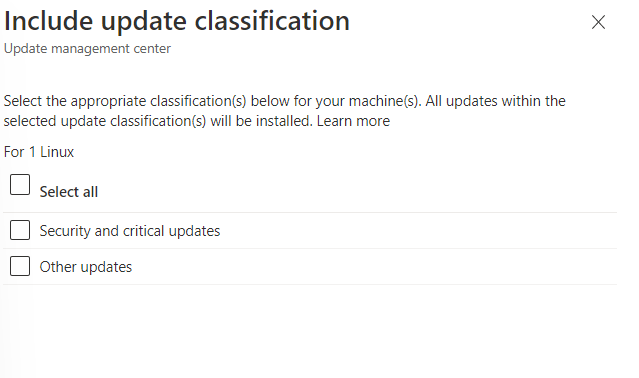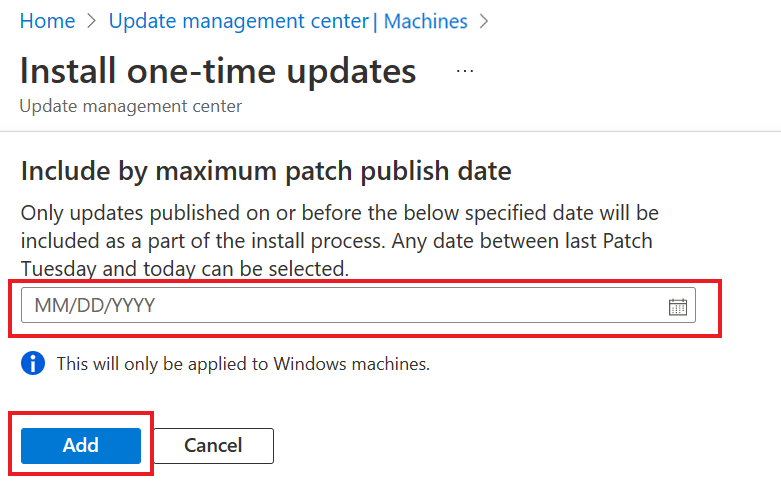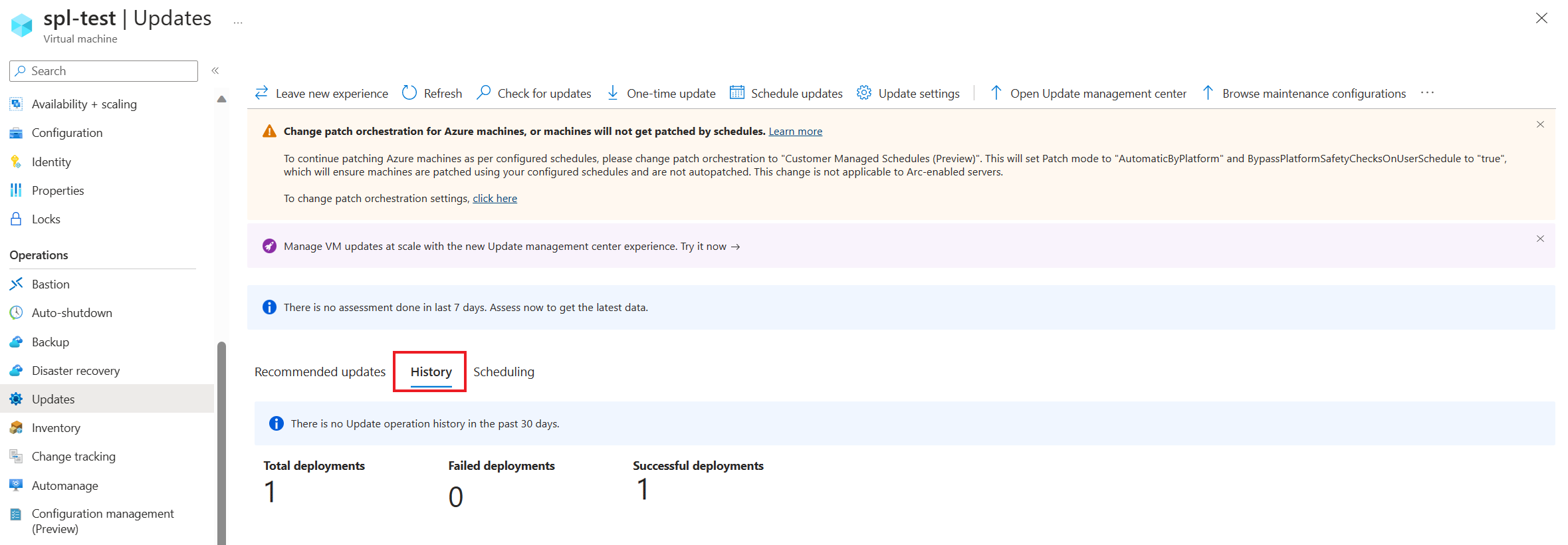Frissítések üzembe helyezése és az eredmények nyomon követése az Azure Update Managerrel
A következőkre vonatkozik: ✔️ Windows rendszerű virtuális ✔️ gépek linuxos ✔️ virtuális gépek helyszíni környezete ✔️ Azure Arc-kompatibilis kiszolgálókra.
Ez a cikk azt ismerteti, hogyan hajthat végre igény szerinti frissítést egyetlen virtuális gépen (virtuális gépen) vagy több virtuális gépen az Azure Update Manager használatával.
Az alábbi szakaszokban további információkat talál:
Támogatott régiók
Az Update Manager minden nyilvános Azure-régióban elérhető.
Újraindítási beállítások konfigurálása
Az automatikus frissítések konfigurálása az újraindítás kezeléséhez használt beállításjegyzék- és beállításkulcsok szerkesztésével felsorolt beállításkulcsok a gépek újraindítását okozhatják. Újraindítás akkor is előfordulhat, ha az Ütemezési beállításokban a Never Reboot (Újraindítás soha) lehetőséget adja meg. Konfigurálja ezeket a beállításkulcsokat a környezetének leginkább megfelelőre.
Frissítések telepítése egyetlen virtuális gépre
A frissítéseket az Áttekintés vagy a Gépek lapon, illetve akijelölt virtuális gépről telepítheti.
Egyszeri frissítések telepítése egyetlen virtuális gépre:
Jelentkezzen be az Azure Portalra.
Az Update Manager>áttekintésében válassza ki az előfizetését, és válassza az Egyszeri frissítés lehetőséget a frissítések telepítéséhez.
Válassza a Telepítés most lehetőséget az egyszeri frissítések folytatásához:
- Egyszeri frissítések telepítése: Válassza a Gép hozzáadása lehetőséget a gép egyszeri üzembe helyezéséhez.
- Erőforrások kiválasztása: Válassza ki a gépet, és válassza a Hozzáadás lehetőséget.
A Frissítések panelen adja meg az üzembe helyezésbe belefoglalandó frissítéseket. Minden terméknél válassza ki vagy törölje az összes támogatott frissítési besorolást, és adja meg azokat, amelyeket fel szeretne venni a frissítéstelepítésbe.
Ha az üzemelő példány csak bizonyos frissítésekre vonatkozik, az alábbi lépésekben ismertetett integrációs/kizárási frissítések konfigurálásakor törölnie kell az összes előre kiválasztott frissítési besorolást. Ez a művelet biztosítja, hogy csak az ebben az üzembe helyezésben megadott frissítések legyenek telepítve a célszámítógépen.
Feljegyzés
- A kiválasztott Frissítések az operációsrendszer-frissítések előnézetét jeleníti meg, amelyeket a legutóbbi elérhető operációsrendszer-frissítésértékelési információk alapján telepíthet. Ha az Update Manager operációsrendszer-frissítésértékelési adatai elavultak, a ténylegesen telepített frissítések eltérőek lehetnek. Különösen akkor, ha egy adott frissítési kategória telepítését választotta, ahol az operációsrendszer-frissítések alkalmazhatók lehetnek, mivel új csomagok vagy KB-azonosítók érhetők el a kategóriához.
- Az Update Manager nem támogatja az illesztőprogramok frissítését.
Válassza a Frissítésbesorolás belefoglalása lehetőséget. Válassza ki a megfelelő besorolásokat, amelyeket telepítenie kell a gépekre.
Válassza a Tudásbázis-azonosító/csomag belefoglalása lehetőséget a frissítésekbe való belefoglaláshoz. Több KB-azonosítót és csomagnevet is hozzáadhat. A TUDÁSBÁZIS-azonosító/csomagnév hozzáadásakor megjelenik a következő sor. A csomagnak lehet neve és verziója is. . Például használhatja a következőket:
3103696vagy3134815. Windows esetén az MSRC weblapon tájékozódhat a Tudásbázis legújabb kiadásának részleteiről. Támogatott Linux-disztribúciók esetén a csomagok vesszővel tagolt listáját kell megadnia a csomagnév alapján, és helyettesítő karaktereket is megadhat. Használjonkernel*például ,glibcvagylibc=1.0.1. A megadott beállítások alapján az Update Manager megjeleníti az operációsrendszer-frissítések előnézetét a Kiválasztott Frissítések szakaszban.A nem telepíteni kívánt frissítések kizárásához válassza a KB-azonosító/csomag kizárása lehetőséget. Javasoljuk, hogy válassza ezt a lehetőséget, mert előfordulhat, hogy az itt nem megjelenő frissítések telepítve vannak, mivel újabb frissítések is elérhetők lehetnek. Kizárhat több KB-azonosítót és csomagnevet.
Ha meg szeretné győződni arról, hogy a közzétett frissítések egy adott dátumon vagy előtt vannak, válassza a Belefoglalás lehetőséget a javítás közzétételének maximális dátuma szerint. Jelölje ki a dátumot, és válassza a Tovább hozzáadása lehetőséget>.
A Tulajdonságok panelen adja meg az újraindítási és karbantartási időszakot:
- Az Újraindítás beállítással megadhatja az újraindítások kezelésének módját az üzembe helyezés során. A következő lehetőségek érhetők el:
- Újraindítás szükség esetén
- Soha ne induljon újra
- Mindig induljon újra
- A frissítések telepítésének maximális időtartama (percekben) beállításához adja meg a frissítések telepítésének engedélyezett időtartamát. A maximálisan támogatott korlát 235 perc. Az ablak megadásakor vegye figyelembe a következő részleteket:
- Ez szabályozza a telepíteni kívánt frissítések számát.
- Ha közeledik a karbantartási időszak korlátja, az új frissítések telepítése folytatódik.
- A folyamatban lévő frissítések nem fejeződnek be, ha túllépi a karbantartási időszak korlátját.
- A rendszer nem kísérli meg a még nem telepített frissítéseket. Javasoljuk, hogy a probléma következetes észlelése esetén értékelje újra a karbantartási időszakot.
- Ha a korlátot túllépi a Windows, annak oka gyakran egy szervizcsomag frissítése, amely sok időt vesz igénybe a telepítéshez.
- Az Újraindítás beállítással megadhatja az újraindítások kezelésének módját az üzembe helyezés során. A következő lehetőségek érhetők el:
Miután befejezte az üzembe helyezés konfigurálását, ellenőrizze az Áttekintés + telepítés szakaszban található összegzést, és válassza a Telepítés lehetőséget.
Frissítések telepítése nagy léptékben
Az alábbi lépéseket követve hozzon létre egy új frissítési üzembe helyezést több géphez.
Feljegyzés
A frissítéseket az Áttekintés vagy a Gépek oldalon tekintheti meg.
Ütemezheti a frissítéseket.
Jelentkezzen be az Azure Portalra.
Az Update Manager>áttekintésében válassza ki az előfizetését, és válassza az Egyszeri frissítés>telepítése most lehetőséget a frissítések telepítéséhez.
Az egyszeri frissítések telepítése panelen kiválaszthatja a frissítések telepítéséhez szükséges erőforrásokat és gépeket.
A Gépek lapon megtekintheti az előfizetésében elérhető összes gépet. A Gép hozzáadása funkcióval is hozzáadhatja a gépeket az egyszeri frissítések üzembe helyezéséhez. Legfeljebb 20 gépet adhat hozzá. Válassza az Összes kijelölése, majd a Hozzáadás lehetőséget.
A gépek megjelenítik azoknak a gépeknek a listáját, amelyekhez egyszeri frissítést helyezhet üzembe. Válassza a Tovább lehetőséget, és kövesse a Frissítések telepítése egyetlen virtuális gépen az Áttekintés panelen felsorolt 6. lépés lépéseit.
Egy értesítés tájékoztatja a tevékenység indításáról, egy másik pedig arról, hogy mikor fejeződött be. Miután sikeresen befejeződött, megtekintheti a telepítési művelet eredményeit az előzmények között. A művelet állapotát bármikor megtekintheti az Azure-tevékenységnaplóból.
Egyetlen virtuális gép frissítési előzményeinek megtekintése
Az Azure-előfizetésekben böngészhet az Azure-beli virtuális gépekről és az Azure Arc-kompatibilis kiszolgálókról. További információkért tekintse meg a frissítés üzembe helyezési előzményeit.
Az ütemezett üzembe helyezés elindítása után az Előzmények lapon láthatja annak állapotát. Megjeleníti az üzemelő példányok teljes számát, beleértve a sikeres és sikertelen üzembe helyezéseket is.
A virtuális gépek Windows frissítési előzményei jelenleg nem jelenítik meg az Azure Update Managerből telepített frissítéseket. A gépeken alkalmazott frissítések összegzésének megtekintéséhez nyissa meg az Azure Update Manager>Előzményeinek kezelését>az Azure Portalon.
Feljegyzés
- A gépeken alkalmazott frissítések összegzésének megtekintéséhez nyissa meg az Azure Update Manager>Előzményeinek kezelését>az Azure Portalon.
- A telepített CBS-frissítések megtekintéséhez másik lehetőségként lépjen a Vezérlőpult> Programok>és a telepített szolgáltatások>Frissítések. Ez a nézet csak a CBS-frissítések karbantartási veremfrissítéseinek előzményeit jeleníti meg – az eltávolítható Windows-telepítést .
A létrehozott üzemelő példányok listája megjelenik a frissítés üzembehelyezési rácsában, és tartalmazza az üzembe helyezéssel kapcsolatos releváns információkat. Minden frissítéstelepítés egyedi GUID azonosítóval rendelkezik, amely műveletazonosítóként jelenik meg, amely az Állapot, Frissítések Telepített és Idő adatokkal együtt jelenik meg. A rácsban felsorolt eredményeket szűrheti.
A frissítéstelepítési futtatási lap megnyitásához válassza ki a listából a frissítéstelepítések egyikét. Itt megtekintheti az Azure-beli virtuális gép vagy az Azure Arc-kompatibilis kiszolgáló frissítéseinek és telepítési eredményeinek részletes lebontását.
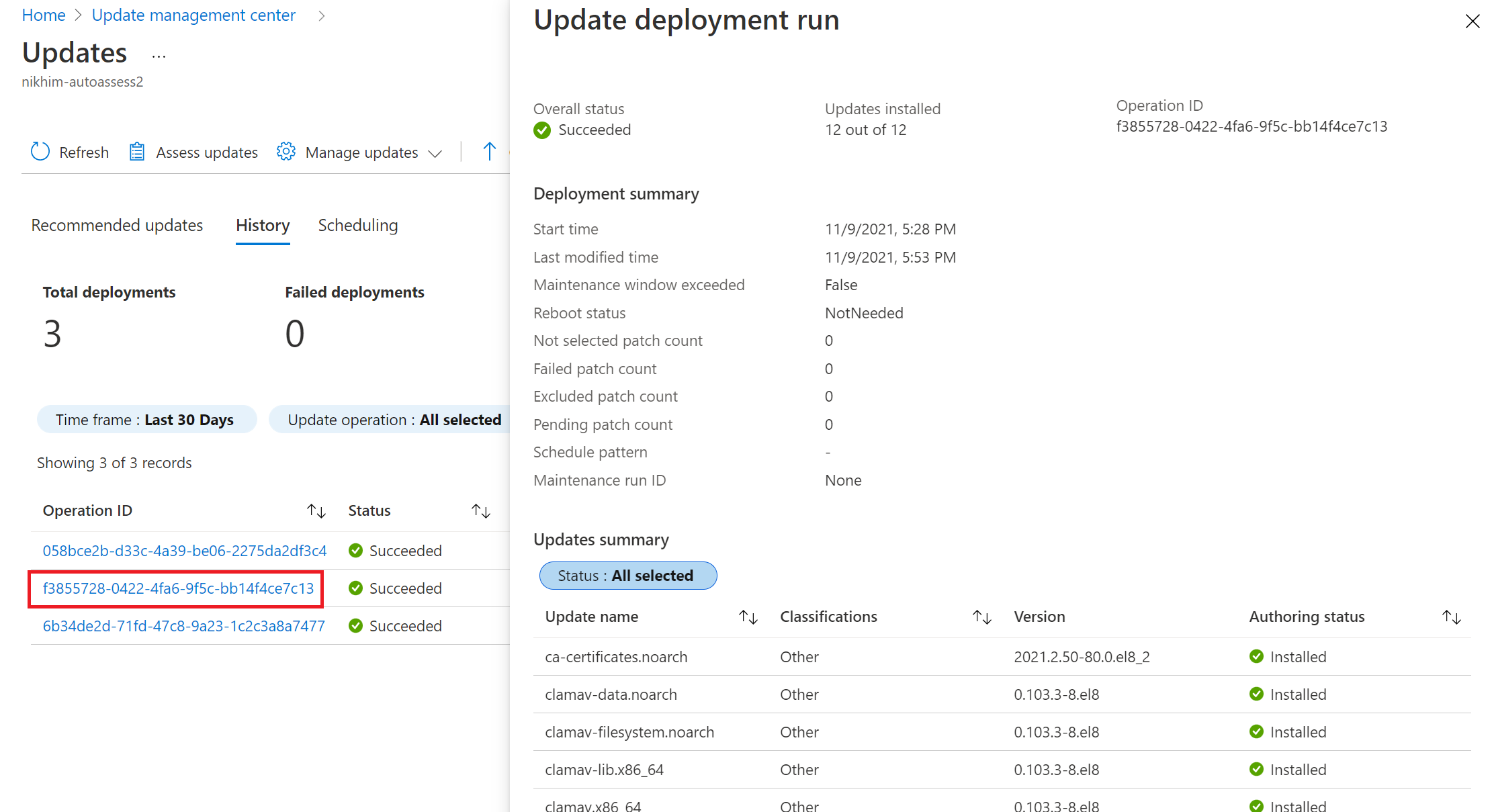
A rendelkezésre álló értékek a következők:
- Nem kísérelt meg: A frissítés nem lett telepítve, mert nem állt rendelkezésre elegendő idő a karbantartási időszak megadott időtartama alapján.
- Nincs kiválasztva: A frissítés nincs kiválasztva az üzembe helyezéshez.
- Sikeres: A frissítés sikeres volt.
- Sikertelen: A frissítés sikertelen volt.
Következő lépések
- Az Update Manager által létrehozott frissítésértékelési és üzembehelyezési naplók megtekintéséhez tekintse meg a lekérdezési naplókat.
- A problémák elhárításához tekintse meg az Azure Update Managerrel kapcsolatos problémák hibaelhárítását.