Windows vagy Linux rendszerű virtuális gép létrehozása gyorsított hálózatkezeléssel az Azure CLI használatával
Figyelemfelhívás
Ez a cikk a CentOS-ra, egy olyan Linux-disztribúcióra hivatkozik, amely közel áll az élettartam (EOL) állapotához. Fontolja meg a használatát, és ennek megfelelően tervezze meg. További információ: CentOS End Of Life útmutató.
Ez a cikk azt ismerteti, hogyan hozhat létre Linux vagy Windows rendszerű virtuális gépet (VM) gyorsított hálózatkezeléssel (AccelNet) az Azure CLI parancssori felületének használatával. A cikk azt is ismerteti, hogyan engedélyezheti és kezelheti a gyorsított hálózatkezelést a meglévő virtuális gépeken.
Az Azure Portal használatával gyorsított hálózatkezeléssel rendelkező virtuális gépet is létrehozhat. A gyorsított hálózatkezelés a portálon keresztül történő kezelésével kapcsolatos további információkért lásd : Gyorsított hálózatkezelés a portálon keresztül.
Ha az Azure PowerShell használatával gyorsított hálózatkezelést használó Windows rendszerű virtuális gépet szeretne létrehozni, olvassa el az Azure PowerShell használata linuxos virtuális gép gyorsított hálózatkezeléssel történő létrehozásához című témakört.
Előfeltételek
Egy Azure-fiók, aktív előfizetéssel. Ingyenesen létrehozhat fiókot.
Az Azure CLI legújabb verziója telepítve van. Jelentkezzen be az Azure-ba az az login paranccsal.
Virtuális gép létrehozása gyorsított hálózatkezeléssel
Az alábbi példákban lecserélheti a példaparamétereket, például <myResourceGroup>a , <myNic>és <myVm> a saját értékeit.
Virtuális hálózat létrehozása
Az az group create használatával hozzon létre egy erőforráscsoportot, amely tartalmazza az erőforrásokat. Mindenképpen válasszon egy támogatott Windows- vagy Linux-régiót a Windows és a Linux gyorsított hálózatkezelésében felsoroltak szerint.
az group create --name <myResourceGroup> --location <myAzureRegion>Az az network vnet create használatával hozzon létre egy virtuális hálózatot egy alhálózattal az erőforráscsoportban:
az network vnet create \ --resource-group <myResourceGroup> \ --name <myVnet> \ --address-prefix 192.168.0.0/16 \ --subnet-name <mySubnet> \ --subnet-prefix 192.168.1.0/24
Hálózati biztonsági csoport létrehozása
Az az network nsg create használatával hozzon létre egy hálózati biztonsági csoportot (NSG).
az network nsg create \ --resource-group <myResourceGroup> \ --name <myNsg>Az NSG számos alapértelmezett szabályt tartalmaz, amelyek közül az egyik letiltja az internetről érkező összes bejövő hozzáférést. Az az network nsg rule create használatával nyisson meg egy portot a távoli asztali protokoll (RDP) vagy a biztonságos rendszerhéj (SSH) hozzáférésének engedélyezéséhez a virtuális géphez.
az network nsg rule create \ --resource-group <myResourceGroup> \ --nsg-name <myNsg> \ --name Allow-RDP-Internet \ --access Allow \ --protocol Tcp \ --direction Inbound \ --priority 100 \ --source-address-prefix Internet \ --source-port-range "*" \ --destination-address-prefix "*" \ --destination-port-range 3389
Hálózati adapter létrehozása gyorsított hálózatkezeléssel
Nyilvános IP-cím létrehozásához használja az az network public-ip create parancsot. A virtuális gépnek nincs szüksége nyilvános IP-címre, ha nem fér hozzá az internetről, de a jelen cikk lépéseinek elvégzéséhez szüksége van a nyilvános IP-címre.
az network public-ip create \ --name <myPublicIp> \ --resource-group <myResourceGroup>Az az network nic create használatával hozzon létre egy hálózati adaptert (NIC), amelyen engedélyezve van a gyorsított hálózatkezelés. Az alábbi példa létrehoz egy hálózati adaptert a virtuális hálózat alhálózatán, és az NSG-t a hálózati adapterhez társítja.
az network nic create \ --resource-group <myResourceGroup> \ --name <myNic> \ --vnet-name <myVnet> \ --subnet <mySubnet> \ --accelerated-networking true \ --public-ip-address <myPublicIp> \ --network-security-group <myNsg>
Virtuális gép létrehozása és a hálózati adapter csatolása
Az az vm create használatával hozza létre a virtuális gépet, és a beállítással --nics csatolja a létrehozott hálózati adaptert. Győződjön meg arról, hogy a Windows és a Linux gyorsított hálózatkezelésében felsorolt virtuálisgép-méretet és -disztribúciót választja ki. Az összes virtuálisgép-méret és jellemző listáját az Azure-beli virtuális gépek méretei című témakörben találja.
Az alábbi példa létrehoz egy Windows Server 2019 Datacenter rendszerű virtuális gépet, amelynek mérete támogatja a gyorsított hálózatkezelést, Standard_DS4_v2.
az vm create \
--resource-group <myResourceGroup> \
--name <myVm> \
--image Win2019Datacenter \
--size Standard_DS4_v2 \
--admin-username <myAdminUser> \
--admin-password <myAdminPassword> \
--nics <myNic>
A virtuális gép létrehozása után az alábbi példához hasonló kimenet jelenik meg. Linux rendszerű gépek esetén jegyezze fel a publicIpAddresskövetkező lépésben a virtuális gép eléréséhez megadott értéket.
{
"fqdns": "",
"id": "/subscriptions/00000000-0000-0000-0000-000000000000/resourceGroups/myResourceGroup/providers/Microsoft.Compute/virtualMachines/myVm",
"location": "centralus",
"macAddress": "00-0D-3A-23-9A-49",
"powerState": "VM running",
"privateIpAddress": "192.168.0.4",
"publicIpAddress": "40.68.254.142",
"resourceGroup": "myResourceGroup"
}
Győződjön meg arról, hogy a gyorsított hálózatkezelés engedélyezve van
Miután létrehozta a virtuális gépet az Azure-ban, csatlakozzon a virtuális géphez, és győződjön meg arról, hogy az Ethernet-vezérlő telepítve van a Windowsban.
Az Azure Portalon keressen és válasszon ki virtuális gépeket.
A Virtuális gépek lapon válassza ki az új virtuális gépet.
A virtuális gép Áttekintés lapján válassza a Csatlakozás.
A Csatlakozás képernyőn válassza a Natív RDP lehetőséget.
A natív RDP-képernyőn válassza az RDP-fájl letöltése lehetőséget.
Nyissa meg a letöltött RDP-fájlt, majd jelentkezzen be a virtuális gép létrehozásakor megadott hitelesítő adatokkal.
A távoli virtuális gépen kattintson a jobb gombbal a Start gombra, és válassza a Eszközkezelő.
Az Eszközkezelő ablakban bontsa ki a Hálózati adapterek csomópontot.
Ellenőrizze, hogy megjelenik-e a Mellanox Csatlakozás X-4 Lx virtuális Ethernet-adapter, ahogy az alábbi képen látható:
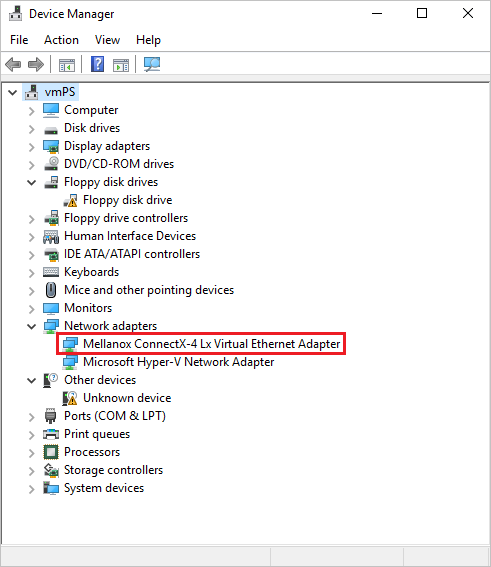
Az adapter jelenléte megerősíti, hogy a gyorsított hálózatkezelés engedélyezve van a virtuális gép számára.
Feljegyzés
Ha a Mellanox-adapter indítása sikertelen, nyisson meg egy rendszergazdai parancssort a távoli virtuális gépen, és írja be a következő parancsot:
netsh int tcp set global rss = enabled
A virtuális függvény dinamikus kötésének és visszavonásának kezelése
A virtuális gépen közzétett szintetikus hálózati adapterhez való kötés kötelező követelmény minden olyan alkalmazáshoz, amely kihasználja a gyorsított hálózatkezelés előnyeit. Ha egy alkalmazás közvetlenül a VF hálózati adapteren fut, nem kapja meg a virtuális gépre szánt összes csomagot, mert egyes csomagok a szintetikus felületen jelennek meg.
A szintetikus hálózati adapteren keresztül kell futtatnia egy alkalmazást, hogy garantálhassa, hogy az alkalmazás megkapja a neki szánt összes csomagot. A szintetikus hálózati adapterhez való kötés azt is biztosítja, hogy az alkalmazás továbbra is futjon, még akkor is, ha a virtuális gépet visszavonták a gazdagép karbantartása során.
Az alkalmazáskötési követelményekről további információt a Gyorsított hálózatkezelés működése Linux és FreeBSD rendszerű virtuális gépeken című témakörben talál.
Annak érdekében, hogy az egyéni rendszerkép vagy alkalmazások megfelelően támogassák a virtuális függvények dinamikus kötését és visszavonását, a funkció bármely Windows Hyper-V-kiszolgálón tesztelhető. Használja a Hyper-V-t futtató helyi Windows Servert a következő konfigurációban:
- Győződjön meg arról, hogy rendelkezik olyan fizikai hálózati adapterrel, amely támogatja az SR-IOV-t.
- A rendszer egy külső virtuális kapcsolót hoz létre az SR-IOV-adapter tetején az "Egygyökerű I/O virtualizálás engedélyezése (SR-IOV)" jelölőnégyzettel.
- Létrejön vagy üzembe helyez egy virtuális gépet, amely az operációs rendszer lemezképét vagy alkalmazását futtatja.
- A virtuális gép hálózati adapterei a Hardvergyorsítás területen az "SR-IOV engedélyezése" beállítás van kiválasztva.
Miután ellenőrizte, hogy a virtuális gép és az alkalmazás egy hálózati adaptert használ az SR-IOV használatával, az alábbi példaparancsokat módosíthatja az SR-IOV kikapcsolására/bekapcsolására annak érdekében, hogy visszavonja és hozzáadja a virtuális függvényt, amely szimulálja az Azure-gazdagépek karbantartása során történteket:
# Get the virtual network adapter to test
$vmNic = Get-VMNetworkAdapter -VMName "myvm" | where {$_.MacAddress -eq "001122334455"}
# Enable SR-IOV on a virtual network adapter
Set-VMNetworkAdapter $vmNic -IovWeight 100 -IovQueuePairsRequested 1
# Disable SR-IOV on a virtual network adapter
Set-VMNetworkAdapter $vmNic -IovWeight 0
Gyorsított hálózatkezelés meglévő virtuális gépeken
Egy meglévő virtuális gépen engedélyezhető a gyorsított hálózatkezelés. A gyorsított hálózatkezelés támogatásához a virtuális gépnek meg kell felelnie a következő követelményeknek:
Támogatott méret a gyorsított hálózatkezeléshez.
Támogatott Azure Marketplace-rendszerkép és kernelverzió Linuxhoz.
Leállítva vagy felszabadítva, mielőtt bármilyen hálózati adapteren engedélyezhető a gyorsított hálózatkezelés. Ez a követelmény a rendelkezésre állási csoportban vagy az Azure-beli virtuálisgép-méretezési csoportokban lévő összes egyes virtuális gépre vagy virtuális gépre vonatkozik.
Gyorsított hálózatkezelés engedélyezése egyes virtuális gépeken vagy virtuális gépeken a rendelkezésre állási csoportokban
Először állítsa le és szabadítsa fel a virtuális gépet, vagy a rendelkezésre állási csoportban lévő összes virtuális gépet.
az vm deallocate \ --resource-group <myResourceGroup> \ --name <myVm>Ha a virtuális gépet önállóan, rendelkezésre állási csoport nélkül hozta létre, csak az adott virtuális gépet kell leállítania vagy felszabadítania a gyorsított hálózatkezelés engedélyezéséhez. Ha rendelkezésre állási csoporttal hozta létre a virtuális gépet, le kell állítania vagy el kell szabadítania a készlet összes virtuális gépét, mielőtt bármelyik hálózati adapteren engedélyezheti a gyorsított hálózatkezelést.
A virtuális gép leállítása után engedélyezze a gyorsított hálózatkezelést a virtuális gép hálózati adapterén.
az network nic update \ --name <myNic> \ --resource-group <myResourceGroup> \ --accelerated-networking trueIndítsa újra a virtuális gépet vagy a rendelkezésre állási csoportban lévő összes virtuális gépet, és győződjön meg arról, hogy a gyorsított hálózatkezelés engedélyezve van.
az vm start --resource-group <myResourceGroup> \ --name <myVm>
Gyorsított hálózatkezelés engedélyezése virtuálisgép-méretezési csoportokon
Az Azure-beli virtuálisgép-méretezési csoportok kissé eltérőek, de ugyanazt a munkafolyamatot követik.
Először állítsa le a virtuális gépeket:
az vmss deallocate \ --name <myVmss> \ --resource-group <myResourceGroup>A virtuális gépek leállítása után frissítse a gyorsított hálózatkezelés tulajdonságot a hálózati adapter alatt.
az vmss update --name <myVmss> \ --resource-group <myResourceGroup> \ --set virtualMachineProfile.networkProfile.networkInterfaceConfigurations[0].enableAcceleratedNetworking=trueA virtuálisgép-méretezési csoportok olyan frissítési szabályzattal rendelkeznek, amely automatikus, működés közbeni vagy manuális beállításokkal alkalmazza a frissítéseket. Az alábbi utasítások automatikusan beállítják a szabályzatot, hogy a virtuálisgép-méretezési csoportok azonnal átvegyék a módosításokat az újraindítás után.
az vmss update \ --name <myVmss> \ --resource-group <myResourceGroup> \ --set upgradePolicy.mode="automatic"Végül indítsa újra a virtuálisgép-méretezési csoportokat.
az vmss start \ --name <myVmss> \ --resource-group <myResourceGroup>
Az újraindítás után és a frissítések befejeződése után a virtuális gép megjelenik a támogatott operációs rendszert és virtuálisgép-méretet használó virtuális gépeken.
Meglévő virtuális gépek átméretezése gyorsított hálózatkezeléssel
A gyorsított hálózatkezelést engedélyező virtuális gépeket csak olyan méretekre méretezheti át, amelyek szintén támogatják a gyorsított hálózatkezelést. Gyorsított hálózatkezeléssel rendelkező virtuális gépet nem méretezhet át olyan virtuálisgép-példányra, amely az átméretezési művelettel nem támogatja a gyorsított hálózatkezelést. Ehelyett a következő eljárással méretezze át ezeket a virtuális gépeket:
Állítsa le és szabadítsa fel a virtuális gépet vagy az összes virtuális gépet a rendelkezésre állási csoportban vagy a virtuálisgép-méretezési csoportokban.
Tiltsa le a gyorsított hálózatkezelést a virtuális gép hálózati adapterén vagy a rendelkezésre állási csoportban vagy a virtuálisgép-méretezési csoportokban lévő összes virtuális gépen.
Helyezze át a virtuális gépeket vagy virtuális gépeket olyan új méretre, amely nem támogatja a gyorsított hálózatkezelést, és indítsa újra őket.
Gyorsított hálózatkezelés a portálon keresztül
Amikor virtuális gépet hoz létre az Azure Portalon, a Virtuális gép létrehozása képernyő Hálózatkezelés lapján jelölje be a Gyorsított hálózatkezelés engedélyezése jelölőnégyzetet.
Ha a virtuális gép támogatott operációs rendszert és virtuálisgép-méretet használ a gyorsított hálózatkezeléshez, a rendszer automatikusan bejelöli a Gyorsított hálózatkezelés engedélyezése jelölőnégyzetet a Virtuális gép létrehozása képernyő Hálózatkezeléslapján. Ha a gyorsított hálózatkezelés nem támogatott, a jelölőnégyzet nincs bejelölve, és egy üzenet ismerteti az okokat.
Feljegyzés
A gyorsított hálózatkezelést csak az Azure Marketplace által támogatott operációs rendszerek esetében engedélyezheti a portál virtuális gépek létrehozása során. Ha egyéni operációsrendszer-rendszerképpel rendelkező virtuális gépek gyorsított hálózatkezelését szeretné létrehozni és engedélyezni, az Azure CLI-t vagy a PowerShellt kell használnia.
A portál gyorsított hálózatkezelés beállítása a felhasználó által kiválasztott állapotot jeleníti meg. A gyorsított hálózatkezelés akkor is lehetővé teszi a Letiltva lehetőséget a portálon, ha a virtuális gép mérete gyorsított hálózatkezelést igényel. A gyorsított hálózatkezelést igénylő virtuálisgép-méretek futásidőben engedélyezik a gyorsított hálózatkezelést a portál felhasználói beállításaitól függetlenül.
Meglévő virtuális gépek gyorsított hálózatkezelésének engedélyezése vagy letiltása az Azure Portalon keresztül:
A virtuális gép Azure Portal lapján válassza a Bal oldali menü Hálózatkezelés elemét.
A Hálózatkezelés lapon válassza ki a hálózati adaptert.
A hálózati adapter áttekintési oldalának tetején válassza a Gyorsított hálózatkezelés szerkesztése lehetőséget.
Válassza az Automatikus, Engedélyezve vagy Letiltva lehetőséget, majd válassza a Mentés lehetőséget.
Annak ellenőrzése, hogy a gyorsított hálózatkezelés engedélyezve van-e egy meglévő virtuális gépen:
A virtuális gép portállapján válassza a Bal oldali menü Hálózatkezelés elemét.
A Hálózatkezelés lapon válassza ki a hálózati adaptert.
A hálózati adapter áttekintési lapján, az Alapvető beállítások területen vegye figyelembe, hogy a gyorsított hálózatkezelés engedélyezve vagy letiltva van-e.