Több IP-cím hozzárendelése virtuális gépekhez az Azure PowerShell használatával
Egy Azure virtuális géphez (VM) egy vagy több hálózati adapter (NIC) van csatlakoztatva. Bármelyik hálózati adapter rendelkezhet egy vagy több hozzárendelt statikus vagy dinamikus nyilvános vagy magánhálózati IP-címmel.
Több IP-cím hozzárendelése egy virtuális géphez a következő képességeket teszi elérhetővé:
Több webhely vagy szolgáltatás üzemeltetése különböző IP-címekkel és TLS/SSL-tanúsítványokkal egyetlen kiszolgálón.
Használat hálózati virtuális készülékként, például tűzfalként vagy terheléselosztóként.
Bármely hálózati adapter bármely magánhálózati IP-címének hozzáadása egy Azure Load Balancer háttérkészlethez. Korábban csak az elsődleges hálózati adapter elsődleges IP-címét lehetett hozzáadni a háttérkészlethez. További információ a több IP-konfiguráció terheléselosztásáról: Több IP-konfiguráció terheléselosztása.
A virtuális géphez csatolt minden hálózati adapter egy vagy több hozzárendelt IP-konfigurációval rendelkezik. Az egyes konfigurációkhoz egy statikus vagy dinamikus magánhálózati IP-cím van hozzárendelve. Az egyes konfigurációkhoz egy nyilvános IP-cím erőforrás is hozzárendelhető. Az Azure-beli IP-címekről további információt az Azure-beli IP-címekben talál.
Feljegyzés
Az egyetlen hálózati adapteren lévő összes IP-konfigurációt ugyanahhoz az alhálózathoz kell társítani. Ha több IP-címet szeretne használni a különböző alhálózatokon, több hálózati adapter is használható egy virtuális gépen. Ha többet szeretne megtudni az Azure-beli virtuális gépeken található több hálózati adapterről, olvassa el a Több hálózati adapterrel rendelkező virtuális gép létrehozása című témakört.
A hálózati adapterhez legfeljebb hány privát IP-cím rendelhető. Az Azure-előfizetésekben használható nyilvános IP-címek száma is korlátozott. A részletekért tekintse meg az Azure korlátairól szóló cikket.
Ez a cikk azt ismerteti, hogyan adhat hozzá több IP-címet egy virtuális géphez a PowerShell használatával.
Előfeltételek
Egy Azure-fiók, aktív előfizetéssel. Fiók ingyenes létrehozása.
Helyileg telepített PowerShell-környezet az Azure Cloud Shellben vagy az Azure PowerShellben. A PowerShell Azure Cloud Shellben való használatáról további információt az Azure Cloud Shell rövid útmutatójában talál.
- Ha a PowerShell helyi telepítése és használata mellett dönt, ehhez a cikkhez az Azure PowerShell-modul 5.4.1-es vagy újabb verziójára lesz szükség. A telepített verzió azonosításához futtassa a következőt:
Get-InstalledModule -Name Az. Ha frissíteni szeretne, olvassa el az Azure PowerShell-modul telepítését ismertető cikket. Győződjön meg arról, hogy az Az.Network-modul 4.3.0-s vagy újabb. A telepített modul ellenőrzéséhez használja a parancsotGet-InstalledModule -Name "Az.Network". Ha a modul frissítést igényel, szükség esetén használja a parancsotUpdate-Module -Name "Az.Network".
- Ha a PowerShell helyi telepítése és használata mellett dönt, ehhez a cikkhez az Azure PowerShell-modul 5.4.1-es vagy újabb verziójára lesz szükség. A telepített verzió azonosításához futtassa a következőt:
Jelentkezzen be az Azure PowerShellbe, és győződjön meg arról, hogy kiválasztotta azt az előfizetést, amellyel használni szeretné ezt a szolgáltatást. További információ: Bejelentkezés az Azure PowerShell-lel.
Feljegyzés
Bár a jelen cikkben ismertetett lépések az összes IP-konfigurációt egyetlen hálózati adapterhez rendelik, több hálózati adapteres virtuális gép bármely hálózati adapteréhez több IP-konfigurációt is hozzárendelhet. Ha többet szeretne megtudni arról, hogyan hozhat létre több hálózati adapterrel rendelkező virtuális gépet, olvassa el a Több hálózati adapterrel rendelkező virtuális gép létrehozása című témakört.
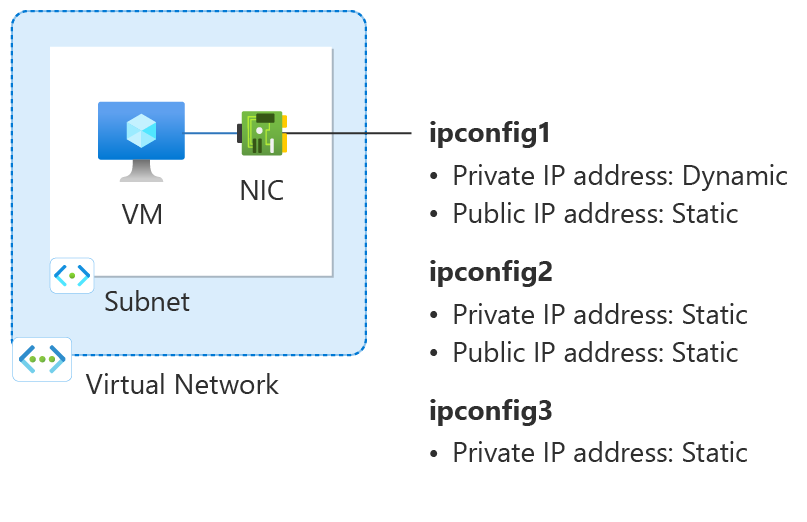
Ábra: Az ebben a útmutatóban létrehozott hálózati konfigurációs erőforrások diagramja.
Erőforráscsoport létrehozása
Az Azure-erőforráscsoport olyan logikai tároló, amelybe a rendszer üzembe helyezi és kezeli az Azure-erőforrásokat.
Hozzon létre egy erőforráscsoportot a New-AzResourceGroup nevű myResourceGroup használatával az eastus2 helyen.
$rg =@{
Name = 'myResourceGroup'
Location = 'eastus2'
}
New-AzResourceGroup @rg
Virtuális hálózat létrehozása
Ebben a szakaszban létrehoz egy virtuális hálózatot a virtuális géphez.
A New-AzVirtualNetwork és a New-AzVirtualNetworkSubnetConfig használatával hozzon létre egy virtuális hálózatot egy alhálózattal.
## Create backend subnet config ##
$subnet = @{
Name = 'myBackendSubnet'
AddressPrefix = '10.1.0.0/24'
}
$subnetConfig = New-AzVirtualNetworkSubnetConfig @subnet
## Create the virtual network ##
$vnet = @{
Name = 'myVNet'
ResourceGroupName = 'myResourceGroup'
Location = 'eastus2'
AddressPrefix = '10.1.0.0/16'
Subnet = $subnetConfig
}
New-AzVirtualNetwork @vnet
Elsődleges nyilvános IP-cím létrehozása
A New-AzPublicIpAddress használatával hozzon létre egy elsődleges nyilvános IP-címet.
$ip1 = @{
Name = 'myPublicIP-1'
ResourceGroupName = 'myResourceGroup'
Location = 'eastus2'
Sku = 'Standard'
AllocationMethod = 'Static'
IpAddressVersion = 'IPv4'
Zone = 1,2,3
}
New-AzPublicIpAddress @ip1
Hálózati biztonsági csoport létrehozása
Ebben a szakaszban egy hálózati biztonsági csoportot hoz létre a virtuális géphez és a virtuális hálózathoz. Létrehozhat egy szabályt, amely engedélyezi a virtuális géphez való csatlakozást a 22-s porton az SSH-hoz.
A New-AzNetworkSecurityGroup és a New-AzNetworkSecurityRuleConfig használatával hozza létre a hálózati biztonsági csoportot és szabályokat.
## Create rule for network security group and place in variable. ##
$nsgrule1 = @{
Name = 'myNSGRuleSSH'
Description = 'Allow SSH'
Protocol = '*'
SourcePortRange = '*'
DestinationPortRange = '22'
SourceAddressPrefix = 'Internet'
DestinationAddressPrefix = '*'
Access = 'Allow'
Priority = '200'
Direction = 'Inbound'
}
$rule1 = New-AzNetworkSecurityRuleConfig @nsgrule1
## Create network security group ##
$nsg = @{
Name = 'myNSG'
ResourceGroupName = 'myResourceGroup'
Location = 'eastus2'
SecurityRules = $rule1
}
New-AzNetworkSecurityGroup @nsg
Hálózati adapter létrehozása
A New-AzNetworkInterface és a New-AzNetworkInterfaceIpConfig használatával hozzon létre hálózati adaptert (NIC) a virtuális géphez. A korábban létrehozott nyilvános IP-cím és hálózati biztonsági csoport a hálózati adapterhez van társítva. A hálózati adapter a korábban létrehozott virtuális hálózathoz van csatolva.
## Place the virtual network into a variable. ##
$net = @{
Name = 'myVNet'
ResourceGroupName = 'myResourceGroup'
}
$vnet = Get-AzVirtualNetwork @net
## Place the network security group into a variable. ##
$ns = @{
Name = 'myNSG'
ResourceGroupName = 'myResourceGroup'
}
$nsg = Get-AzNetworkSecurityGroup @ns
## Place the primary public IP address into a variable. ##
$pub1 = @{
Name = 'myPublicIP-1'
ResourceGroupName = 'myResourceGroup'
}
$pubIP1 = Get-AzPublicIPAddress @pub1
## Create a primary IP configuration for the network interface. ##
$IP1 = @{
Name = 'ipconfig1'
Subnet = $vnet.Subnets[0]
PrivateIpAddressVersion = 'IPv4'
PublicIPAddress = $pubIP1
}
$IP1Config = New-AzNetworkInterfaceIpConfig @IP1 -Primary
## Create a secondary IP configuration for the network interface. ##
$IP3 = @{
Name = 'ipconfig3'
Subnet = $vnet.Subnets[0]
PrivateIpAddressVersion = 'IPv4'
PrivateIpAddress = '10.1.0.6'
}
$IP3Config = New-AzNetworkInterfaceIpConfig @IP3
## Command to create a network interface. ##
$nic = @{
Name = 'myNIC1'
ResourceGroupName = 'myResourceGroup'
Location = 'eastus2'
NetworkSecurityGroup = $nsg
IpConfiguration = $IP1Config,$IP3Config
}
New-AzNetworkInterface @nic
Feljegyzés
Statikus IP-cím hozzáadásakor meg kell adnia egy nem használt, érvényes címet azon az alhálózaton, amelyhez a hálózati adapter csatlakozik.
Virtuális gép létrehozása
A virtuális gép létrehozásához használja a következő parancsokat:
$cred = Get-Credential
## Place network interface into a variable. ##
$nic = @{
Name = 'myNIC1'
ResourceGroupName = 'myResourceGroup'
}
$nicVM = Get-AzNetworkInterface @nic
## Create a virtual machine configuration for VMs ##
$vmsz = @{
VMName = 'myVM'
VMSize = 'Standard_DS1_v2'
}
$vmos = @{
ComputerName = 'myVM'
Credential = $cred
}
$vmimage = @{
PublisherName = 'Debian'
Offer = 'debian-11'
Skus = '11'
Version = 'latest'
}
$vmConfig = New-AzVMConfig @vmsz `
| Set-AzVMOperatingSystem @vmos -Linux `
| Set-AzVMSourceImage @vmimage `
| Add-AzVMNetworkInterface -Id $nicVM.Id
## Create the virtual machine for VMs ##
$vm = @{
ResourceGroupName = 'myResourceGroup'
Location = 'eastus2'
VM = $vmConfig
SshKeyName = 'mySSHKey'
}
New-AzVM @vm -GenerateSshKey
Másodlagos privát és nyilvános IP-cím hozzáadása
A New-AzPublicIpAddress használatával hozzon létre egy másodlagos nyilvános IP-címet.
$ip2 = @{
Name = 'myPublicIP-2'
ResourceGroupName = 'myResourceGroup'
Location = 'eastus2'
Sku = 'Standard'
AllocationMethod = 'Static'
IpAddressVersion = 'IPv4'
Zone = 1,2,3
}
New-AzPublicIpAddress @ip2
A New-AzNetworkInterfaceIpConfig használatával hozza létre a virtuális gép másodlagos IP-konfigurációját.
## Place the virtual network into a variable. ##
$net = @{
Name = 'myVNet'
ResourceGroupName = 'myResourceGroup'
}
$vnet = Get-AzVirtualNetwork @net
## Place your virtual network subnet into a variable. ##
$sub = @{
Name = 'myBackendSubnet'
VirtualNetwork = $vnet
}
$subnet = Get-AzVirtualNetworkSubnetConfig @sub
## Place the secondary public IP address you created previously into a variable. ##
$pip = @{
Name = 'myPublicIP-2'
ResourceGroupName = 'myResourceGroup'
}
$pubIP2 = Get-AzPublicIPAddress @pip
## Place the network interface into a variable. ##
$net = @{
Name = 'myNIC1'
ResourceGroupName = 'myResourceGroup'
}
$nic = Get-AzNetworkInterface @net
## Create a secondary IP configuration for the network interface. ##
$IPc2 = @{
Name = 'ipconfig2'
Subnet = $vnet.Subnets[0]
PrivateIpAddressVersion = 'IPv4'
PrivateIpAddress = '10.1.0.5'
PublicIPAddress = $pubIP2
}
$IP2Config = New-AzNetworkInterfaceIpConfig @IPc2
## Add the IP configuration to the network interface. ##
$nic.IpConfigurations.Add($IP2Config)
## Save the configuration to the network interface. ##
$nic | Set-AzNetworkInterface
IP-címek hozzáadása a virtuális gép operációs rendszeréhez
Figyelem
Ez a cikk a CentOS-ra, egy olyan Linux-disztribúcióra hivatkozik, amely közel áll az élettartam (EOL) állapotához. Ennek megfelelően fontolja meg a használatot és a tervezést.
Csatlakozás és jelentkezzen be egy több privát IP-címmel létrehozott virtuális gépre. Manuálisan kell hozzáadnia a virtuális géphez hozzáadott összes magánhálózati IP-címet, beleértve az elsődleges ip-címet is. Végezze el a következő lépéseket a virtuálisgép-operációs rendszerhez.
Windows Server
Bontsa ki
Nyisson meg egy parancssort vagy a PowerShellt.
Írja be
ipconfig /alla parancssorba. Ekkor megjelenik a DHCP-vel hozzárendelt elsődleges magánhálózati IP-cím.Írja be
ncpa.cpla parancssorba a Hálózati Csatlakozás ions konfiguráció megnyitásához.Nyissa meg az új IP-címekhez rendelt hálózati adapter tulajdonságait .
Kattintson duplán A TCP/IP protokoll 4-es verziója (TCP/IPv4) elemre.
Válassza a Következő IP-cím használata:. Írja be a következő értékeket.
Beállítás Value IP-cím: Adja meg az elsődleges privát IP-címet. Alhálózati maszk: Adjon meg egy alhálózati maszkot az IP-cím alapján.
Ha például az alhálózat / 24 alhálózat, akkor az alhálózati maszk 255.255.255.0.Alapértelmezett átjáró: Az alhálózat első IP-címe.
Ha az alhálózat 10.0.0.0/24, akkor az átjáró IP-címe 10.0.0.1.Válassza a Következő DNS-kiszolgálócímek használata:. Írja be a következő értékeket.
Beállítás Value Előnyben részesített DNS-kiszolgáló: Adja meg az elsődleges DNS-kiszolgálót.
Adja meg a 168.63.129.16 IP-címet az alapértelmezett Azure-beli DNS használatához.Válassza a Speciális gombot.
Válassza a Hozzáadás lehetőséget.
Adja meg az Azure hálózati adapterhez hozzáadott magánhálózati IP-címet . Adja meg a megfelelő alhálózati maszkot. Válassza a Hozzáadás lehetőséget.
Ismételje meg az előző lépéseket az Azure hálózati adapterhez hozzáadott további privát IP-címek hozzáadásához.
Fontos
Soha ne rendelje hozzá manuálisan a nyilvános IP-címet egy Azure-beli virtuális géphez a virtuális gép operációs rendszerén belül. Ha manuálisan állítja be az IP-címet az operációs rendszeren belül, győződjön meg arról, hogy ugyanaz a cím, mint az Azure hálózati adapterhez hozzárendelt magánhálózati IP-cím. A cím helyes hozzárendelésének elmulasztása a virtuális géphez való kapcsolódás megszakadását okozhatja. További információ: Ip-címbeállítások módosítása.
A magánhálózati IP-címekről további információt a Privát IP-cím című témakörben talál.
A másodlagos IP-címbeállítások bezárásához válassza az OK gombot.
Az adapter beállításainak bezárásához kattintson az OK gombra. Az RDP-kapcsolat újra létrejön.
Nyisson meg egy parancssort vagy a PowerShellt.
Írja be
ipconfig /alla parancssorba.Ellenőrizze, hogy az elsődleges és másodlagos magánhálózati IP-címek hozzá lettek-e adva a konfigurációhoz.
PS C:\Users\azureuser> ipconfig /all Windows IP Configuration Host Name . . . . . . . . . . . . : myVM Primary Dns Suffix . . . . . . . : Node Type . . . . . . . . . . . . : Hybrid IP Routing Enabled. . . . . . . . : No WINS Proxy Enabled. . . . . . . . : No Ethernet adapter Ethernet: Connection-specific DNS Suffix . : Description . . . . . . . . . . . : Microsoft Hyper-V Network Adapter Physical Address. . . . . . . . . : 00-0D-3A-E6-CE-A3 DHCP Enabled. . . . . . . . . . . : No Autoconfiguration Enabled . . . . : Yes Link-local IPv6 Address . . . . . : fe80::a8d1:11d5:3ab2:6a51%5(Preferred) IPv4 Address. . . . . . . . . . . : 10.1.0.4(Preferred) Subnet Mask . . . . . . . . . . . : 255.255.255.0 IPv4 Address. . . . . . . . . . . : 10.1.0.5(Preferred) Subnet Mask . . . . . . . . . . . : 255.255.255.0 IPv4 Address. . . . . . . . . . . : 10.1.0.6(Preferred) Subnet Mask . . . . . . . . . . . : 255.255.255.0 Default Gateway . . . . . . . . . : 10.1.0.1 DHCPv6 IAID . . . . . . . . . . . : 100666682 DHCPv6 Client DUID. . . . . . . . : 00-01-00-01-2A-A8-26-B1-00-0D-3A-E6-CE-A3 DNS Servers . . . . . . . . . . . : 168.63.129.16 NetBIOS over Tcpip. . . . . . . . : EnabledGyőződjön meg arról, hogy a Windowsban használt elsődleges magánhálózati IP-cím megegyezik az Azure-beli virtuálisgép-hálózati adapter elsődleges IP-címével. További információ: Nincs internetkapcsolat több IP-címmel rendelkező Azure Windows rendszerű virtuális gépről.
Érvényesítés (Windows Server)
A másodlagos IP-konfigurációból a nyilvános IP-címen keresztüli internetkapcsolat ellenőrzéséhez használja az alábbi parancsot. Cserélje le a 10.1.0.5-öt az Azure-beli virtuális gép hálózati adapteréhez hozzáadott másodlagos privát IP-címre.
ping -S 10.1.0.5 outlook.com
Feljegyzés
Másodlagos IP-konfigurációk esetén pingelhet az internetre, ha a konfigurációhoz nyilvános IP-cím van társítva. Az elsődleges IP-konfigurációkhoz nem szükséges nyilvános IP-cím az internethez való pingeléshez.
SU Standard kiadás Linux Enterprise és openSU Standard kiadás
Bontsa ki
A SU Standard kiadás-alapú disztribúciók acloud-netconfig csomag beépülő moduljának használatával kezelik a cloud-netconfig-azure további IP-címeket. A rendszergazda részéről nincs szükség manuális konfigurációra. A platformon beállított felület első IP-címe DHCP-n keresztül van hozzárendelve. A cloud-netconfig beépülő modul ezután folyamatosan (percenként egyszer) mintavételezi az Azure Instance Metadata Service API-t a felülethez rendelt további IP-címekhez, és automatikusan hozzáadja/eltávolítja őket másodlagos IP-címként.
Ezt a beépülő modult alapértelmezés szerint telepíteni kell és engedélyezni kell az új képeken. A régi számítási feladatok konfigurációs lépései itt találhatók: https://www.suse.com/c/multi-nic-cloud-netconfig-ec2-azure/.
Ubuntu 14/16
Bontsa ki
Javasoljuk, hogy tekintse meg a Linux-disztribúció legújabb dokumentációját.
Nyisson meg egy terminálablakot.
Győződjön meg arról, hogy Ön a gyökérfelhasználó. Ha nem, írja be a következő parancsot:
sudo -iFrissítse a hálózati adapter konfigurációs fájlját (feltéve, hogy "eth0").
A dhcp esetében hagyja meg a meglévő sortételt. Az elsődleges IP-cím konfigurációja nem változik.
Adjon hozzá egy konfigurációt egy további statikus IP-cím számára a következő parancsokkal:
cd /etc/network/interfaces.d/ lsEgy .cfg fájlnak kell megjelennie.
Nyissa meg a fájlt . A következő soroknak kell megjelennie a fájl végén:
auto eth0 iface eth0 inet dhcpAdja hozzá a következő sorokat a fájlban található sorok után. Cserélje le
10.1.0.5a magánhálózati IP-címet és az alhálózati maszkot.iface eth0 inet static address 10.1.0.5 netmask 255.255.255.0További privát IP-címek hozzáadásához szerkessze a fájlt, és adja hozzá az új magánhálózati IP-címeket a következő sorokhoz:
iface eth0 inet static address 10.1.0.5 netmask 255.255.255.0 iface eth0 inet static address 10.1.0.6 netmask 255.255.255.0Mentse a fájlt a következő paranccsal:
:wqÁllítsa alaphelyzetbe a hálózati adaptert a következő paranccsal:
ifdown eth0 && ifup eth0Fontos
Futtassa az ifdown és az ifup egyazon sorban, ha távoli kapcsolatot használ.
A következő paranccsal ellenőrizze, hogy az IP-cím hozzá van-e adva a hálózati adapterhez:
ip addr list eth0A listán meg kell jelennie a hozzáadott IP-címnek. Példa:
2: eth0: <BROADCAST,MULTICAST,UP,LOWER_UP> mtu 1500 qdisc mq state UP group default qlen 1000 link/ether 00:0d:3a:04:45:16 brd ff:ff:ff:ff:ff:ff inet 10.1.0.5/24 brd 10.1.0.255 scope global eth0 valid_lft forever preferred_lft forever inet 10.1.0.6/24 brd 10.1.0.255 scope global secondary eth0 valid_lft forever preferred_lft forever inet 10.1.0.4/24 brd 10.1.0.255 scope global secondary eth0 valid_lft forever preferred_lft forever inet6 fe80::20d:3aff:fe04:4516/64 scope link valid_lft forever preferred_lft forever
Ellenőrzés (Ubuntu 14/16)
Ha meg szeretné győződni arról, hogy a másodlagos IP-konfigurációból tud csatlakozni az internethez a társított nyilvános IP-címen keresztül, használja a következő parancsot:
ping -I 10.1.0.5 outlook.com
Feljegyzés
Másodlagos IP-konfigurációk esetén csak akkor pingelhet az internetre, ha a konfigurációhoz nyilvános IP-cím van társítva. Az elsődleges IP-konfigurációkhoz nem szükséges nyilvános IP-cím az internethez való pingeléshez.
Linux rendszerű virtuális gépek esetén előfordulhat, hogy a másodlagos hálózati adapterről érkező kimenő kapcsolat ellenőrzéséhez megfelelő útvonalakat kell hozzáadnia. Tekintse meg a Linux-disztribúció megfelelő dokumentációját. Az egyik lehetséges módszer a következő:
echo 150 custom >> /etc/iproute2/rt_tables
ip rule add from 10.1.0.5 lookup custom
ip route add default via 10.1.0.1 dev eth2 table custom
Győződjön meg arról, hogy lecseréli a következőt:
10.1.0.5 a nyilvános IP-címmel társított magánhálózati IP-címmel
10.1.0.1 az alapértelmezett átjáróhoz
az eth2-t a másodlagos hálózati adapter nevére
Ubuntu 18.04+
Bontsa ki
Az Ubuntu 18.04-re és újabb verziókra módosult az netplan operációs rendszer hálózatkezelése. Javasoljuk, hogy tekintse meg a Linux-disztribúció legújabb dokumentációját.
Nyisson meg egy terminálablakot.
Győződjön meg arról, hogy Ön a gyökérfelhasználó. Ha nem Ön az, írja be a következő parancsot:
sudo -iHozzon létre egy fájlt a második felülethez, és nyissa meg egy szövegszerkesztőben:
vi /etc/netplan/60-static.yamlAdja hozzá a következő sorokat a fájlhoz, lecserélve
10.1.0.5/24az IP- és alhálózati maszkra:network: version: 2 ethernets: eth0: addresses: - 10.1.0.5/24További privát IP-címek hozzáadásához szerkessze a fájlt, és adja hozzá az új magánhálózati IP-címeket a következő sorokhoz:
network: version: 2 ethernets: eth0: addresses: - 10.1.0.5/24 - 10.1.0.6/24Mentse a fájlt a következő paranccsal:
:wqTesztelje a módosításokat a netplan segítségével , és próbálja meg megerősíteni a szintaxist:
netplan tryFeljegyzés
netplan tryideiglenesen alkalmazza a módosításokat, és 120 másodperc után visszaállítja a módosításokat. Ha megszakad a kapcsolat, várjon 120 másodpercet, majd csatlakozzon újra. Ekkor a módosítások vissza lettek állítva.Ha nem merül fel
netplan tryprobléma, alkalmazza a konfiguráció módosításait:netplan applyA következő paranccsal ellenőrizze, hogy az IP-cím hozzá van-e adva a hálózati adapterhez:
ip addr list eth0A listán meg kell jelennie a hozzáadott IP-címnek. Példa:
2: eth0: <BROADCAST,MULTICAST,UP,LOWER_UP> mtu 1500 qdisc mq state UP group default qlen 1000 link/ether 00:0d:3a:04:45:16 brd ff:ff:ff:ff:ff:ff inet 10.1.0.5/24 brd 10.1.0.255 scope global eth0 valid_lft forever preferred_lft forever inet 10.1.0.6/24 brd 10.1.0.255 scope global secondary eth0 valid_lft forever preferred_lft forever inet 10.1.0.4/24 brd 10.1.0.255 scope global secondary eth0 valid_lft forever preferred_lft forever inet6 fe80::20d:3aff:fe04:4516/64 scope link valid_lft forever preferred_lft forever
Érvényesítés (Ubuntu 18.04+)
Ha meg szeretné győződni arról, hogy a másodlagos IP-konfigurációból tud csatlakozni az internethez a társított nyilvános IP-címen keresztül, használja a következő parancsot:
ping -I 10.1.0.5 outlook.com
Feljegyzés
Másodlagos IP-konfigurációk esetén csak akkor pingelhet az internetre, ha a konfigurációhoz nyilvános IP-cím van társítva. Az elsődleges IP-konfigurációkhoz nincs szükség nyilvános IP-címre az internethez való pingeléshez.
Linux rendszerű virtuális gépek esetében a másodlagos hálózati adapterről kimenő kapcsolatok ellenőrzésekor szükség lehet a megfelelő útvonalak hozzáadására. Ezt többféleképpen teheti meg. Tekintse át a Linux-disztribúciójára vonatkozó megfelelő dokumentációt. Az egyik lehetséges módszer a következő:
echo 150 custom >> /etc/iproute2/rt_tables
ip rule add from 10.1.0.5 lookup custom
ip route add default via 10.1.0.1 dev eth2 table custom
Győződjön meg arról, hogy lecseréli a következőt:
10.1.0.5 a nyilvános IP-címmel társított magánhálózati IP-címmel
10.1.0.1 az alapértelmezett átjáróhoz
az eth2-t a másodlagos hálózati adapter nevére
Red Hat Enterprise Linux, CentOS és mások
Bontsa ki
Nyisson meg egy terminálablakot.
Győződjön meg arról, hogy Ön a gyökérfelhasználó. Ha nem, írja be a következő parancsot:
sudo -iAdja meg a jelszavát, és kövesse a megjelenő utasításokat. Miután Ön a gyökérfelhasználó, lépjen a hálózati szkriptek mappájába a következő paranccsal:
cd /etc/sysconfig/network-scriptsListázza a kapcsolódó ifcfg-fájlokat a következő paranccsal:
ls ifcfg-*A fájlok között meg kell jelennie az ifcfg-eth0 fájlnak.
IP-cím hozzáadásához hozzon létre egy hozzá tartozó konfigurációs fájlt az alábbiakban látható módon. Vegye figyelembe, hogy minden IP-konfigurációhoz létre kell hozni egy fájlt.
touch ifcfg-eth0:0Nyissa meg az ifcfg-eth0:0 fájlt a következő paranccsal:
vi ifcfg-eth0:0Adjon tartalmat a fájlhoz (ebben az esetben az eth0:0 fájlhoz) a következő paranccsal. Cserélje le
10.1.0.5a további magánhálózati IP-címet és alhálózati maszkot.DEVICE=eth0:0 BOOTPROTO=static ONBOOT=yes IPADDR=10.1.0.5 NETMASK=255.255.255.0Mentse a fájlt a következő paranccsal:
:wqHa további privát IP-címeket szeretne hozzáadni a hálózati konfigurációhoz, hozzon létre további konfigurációs fájlokat, és adja hozzá az IP-adatokat a fájlhoz.
touch ifcfg-eth0:1vi ifcfg-eth0:1DEVICE=eth0:1 BOOTPROTO=static ONBOOT=yes IPADDR=10.1.0.6 NETMASK=255.255.255.0:wqIndítsa újra a hálózati szolgáltatásokat, és a következő parancsok futtatásával győződjön meg arról, hogy a módosítások sikeresen végre lettek hajtva:
systemctl restart NetworkManager.service ifconfigLátnia kell a visszaadott listában hozzáadott IP-címet vagy címeket.
eth0: flags=4163<UP,BROADCAST,RUNNING,MULTICAST> mtu 1500 inet 10.1.0.4 netmask 255.255.255.0 broadcast 10.1.0.255 inet6 fe80::6245:bdff:fe7d:704a prefixlen 64 scopeid 0x20<link> ether 60:45:bd:7d:70:4a txqueuelen 1000 (Ethernet) RX packets 858 bytes 244215 (238.4 KiB) RX errors 0 dropped 0 overruns 0 frame 0 TX packets 1021 bytes 262077 (255.9 KiB) TX errors 0 dropped 0 overruns 0 carrier 0 collisions 0 eth0:0: flags=4163<UP,BROADCAST,RUNNING,MULTICAST> mtu 1500 inet 10.1.0.5 netmask 255.255.255.0 broadcast 10.1.0.255 ether 60:45:bd:7d:70:4a txqueuelen 1000 (Ethernet) eth0:1: flags=4163<UP,BROADCAST,RUNNING,MULTICAST> mtu 1500 inet 10.1.0.6 netmask 255.255.255.0 broadcast 10.1.0.255 ether 60:45:bd:7d:70:4a txqueuelen 1000 (Ethernet)
Ellenőrzés (Red Hat, CentOS és egyéb)
Ha meg szeretné győződni arról, hogy a másodlagos IP-konfigurációból tud csatlakozni az internethez a társított nyilvános IP-címen keresztül, használja a következő parancsot:
ping -I 10.0.0.5 outlook.com
Feljegyzés
Másodlagos IP-konfigurációk esetén csak akkor pingelhet az internetre, ha a konfigurációhoz nyilvános IP-cím van társítva. Az elsődleges IP-konfigurációkhoz nem szükséges nyilvános IP-cím az internethez való pingeléshez.
Linux rendszerű virtuális gépek esetén előfordulhat, hogy a másodlagos hálózati adapterről érkező kimenő kapcsolat ellenőrzéséhez megfelelő útvonalakat kell hozzáadnia. Tekintse át a Linux-disztribúciójára vonatkozó megfelelő dokumentációt. Az egyik lehetséges módszer a következő:
echo 150 custom >> /etc/iproute2/rt_tables
ip rule add from 10.1.0.5 lookup custom
ip route add default via 10.1.0.1 dev eth2 table custom
Győződjön meg arról, hogy lecseréli a következőt:
a 10.0.0.5-öt arra a magánhálózati IP-címre, amelyhez nyilvános IP-cím is tartozik
a 10.0.0.1-et az alapértelmezett átjáróra
az eth2-t a másodlagos hálózati adapter nevére
Debian GNU/Linux
Bontsa ki
Javasoljuk, hogy tekintse meg a Linux-disztribúció legújabb dokumentációját.
Nyisson meg egy terminálablakot.
Győződjön meg arról, hogy Ön a gyökérfelhasználó. Ha nem, írja be a következő parancsot:
sudo -iFrissítse a hálózati adapter konfigurációs fájlját (feltéve, hogy "eth0").
A dhcp esetében hagyja meg a meglévő sortételt. Az elsődleges IP-cím konfigurációja nem változik.
Adjon hozzá egy konfigurációt egy további statikus IP-cím számára a következő parancsokkal:
cd /etc/network/interfaces.d/ lsEgy .cfg fájlnak kell megjelennie.
Nyissa meg a fájlt . A következő soroknak kell megjelennie a fájl végén:
auto eth0 iface eth0 inet dhcpAdja hozzá a következő sorokat a fájlban található sorok után. Cserélje le
10.1.0.5a magánhálózati IP-címet és az alhálózati maszkot.iface eth0 inet static address 10.1.0.5 netmask 255.255.255.0További privát IP-címek hozzáadásához szerkessze a fájlt, és adja hozzá az új magánhálózati IP-címeket a következő sorokhoz:
iface eth0 inet static address 10.1.0.5 netmask 255.255.255.0 iface eth0 inet static address 10.1.0.6 netmask 255.255.255.0Mentse a fájlt a következő paranccsal:
:wqIndítsa újra a hálózati szolgáltatásokat a módosítások érvénybe lépéséhez. Debian 8 és újabb verziók esetén ez az alábbi paranccsal végezhető el:
systemctl restart networkingA Debian korábbi verzióihoz az alábbi parancsokat használhatja:
service networking restartA következő paranccsal ellenőrizze, hogy az IP-cím hozzá van-e adva a hálózati adapterhez:
ip addr list eth0A listán meg kell jelennie a hozzáadott IP-címnek. Példa:
2: eth0: <BROADCAST,MULTICAST,UP,LOWER_UP> mtu 1500 qdisc mq state UP group default qlen 1000 link/ether 00:0d:3a:04:45:16 brd ff:ff:ff:ff:ff:ff inet 10.1.0.5/24 brd 10.1.0.255 scope global eth0 valid_lft forever preferred_lft forever inet 10.1.0.6/24 brd 10.1.0.255 scope global secondary eth0 valid_lft forever preferred_lft forever inet 10.1.0.4/24 brd 10.1.0.255 scope global secondary eth0 valid_lft forever preferred_lft forever inet6 fe80::20d:3aff:fe04:4516/64 scope link valid_lft forever preferred_lft forever
Érvényesítés (Debian GNU/Linux)
Ha meg szeretné győződni arról, hogy a másodlagos IP-konfigurációból tud csatlakozni az internethez a társított nyilvános IP-címen keresztül, használja a következő parancsot:
ping -I 10.1.0.5 outlook.com
Feljegyzés
Másodlagos IP-konfigurációk esetén csak akkor pingelhet az internetre, ha a konfigurációhoz nyilvános IP-cím van társítva. Az elsődleges IP-konfigurációkhoz nem szükséges nyilvános IP-cím az internethez való pingeléshez.
Linux rendszerű virtuális gépek esetén előfordulhat, hogy a másodlagos hálózati adapterről érkező kimenő kapcsolat ellenőrzéséhez megfelelő útvonalakat kell hozzáadnia. Tekintse meg a Linux-disztribúció megfelelő dokumentációját. Az egyik lehetséges módszer a következő:
echo 150 custom >> /etc/iproute2/rt_tables
ip rule add from 10.1.0.5 lookup custom
ip route add default via 10.1.0.1 dev eth2 table custom
Győződjön meg arról, hogy lecseréli a következőt:
10.1.0.5 a nyilvános IP-címmel társított magánhálózati IP-címmel
10.1.0.1 az alapértelmezett átjáróhoz
az eth2-t a másodlagos hálózati adapter nevére
Következő lépések
- További információ a nyilvános IP-címekről az Azure-ban.
- További információ a privát IP-címekről az Azure-ban.
- Megtudhatja, hogyan konfigurálhat IP-címeket egy Azure-hálózati adapterhez.