Az Azure automatikusan irányítja a forgalmat az Azure-alhálózatok, a virtuális hálózatok és a helyszíni hálózatok között. Ha módosítani szeretné az Azure alapértelmezett útválasztását, ezt egy útvonaltábla létrehozásával teheti meg. Ha még csak most ismerkedik a virtuális hálózatok útválasztásával, erről a virtuális hálózati forgalom útválasztásával vagy egy oktatóanyag elvégzésével tudhat meg többet.
Útvonaltábla létrehozása, módosítása vagy törlése
Előfeltételek
Ha nem rendelkezik ilyennel, állítson be egy Azure-fiókot aktív előfizetéssel. Fiók ingyenes létrehozása. Ezután végezze el az alábbi feladatok egyikét, mielőtt elkezdené a lépéseket a cikk bármely szakaszában:
Portálfelhasználók: Jelentkezzen be az Azure Portalra az Azure-fiókjával.
PowerShell-felhasználók: Futtassa a parancsokat az Azure Cloud Shellben, vagy futtassa a PowerShellt a számítógépről. Az Azure Cloud Shell egy olyan ingyenes interaktív kezelőfelület, amelyet a jelen cikkben található lépések futtatására használhat. A fiókjával való használat érdekében a gyakran használt Azure-eszközök már előre telepítve és konfigurálva vannak rajta. Az Azure Cloud Shell böngésző lapján keresse meg a Környezet kiválasztása legördülő listát, majd válassza a PowerShellt , ha még nincs kijelölve.
Ha helyileg futtatja a PowerShellt, használja az Azure PowerShell-modul 1.0.0-s vagy újabb verzióját. A telepített verzió azonosításához futtassa a következőt:
Get-Module -ListAvailable Az.Network. Ha frissíteni szeretne, olvassa el az Azure PowerShell-modul telepítését ismertető cikket. Emellett futtassaConnect-AzAccounta kapcsolatot az Azure-ral.Azure CLI-felhasználók: Futtassa a parancsokat az Azure Cloud Shell vagy a helyileg futó Azure CLI használatával. Az Azure CLI 2.0.31-es vagy újabb verzióját használja, ha helyileg futtatja az Azure CLI-t. A telepített verzió azonosításához futtassa a következőt:
az --version. Ha telepíteni vagy frissíteni szeretne: Az Azure CLI telepítése. Emellett futtassaaz logina kapcsolatot az Azure-ral.Rendelje hozzá a hálózati közreműködői szerepkört vagy egy egyéni szerepkört a megfelelő engedélyekkel.
Útvonaltábla létrehozása
Az Azure-helyenként és előfizetésenként létrehozható útvonaltáblák száma korlátozott. További részletekért lásd: Hálózatkezelési korlátok – Azure Resource Manager.
Az Azure Portal menüjében vagy a Kezdőlapon válassza az Erőforrás létrehozása elemet.
A keresőmezőbe írja be az Útvonal táblát. Amikor az Útvonal tábla megjelenik a keresési eredmények között, jelölje ki.
Az Útvonaltábla lapon válassza a Létrehozás lehetőséget.
Az Útvonaltábla létrehozása párbeszédpanelen:
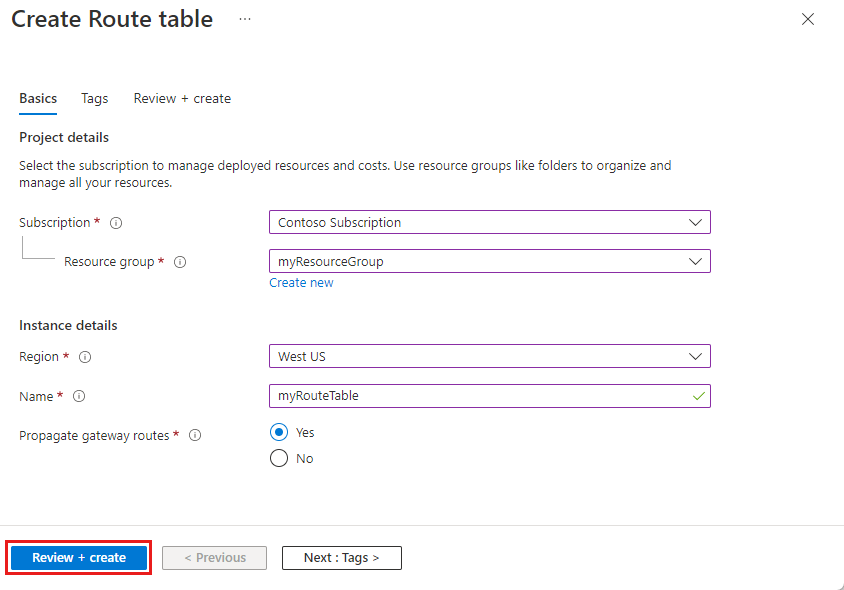
Beállítás Érték Név Adja meg az útvonaltábla nevét. Előfizetés Válassza ki az előfizetést az útvonaltábla üzembe helyezéséhez. Erőforráscsoport Válasszon ki egy meglévő erőforráscsoportot , vagy válassza az Új létrehozása lehetőséget egy új erőforráscsoport létrehozásához. Hely Válasszon ki egy régiót az útvonaltábla üzembe helyezéséhez. Átjáró útvonalak terjesztése Ha az útvonaltáblát egy olyan virtuális hálózat alhálózatához szeretné társítani, amely egy VPN-átjárón keresztül csatlakozik a helyszíni hálózathoz, és nem szeretné propagálja a helyszíni útvonalakat az alhálózat hálózati adaptereihez, állítsa a Virtuális hálózati átjáró útvonalának propagálását Letiltva értékre. Válassza a Véleményezés + létrehozás , majd a Létrehozás lehetőséget az új útvonaltábla létrehozásához.
Útvonaltábla létrehozása – parancsok
Eszköz Parancs Azure CLI az network route-table create PowerShell New-AzRouteTable
Útvonaltáblák megtekintése
A virtuális hálózat kezeléséhez lépjen az Azure Portalra, és használja a keresési függvényt az "Útvonaltáblák" megkereséséhez. Itt megtalálja az előfizetésében elérhető összes útvonaltáblát.
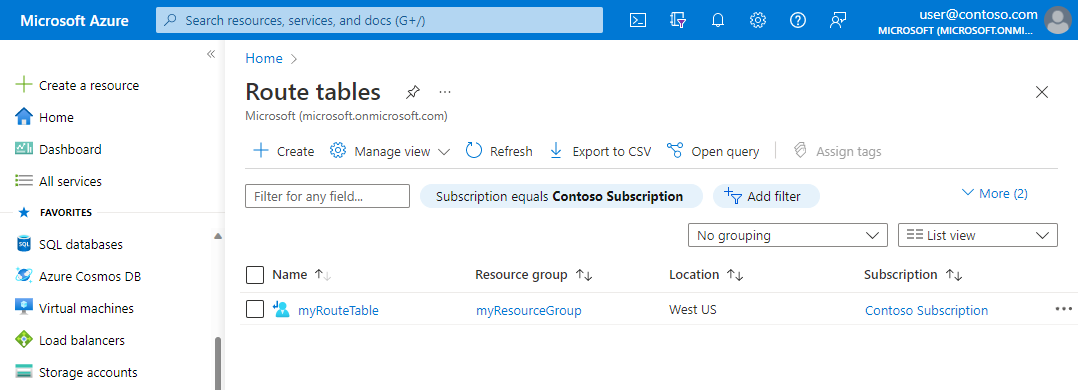
Lépjen az Azure Portalra a virtuális hálózat kezeléséhez.
Keresse meg és válassza ki az Útvonaltáblákat. Az előfizetésben található útvonaltáblák szerepelnek a listában.
Útvonaltábla megtekintése – parancsok
Eszköz Parancs Azure CLI az network route-table list PowerShell Get-AzRouteTable
Útvonaltábla részleteinek megtekintése
Kövesse az alábbi lépéseket:
Lépjen az Azure Portalra a virtuális hálózat kezeléséhez. Keresse meg és válassza ki az Útvonaltáblákat.
Az útvonaltábla listában válassza ki azt az útvonaltáblát, amelyhez meg szeretné tekinteni a részleteket.
Az útvonaltábla lapján, a Gépház alatt tekintse meg az útvonalakat az útvonaltáblában, vagy azokat az alhálózatokat, amelyekhez az útvonaltábla van társítva.
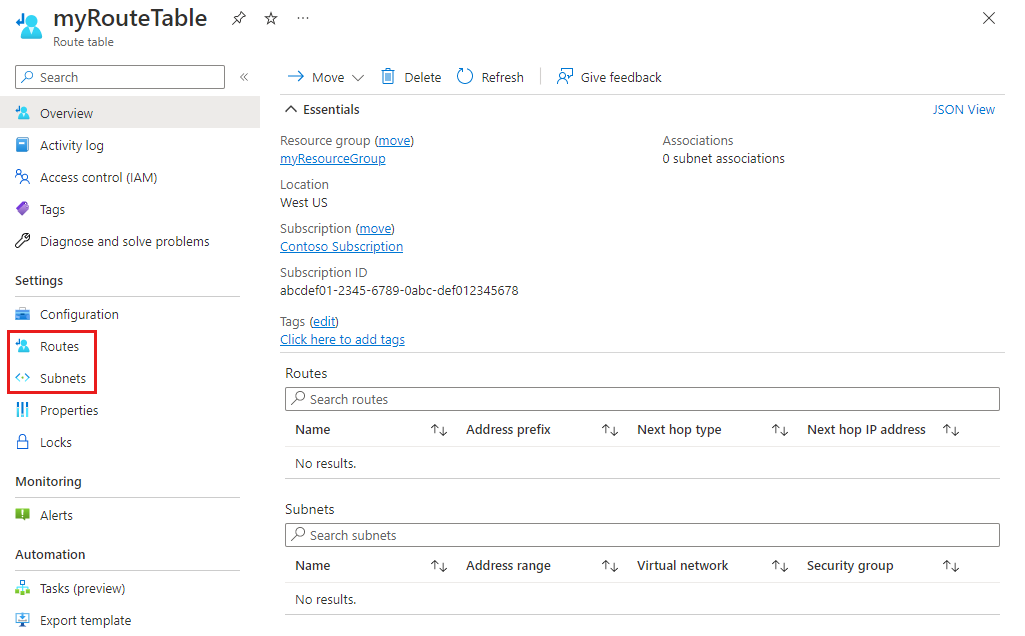
A gyakori Azure-beállításokról az alábbi információkban olvashat bővebben:
Útvonaltábla részleteinek megtekintése – parancsok
Eszköz Parancs Azure CLI az network route-table show PowerShell Get-AzRouteTable
Útvonaltábla módosítása
Kövesse az alábbi lépéseket:
Lépjen az Azure Portalra a virtuális hálózat kezeléséhez. Keresse meg és válassza ki az Útvonaltáblákat.
Az útvonaltábla listában válassza ki a módosítani kívánt útvonaltáblát.
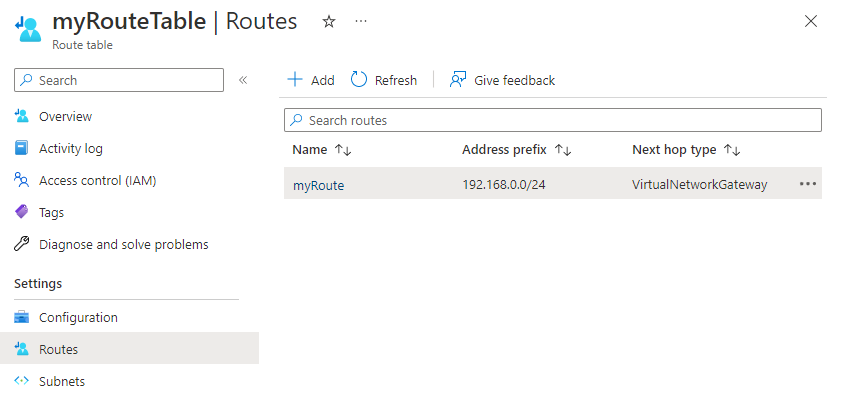
A leggyakoribb módosítások az útvonalak hozzáadása , az útvonalak eltávolítása , az útvonaltáblák alhálózatokhoz való társítása vagy az útvonaltáblák alhálózatokból való leválasztása .
Útvonaltábla módosítása – parancsok
Eszköz Parancs Azure CLI az network route-table update PowerShell Set-AzRouteTable
Útvonaltábla társítása alhálózathoz
Lehetőség van útvonaltáblák alhálózathoz való társítására. Egy útvonaltábla nulla vagy több alhálózathoz társítható. Az útvonaltáblák nincsenek virtuális hálózatokhoz társítva. Minden alhálózathoz hozzá kell rendelnie egy útvonaltáblát.
Az Azure a létrehozott útvonalak alapján irányítja át az alhálózatot elhagyó összes forgalmat:
Útvonaltáblákon belül
Helyszíni hálózatról propagált útvonalak, ha a virtuális hálózat azure-beli virtuális hálózati átjáróhoz (ExpressRoute vagy VPN) csatlakozik.
Útvonaltáblát csak olyan virtuális hálózatok alhálózataihoz társíthat, amelyek ugyanabban az Azure-helyen és előfizetésben találhatók, mint az útvonaltábla.
Lépjen az Azure Portalra a virtuális hálózat kezeléséhez. Keressen rá és válassza ki a virtuális hálózatokat.
A virtuális hálózatok listájában válassza ki azt a virtuális hálózatot, amely tartalmazza azt az alhálózatot, amelyhez útvonaltáblát szeretne társítani.
A virtuális hálózat menüsávjában válassza az Alhálózatok lehetőséget.
Jelölje ki azt az alhálózatot, amelyhez társítani szeretné az útvonaltáblát.
Az Útválasztás táblában válassza ki az alhálózathoz társítani kívánt útvonaltáblát.
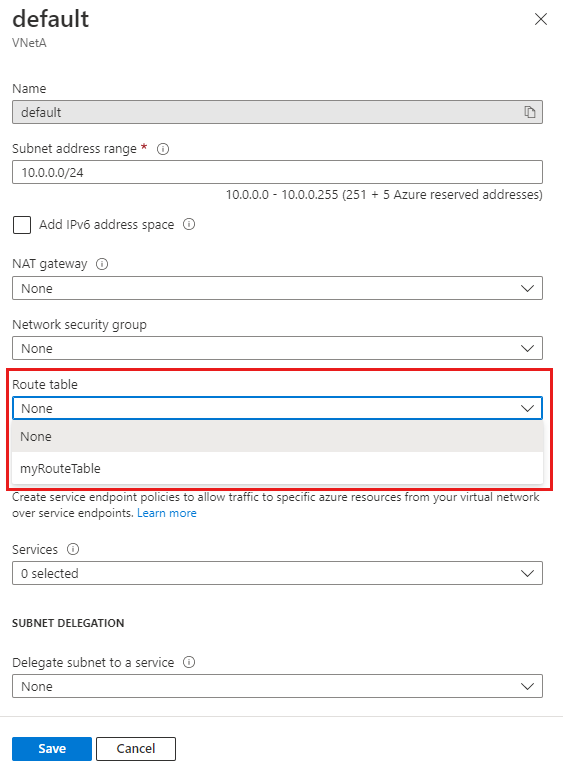
Válassza a Mentés lehetőséget.
Ha a virtuális hálózat egy Azure VPN-átjáróhoz csatlakozik, ne rendeljen útvonaltáblát az átjáró alhálózatához, amely tartalmaz egy útvonalat a 0.0.0.0/0-s célhelyhez. Ellenkező esetben előfordulhat, hogy az átjárószolgáltatás nem működik megfelelően. További információ a 0.0.0.0/0 útvonalon való használatáról: Virtuális hálózati forgalom útválasztása.
Útvonaltábla társítása – parancsok
Eszköz Parancs Azure CLI az network vnet subnet update PowerShell Set-AzVirtualNetworkSubnetConfig
Útvonaltábla társítása alhálózatról
Ha leválaszt egy útvonaltáblát egy alhálózatról, az Azure az alapértelmezett útvonalak alapján irányítja a forgalmat.
Lépjen az Azure Portalra a virtuális hálózat kezeléséhez. Keressen rá és válassza ki a virtuális hálózatokat.
A virtuális hálózatok listájában válassza ki azt a virtuális hálózatot, amely tartalmazza azt az alhálózatot, amelytől el szeretné választani az útvonaltáblát.
A virtuális hálózat menüsávjában válassza az Alhálózatok lehetőséget.
Válassza ki azt az alhálózatot, amelyről el szeretné választani az útvonaltáblát.
Az Útvonal táblában válassza a Nincs lehetőséget.
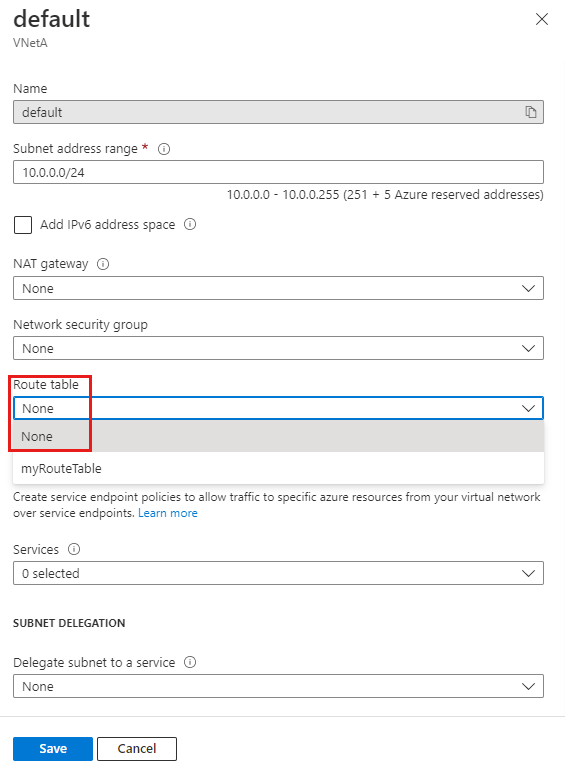
Válassza a Mentés lehetőséget.
Útvonaltábla társítása – parancsok
Eszköz Parancs Azure CLI az network vnet subnet update PowerShell Set-AzVirtualNetworkSubnetConfig
Útvonaltábla törlése
Egyetlen alhálózathoz társított útvonaltáblát sem törölhet. A törlési kísérlet előtt bontsa ki az útvonaltáblát az összes alhálózatból.
Lépjen az Azure Portalra az útvonaltáblák kezeléséhez. Keresse meg és válassza ki az Útvonaltáblákat.
Az útvonaltábla listában válassza ki a törölni kívánt útvonaltáblát.
Válassza a Törlés lehetőséget, majd válassza az Igen lehetőséget a megerősítést kérő párbeszédpanelen.
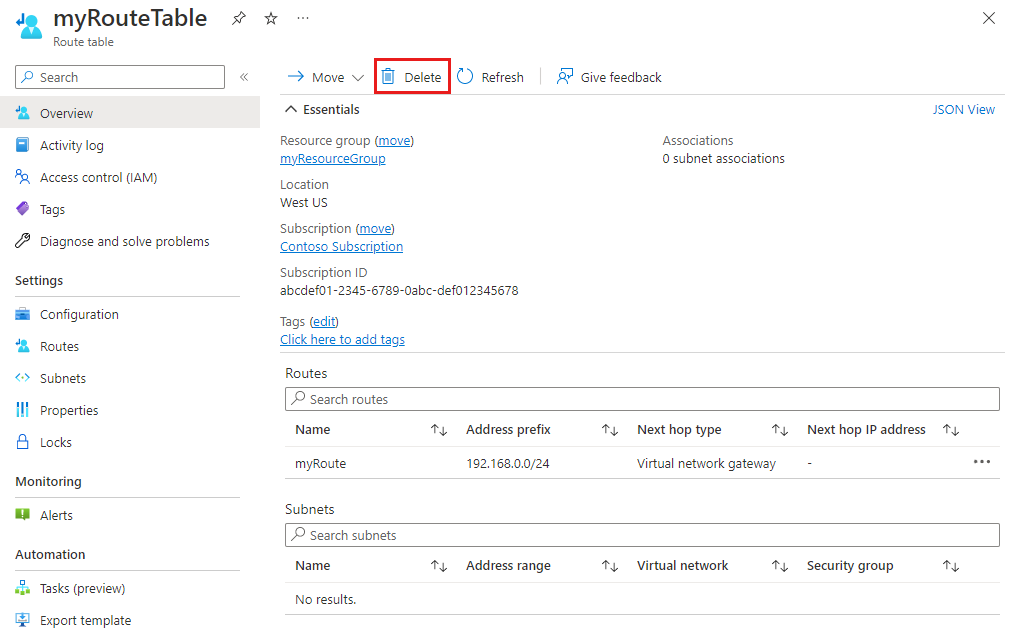
Útvonaltábla törlése – parancsok
Eszköz Parancs Azure CLI az network route-table delete PowerShell Remove-AzRouteTable
Útvonal létrehozása
Az útvonaltáblánkénti útvonalak azure-helyenként és előfizetésenként legfeljebb hány útvonalat hozhatnak létre. További részletekért lásd: Hálózatkezelési korlátok – Azure Resource Manager.
Lépjen az Azure Portalra az útvonaltáblák kezeléséhez. Keresse meg és válassza ki az Útvonaltáblákat.
Az útvonaltábla listában válassza ki azt az útvonaltáblát, amelyhez útvonalat szeretne hozzáadni.
Az útvonaltábla menüsávon válassza az Útvonalak , majd a + Hozzáadás lehetőséget.
Adja meg az útvonal egyedi útvonalnevét az útvonaltáblában.
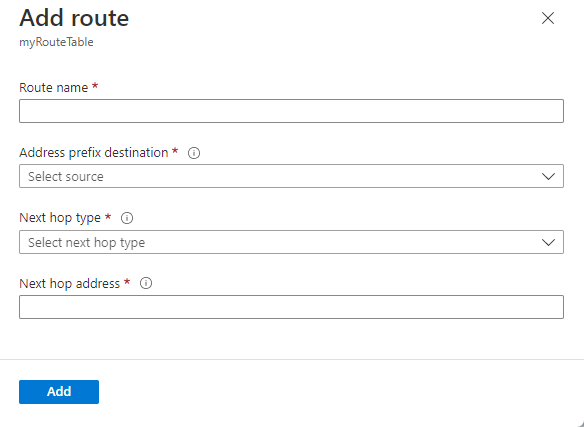
Adja meg a Cím előtagot az osztály nélküli tartományközi útválasztás (CIDR) jelölésben, amelyhez a forgalmat irányítani szeretné. Az előtag nem duplikálható egynél több útvonalon az útvonaltáblában, bár az előtag egy másik előtagon belül is lehet. Ha például a 10.0.0.0/16-ot egy útvonal előtagjaként definiálta, akkor is megadhat egy másik útvonalat a 10.0.0.0/22 címelőtaggal. Az Azure a leghosszabb előtagegyezés alapján választja ki a forgalom útvonalát. További információ: Hogyan választja ki az Azure az útvonalat.
Válasszon egy Következő ugrás típust. A következő ugrástípusokról további információt a Virtuális hálózati forgalom útválasztása című témakörben talál.
Ha a Következő ugrás típusú virtuális berendezést választotta, adjon meg egy IP-címet a Next ugrási címhez.
Kattintson az OK gombra.
Útvonal létrehozása – parancsok
Eszköz Parancs Azure CLI az network route-table route create PowerShell New-AzRouteConfig
Útvonalak megtekintése
Az útvonaltáblák nulla vagy több útvonalat tartalmaznak. Az útvonalak megtekintésekor felsorolt információkról további információt a virtuális hálózati forgalom útválasztása című témakörben talál.
Lépjen az Azure Portalra az útvonaltáblák kezeléséhez. Keresse meg és válassza ki az Útvonaltáblákat.
Az útvonaltábla listában válassza ki azt az útvonaltáblát, amelyhez az útvonalakat meg szeretné tekinteni.
Az útvonaltábla menüsávjában válassza az Útvonalak lehetőséget az útvonalak listájának megtekintéséhez.
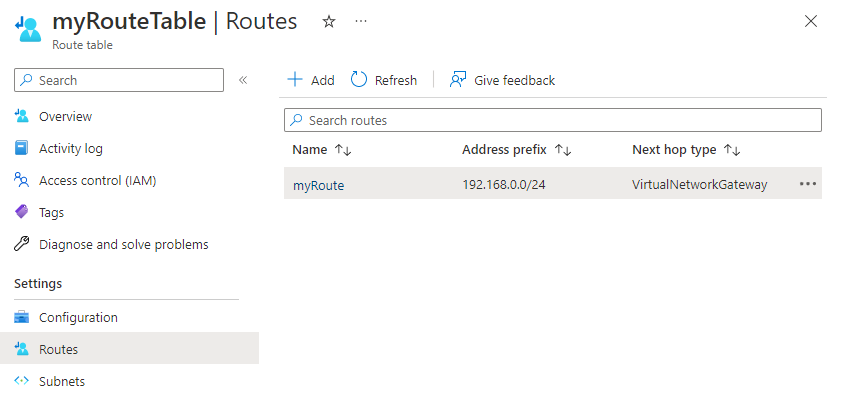
Útvonalak megtekintése – parancsok
Eszköz Parancs Azure CLI az network route-table route list PowerShell Get-AzRouteConfig
Útvonal részleteinek megtekintése
Kövesse az alábbi lépéseket:
Lépjen az Azure Portalra az útvonaltáblák kezeléséhez. Keresse meg és válassza ki az Útvonaltáblákat.
Az útvonaltábla listában válassza ki azt az útvonaltáblát, amely tartalmazza azt az útvonalat, amelyhez meg szeretné tekinteni a részleteket.
Az útvonaltábla menüsávjában válassza az Útvonalak lehetőséget az útvonalak listájának megtekintéséhez.
Válassza ki azt az útvonalat, amelyről meg szeretné tekinteni a részleteket.
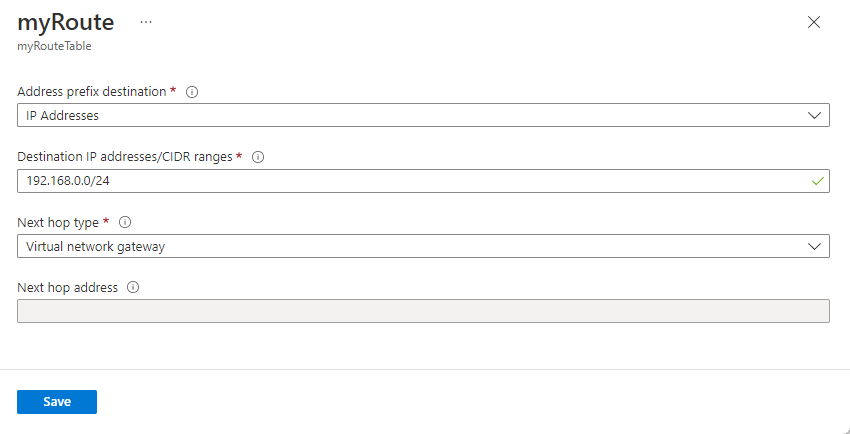
Útvonal részleteinek megtekintése – parancsok
Eszköz Parancs Azure CLI az network route-table route show PowerShell Get-AzRouteConfig
Útvonal módosítása
Kövesse az alábbi lépéseket:
Lépjen az Azure Portalra az útvonaltáblák kezeléséhez. Keresse meg és válassza ki az Útvonaltáblákat.
Az útvonaltábla listában válassza ki a módosítani kívánt útvonalat tartalmazó útvonaltáblát.
Az útvonaltábla menüsávjában válassza az Útvonalak lehetőséget az útvonalak listájának megtekintéséhez.
Válassza ki a módosítani kívánt útvonalat.
Módosítsa a meglévő beállításokat az új beállításokra, majd válassza a Mentés lehetőséget.
Útvonal módosítása – parancsok
Eszköz Parancs Azure CLI az network route-table route update PowerShell Set-AzRouteConfig
Útvonal törlése
Kövesse az alábbi lépéseket:
Lépjen az Azure Portalra az útvonaltáblák kezeléséhez. Keresse meg és válassza ki az Útvonaltáblákat.
Az útválasztási táblázat listában válassza ki a törölni kívánt útvonalat tartalmazó útválasztási táblázatot.
Az útvonaltábla menüsávjában válassza az Útvonalak lehetőséget az útvonalak listájának megtekintéséhez.
Válassza ki a törölni kívánt útvonalat.
Jelölje ki a ... elemet, majd válassza a Törlés lehetőséget. A megerősítési párbeszédpanelen válassza az Igen lehetőséget.
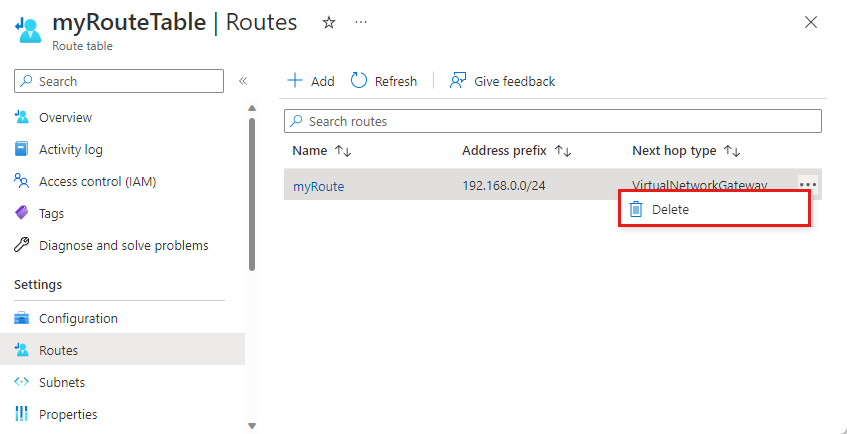
Útvonal törlése – parancsok
Eszköz Parancs Azure CLI az network route-table route delete PowerShell Remove-AzRouteConfig
Érvényes útvonalak megtekintése
Az egyes virtuális gépekhez csatlakoztatott hálózati adapterek érvényes útvonalai a létrehozott útvonaltáblák, az Azure alapértelmezett útvonalai és a helyszíni hálózatokról a Border Gateway Protocolon (BGP) keresztül egy Azure-beli virtuális hálózati átjárón keresztül propagált útvonalak kombinációja. A hálózati adapterek hatékony útvonalainak megismerése hasznos az útválasztási problémák elhárítása során. Megtekintheti a futó virtuális géphez csatlakoztatott hálózati adapterek érvényes útvonalait.
Lépjen az Azure Portalra a virtuális gépek kezeléséhez. Keresse meg, majd válassza ki a Virtuális gépek lehetőséget.
A virtuális gépek listájában válassza ki azt a virtuális gépet, amelyhez a tényleges útvonalakat meg szeretné tekinteni.
A virtuális gép menüsávjában válassza a Hálózatkezelés lehetőséget.
Válassza ki a hálózati adapter nevét.
A hálózati adapter menüsávjában válassza az Érvényes útvonalak lehetőséget.
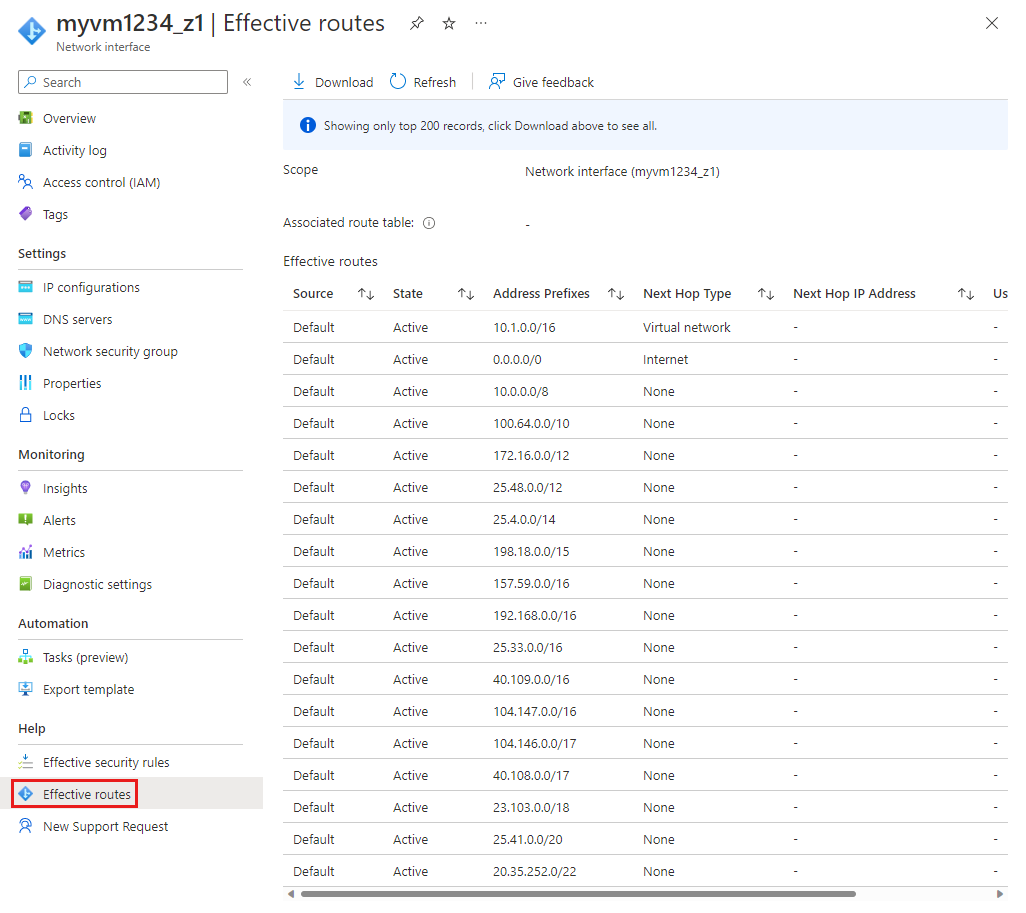
Tekintse át az érvényes útvonalak listáját, és ellenőrizze, hogy a megfelelő útvonal létezik-e arra a helyre, ahová a forgalmat irányítani szeretné. További információ a következő ugrástípusokról, amelyeket ebben a listában a virtuális hálózati forgalom útválasztása tartalmaz.
Érvényes útvonalak megtekintése – parancsok
Eszköz Parancs Azure CLI az network nic show-effective-route-table PowerShell Get-AzEffectiveRouteTable
Útválasztás ellenőrzése két végpont között
Meghatározhatja a következő ugrástípust egy virtuális gép és egy másik Azure-erőforrás IP-címe, egy helyszíni erőforrás vagy egy internetes erőforrás között. Az Azure útválasztásának meghatározása hasznos az útválasztási problémák elhárítása során. A feladat elvégzéséhez rendelkeznie kell egy meglévő hálózati figyelő használatával. Ha még nem rendelkezik hálózati figyelővel, hozzon létre egyet a Network Watcher-példány létrehozása lépésekkel.
Lépjen az Azure Portalra a hálózati figyelők kezeléséhez. Keresse meg és válassza a Network Watcher elemet.
A Network Watcher menüsávon válassza a Tovább ugrás lehetőséget.
A Network Watcherben | Következő ugrási oldal:
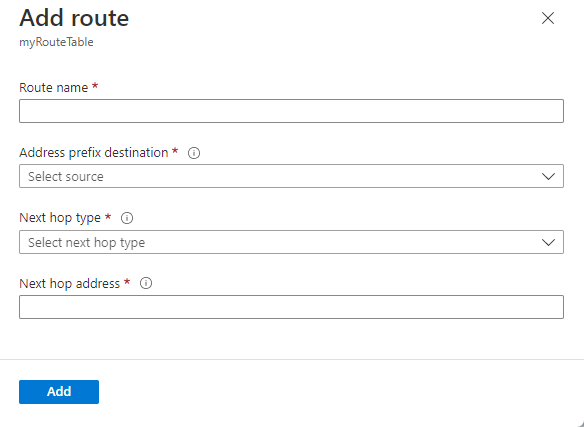
Beállítás Érték Előfizetés Válassza ki azt az előfizetést , amelyben a forrás virtuális gép található. Erőforráscsoport Válassza ki a virtuális gépet tartalmazó erőforráscsoportot . Virtuális gép Válassza ki a tesztelni kívánt virtuális gépet. Hálózati adapter Válassza ki azt a hálózati adaptert , amelyről a következő ugrást tesztelni szeretné. Forrás IP-címe Az alapértelmezett forrás IP-cím lett kiválasztva. A forrás IP-címét módosíthatja, ha a hálózati adapter egynél többel rendelkezik. Cél IP-cím Adja meg a cél IP-címet , hogy megtekintse a virtuális gép következő ugrását. Válassza a Következő ugrás lehetőséget.
Rövid várakozás után az Azure közli a következő ugrás típusát és a forgalmat irányító útvonal azonosítóját. További információ a virtuális hálózati forgalom útválasztásában visszaadott ugrástípusokról.
Útválasztás ellenőrzése két végpont között – parancsok
Eszköz Parancs Azure CLI az network watcher show-next-hop PowerShell Get-AzNetworkWatcherNextHop
Engedélyek
Az útvonaltáblákon és útvonalakon végzett feladatok elvégzéséhez a fiókját hozzá kell rendelni
vagy egy egyéni szerepkörhöz , amely hozzárendelte a következő táblázatban felsorolt megfelelő műveleteket:
Művelet Név Microsoft.Network/routeTables/read Útvonaltábla olvasása Microsoft.Network/routeTables/write Útvonaltábla létrehozása vagy frissítése Microsoft.Network/routeTables/delete Útvonaltábla törlése Microsoft.Network/routeTables/join/action Útválasztási táblázat társítása alhálózattal Microsoft.Network/routeTables/routes/read Útvonal olvasása Microsoft.Network/routeTables/routes/write Útvonal létrehozása vagy frissítése Microsoft.Network/routeTables/routes/delete Útvonal törlése Microsoft.Network/networkInterfaces/effectiveRouteTable/action A hálózati adapter érvényes útvonaltáblájának lekérése Microsoft.Network/networkWatchers/nextHop/action Lekéri a következő ugrást egy virtuális gépről
Visszajelzés
Hamarosan elérhető: 2024-ben fokozatosan kivezetjük a GitHub-problémákat a tartalom visszajelzési mechanizmusaként, és lecseréljük egy új visszajelzési rendszerre. További információ: https://aka.ms/ContentUserFeedback.
Visszajelzés küldése és megtekintése a következőhöz: