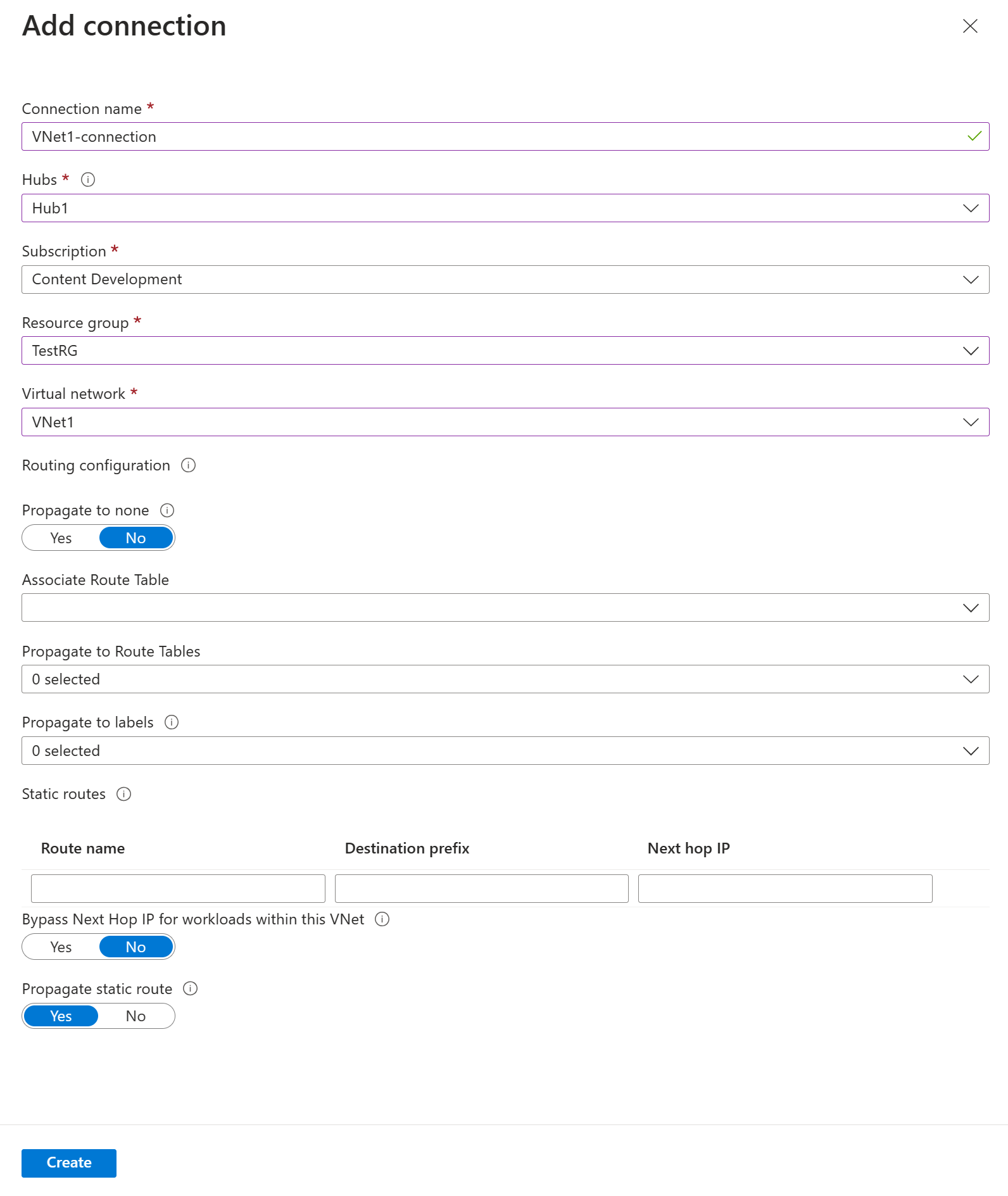Virtuális központ útválasztásának konfigurálása – Azure Portal
Ez a cikk segít konfigurálni a virtuális központ útválasztását az Azure Portal használatával. A virtuális központ útválasztását az Azure PowerShell lépéseivel is konfigurálhatja.
Egy virtuális központ több átjárót (például helyek közötti VPN Gatewayt, ExpressRoute-átjárót, pont–hely átjárót és Azure Firewallt) is tartalmazhat. A virtuális központok útválasztási képességeit egy útválasztó biztosítja, amely az átjárók közötti összes útválasztást (beleértve az átmenő útválasztást) kezeli a Border Gateway Protocol (BGP) használatával. A virtuális központ útválasztója tranzitkapcsolatot is biztosít a virtuális központhoz csatlakozó virtuális hálózatok között, és akár 50 Gb/s összesített átviteli sebességet is támogat. Ezek az útválasztási képességek a standard virtuális WAN-okat használó ügyfelekre vonatkoznak. További információ: A virtuális központ útválasztása.
Útválasztási táblázat létrehozása
Az alábbi lépések segítenek létrehozni egy útvonaltáblát és egy útvonalat.
Az Azure Portalon nyissa meg a virtuális központot.
A Virtual HUB lap bal oldali ablaktábláján válassza az Útvonaltáblák lehetőséget az Útvonaltáblák lap megnyitásához. Figyelje meg a virtuális központba propagált útvonaltáblákat.
Válassza a + Útvonaltábla létrehozása lehetőséget az Útvonaltábla létrehozása lap megnyitásához.
Az Alapszintű beállítások lapon töltse ki a következő mezőket, majd a Címkék gombra kattintva lépjen a Címkék lapra.
- Név: Nevezze el az útvonaltábla-példányt.
- Útvonal neve: Nevezze el az útvonalat.
- Cél típusa: Válassza ki a legördülő menüből.
- Célelőtag: Összesítheti az előtagokat. Például: VNet 1: 10.1.0.0/24 és VNet 2: 10.1.1.0/24 lehet összesíteni a 10.1.0.0/16. Az ágútvonalak az összes csatlakoztatott VPN-helyre, ExpressRoute-kapcsolatcsoportra és felhasználói VPN-kapcsolatra vonatkoznak.
- Következő ugrás: A virtuális hálózati kapcsolatok vagy az Azure Firewall listája.
- Következő ugrás IP-címe: Ha kiválaszt egy virtuális hálózati kapcsolatot a Következő ugráshoz, a Konfigurálás gombra kattintva megjelenik a statikus útvonalak konfigurálása. Ez egy opcionális konfigurációs beállítás. További információ: Statikus útvonalak konfigurálása.
A Címkék lapon konfigurálja a címkeneveket. A címkék lehetővé teszik az útvonaltáblák logikai csoportosítását. Konfigurálja a szükséges címkéket, majd lépjen a Társítások lapra.
A Társítások lapon társítsa a kapcsolatokat az útvonaltáblához. Látni fogja az ágakat, a virtuális hálózatokat és a kapcsolatok aktuális beállításait . A beállítások konfigurálása után lépjen a Propagálás lapra.
A Propagálás lapon válassza ki az útvonalak propagálásához szükséges beállításokat a kapcsolatokból az útvonaltáblába.
Válassza a Létrehozás lehetőséget az útvonaltábla létrehozásához.
Útvonaltábla szerkesztése
- Nyissa meg a virtuális központot, és a bal oldali panelen kattintson az Útvonaltáblák elemre. Az Útvonaltáblák lapon kattintson a szerkeszteni kívánt útvonaltábla nevére.
- Az Útvonal szerkesztése lap minden lapon szerkessze a módosítani kívánt értékeket.
- A Propagálás lapon kattintson a Létrehozás gombra az útvonaltábla új útvonaladatokkal való frissítéséhez.
Útvonal szerkesztése
- Nyissa meg a virtuális központot, és a bal oldali panelen kattintson az Útvonaltáblák elemre. Az Útvonaltáblák lapon kattintson a szerkeszteni kívánt útvonalat tartalmazó útvonaltábla nevére.
- Az Útvonal szerkesztése lapon keresse meg az útvonalat a listából, és végezze el a vonatkozó módosításokat. Ezután kattintson a Véleményezés + létrehozás gombra.
- A Propagálás lapon végezze el a további módosításokat (ha szükséges), majd kattintson a Létrehozás gombra az útvonaltábla új útvonaladatokkal való frissítéséhez.
- Amíg nem történik hiba, az útvonal frissül.
Útvonal törlése
- Nyissa meg a virtuális központot, és a bal oldali panelen kattintson az Útvonaltáblák elemre. Az Útvonaltáblák lapon kattintson a szerkeszteni kívánt útvonalat tartalmazó útvonaltábla nevére.
- Az Útvonal szerkesztése lapon keresse meg az útvonalat a listából. A görgetősáv használatával navigáljon jobbra. Az útvonal vonalának végén egy három pont (három pont) látható. Kattintson a három pontra az Eltávolítás gomb megjelenítéséhez. Kattintson az Eltávolítás elemre.
- A lap alján kattintson a Véleményezés + Létrehozás, majd a Létrehozás elemre.
- Amíg nem történik hiba, az útvonal el lesz távolítva.
Útvonaltábla törlése
Az Alapértelmezett vagy a Nincs útvonaltábla nem törölhető. Azonban az összes egyéni útvonaltábla törölhető.
- Nyissa meg a virtuális központot, és a bal oldali panelen kattintson az Útvonaltáblák elemre. Az Útvonaltáblák lapon jelölje be a törölni kívánt útvonaltábla jelölőnégyzetét (ne kattintson a névre).
- A vonal jobb oldalán, amelyen az útvonaltábla található, három pont jelenik meg. Kattintson a három pontra, majd válassza a Törlés lehetőséget a legördülő listából.
- A Törlés lapon győződjön meg arról, hogy törölni szeretné az útvonaltáblát, majd kattintson a Törlés gombra.
- Amíg nem történik hiba, a rendszer törli az útvonaltáblát.
Az érvényes útvonalak megtekintése
Az Azure Portalon nyissa meg a Virtual HUB –> Érvényes útvonalak lapot.
A legördülő menüben válassza ki az útvonaltáblát a kijelölt útvonaltábla által tanult útvonalak megtekintéséhez. A kapcsolat és az útvonaltábla közötti propagált útvonalak automatikusan ki lesznek töltve az útvonaltábla érvényes útvonalai között. További információ: Tudnivalók a hatékony útvonalakról.
Ha le szeretné tölteni ezeket az információkat egy csv-fájlba, kattintson a Lap tetején található Letöltés gombra.
Útválasztás konfigurálása virtuális hálózati kapcsolathoz
Az Azure Portalon nyissa meg a Virtual WAN-t a bal oldali panelen, és válassza a Virtuális hálózati kapcsolatok lehetőséget.
A Virtuális hálózati kapcsolatok lapon válassza a + Kapcsolat hozzáadása lehetőséget.
A Kapcsolat hozzáadása lapon konfigurálja a kapcsolat beállításait. Az útválasztási beállításokkal kapcsolatos információkért lásd: Útválasztás.
- Csatlakozás ion neve: Adja meg a kapcsolatot.
- Központok: Válassza ki a kapcsolatot társítani kívánt központot.
- Előfizetés: Ellenőrizze az előfizetést.
- Erőforráscsoport: Válassza ki azt az erőforráscsoportot, amely tartalmazza azt a virtuális hálózatot, amelyhez csatlakozni szeretne.
- Virtuális hálózat: Válassza ki a központhoz csatlakozni kívánt virtuális hálózatot. A kiválasztott virtuális hálózat nem rendelkezhet már meglévő virtuális hálózati átjáróval.
- Propagálás egyikre sem: Ez alapértelmezés szerint Nem értékre van állítva. Ha igenre módosítja a kapcsolót, akkor a Propagálás útvonaltáblákra és Propagálás címkére beállítási beállításai nem érhetők el a konfigurációhoz.
- Útvonaltábla társítása: A legördülő listában kiválaszthatja a társítani kívánt útvonaltáblát.
- Propagálás címkékre: A címkék az útvonaltáblák logikai csoportja. Ehhez a beállításhoz válassza ki a legördülő menüt.
- Statikus útvonalak: Szükség esetén konfigurálja a statikus útvonalakat. Konfigurálja a hálózati virtuális berendezések statikus útvonalait (ha van ilyen). A Virtual WAN egyetlen következő ugrási IP-címet támogat a virtuális hálózati kapcsolat statikus útvonalához. Ha például külön virtuális berendezéssel rendelkezik a bejövő és kimenő forgalom áramlásához, a legjobb, ha a virtuális berendezéseket külön virtuális hálózatokban használja, és csatolja a virtuális hálózatokat a virtuális központhoz.
- Megkerülheti a következő ugrási IP-címet a virtuális hálózaton belüli számítási feladatokhoz: Ez a beállítás lehetővé teszi, hogy az NVA-kat és más számítási feladatokat ugyanabba a virtuális hálózatba telepítse anélkül, hogy az összes forgalmat az NVA-n keresztül kényszeríti. Ez a beállítás csak új kapcsolat konfigurálásakor konfigurálható. Ha ezt a beállítást egy már létrehozott kapcsolathoz szeretné használni, törölje a kapcsolatot, majd vegyen fel egy új kapcsolatot.
- Statikus útvonal propagálása: Ez a beállítás jelenleg ki van állítva. Ez a beállítás lehetővé teszi a Statikus útvonalak szakaszban meghatározott statikus útvonalak propagálását a Propagálás útvonaltáblákra való átirányításához. Emellett az útvonalak propagálása olyan táblákra is megtörténik, amelyek címkéi propagálásként vannak megadva a címkékre. Ezek az útvonalak az alapértelmezett 0/0 útvonal kivételével terjeszthetők a központon keresztül. Ez a funkció a bevezetés folyamatában van. Ha engedélyezni szeretné ezt a funkciót, forduljon a vwanpm@microsoft.com
Miután befejezte a konfigurálni kívánt beállításokat, kattintson a Létrehozás gombra a kapcsolat létrehozásához.
Következő lépések
- A virtuális központ útválasztásáról további információt a Virtuális központ útválasztása című témakörben talál.
- A Virtual WAN-ról további információt a Virtual WAN gyakori kérdéseiben talál.