Az Azure VPN-ügyfél konfigurálása – Microsoft Entra-hitelesítés – macOS
Ez a cikk segítséget nyújt a VPN-ügyfél konfigurálásához egy macOS 10.15-ös vagy újabb rendszerű számítógéphez, hogy pont–hely VPN és Microsoft Entra hitelesítéssel csatlakozzon egy virtuális hálózathoz. A Microsoft Entra-azonosítóval való csatlakozáshoz és hitelesítéshez először konfigurálnia kell a Microsoft Entra-bérlőt. További információ: Microsoft Entra-bérlő konfigurálása. További információk a pont–hely kapcsolatokról: Információk a pont–hely kapcsolatokról.
Megjegyzés:
- A Microsoft Entra-hitelesítés csak OpenVPN® protokollkapcsolatok esetén támogatott, és az Azure VPN-ügyfélre van szükség.
- A macOS-hez készült Azure VPN-ügyfél jelenleg nem érhető el Franciaországban és Kínában a helyi szabályozások és követelmények miatt.
Minden olyan számítógép esetében, amelyhez pont–hely VPN-kapcsolattal szeretne csatlakozni egy virtuális hálózathoz, a következőket kell tennie:
- Töltse le az Azure VPN-ügyfelet a számítógépre.
- Konfigurálja a VPN-beállításokat tartalmazó ügyfélprofilt.
Ha több számítógépet szeretne konfigurálni, létrehozhat egy ügyfélprofilt egy számítógépen, exportálhatja, majd importálhatja más számítógépekre.
Előfeltételek
A Microsoft Entra-azonosítóval való csatlakozáshoz és hitelesítéshez először konfigurálnia kell a Microsoft Entra-bérlőt. További információ: Microsoft Entra-bérlő konfigurálása. Ha az eszköz MacOS M1 vagy MacOS M2 rendszert futtat, telepítenie kell a Rosetta szoftvert, ha még nincs telepítve az eszközön, tekintse meg az itt található utasításokat.
Az Azure VPN-ügyfél letöltése
- Töltse le az Azure VPN-ügyfelet az Apple Store-ból.
- Telepítse az ügyfelet a számítógépre.
VPN-ügyfélprofil konfigurációs fájljainak létrehozása
- A VPN-ügyfélprofil konfigurációs csomagjának létrehozásához lásd : P2S VPN-ügyfélprofil-fájlok használata.
- Töltse le és bontsa ki a VPN-ügyfélprofil konfigurációs fájljait.
VPN-ügyfélprofil konfigurációs fájljainak importálása
Megjegyzés:
Folyamatban van az Azure ACTIVE Directory Azure VPN-ügyfélmezőinek Microsoft Entra-ra való módosítása. Ha a cikkben hivatkozott Microsoft Entra-mezőket látja, de még nem látja ezeket az értékeket az ügyfélben, válassza ki a hasonló Azure Active Directory-értékeket.
Az Azure VPN-ügyféloldalon válassza az Importálás lehetőséget.
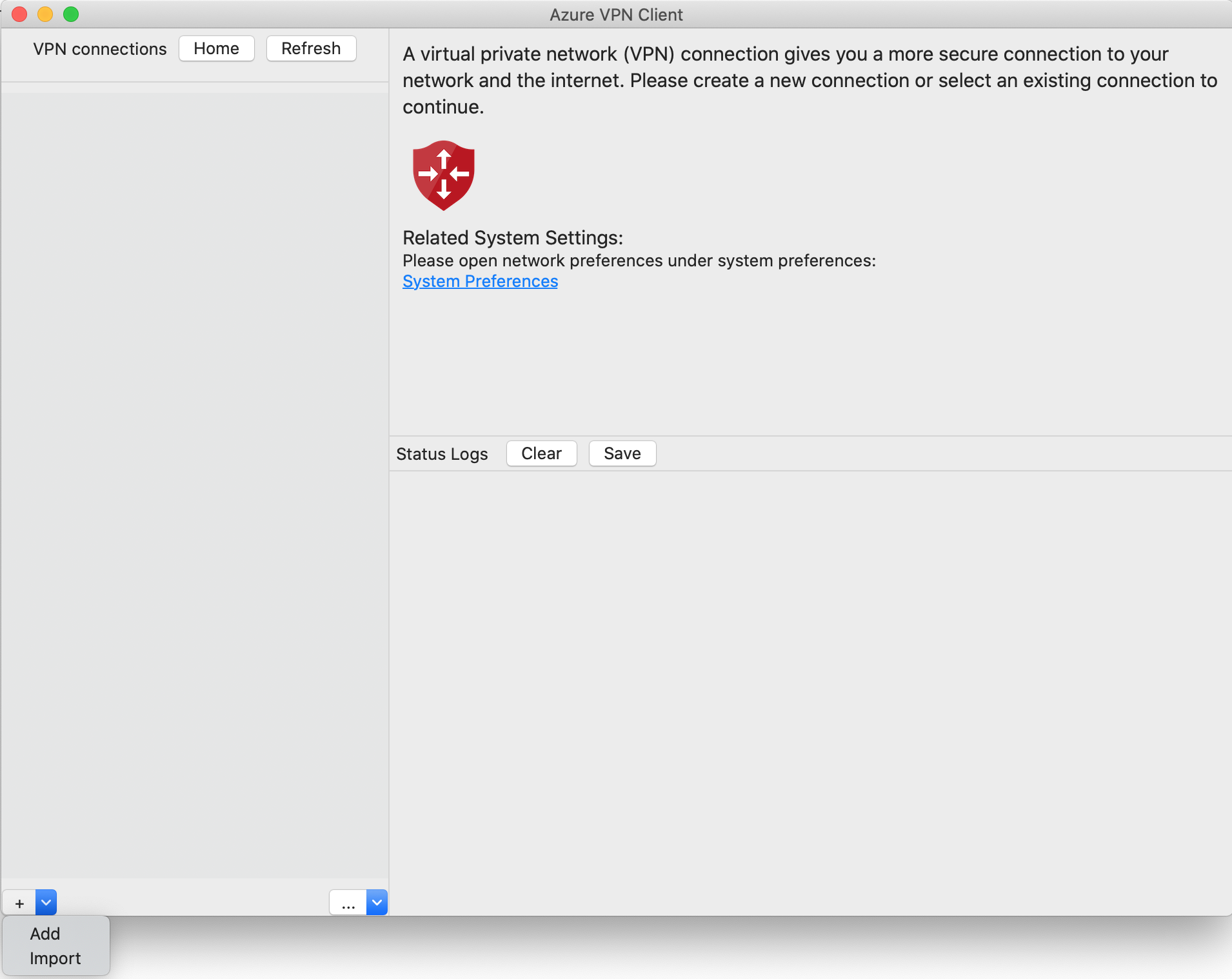
Keresse meg az importálni kívánt profilfájlt, jelölje ki, majd kattintson a Megnyitás gombra.
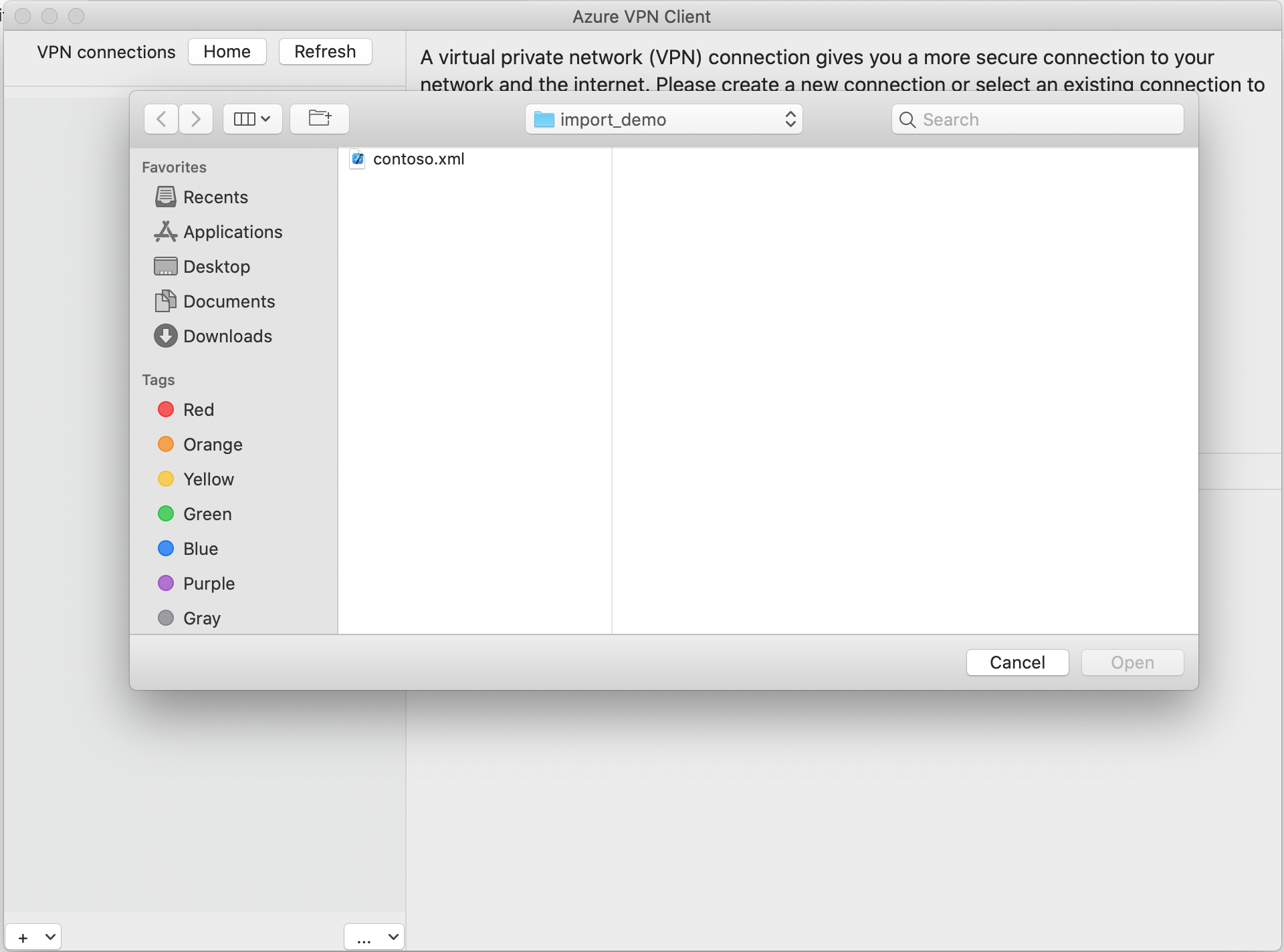
Tekintse meg a kapcsolatprofil adatait. Módosítsa a tanúsítványinformáció értékét úgy, hogy az alapértelmezett vagy üres helyett a DigiCert globális gyökérszintű G2 legyen, majd kattintson a Mentés gombra.
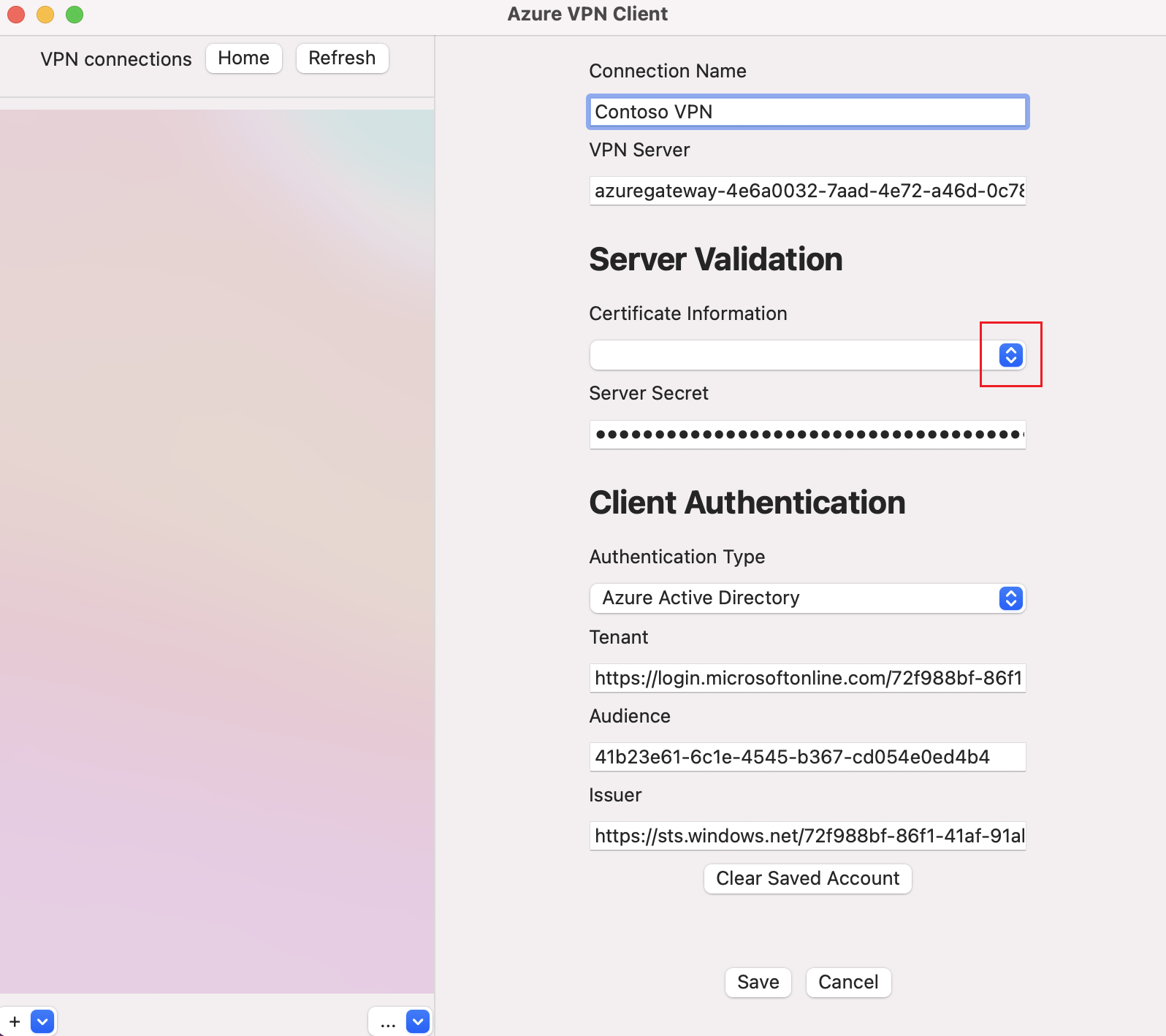
A VPN-kapcsolatok panelen válassza ki a mentett kapcsolatprofilt. Ezután kattintson a Csatlakozás.
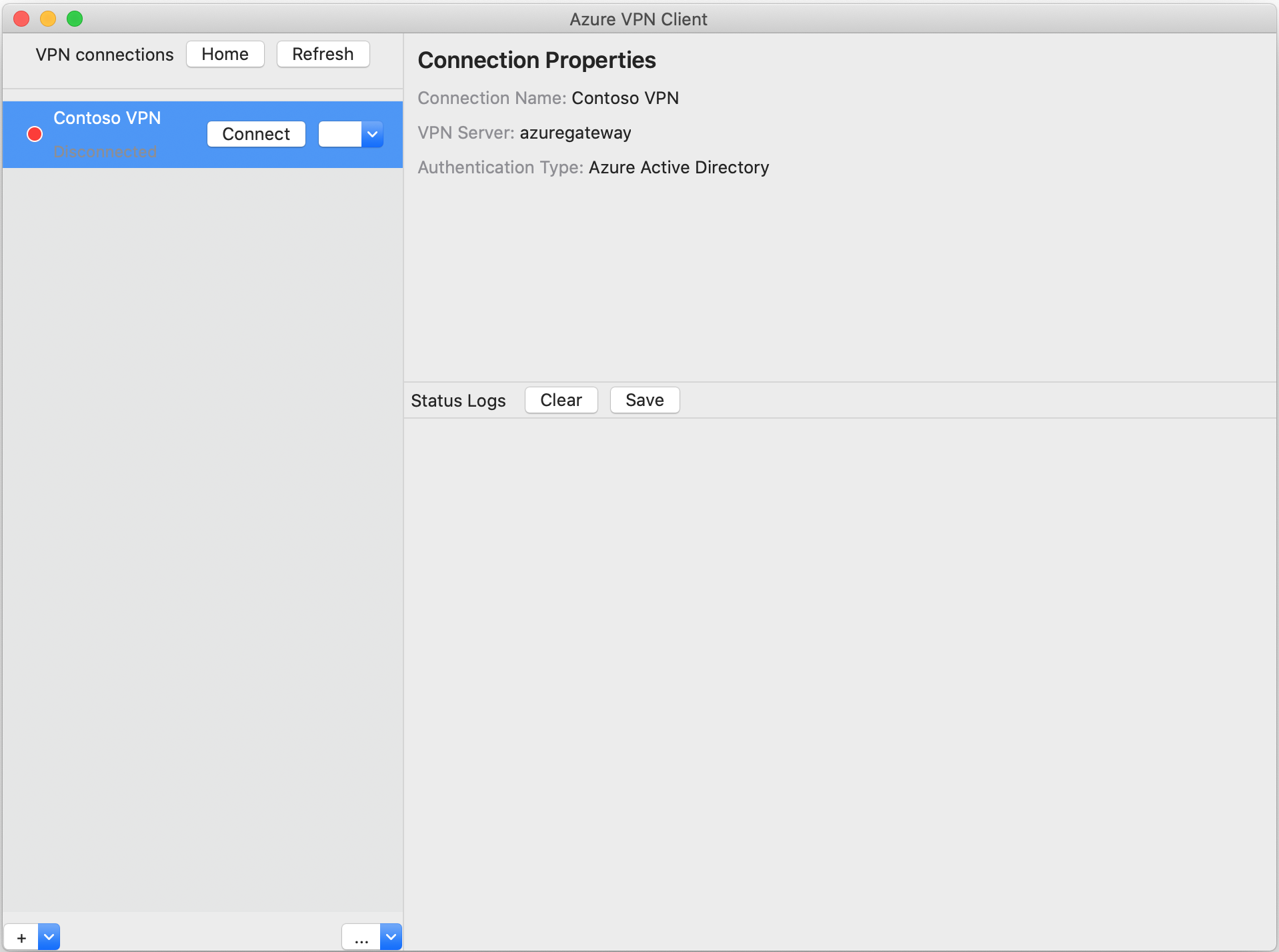
A csatlakozás után az állapot Csatlakozás módosul. A munkamenet leválasztásához kattintson a Leválasztás gombra.
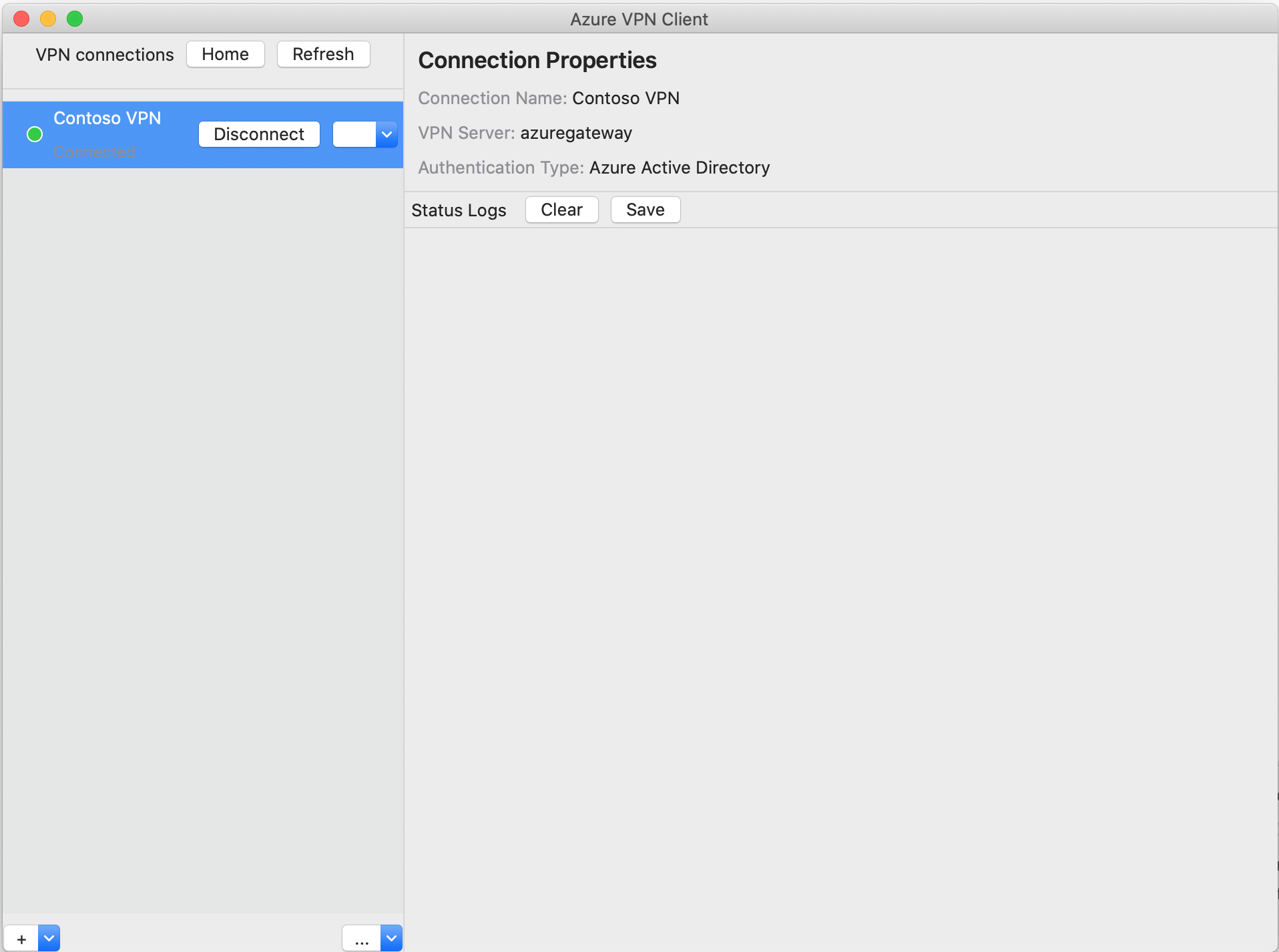
Kapcsolat manuális létrehozása
Nyissa meg az Azure VPN-ügyfelet. Új kapcsolat létrehozásához válassza a Hozzáadás lehetőséget.
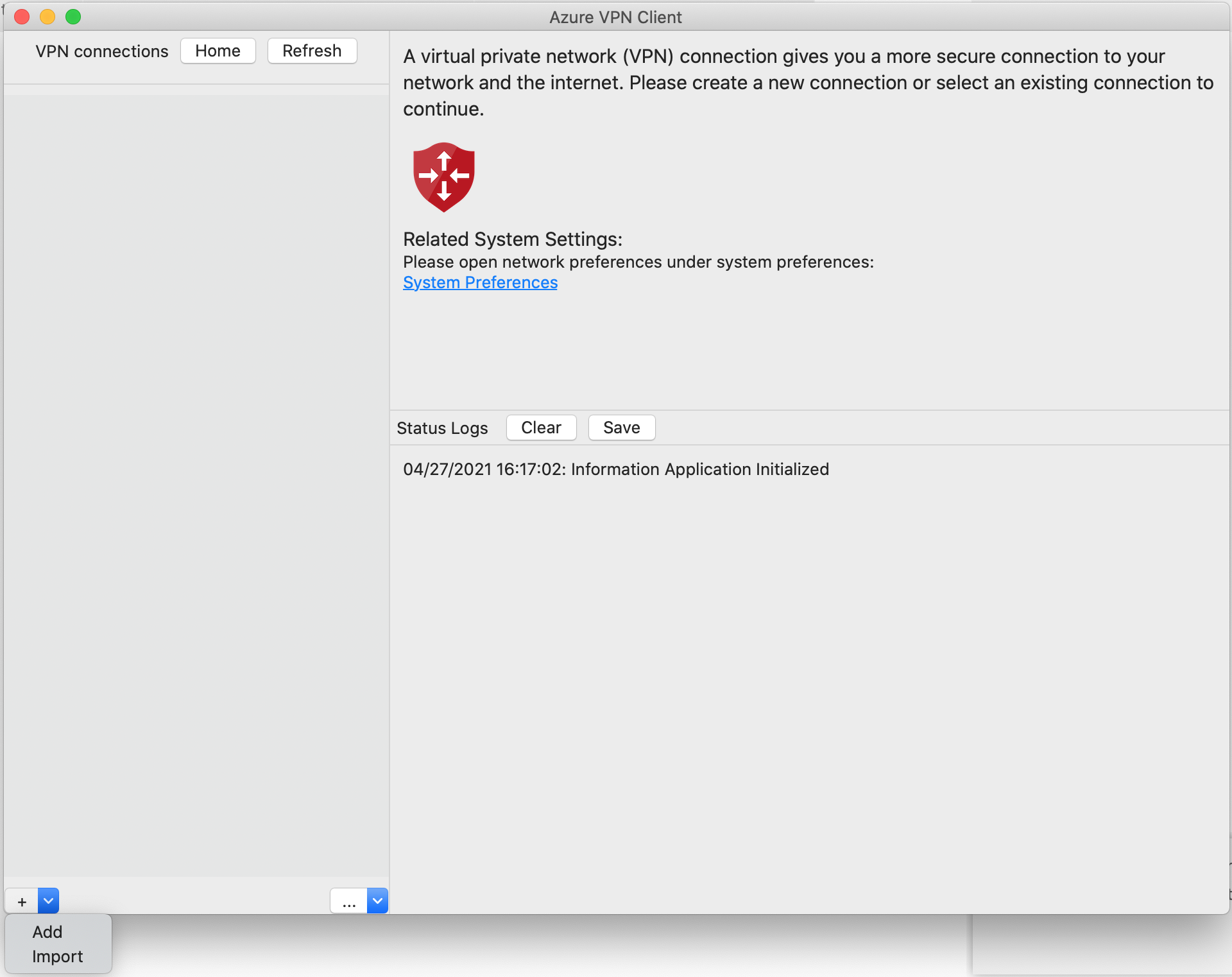
Az Azure VPN-ügyféloldalon konfigurálhatja a profilbeállításokat. Módosítsa a tanúsítványinformáció értékét úgy, hogy az alapértelmezett vagy üres helyett a DigiCert globális gyökérszintű G2 legyen, majd kattintson a Mentés gombra.
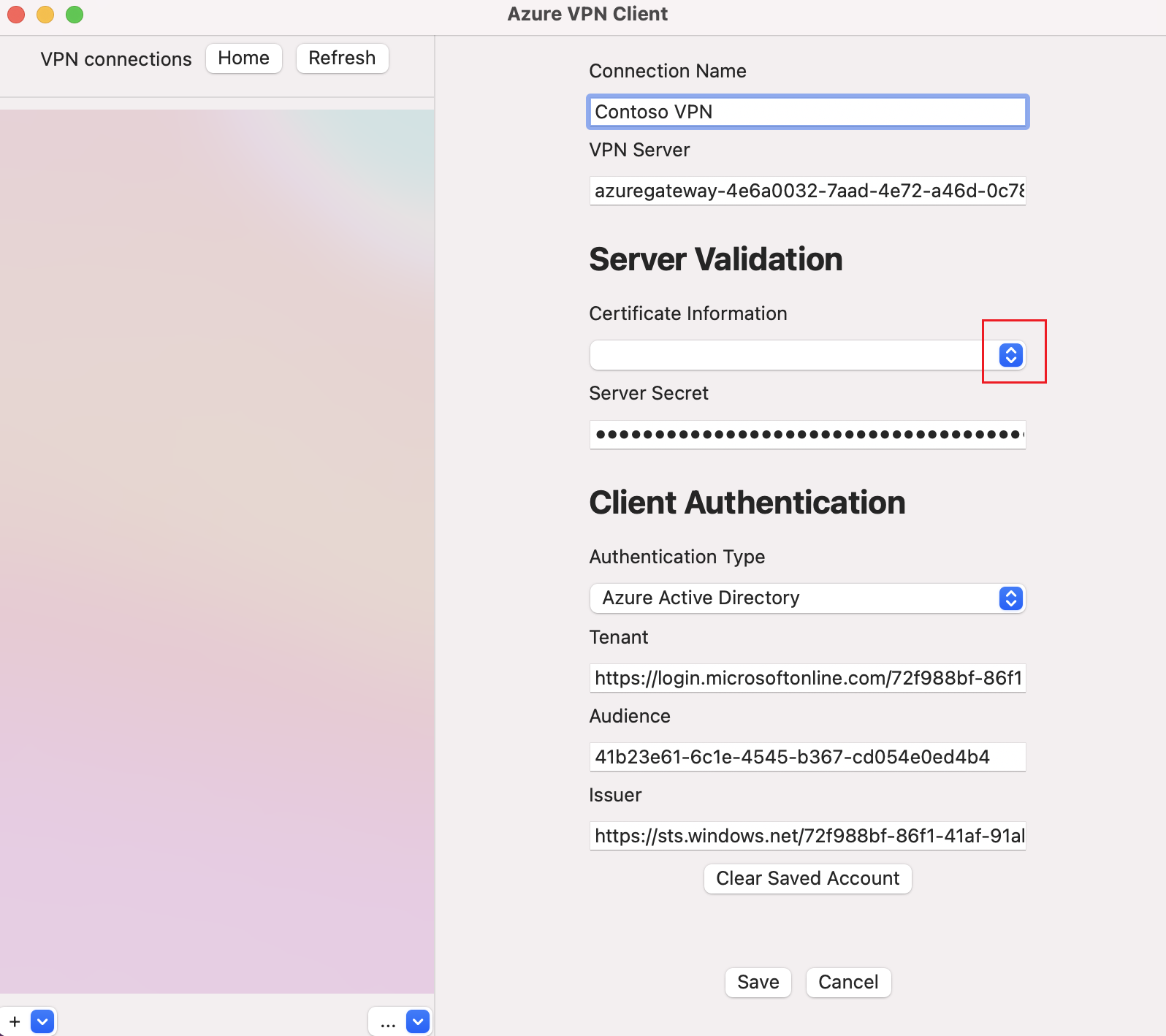
Adja meg az alábbi beállításokat:
- Csatlakozás ion neve: Az a név, amellyel hivatkozni szeretne a kapcsolati profilra.
- VPN-kiszolgáló: Ez a név a kiszolgálóra hivatkozni kívánt név. Az itt megadott névnek nem kell egy kiszolgáló hivatalos neveként lennie.
- Kiszolgáló érvényesítése
- Tanúsítványadatok: A tanúsítvány hitelesítésszolgáltatója.
- Kiszolgálói titkos kód: A kiszolgáló titkos kódja.
- Ügyfél-hitelesítés
- Hitelesítési típus: Microsoft Entra-azonosító
- Bérlő: A bérlő neve.
- Kiállító: A kiállító neve.
A mezők kitöltése után kattintson a Mentés gombra.
A VPN-kapcsolatok panelen válassza ki a konfigurált kapcsolatprofilt. Ezután kattintson a Csatlakozás.
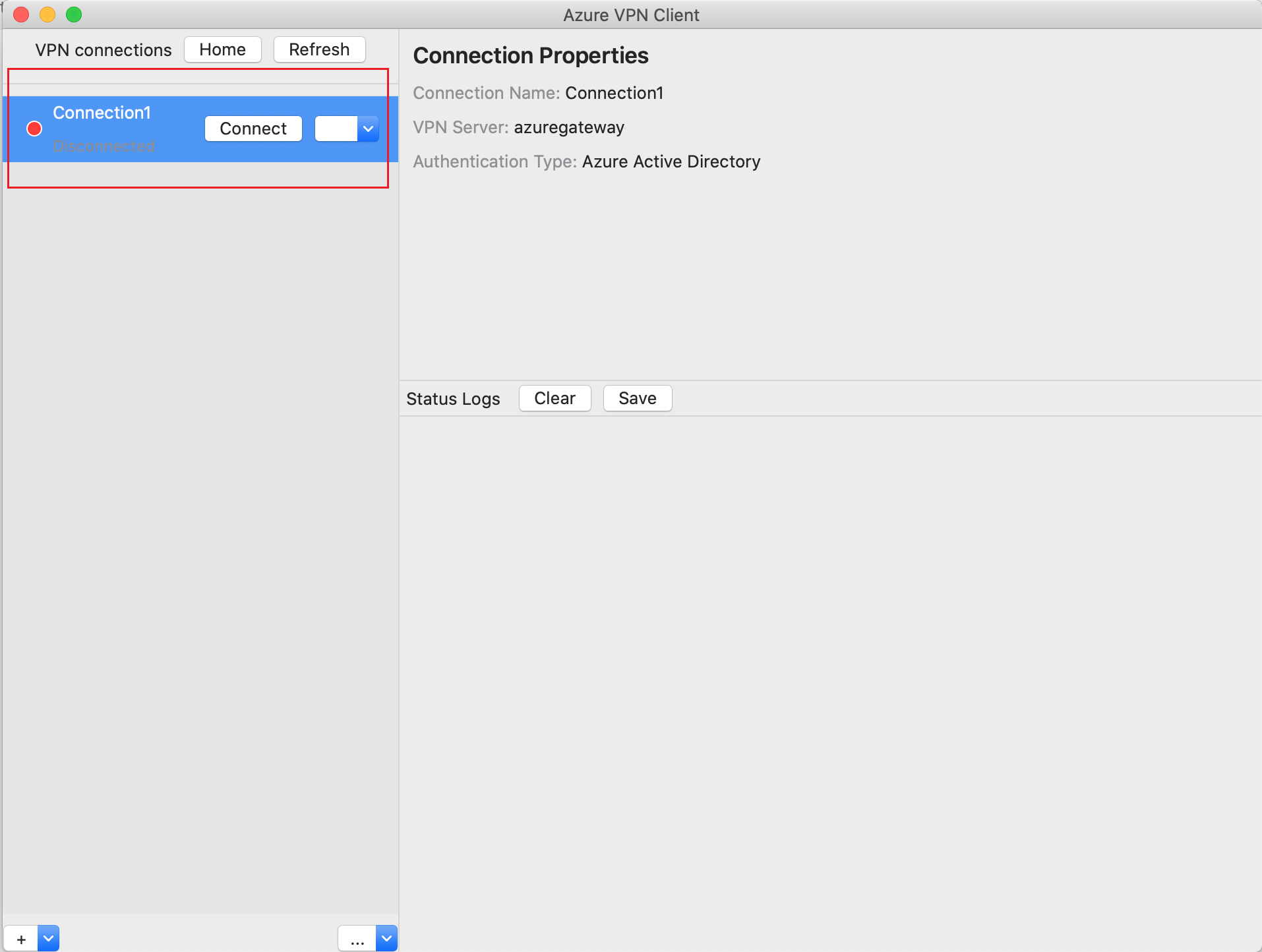
A hitelesítő adatok használatával jelentkezzen be a csatlakozáshoz.
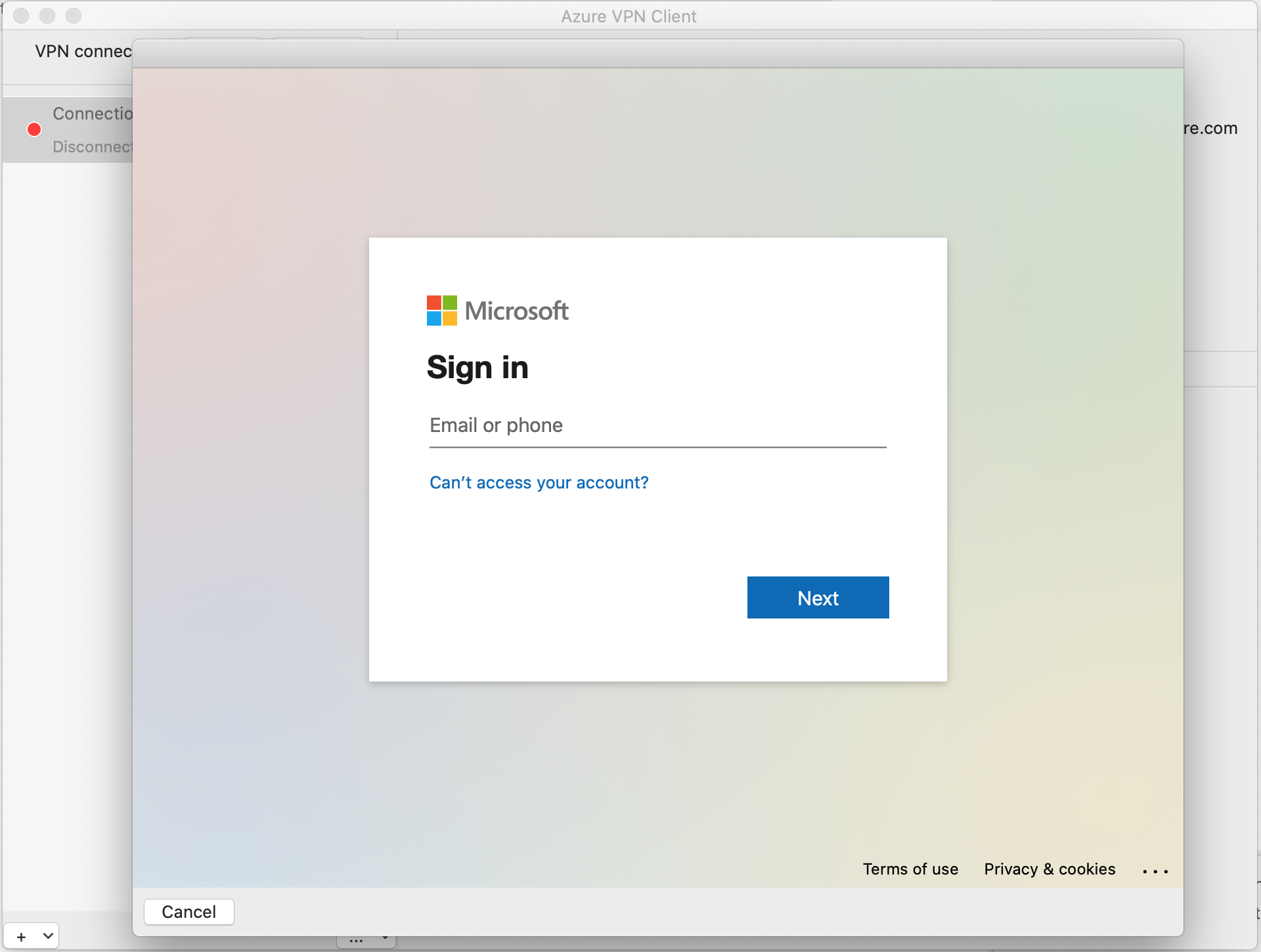
A csatlakozás után megjelenik a Csatlakozás állapot. Ha leválasztani szeretné a kapcsolatot, kattintson a Kapcsolat bontása elemre a kapcsolat leválasztásához.
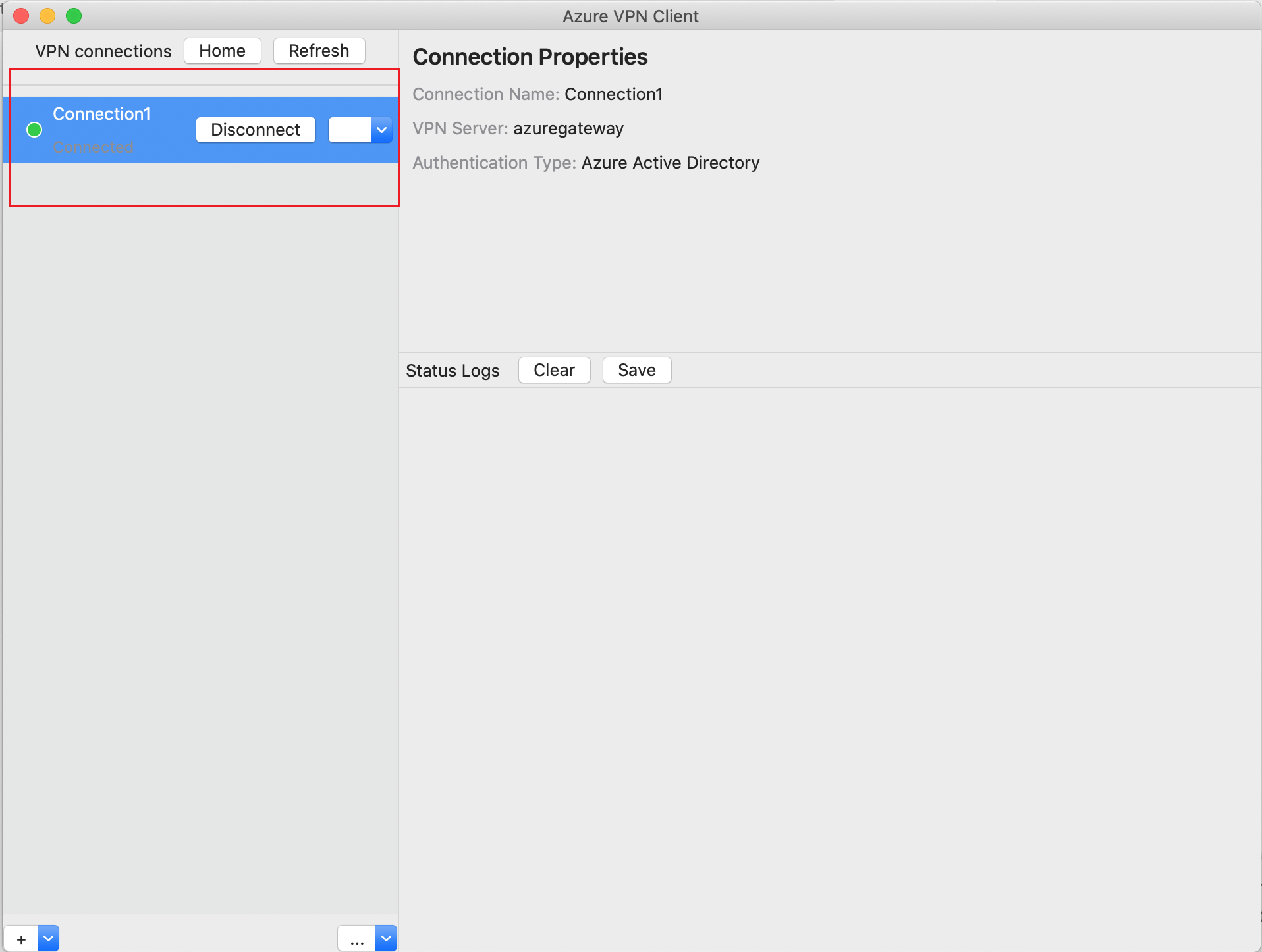
VPN-kapcsolatprofil eltávolítása
A VPN-kapcsolatprofilt eltávolíthatja a számítógépről.
Lépjen az Azure VPN-ügyfélhez.
Jelölje ki az eltávolítani kívánt VPN-kapcsolatot, kattintson a legördülő listára, és válassza az Eltávolítás lehetőséget.
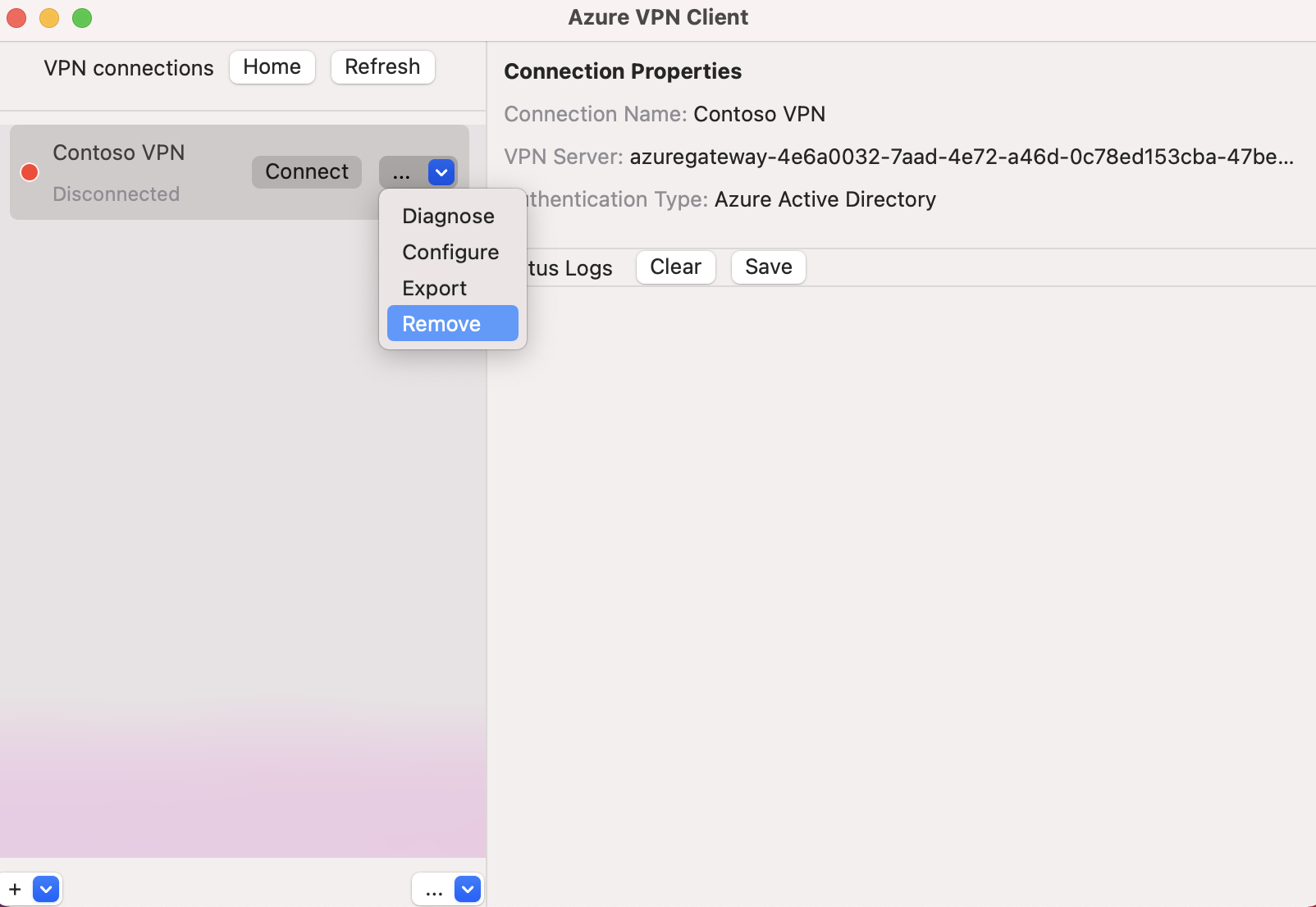
A VPN-kapcsolat eltávolítása párbeszédpanelen kattintson az Eltávolítás gombra.
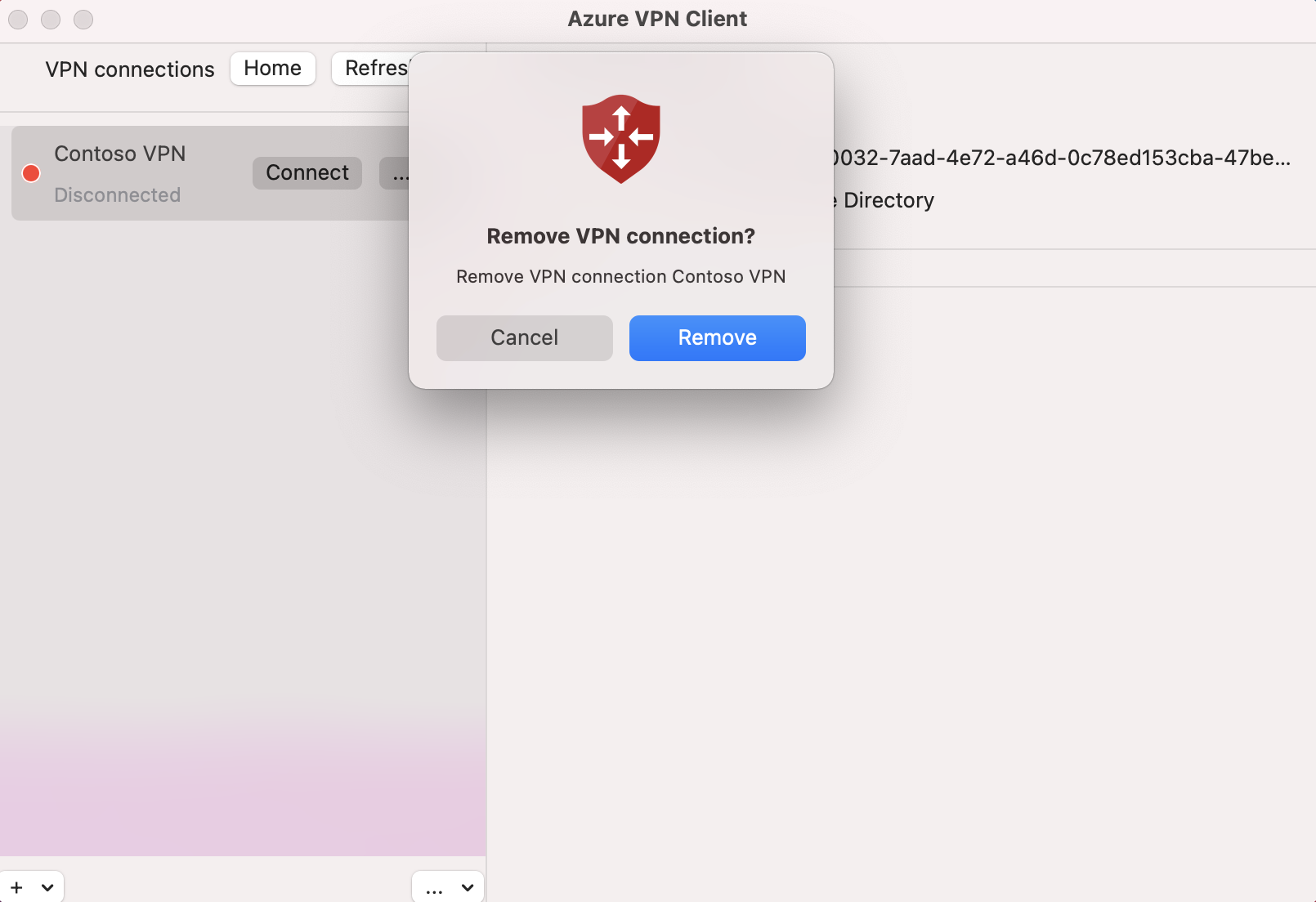
Választható Azure VPN-ügyfélkonfigurációs beállítások
Az Azure VPN-ügyfél konfigurálható opcionális konfigurációs beállításokkal, például további DNS-kiszolgálókkal, egyéni DNS-sel, kényszerített bújtatással, egyéni útvonalakkal és egyéb további beállításokkal. Az elérhető választható beállítások és konfigurációs lépések leírását az Azure VPN-ügyfél opcionális beállításai között találja.
Következő lépések
További információ: Microsoft Entra-bérlő létrehozása a Microsoft Entra-hitelesítést használó P2S Open VPN-kapcsolatokhoz.