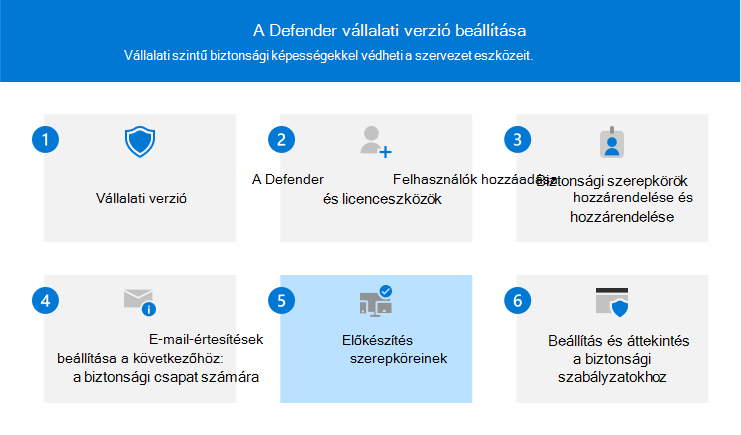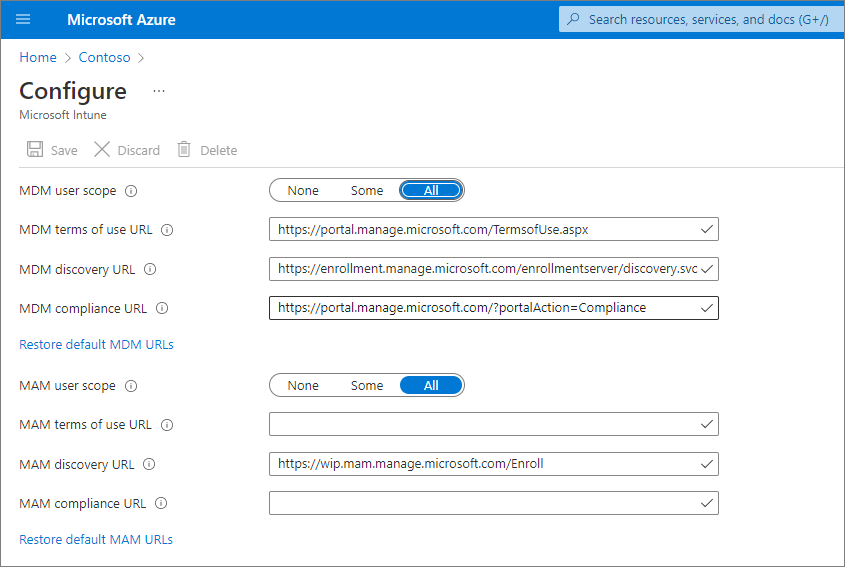Ez a cikk bemutatja, hogyan regisztrálhat eszközöket a Defender Vállalati verzióban.
Vegye fel az üzleti eszközöket, hogy azonnal védhesse őket. Számos lehetőség közül választhat a vállalati eszközök előkészítéséhez. Ez a cikk végigvezeti a lehetőségeken, és ismerteti az előkészítés működését.
Windows 10 és 11
A Windows-ügyféleszközök a Defender Vállalati verzióba való előkészítéséhez válasszon az alábbi lehetőségek közül:
Helyi szkript Windows 10-hez és 11-hez
Windows-ügyféleszközök előkészítéséhez helyi szkriptet használhat. Amikor egy eszközön futtatja az előkészítési szkriptet, az megbízhatósági kapcsolatot hoz létre a Microsoft Entra-azonosítóval (ha ez a megbízhatóság még nem létezik), regisztrálja az eszközt a Microsoft Intune-ban (ha még nincs regisztrálva), majd regisztrálja az eszközt a Defender vállalati verzióban. Ha jelenleg nem használja az Intune-t, a helyi szkriptmetódus az ajánlott előkészítési módszer a Defender for Business ügyfelei számára.
Tipp
Javasoljuk, hogy a helyi szkriptmetódus használatakor egyszerre legfeljebb 10 eszközt hozzon létre.
Nyissa meg a Microsoft Defender portált (https://security.microsoft.com), és jelentkezzen be.
A navigációs panelen válassza a Beállítások>Végpontok elemet, majd az Eszközkezelés területen válassza az Előkészítés lehetőséget.
Válassza a Windows 10 és 11 lehetőséget.
A Kapcsolat típusa területen válassza az Egyszerűsített lehetőséget.
Az Üzembe helyezési módszer szakaszban válassza a Helyi szkript, majd az Előkészítési csomag letöltése lehetőséget. Javasoljuk, hogy mentse az előkészítési csomagot egy cserélhető meghajtóra.
Windows-eszközön bontsa ki a konfigurációs csomag tartalmát egy helyre, például az Asztal mappába. Rendelkeznie kell egy nevű fájllal WindowsDefenderATPLocalOnboardingScript.cmd.
Nyisson meg egy parancssort rendszergazdaként.
Írja be a szkriptfájl helyét. Ha például a fájlt az Asztal mappába másolta, írja be a parancsot %userprofile%\Desktop\WindowsDefenderATPLocalOnboardingScript.cmd, majd nyomja le az Enter billentyűt (vagy kattintson az OK gombra).
A szkript futtatása után futtasson egy észlelési tesztet.
Csoportházirend Windows 10-hez és 11-hez
Ha inkább csoportházirendet szeretne használni a Windows-ügyfelek előkészítéséhez, kövesse a Windows-eszközök előkészítése csoportházirenddel című témakörben található útmutatást. Ez a cikk a Végponthoz készült Microsoft Defenderbe való előkészítés lépéseit ismerteti. A Defender vállalati verzióra való előkészítés lépései hasonlóak.
Intune Windows 10-hez és 11-hez
A Windows-ügyfeleket és más eszközöket az Intune Felügyeleti központban (https://intune.microsoft.com) regisztrálhatja az Intune-ban. Az Eszközök regisztrálása az Intune-ban többféle módon is lehetséges. Az alábbi módszerek egyikét javasoljuk:
Automatikus regisztráció engedélyezése Windows 10-hez és 11-hez
Az automatikus regisztráció beállításakor a felhasználók hozzáadják munkahelyi fiókjukat az eszközhöz. A háttérben az eszköz regisztrálja és csatlakoztatja a Microsoft Entra-azonosítót, és regisztrálva van az Intune-ban.
Nyissa meg az Azure Portalt (https://portal.azure.com/), és jelentkezzen be.
Válassza a Microsoft Entra ID>Mobility (MDM és MAM)>Microsoft Intune lehetőséget.
Konfigurálja az MDM-felhasználói hatókört és a MAM felhasználói hatókört.
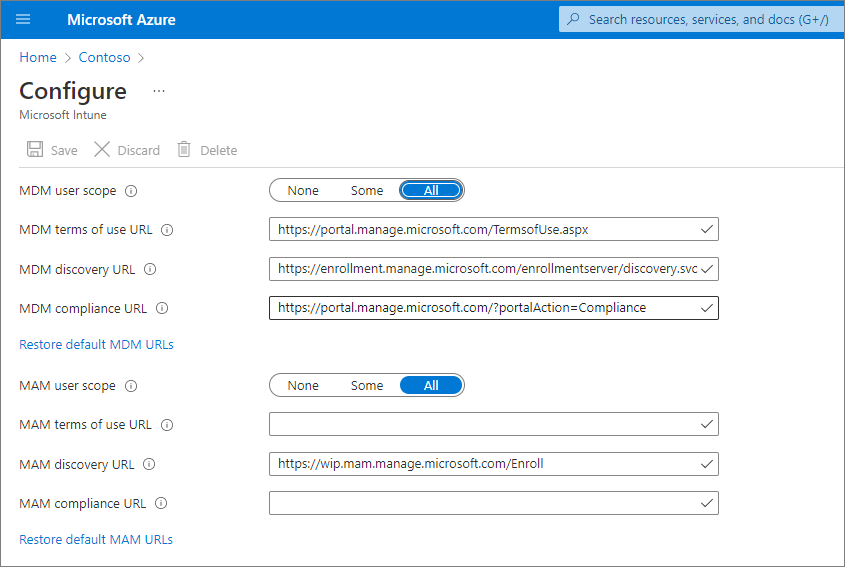
Az MDM-felhasználók hatóköre esetében azt javasoljuk, hogy válassza az Összes lehetőséget, hogy minden felhasználó automatikusan regisztrálhassa Windows-eszközeit.
A MAM felhasználói hatóköre szakaszban a következő alapértelmezett értékeket javasoljuk az URL-címekhez:
-
MDM használati feltételek URL-címe
-
MDM-felderítési URL-cím
-
MDM-megfelelőségi URL-cím
Válassza a Mentés elemet.
Miután regisztrált egy eszközt az Intune-ban, hozzáadhatja azt egy eszközcsoporthoz a Defender Vállalati verzióban.
További információ a Defender Vállalati verzió eszközcsoportjairól.
Kérje meg a felhasználókat, hogy regisztrálják Windows 10- és 11-eszközeiket
Az alábbi videóból megtudhatja, hogyan működik a regisztráció:
A cikk megosztása a szervezet felhasználóival: Windows 10/11 rendszerű eszközök regisztrálása az Intune-ban.
Miután regisztrált egy eszközt az Intune-ban, hozzáadhatja azt egy eszközcsoporthoz a Defender Vállalati verzióban.
További információ a Defender Vállalati verzió eszközcsoportjairól.
Észlelési teszt futtatása Windows 10 vagy 11 rendszerű eszközön
Miután előkészítette a Windows-eszközöket a Defender for Businessbe, futtathat egy észlelési tesztet az eszközön, hogy minden megfelelően működjön.
A Windows-eszközön hozzon létre egy mappát: C:\test-MDATP-test.
Nyissa meg a parancssort rendszergazdaként, majd futtassa a következő parancsot:
powershell.exe -NoExit -ExecutionPolicy Bypass -WindowStyle Hidden $ErrorActionPreference = 'silentlycontinue';(New-Object System.Net.WebClient).DownloadFile('http://127.0.0.1/1.exe', 'C:\\test-MDATP-test\\invoice.exe');Start-Process 'C:\\test-MDATP-test\\invoice.exe'
A parancs futtatása után a parancssori ablak automatikusan bezárul. Ha sikeres, az észlelési teszt befejezettként lesz megjelölve, és körülbelül 10 percen belül megjelenik egy új riasztás a Microsoft Defender portálon (https://security.microsoft.com) az újonnan előkészített eszközhöz.
Mac
A Mac előkészítéséhez válasszon az alábbi lehetőségek közül:
Mac helyi szkript
Amikor Mac gépen futtatja a helyi szkriptet, az létrehoz egy megbízhatósági kapcsolatot a Microsoft Entra-azonosítóval (ha ez a megbízhatóság még nem létezik), regisztrálja a Mac-et a Microsoft Intune-ban (ha még nincs regisztrálva), majd regisztrálja a Macet a Defender For Businessbe. Javasoljuk, hogy egyszerre legfeljebb 10 eszközt hozzon létre ezzel a módszerrel.
Nyissa meg a Microsoft Defender portált (https://security.microsoft.com), és jelentkezzen be.
A navigációs panelen válassza a Beállítások>Végpontok elemet, majd az Eszközkezelés területen válassza az Előkészítés lehetőséget.
Válassza a macOS lehetőséget.
A Kapcsolat típusa területen válassza az Egyszerűsített lehetőséget.
Az Üzembe helyezési módszer szakaszban válassza a Helyi szkript, majd az Előkészítési csomag letöltése lehetőséget. Mentse a csomagot egy cserélhető meghajtóra. Válassza a Telepítőcsomag letöltése lehetőséget is, és mentse a cserélhető eszközre.
Mac gépen mentse a telepítőcsomagot wdav.pkg egy helyi könyvtárba.
Mentse az előkészítési csomagot a telepítési csomaghoz WindowsDefenderATPOnboardingPackage.zip használt könyvtárba.
A Finder segítségével keresse meg wdav.pkg a mentett fájlt, majd nyissa meg.
Válassza a Folytatás lehetőséget, fogadja el a licencfeltételeket, majd amikor a rendszer kéri, adja meg a jelszavát.
A rendszer arra kéri, hogy engedélyezze az illesztőprogram telepítését a Microsofttól (a rendszerbővítmény le van tiltva , vagy a telepítés várakozik, vagy mindkettő). Engedélyeznie kell az illesztőprogram telepítését. Válassza a Biztonsági beállítások megnyitása vagy a Rendszerbeállítások>biztonsági & adatvédelem megnyitása, majd az Engedélyezés lehetőséget.
Az előkészítési csomag futtatásához használja a következő Bash-parancsot:
/usr/bin/unzip WindowsDefenderATPOnboardingPackage.zip \
&& /bin/chmod +x MicrosoftDefenderATPOnboardingMacOs.sh \
&& /bin/bash -c MicrosoftDefenderATPOnboardingMacOs.sh
Miután regisztrálta a Macet az Intune-ban, hozzáadhatja azt egy eszközcsoporthoz.
További információ a Defender Vállalati verzió eszközcsoportjairól.
Intune for Mac
Ha már rendelkezik az Intune-lal, regisztrálhat Mac számítógépeket az Intune Felügyeleti központban (https://intune.microsoft.com). A Mac intune-beli regisztrálására több módszer is rendelkezésre áll. Az alábbi módszerek egyikét javasoljuk:
A vállalati tulajdonú Mac gép beállításai
A vállalat által felügyelt Mac-eszközök Intune-ban való regisztrálásához válasszon az alábbi lehetőségek közül:
| Opció |
Leírás |
| Apple automatikus eszközregisztráció |
Ezzel a módszerrel automatizálhatja a regisztrációt az Apple Business Manageren vagy az Apple School Manageren keresztül vásárolt eszközökön. Az automatizált eszközregisztráció "levegőn" helyezi üzembe a regisztrációs profilt, így nem kell fizikai hozzáféréssel rendelkeznie az eszközökhöz.
Lásd: Mac automatikus regisztrálása az Apple Business Managerrel vagy az Apple School Managerrel. |
| Eszközregisztráció-kezelő (DEM) |
Ezt a módszert nagy léptékű üzemelő példányokhoz használhatja, és ha a szervezetben több olyan személy is van, aki segíthet a regisztráció beállításában. Az eszközregisztráció-kezelő (DEM) engedélyekkel rendelkező felhasználók legfeljebb 1000 eszközt regisztrálhatnak egyetlen Microsoft Entra-fiókkal. Ez a módszer a Céges portál alkalmazást vagy a Microsoft Intune alkalmazást használja az eszközök regisztrálásához. A DEM-fiók nem használható az eszközök automatikus eszközregisztráción keresztüli regisztrálásához.
Lásd: Eszközök regisztrálása az Intune-ban eszközregisztráció-kezelői fiók használatával. |
| Közvetlen regisztráció |
A közvetlen regisztráció felhasználói affinitás nélküli eszközöket regisztrál, így ez a módszer olyan eszközök esetében a legjobb, amelyek nincsenek egyetlen felhasználóhoz társítva. Ehhez a módszerhez fizikai hozzáférésre van szükség a regisztrált Mac gépekhez.
Lásd: Közvetlen regisztráció használata Machez. |
Kérje meg a felhasználókat, hogy regisztrálják saját Mac gépüket az Intune-ban
Ha vállalata szívesebben regisztrálja a saját eszközeit az Intune-ban, irányítsa a felhasználókat az alábbi lépésekre:
Nyissa meg a Céges portál webhelyét (https://portal.manage.microsoft.com/), és jelentkezzen be.
Az eszköz hozzáadásához kövesse a Céges portál webhelyén található utasításokat.
Telepítse a Céges portál alkalmazást a címen https://aka.ms/EnrollMyMac, és kövesse az alkalmazás utasításait.
Győződjön meg arról, hogy a Mac gép be van-e kapcsolva
Annak ellenőrzéséhez, hogy az eszköz a vállalathoz van-e társítva, használja a következő Python-parancsot a Bashben:
mdatp health --field org_id.
Ha macOS 10.15-ös (Catalina) vagy újabb verziót használ, engedélyezze a Defender for Business számára az eszköz védelmét. Lépjen a Rendszerbeállítások>biztonsági & Adatvédelem>Teljes lemezes hozzáféréselemre>. A módosításokhoz válassza a párbeszédpanel alján található zárolás ikont, majd válassza a Microsoft Defender Vállalati verzió (vagy a Végponthoz készült Defender lehetőséget, ha ezt látja).
Az eszköz előkészítésének ellenőrzéséhez használja a következő parancsot a Bashben:
mdatp health --field real_time_protection_enabled
Miután regisztrált egy eszközt az Intune-ban, hozzáadhatja azt egy eszközcsoporthoz.
További információ a Defender Vállalati verzió eszközcsoportjairól.
Mobileszközök
Az alábbi módszerekkel regisztrálhat mobileszközöket, például Android- és iOS-eszközöket:
A Microsoft Defender alkalmazás használata
A mobilfenyegetés-védelmi képességek mostantól általánosan elérhetők a Defender Vállalati verzió ügyfelei számára. Ezekkel a képességekkel mostantól a Microsoft Defender alkalmazással regisztrálhat mobileszközöket (például Androidot és iOS-t). Ezzel a módszerrel a felhasználók letöltik az alkalmazást a Google Play áruházból vagy az Apple App Store-ból, bejelentkeznek, és elvégzik az előkészítési lépéseket.
Fontos
A mobileszközök bevezetése előtt győződjön meg arról, hogy az alábbi követelmények mindegyike teljesül:
- A Defender for Business befejezte a kiépítést. A Microsoft Defender portálon lépjen az Eszközök>eszközök területre.
- Ha megjelenik egy üzenet, amely a következőt írja: "Álljatok! Új tereket készítünk elő az adatokhoz, és csatlakoztatjuk őket", a Defender for Business pedig még nem fejezte be a kiépítést. Ez a folyamat most zajlik, és akár 24 órát is igénybe vehet.
– Ha megjelenik az eszközök listája, vagy a rendszer kéri az eszközök előkészítését, az azt jelenti, hogy a Defender vállalati verzió kiépítése befejeződött.
- A felhasználók letöltötték a Microsoft Authenticator alkalmazást az eszközükre, és regisztrálták eszközüket a Microsoft 365 munkahelyi vagy iskolai fiókjával.
| Eszköz |
Eljárás |
| Android |
1. Az eszközön nyissa meg a Google Play Áruházat.
2. Ha még nem tette meg, töltse le és telepítse a Microsoft Authenticator alkalmazást. Jelentkezzen be, és regisztrálja eszközét a Microsoft Authenticator alkalmazásban.
3. A Google Play áruházban keresse meg a Microsoft Defender alkalmazást, és telepítse.
4. Nyissa meg a Microsoft Defender alkalmazást, jelentkezzen be, és fejezze be az előkészítési folyamatot. |
| iOS |
1. Az eszközön nyissa meg az Apple App Store áruházat.
2. Ha még nem tette meg, töltse le és telepítse a Microsoft Authenticator alkalmazást. Jelentkezzen be, és regisztrálja eszközét a Microsoft Authenticator alkalmazásban.
3. Az Apple App Store-ban keresse meg a Microsoft Defender alkalmazást.
4. Jelentkezzen be, és telepítse az alkalmazást.
5. A folytatáshoz fogadja el a használati feltételeket.
6. Engedélyezze a Microsoft Defender alkalmazásnak a VPN-kapcsolat beállítását és a VPN-konfigurációk hozzáadását.
7. Adja meg, hogy engedélyezi-e az értesítéseket (például a riasztásokat). |
A Microsoft Intune használata
Ha előfizetése tartalmazza a Microsoft Intune-t, akkor mobileszközök, például Android- és iOS/iPadOS-eszközök előkészítésére is használhatja. Az alábbi forrásanyagok segítséget nyújtanak az eszközök Intune-beli regisztrálásához:
Miután regisztrált egy eszközt az Intune-ban, hozzáadhatja azt egy eszközcsoporthoz.
További információ a Defender Vállalati verzió eszközcsoportjairól.
Kiszolgálók
Válassza ki a kiszolgáló operációs rendszerét:
Windows Server
Fontos
Windows Server-végpont előkészítése előtt győződjön meg arról, hogy megfelel a következő követelményeknek:
- Microsoft Defender vállalati verziós kiszolgálói licenccel rendelkezik. (Lásd: Microsoft Defender vállalati verziós kiszolgálók lekérése.)
- A Windows Server kényszerítési hatóköre be van kapcsolva. Lépjen a Beállítások>Végpontok>Konfigurációkezelés>kényszerítési hatóköre területre. Válassza az MDE használata biztonsági konfigurációs beállítások kényszerítéséhez a MEM-ből lehetőséget, válassza a Windows Server, majd a Mentés lehetőséget.
A Windows Server egy példányát helyi szkripttel regisztrálhatja a Defender vállalati verzióba.
Windows Server helyi szkriptje
Nyissa meg a Microsoft Defender portált (https://security.microsoft.com), és jelentkezzen be.
A navigációs panelen válassza a Beállítások>Végpontok elemet, majd az Eszközkezelés területen válassza az Előkészítés lehetőséget.
Válasszon ki egy operációs rendszert( például Windows Server 1803, 2019 és 2022), majd az Üzembe helyezési módszer szakaszban válassza a Helyi szkript lehetőséget.
Ha a Windows Server 2012 R2 és 2016 lehetőséget választja, két csomagot kell letöltenie és futtatnia: egy telepítőcsomagot és egy előkészítési csomagot. A telepítőcsomag tartalmaz egy MSI-fájlt, amely telepíti a Defender for Business ügynököt. Az előkészítési csomag tartalmazza a Windows Server-végpontNak a Defender Vállalati verzióba történő előkészítésére szolgáló szkriptet.
Válassza az Előkészítési csomag letöltése lehetőséget. Javasoljuk, hogy mentse az előkészítési csomagot egy cserélhető meghajtóra.
Ha a Windows Server 2012 R2 és 2016 lehetőséget választotta, válassza a Telepítőcsomag letöltése lehetőséget is, és mentse a csomagot cserélhető meghajtóra
A Windows Server-végponton bontsa ki a telepítési/előkészítési csomag tartalmát egy olyan helyre, mint az Asztali mappa. Rendelkeznie kell egy nevű fájllal WindowsDefenderATPLocalOnboardingScript.cmd.
Ha Windows Server 2012 R2 vagy Windows Server 2016 rendszert készít elő, először csomagolja ki a telepítőcsomagot.
Nyisson meg egy parancssort rendszergazdaként.
Ha Windows Server 2012R2 vagy Windows Server 2016 rendszert készít, futtassa a következő parancsot:
Msiexec /i md4ws.msi /quiet
Ha Windows Server 1803, 2019 vagy 2022 rendszert készít be, hagyja ki ezt a lépést, és folytassa a 8. lépéssel.
Írja be a szkriptfájl helyét. Ha például a fájlt az Asztal mappába másolta, írja be a parancsot %userprofile%\Desktop\WindowsDefenderATPLocalOnboardingScript.cmd, majd nyomja le az Enter billentyűt (vagy kattintson az OK gombra).
Nyissa meg az Észlelési teszt futtatása Windows Serveren című témakört.
Észlelési teszt futtatása Windows Serveren
Miután előkészítette a Windows Server-végpontot a Defender For Businessbe, futtathat egy észlelési tesztet, hogy minden megfelelően működjön:
A Windows Server-eszközön hozzon létre egy mappát: C:\test-MDATP-test.
Nyissa meg a parancssort rendszergazdaként.
A Parancssor ablakban futtassa a következő PowerShell-parancsot:
powershell.exe -NoExit -ExecutionPolicy Bypass -WindowStyle Hidden $ErrorActionPreference = 'silentlycontinue';(New-Object System.Net.WebClient).DownloadFile('http://127.0.0.1/1.exe', 'C:\\test-MDATP-test\\invoice.exe');Start-Process 'C:\\test-MDATP-test\\invoice.exe'
A parancs futtatása után a parancssori ablak automatikusan bezárul. Ha sikeres, az észlelési teszt befejezettként lesz megjelölve, és körülbelül 10 percen belül megjelenik egy új riasztás a Microsoft Defender portálon (https://security.microsoft.com) az újonnan előkészített eszközhöz.
Linux Server
Fontos
Linux Server-végpont előkészítése előtt győződjön meg arról, hogy megfelel a következő követelményeknek:
Linux Server-végpontok előkészítése
Az alábbi módszerekkel regisztrálhatja a Linux Server egy példányát a Defender For Businessbe:
Az eszköz előkészítése után futtathat egy gyors adathalászati tesztet, amely ellenőrzi, hogy az eszköz csatlakoztatva van-e, és hogy a riasztások a várt módon jönnek-e létre.