Speciális naplógyűjtő-kezelés
Ez a cikk bemutatja, hogyan konfigurálhat speciális beállításokat Felhőhöz készült Defender Alkalmazások felhőfelderítési naplógyűjtőihez.
Felhőhöz készült Defender Alkalmazások felhőfelderítése továbbra is az alapszintű tűzfalformátumokra összpontosít. Előfordulhat, hogy a tűzfal szintjén továbbított naplók módosításai nem működnek, vagy problémákat okozhatnak az elemzés során. Ha ilyen típusú hibákat talál, javasoljuk, hogy továbbra is használja az alapszintű tűzfalformátumot, vagy használja a beállításokat az egyéni naplógyűjtővel. További információ: Egyéni naplóelemző használata.
Ez a cikk azt ismerteti, hogyan módosíthatja a Felhőhöz készült Defender Apps felhőfelderítési Docker konfigurációját.
A naplógyűjtő FTP-konfigurációjának módosítása
Az alábbi szakaszokban ismertetett lépésekkel módosíthatja a Felhőhöz készült Defender Apps felhőfelderítési Docker konfigurációját.
A naplógyűjtő verziójának ellenőrzése
A rendszeren jelenleg telepített naplógyűjtő verziójának ellenőrzéséhez csatlakozzon a naplógyűjtő gazdagéphez, és futtassa a következőt:
cat /var/adallom/versions | grep columbus-
Az FTP-jelszó módosítása
Ez az eljárás azt ismerteti, hogyan módosíthatja a naplógyűjtő fájlok eléréséhez használt jelszót:
Csatlakozzon a naplógyűjtő gazdagéphez, és futtassa a következőt:
docker exec -it <collector name> pure-pw passwd <ftp user>Írja be az új jelszót, majd írja be újra a megerősítéshez.
Futtassa a következő parancsot a módosítás alkalmazásához:
docker exec -it <collector name> pure-pw mkdb
A következő tartalmakat tekintheti meg:
run_logsssl_updateconfig.json
Tanúsítványfájlok testreszabása
Ez az eljárás azt ismerteti, hogyan szabhatja testre a felhőfelderítési Docker-példány biztonságos kapcsolataihoz használt tanúsítványfájlokat.
Nyisson meg egy FTP-ügyfelet, és csatlakozzon a naplógyűjtő gazdagéphez.
Lépjen a
ssl_updatekönyvtárba, és töltse fel az új tanúsítványfájlokat, beleértve a következő fájlokat:Fogadó típusa Szükséges fájlok FTP - pure-ftpd.pem: Tartalmazza a kulcs- és tanúsítványadatokat Syslog - ca.pem: Az ügyfél tanúsítványának aláírásához használt hitelesítésszolgáltatói tanúsítvány.
- server-key.pem és server-cert.pem: A naplógyűjtő tanúsítványa és kulcsa
A rendszer TLS-en keresztül küldi el a syslog-üzeneteket a naplógyűjtőnek, ami kölcsönös TLS-hitelesítést igényel, beleértve az ügyfél- és kiszolgálótanúsítványok hitelesítését is.A fájlnevek megadása kötelező. Ha valamelyik fájl hiányzik, a frissítés meghiúsul.
Terminálablakban futtassa a következőt:
docker exec -t <collector name> update_certsA kimenetnek a következő kódhoz hasonlóan kell megjelennie:
root@DockerPlayground:~# docker exec -t columbus update_certs rsyslog: stopped rsyslog: started ftpd: stopped ftpd: started root@DockerPlayground:~#Terminálablakban futtassa a következőt:
docker exec <collector name> chmod -R 700 /etc/ssl/private/
A naplógyűjtő engedélyezése proxy mögött
Ha proxy mögött fut, előfordulhat, hogy a naplógyűjtő nem tud adatokat küldeni Felhőhöz készült Defender Appsbe. Ez például azért fordulhat elő, mert a naplógyűjtő nem bízik a proxy főtanúsítvány-szolgáltatójában, és nem tud csatlakozni Felhőhöz készült Microsoft Defender-alkalmazásokhoz a konfiguráció lekéréséhez vagy a kapott naplók feltöltéséhez.
Az alábbi eljárások bemutatják, hogyan engedélyezheti a naplógyűjtőt proxy mögött.
Tipp.
Előfordulhat, hogy módosítani szeretné a naplógyűjtő által a Sysloghoz vagy FTP-hez használt tanúsítványokat, vagy meg szeretné oldani a tűzfalak és proxyk kapcsolati problémáit a naplógyűjtőhöz. További információ: A naplógyűjtő FTP-konfigurációjának módosítása.
A naplógyűjtő beállítása proxy mögött
Győződjön meg arról, hogy végrehajtotta a Docker Windows vagy Linux rendszerű gépen való futtatásához szükséges lépéseket, és sikeresen letöltötte a Felhőhöz készült Defender Apps Docker-rendszerképet a gazdaszámítógépre.
További információ: Automatikus naplófeltöltés konfigurálása folyamatos jelentésekhez.
Docker-naplógyűjtő tároló létrehozásának ellenőrzése
Ellenőrizze, hogy a tároló létrejött-e, és fut-e. A rendszerhéjban futtassa a következőt:
docker ps
Az alábbihoz hasonló kimenetnek kell megjelennie:
A proxy legfelső szintű hitelesítésszolgáltatói tanúsítványának másolása a tárolóba
Másolja a hitelesítésszolgáltatói tanúsítványt a virtuális gépről a Felhőhöz készült Defender Apps-tárolóba. A következő példában a tároló neve Ubuntu-LogCollector , a CA-tanúsítvány neve Proxy-CA.crt.
Az alábbi parancs a tanúsítványt a futó tároló egyik mappájába másolja. Futtassa a parancsot az Ubuntu-gazdagépen:
docker cp Proxy-CA.crt Ubuntu-LogCollector:/var/adallom/ftp/discovery
A konfiguráció beállítása a hitelesítésszolgáltatói tanúsítvánnyal való működéshez
Lépjen be a tárolóba. Futtassa a következő parancsot a bash megnyitásához a naplógyűjtő tárolóban:
docker exec -it Ubuntu-LogCollector /bin/bashA tárolón belüli bash ablakból lépjen a Java
jremappába. A verzióval kapcsolatos elérési úttal kapcsolatos hibák elkerülése érdekében használja a következő parancsot:cd "$(find /opt/jdk/*/jre -name "bin" -printf '%h' -quit)" cd binImportálja a korábban másolt főtanúsítványt a felderítési mappából a Java KeyStore-ba, és adjon meg egy jelszót.
Az alapértelmezett jelszó a következő
changeit: . További információ: A Java KeyStore jelszavának módosítása../keytool --import --noprompt --trustcacerts --alias SelfSignedCert --file /var/adallom/ftp/discovery/Proxy-CA.crt --keystore ../lib/security/cacerts --storepass <password>Ellenőrizze, hogy a tanúsítvány megfelelően lett-e importálva a CA-kulcstárba. Futtassa a következő parancsot az importálás során megadott alias (SelfSignedCert) kereséséhez:
./keytool --list --keystore ../lib/security/cacerts | grep self
Megjelenik az importált proxy hitelesítésszolgáltatói tanúsítványa.
Syslog-üzeneteket küldő IP-címek korlátozása a naplógyűjtőnek Linuxon
A Docker-rendszerkép biztonságossá tételéhez és annak biztosításához, hogy csak egy IP-cím küldhesse el a syslog-üzeneteket a naplógyűjtőnek, hozzon létre egy IP-táblaszabályt a gazdaszámítógépen, amely engedélyezi a bemeneti forgalmat, és az üzembe helyezéstől függően az adott portokon (például TCP/601 vagy UDP/514) érkező forgalmat elveti.
Az alábbi parancs egy példát mutat be arra, hogyan hozhat létre ip-táblaszabályt, amely hozzáadható a gazdagéphez. Ez a táblaszabály lehetővé teszi, hogy az "1.2.3.4" IP-cím csatlakozzon a naplógyűjtő tárolóhoz a 601-es TCP-porton keresztül, és minden más, más IP-címről érkező kapcsolatot ugyanazon a porton keresztül helyezzen el.
iptables -I DOCKER-USER \! --src 1.2.3.4 -m tcp -p tcp --dport 601 -j DROP
A naplógyűjtő beállítása az új konfigurációval való futtatásra
A tároló készen áll.
Futtassa a collector_config parancsot a naplógyűjtő létrehozása során használt API-jogkivonat használatával. Példa:
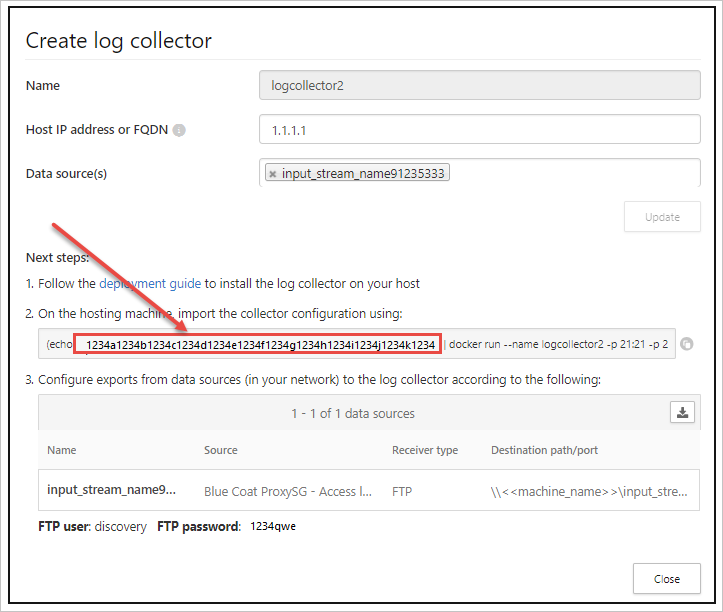
A parancs futtatásakor adja meg a saját API-jogkivonatát, például collector_config abcd1234abcd1234abcd1234abcd1234 ${CONSOLE} ${COLLECTOR}
Példa:
A naplógyűjtő mostantól képes kommunikálni a Felhőhöz készült Defender-alkalmazásokkal. Miután adatokat küldött Felhőhöz készült Defender-alkalmazásoknak, a naplógyűjtő állapota kifogástalan állapotról csatlakoztatottra változik. Példa:
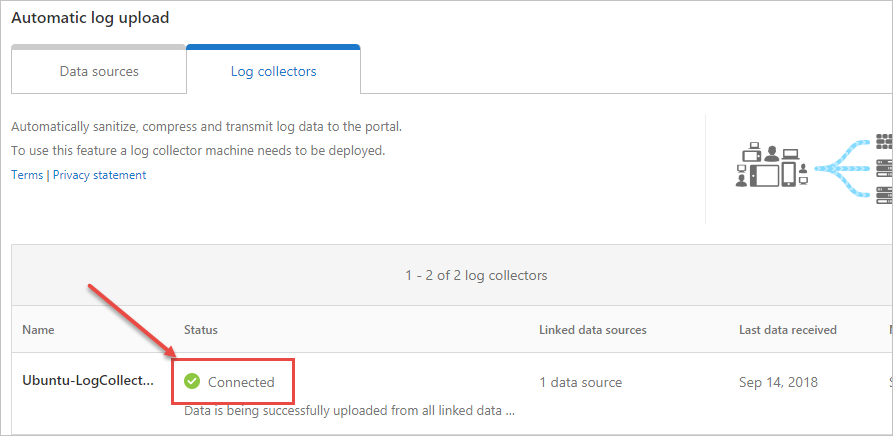
Feljegyzés
Ha frissítenie kell a naplógyűjtő konfigurációját, például adatforrás hozzáadásához vagy eltávolításához, általában törölnie kell a tárolót, és újra végre kell hajtania az előző lépéseket.
Ennek elkerülése érdekében újra futtathatja a collector_config eszközt az Felhőhöz készült Defender Apps portálon létrehozott új API-jogkivonattal.
A Java KeyStore jelszavának módosítása
Állítsa le a Java KeyStore-kiszolgálót.
Nyisson meg egy bash shellt a tárolóban, és lépjen az appdata/conf mappába.
A kiszolgáló KeyStore-jelszavának módosításához futtassa a következőt:
keytool -storepasswd -new newStorePassword -keystore server.keystore -storepass changeitAz alapértelmezett kiszolgálójelszó a következő
changeit: .A tanúsítvány jelszavának módosításához futtassa a következőt:
keytool -keypasswd -alias server -keypass changeit -new newKeyPassword -keystore server.keystore -storepass newStorePasswordAz alapértelmezett kiszolgálói alias a kiszolgáló.
Egy szövegszerkesztőben nyissa meg a server-install\conf\server\secured-installed.properties fájlt. Adja hozzá a következő kódsorokat, majd mentse a módosításokat:
- Adja meg a kiszolgáló új Java KeyStore-jelszavát:
server.keystore.password=newStorePassword - Adja meg a kiszolgáló új tanúsítványjelszót:
server.key.password=newKeyPassword
- Adja meg a kiszolgáló új Java KeyStore-jelszavát:
Indítsa el a kiszolgálót.
A naplógyűjtő áthelyezése egy másik adatpartícióra Linuxon
Sok vállalatnak követelménye, hogy adatokat helyezzen át egy külön partícióra. Ez az eljárás azt ismerteti, hogyan helyezheti át a Felhőhöz készült Defender Apps Docker-naplógyűjtő lemezképeit egy adatpartícióba a Linux-gazdagépen.
Ez az eljárás azt írja le, hogy az adatokat egy adattár nevű partícióra helyezi át, és feltételezi, hogy már csatlakoztatta a partíciót. Példa:
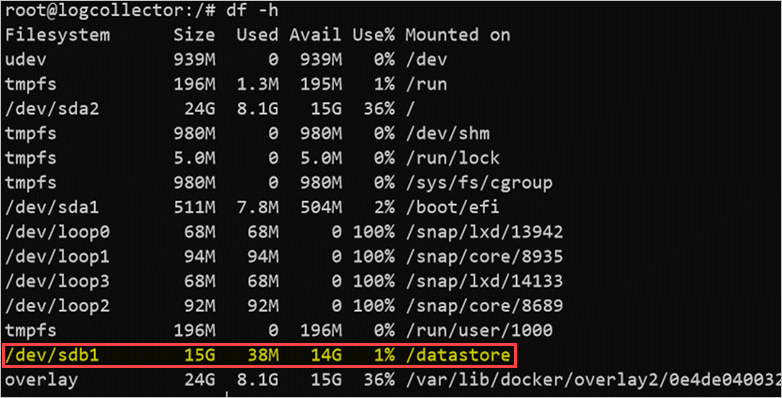
Egy új partíció hozzáadása és konfigurálása a Linux-gazdagépen nem tartozik az útmutató hatókörébe.
A naplógyűjtő áthelyezése másik partícióra:
Állítsa le a Docker szolgáltatást. Futtatás:
service docker stopHelyezze át a naplógyűjtő adatait az új partícióra. Futtatás:
mv /var/lib/docker /datastore/dockerTávolítsa el a régi Docker-tárkönyvtárat (/var/lib/docker), és hozzon létre egy szimbolikus hivatkozást az új könyvtárra (/datastore/docker). Futtatás:
rm -rf /var/lib/docker && ln -s /datastore/docker /var/lib/Indítsa el a Docker szolgáltatást. Futtatás:
service docker startSzükség esetén ellenőrizze a naplógyűjtő állapotát. Futtatás:
docker ps
A naplógyűjtő lemez használatának vizsgálata Linuxon
Ez az eljárás azt ismerteti, hogyan tekintheti át a naplógyűjtő lemezhasználatát és helyét.
Azonosítsa annak a könyvtárnak az elérési útját, ahol a naplógyűjtő adatait tárolja. Futtatás:
docker inspect <collector_name> | grep WorkDirPélda:
Kérje le a méretet a naplógyűjtő lemezén az azonosított elérési út használatával a "/work" utótag nélkül. Futtatás:
du -sh /var/lib/docker/overlay2/<log_collector_id>/Feljegyzés
Ha csak a lemez méretét kell ismernie, használja helyette a következő parancsot:
docker ps -s
A naplógyűjtő áthelyezése akadálymentes gazdagépre
Szabályozott környezetekben blokkolható a Docker Hubshoz való hozzáférés, ahol a naplógyűjtő lemezképe fut. Ez megakadályozza, hogy Felhőhöz készült Defender alkalmazások importálják az adatokat a naplógyűjtőből, és megoldható a naplógyűjtő lemezképének akadálymentes gazdagépre való áthelyezése.
Ez az eljárás azt ismerteti, hogyan töltheti le a naplógyűjtő lemezképet a Docker Hubhoz hozzáféréssel rendelkező számítógéppel, és hogyan importálhatja azt a cél gazdagépre.
A letöltött rendszerkép importálható a privát adattárba vagy közvetlenül a gazdagépre. Ez az eljárás azt ismerteti, hogyan töltheti le a naplógyűjtő lemezképét a Windows-számítógépre, majd a WinSCP használatával helyezheti át a naplógyűjtőt a cél gazdagépre.
Előfeltételek
Győződjön meg arról, hogy telepítve van a Docker a gazdagépen. Használja például az alábbi letöltések egyikét:
A letöltés után a Docker offline telepítési útmutatójával telepítheti az operációs rendszert.
Indítsa el a folyamatot a naplógyűjtő lemezképének exportálásával, majd importálja a lemezképet a cél gazdagépre.
A naplógyűjtő lemezképének exportálása a Docker Hubról
Az alábbi eljárások bemutatják, hogyan exportálhatja a naplógyűjtő rendszerképét Linux vagy Windows használatával.
A rendszerkép exportálása Linuxon
A Docker Hubhoz hozzáféréssel rendelkező Linux rendszerű számítógépeken futtassa az alábbi parancsot a Docker telepítéséhez és a naplógyűjtő lemezkép letöltéséhez.
curl -o /tmp/MCASInstallDocker.sh https://adaprodconsole.blob.core.windows.net/public-files/MCASInstallDocker.sh && chmod +x /tmp/MCASInstallDocker.sh; /tmp/MCASInstallDocker.shExportálja a naplógyűjtő rendszerképét. Futtatás:
docker save --output /tmp/mcasLC.targ mcr.microsoft.com/mcas/logcollector chmod +r /tmp/mcasLC.tarFontos
Ügyeljen arra, hogy a kimeneti paraméterrel az STDOUT helyett fájlba írjon.
Töltse le a naplógyűjtő lemezképét Windows rendszerű számítógépére
C:\mcasLogCollector\a WinSCP használatával. Példa: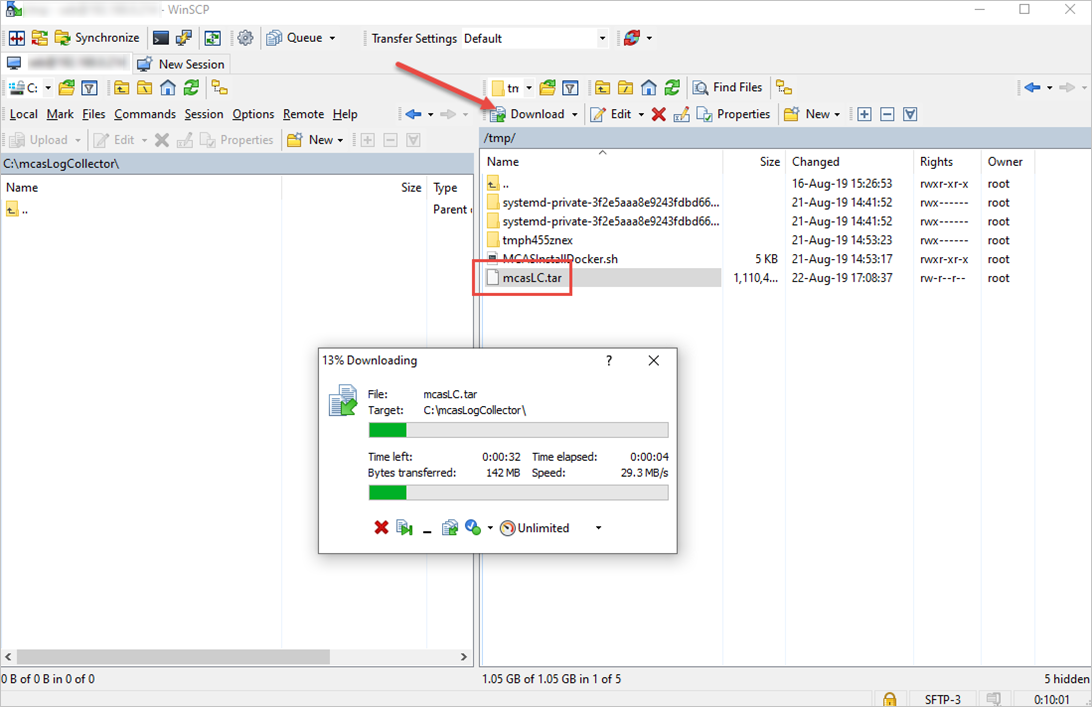
A rendszerkép exportálása Windows rendszeren
A Docker Hubhoz hozzáféréssel rendelkező Windows 10-számítógépen telepítse a Docker Desktopot.
Töltse le a naplógyűjtő rendszerképét. Futtatás:
docker login -u caslogcollector -p C0llector3nthusiast docker pull mcr.microsoft.com/mcas/logcollectorExportálja a naplógyűjtő rendszerképét. Futtatás:
docker save --output C:\mcasLogCollector\mcasLC.targ mcr.microsoft.com/mcas/logcollectorFontos
Ügyeljen arra, hogy a kimeneti paraméterrel az STDOUT helyett fájlba írjon.
A naplógyűjtő lemezképének importálása és betöltése a cél gazdagépre
Ez az eljárás azt ismerteti, hogyan továbbíthatja az exportált lemezképet a cél gazdagépre.
Töltse fel a naplógyűjtő rendszerképét a cél gazdagépre a következő alatt
/tmp/: . Példa: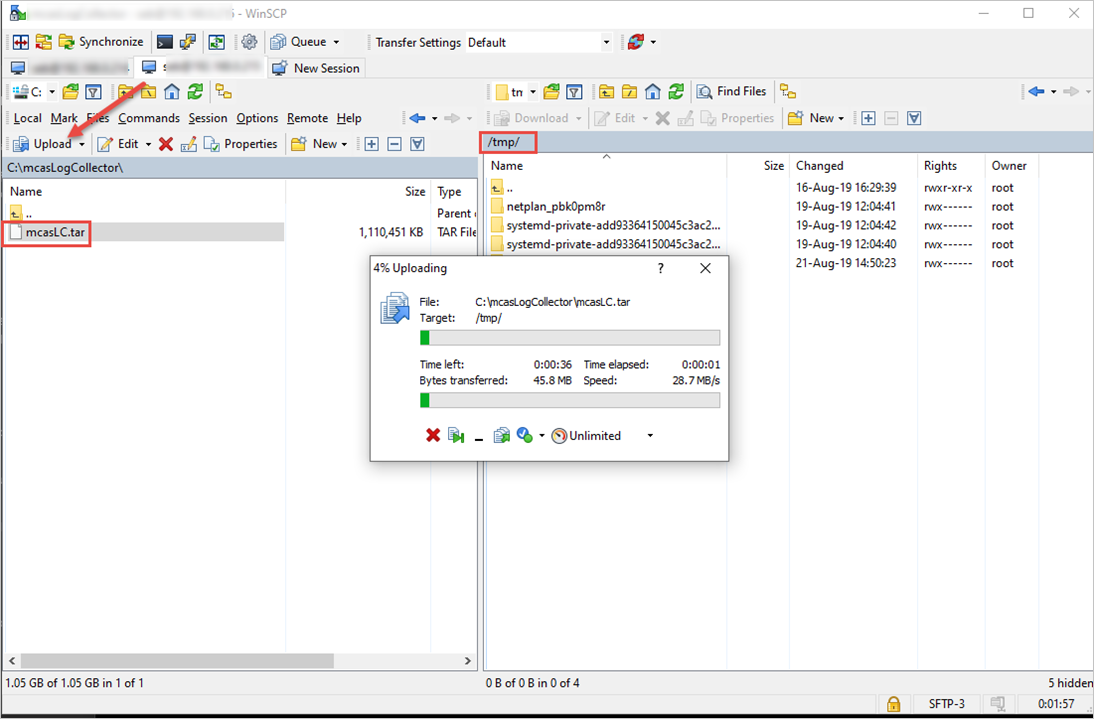
A cél gazdagépen importálja a naplógyűjtő lemezképét a Docker-lemezképtárba. Futtatás:
docker load --input /tmp/mcasLC.tarPélda:
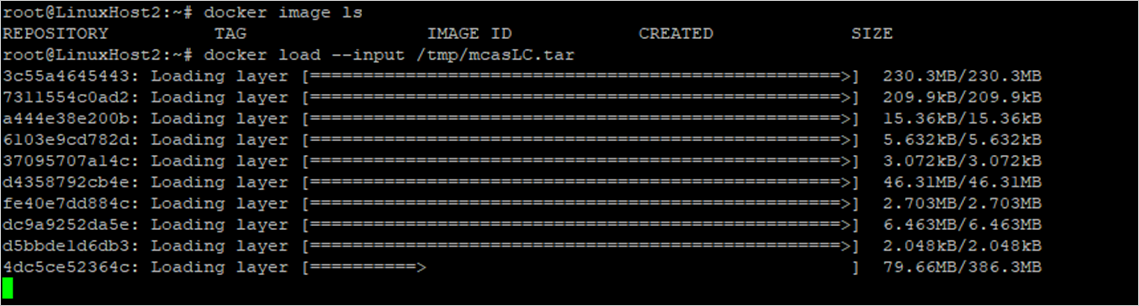
Ha szükséges, ellenőrizze, hogy az importálás sikeresen befejeződött-e. Futtatás:
docker image lsPélda:
Most már létrehozhatja a naplógyűjtőt a cél gazdagép rendszerképével.
Egyéni portok definiálása a Linuxon futó naplógyűjtők syslog- és FTP-fogadóihoz
Egyes szervezeteknek kötelező egyéni portokat meghatározniuk a Syslog- és FTP-szolgáltatásokhoz.
Adatforrás hozzáadásakor Felhőhöz készült Defender alkalmazásnapló-gyűjtők adott portszámokkal figyelik egy vagy több adatforrás forgalmi naplóit.
Az alábbi táblázat felsorolja a fogadók alapértelmezett figyelési portjait:
| Fogadó típusa | Portok |
|---|---|
| Rendszernapló | * UDP/514 - UDP/51x * TCP/601 – TCP/60x |
| FTP | * TCP/21 |
Egyéni portok definiálásához kövesse az alábbi lépéseket:
A Microsoft Defender portálon válassza a Beállítások lehetőséget. Ezután válassza a Cloud Apps lehetőséget.
A Cloud Discovery alatt válassza az Automatikus naplófeltöltés lehetőséget. Ezután válassza a Naplógyűjtők lapot.
A Naplógyűjtők lapon adjon hozzá vagy szerkesszen egy naplógyűjtőt, és az adatforrások frissítése után másolja a futtatási parancsot a párbeszédpanelről. Példa:
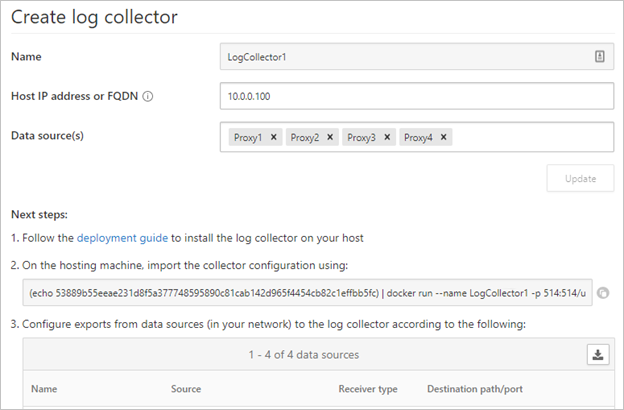
Ha a megadott módon használja, a varázsló által biztosított parancs konfigurálja a naplógyűjtőt az 514/udp és az 515/udp port használatára. Példa:
(echo <credentials>) | docker run --name LogCollector1 -p 514:514/udp -p 515:515/udp -p 21:21 -p 20000-20099:20000-20099 -e "PUBLICIP='10.0.0.100'" -e "PROXY=" -e "SYSLOG=true" -e "CONSOLE=machine.us2.portal.cloudappsecurity.com" -e "COLLECTOR=LogCollector1" --security-opt apparmor:unconfined --cap-add=SYS_ADMIN --restart unless-stopped -a stdin -i mcr.microsoft.com/mcas/logcollector starterPélda:
Mielőtt a parancsot a gazdaszámítógépen használaná, módosítsa a parancsot az egyéni portok használatára. Ha például úgy szeretné konfigurálni a naplógyűjtőt, hogy a 414-ös és a 415-ös UDP-portot használja, módosítsa a parancsot az alábbiak szerint:
(echo <credentials>) | docker run --name LogCollector1 -p 414:514/udp -p 415:515/udp -p 21:21 -p 20000-20099:20000-20099 -e "PUBLICIP='10.0.0.100'" -e "PROXY=" -e "SYSLOG=true" -e "CONSOLE=machine.us2.portal.cloudappsecurity.com" -e "COLLECTOR=LogCollector1" --security-opt apparmor:unconfined --cap-add=SYS_ADMIN --restart unless-stopped -a stdin -i mcr.microsoft.com/mcas/logcollector starterPélda:
Feljegyzés
Csak a Docker-megfeleltetés módosul. A belsőleg hozzárendelt portok nem változnak, így a gazdagépen bármilyen figyelési portot választhat.
A naplógyűjtő által a Linuxon fogadott forgalom és naplóformátum ellenőrzése
Időnként előfordulhat, hogy az alábbiakhoz hasonló problémákat kell kivizsgálnia:
- A naplógyűjtők adatokat kapnak: Ellenőrizze, hogy a naplógyűjtők Syslog-üzeneteket kapnak-e a berendezésektől, és hogy a tűzfalak nem tiltják-e le.
- A fogadott adatok a megfelelő naplóformátumban találhatóak: Ellenőrizze a naplóformátumot, hogy segítsen az elemzési hibák elhárításában az Felhőhöz készült Defender Apps által várt és a berendezés által küldött naplóformátum összehasonlításával.
Az alábbi lépésekkel ellenőrizheti, hogy a naplógyűjtők fogadják-e a forgalmat:
Jelentkezzen be a Docker-tárolót üzemeltető kiszolgálóra.
Ellenőrizze, hogy a naplógyűjtő a következő módszerekkel fogad-e Syslog-üzeneteket:
Használjon tcpdump vagy hasonló parancsot az 514-ös port hálózati forgalmának elemzéséhez:
tcpdump -Als0 port 514Ha minden megfelelően van konfigurálva, látnia kell a berendezések hálózati forgalmát. Példa:
Használjon netcat vagy hasonló parancsot a gazdaszámítógép hálózati forgalmának elemzéséhez:
Telepítse a netcatet és a wgetet.
Töltsön le egy minta naplófájlt a Microsoft Defender XDR-ből. Szükség esetén bontsa ki a naplófájlt.
A Microsoft Defender XDR-ben a Cloud Apps alatt válassza a Cloud Discovery>Actions>Create Cloud Discovery pillanatkép-jelentést.
Válassza ki az Adatforrás mezőben azt a forrást, amelyről naplófájlokat kíván feltölteni.
Válassza a Nézet lehetőséget, és ellenőrizze, hogy a jobb gombbal kattintson a Mintanapló letöltése elemre, és másolja ki az URL-cím hivatkozását.
Válassza a Mégse bezárása lehetőséget.>
Futtatás:
wget <URL_address_to_sample_log>Futtassa
netcataz adatokat a naplógyűjtőbe való streameléshez.cat <path_to_downloaded_sample_log>.log | nc -w 0 localhost <datasource_port>
Ha a gyűjtő megfelelően van konfigurálva, a naplóadatok megjelennek az üzenetfájlban, és nem sokkal azután, hogy feltöltik őket a Felhőhöz készült Defender Alkalmazások portálra.
Vizsgálja meg a releváns fájlokat a Felhőhöz készült Defender Apps Docker-tárolóban:
Jelentkezzen be a tárolóba. Futtatás:
docker exec -it <Container Name> bashAnnak megállapítása, hogy a Rendszernapló-üzenetek az üzenetfájlba vannak-e írva. Futtatás:
cat /var/adallom/syslog/<your_log_collector_port>/messages
Ha minden megfelelően van konfigurálva, látnia kell a berendezések hálózati forgalmát. Példa:
Feljegyzés
A fájl írása addig folytatódik, amíg el nem éri a 40 KB-os méretet. Példa:
Tekintse át a címtárban lévő Felhőhöz készült Defender-alkalmazásokba
/var/adallom/discoverylogsbackupfeltöltött naplókat. Példa:
Ellenőrizze a naplógyűjtő által kapott naplóformátumot a Felhőhöz készült Defender Alkalmazások létrehozása naplógyűjtő varázslóban
/var/adallom/discoverylogsbackupmegadott mintanapló-formátummal összehasonlítva.
Az üzenetfájl kimenetének írása egy helyi fájlba
Ha saját mintanaplót szeretne használni, de nem fér hozzá a berendezéshez, az alábbi parancsokkal írja a naplógyűjtő syslog könyvtárában található üzenetfájl kimenetét a gazdagép egyik helyi fájljába:
docker exec CustomerLogCollectorName tail -f -q /var/adallom/syslog/<datasource_port>/messages > /tmp/log.log
Hasonlítsa össze a kimeneti fájlt (/tmp/log.log) a címtárban /var/adallom/discoverylogsbackup tárolt üzenettel.
A naplógyűjtő verziójának frissítése
A naplógyűjtő frissítésekor:
- Az új verzió telepítése előtt állítsa le a naplógyűjtőt, és távolítsa el az aktuális lemezképet.
- Az új verzió telepítése után frissítse a tanúsítványfájlokat.
Következő lépések
Ha bármilyen problémába ütközik, azért vagyunk itt, hogy segítsünk. A termékproblémával kapcsolatos segítségért vagy támogatásért nyisson meg egy támogatási jegyet.








