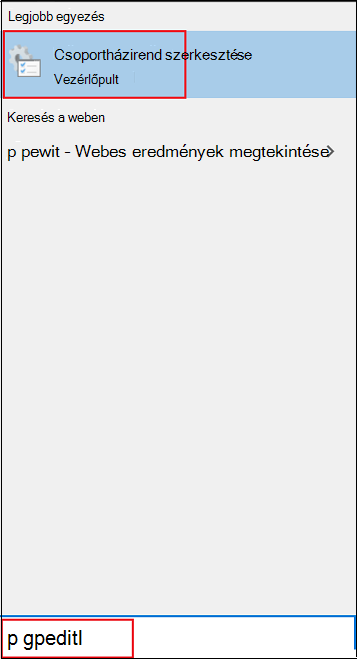Microsoft Defender víruskereső folyamatos védelmének engedélyezése és konfigurálása
Érintett szolgáltatás:
- Végponthoz készült Microsoft Defender 1. csomag
- Végponthoz készült Microsoft Defender 2. csomag
- Microsoft Defender víruskereső
Platformok
- A Windows
Az Always-on-védelem valós idejű védelemből, viselkedésfigyelésből és heurisztikai elemekből áll, amelyek az ismert gyanús és rosszindulatú tevékenységek alapján azonosítják a kártevőket. Ezek közé a tevékenységek közé tartoznak az események, például a meglévő fájlok szokatlan módosításait végző folyamatok, az automatikus indítási beállításkulcsok és az indítási helyek (más néven automatikus indítási bővíthetőségi pontok vagy ASEP-k) módosítása vagy létrehozása, valamint a fájlrendszer vagy a fájlstruktúra egyéb változásai. Az Always-on védelem fontos része a víruskereső védelemnek, és engedélyezni kell.
Megjegyzés:
Az illetéktelen módosítás elleni védelem segít meggátolni a folyamatos védelmet és az egyéb biztonsági beállítások módosítását. Ennek eredményeképpen, ha az illetéktelen módosítás elleni védelem engedélyezve van, a rendszer figyelmen kívül hagyja az illetéktelen módosításokkal védett beállítások módosításait. Ha módosítania kell egy eszközt, és az illetéktelen módosítás elleni védelem blokkolja ezeket a módosításokat, javasoljuk, hogy használjon hibaelhárítási módot az illetéktelen módosítás elleni védelem ideiglenes letiltásához az eszközön. Vegye figyelembe, hogy a hibaelhárítási mód befejeződése után az illetéktelen módosításokkal védett beállítások módosításai visszaállnak a konfigurált állapotukra.
A víruskereső beállításainak kezelése a Microsoft Intune
A Intune használatával konfigurálhatja a víruskereső házirendeket, majd alkalmazhatja ezeket a házirendeket a szervezet eszközeire. A víruskereső házirendek segítségével a biztonsági rendszergazdák a felügyelt eszközökre vonatkozó víruskereső-beállítások különálló csoportjának kezelésére összpontosítanak. Minden víruskereső-szabályzat több profilt is tartalmaz. Minden profil csak azokat a beállításokat tartalmazza, amelyek relevánsak a Microsoft Defender víruskeresőhöz macOS és Windows rendszerű eszközökön, illetve a windowsos eszközökön futó Windows biztonság alkalmazás felhasználói élményéhez. További információ: Víruskereső szabályzat a végpontbiztonsághoz Intune.
Nyissa meg a Intune Felügyeleti központot, és jelentkezzen be.
A navigációs panelen válassza a Végpontbiztonság , majd a Kezelés területen a Víruskereső lehetőséget.
Válasszon ki egy meglévő szabályzatot, vagy új szabályzat létrehozásához válassza a + Létrehozás Házirend lehetőséget.
Feladat Teendők Új szabályzat Létrehozás Windows-eszközökhöz 1. A profillépés Létrehozása Platform listában válassza a Windows 10, a Windows 11 és a Windows Server elemet. A Profil mezőben válassza Microsoft Defender Víruskereső lehetőséget. Ezután válassza a Létrehozás lehetőséget.
2. Az Alapvető beállítások lépésben írja be a szabályzat nevét és leírását, majd válassza a Tovább gombot.
3. A Konfigurációs beállítások lépésben bontsa ki a Defender elemet, válassza ki a szabályzathoz használni kívánt beállításokat, majd kattintson a Tovább gombra. A beállításokkal kapcsolatos segítségért tekintse meg a Házirend CSP – Defender című témakört.
4. A Hatókörcímkék lépésben válassza a Hatókörcímkék kiválasztása lehetőséget a Címkék kiválasztása panel megnyitásához, hogy hatókörcímkéket rendeljen a profilhoz, majd válassza a Tovább gombot a folytatáshoz.
5. A Hozzárendelések lapon jelölje ki a profilt fogadó csoportokat, majd válassza a Tovább gombot. További információért a profilok hozzárendeléséről lásd: Felhasználói és eszközprofilok hozzárendelése.
6. Amikor elkészült, a Véleményezés + létrehozás lapon válassza a Létrehozás lehetőséget. Az új profil megjelenik a listában, amikor kiválasztja a szabályzattípust a létrehozott profil számára.új szabályzat Létrehozás macOS-eszközökhöz 1. A profillépés Létrehozás a Platform listában válassza a macOS lehetőséget. A Profil mezőben válassza a Víruskereső lehetőséget. Ezután válassza a Létrehozás lehetőséget.
2. Az Alapvető beállítások lépésben írja be a szabályzat nevét és leírását, majd válassza a Tovább gombot.
3. A Konfigurációs beállítások lépésben válassza ki a szabályzathoz használni kívánt beállításokat, majd kattintson a Tovább gombra. A beállításokkal kapcsolatos segítségért tekintse meg a macOS-en futó Végponthoz készült Microsoft Defender beállításainak megadása című témakört.
4. A Hatókörcímkék lépésben válassza a Hatókörcímkék kiválasztása lehetőséget a Címkék kiválasztása panel megnyitásához, hogy hatókörcímkéket rendeljen a profilhoz, majd válassza a Tovább gombot a folytatáshoz.
5. A Hozzárendelések lapon jelölje ki a profilt fogadó csoportokat, majd válassza a Tovább gombot. További információért a profilok hozzárendeléséről lásd: Felhasználói és eszközprofilok hozzárendelése.
6. Amikor elkészült, a Véleményezés + létrehozás lapon válassza a Létrehozás lehetőséget. Az új profil megjelenik a listában, amikor kiválasztja a szabályzattípust a létrehozott profil számára.Meglévő szabályzat szerkesztése Windows-eszközökhöz 1. Válasszon víruskereső házirendet Windows-eszközökhöz.
2. A Konfigurációs beállítások mellett válassza a Szerkesztés lehetőséget.
3. Bontsa ki a Defendert, majd szerkessze a szabályzat beállításait. A beállításokkal kapcsolatos segítségért tekintse meg a Házirend CSP – Defender című témakört.
4. válassza az Áttekintés + mentés, majd a Mentés lehetőséget.Meglévő szabályzat szerkesztése macOS-eszközökhöz 1. Válasszon ki egy víruskereső szabályzatot macOS-eszközökhöz.
2. Válassza a Tulajdonságok lehetőséget, majd a Konfigurációs beállítások mellett válassza a Szerkesztés lehetőséget.
3. A Végponthoz készült Microsoft Defender területen szerkessze a szabályzat beállításait. A beállításokkal kapcsolatos segítségért tekintse meg a macOS-en futó Végponthoz készült Microsoft Defender beállításainak megadása című témakört.
4. válassza az Áttekintés + mentés, majd a Mentés lehetőséget.
Csoportházirend használ?
Fontos
Javasoljuk, hogy a Microsoft Intune használatával kezelje Microsoft Defender víruskereső beállításait a szervezetében. A Intune szabályzatokkal szabályozhatja, hogy az illetéktelen módosítás elleni védelem hol legyen engedélyezve (vagy tiltva). A víruskereső kizárásait Microsoft Defender is megvédheti. További információ: A Microsoft Defender víruskereső illetéktelen módosításokkal szembeni kizárásainak védelme.
A Csoportházirend használatával kezelheti Microsoft Defender víruskereső beállításait. Ha az illetéktelen módosítás elleni védelem engedélyezve van a szervezetben, az illetéktelen módosításokkal védett beállítások módosításait a rendszer figyelmen kívül hagyja. Az illetéktelen módosítás elleni védelem nem kapcsolható ki Csoportházirend használatával.
Ha módosítania kell egy eszközt, és az illetéktelen módosítás elleni védelem blokkolja ezeket a módosításokat, javasoljuk, hogy használjon hibaelhárítási módot az illetéktelen módosítás elleni védelem ideiglenes letiltásához az eszközön. A hibaelhárítási mód befejeződése után az illetéktelen módosításokkal védett beállítások módosításai visszaállnak a konfigurált állapotukra.
A Helyi Csoportházirend Szerkesztő használatával engedélyezheti és konfigurálhatja Microsoft Defender víruskereső folyamatos védelmi beállításait.
Folyamatos védelem engedélyezése és konfigurálása a Csoportházirend
Nyissa meg a Helyi Csoportházirend Szerkesztő az alábbiak szerint:
A Helyi Csoportházirend Szerkesztő bal oldali ablaktábláján bontsa ki a fát a Számítógép konfigurációja>Felügyeleti sablonok>Windows-összetevők>Microsoft Defender Víruskereső elemre.
Konfigurálja a Microsoft Defender víruskereső kártevőirtó szolgáltatás házirend-beállítását.
A jobb oldali Microsoft Defender Víruskereső részletei panelen kattintson duplán az Allow antimalware service to start with normal priority (Kártevőirtó szolgáltatás normál prioritású indítás engedélyezése) elemre, és állítsa Bekapcsolva értékre.
Ezután válassza az OK gombot.
Konfigurálja a Microsoft Defender víruskereső valós idejű védelmi szabályzatának beállításait az alábbiak szerint:
A Microsoft Defender Víruskereső részletei panelen kattintson duplán a Valós idejű védelem elemre. Vagy a Microsoft Defender Víruskereső fa bal oldali ablaktábláján válassza a Valós idejű védelem lehetőséget.
A jobb oldali Valós idejű védelem részletei panelen kattintson duplán a valós idejű védelmi szabályzat beállításaiban (a cikk későbbi részében) megadott házirend-beállításra.
Konfigurálja a beállítást a megfelelő módon, majd kattintson az OK gombra.
Ismételje meg az előző lépéseket a táblázat minden beállításához.
Konfigurálja a Microsoft Defender víruskereső vizsgálati házirend-beállítását az alábbiak szerint:
A Microsoft Defender víruskereső fa bal oldali ablaktábláján válassza a Vizsgálat lehetőséget.
A jobb oldali Vizsgálat részletei panelen kattintson duplán a Heurisztika bekapcsolása elemre, és állítsa engedélyezve értékre.
Kattintson az OK gombra.
Zárja be a Helyi Csoportházirend Szerkesztő.
Valós idejű védelmi szabályzat beállításai
A legfrissebb beállításokért szerezze be a legújabb ADMX-fájlokat a központi tárolóban. Lásd: A Központi áruház létrehozása és kezelése Csoportházirend Felügyeleti sablonokhoz a Windowsban, és töltse le a legújabb fájlokat.
Valós idejű védelem letiltása Csoportházirend
Figyelmeztetés
A valós idejű védelem letiltása jelentősen csökkenti a végpontok védelmét, ezért nem ajánlott. Ha az illetéktelen módosítás elleni védelem engedélyezve van, nem kapcsolhatja ki Csoportházirend használatával. Ha módosítania kell egy eszközt, és az illetéktelen módosítás elleni védelem blokkolja ezeket a módosításokat, javasoljuk, hogy használjon hibaelhárítási módot az illetéktelen módosítás elleni védelem ideiglenes letiltásához az eszközön. Vegye figyelembe, hogy a hibaelhárítási mód befejeződése után az illetéktelen módosításokkal védett beállítások módosításai visszaállnak a konfigurált állapotukra.
Nyissa meg a Helyi Csoportházirend Szerkesztő.
A Windows 10 vagy Windows 11 tálca keresőmezőjéhez írja be a következőt
gpedit: .A Legjobb egyezés területen válassza a Csoportházirend szerkesztése lehetőséget a Helyi Csoportházirend Szerkesztő elindításához.
A Helyi Csoportházirend Szerkesztő bal oldali ablaktábláján bontsa ki a fát a Számítógép konfigurációja>Felügyeleti sablonok>Windows-összetevők>Microsoft Defender A víruskereső>valós idejű védelme elemre.
A jobb oldali Valós idejű védelem részletei panelen kattintson duplán a Valós idejű védelem kikapcsolása elemre.
A Valós idejű védelem kikapcsolása ablakban állítsa a beállítást Engedélyezve értékre.
Kattintson az OK gombra.
Zárja be a Helyi Csoportházirend Szerkesztő.
Lásd még
- Viselkedési, heurisztikus és valós idejű védelem konfigurálása
- Microsoft Defender víruskereső az Windows 10-ban
Ha más platformokra vonatkozó, víruskeresővel kapcsolatos információkat keres, tekintse meg az alábbiakat:
- Végponthoz készült Microsoft Defender beállítása macOS rendszeren
- Végponthoz készült Microsoft Defender Macen
- MacOS víruskereső házirend-beállításai az Intune-hoz készült Microsoft Defender víruskeresőhöz
- Végponthoz készült Microsoft Defender beállítása Linux rendszeren
- Végponthoz készült Microsoft Defender Linuxon
- Végponthoz készült Defender konfigurálása Android-funkciókon
- Végponthoz készült Microsoft Defender konfigurálása iOS-funkciókon
Tipp
Szeretne többet megtudni? Engage a Microsoft biztonsági közösségével a technikai közösségünkben: Végponthoz készült Microsoft Defender Tech Community.