Manuális üzembe helyezés Végponthoz készült Microsoft Defender macOS rendszeren
Érintett szolgáltatás:
- Végponthoz készült Microsoft Defender 1. csomag
- Végponthoz készült Microsoft Defender 2. csomag
- Microsoft Defender XDR
Szeretné megismerni a Végponthoz készült Defendert? Regisztráljon az ingyenes próbaverzióra.
Ez a cikk azt ismerteti, hogyan helyezheti üzembe manuálisan a Végponthoz készült Microsoft Defender macOS rendszeren. A sikeres üzembe helyezéshez az alábbi lépések végrehajtására van szükség:
- Telepítési és előkészítési csomagok letöltése
- Alkalmazás telepítése (macOS 11 és újabb verziók)
- Előkészítési csomag
- Teljes lemezhozzáférés biztosítása
- Háttérbeli végrehajtás biztosítása
Előfeltételek és rendszerkövetelmények
A kezdés előtt tekintse meg a macOS fő Végponthoz készült Microsoft Defender oldalon az aktuális szoftververzió előfeltételeinek és rendszerkövetelményeinek leírását.
Telepítési és előkészítési csomagok letöltése
Töltse le a telepítési és előkészítési csomagokat Microsoft Defender portálról.
Figyelmeztetés
A Végponthoz készült Defender telepítőcsomag újracsomagolása nem támogatott forgatókönyv. Ez negatív hatással lehet a termék integritására, és kedvezőtlen eredményekhez vezethet, beleértve, de nem kizárólagosan az illetéktelen módosítási riasztások aktiválását és a frissítések alkalmazásának sikertelenségét.
A Microsoft Defender portálon lépjen a Beállítások > Végpontok > Eszközkezelés > Előkészítés területre.
A lap 1. szakaszában állítsa az operációs rendszert macOS értékre, az Üzembe helyezési módszert pedig a Helyi szkript értékre.
A lap 2. szakaszában válassza a Telepítési csomag letöltése lehetőséget. Mentse wdav.pkg egy helyi könyvtárba.
A lap 2. szakaszában válassza az Előkészítési csomag letöltése lehetőséget. Mentse WindowsDefenderATPOnboardingPackage.zip ugyanabba a könyvtárba.
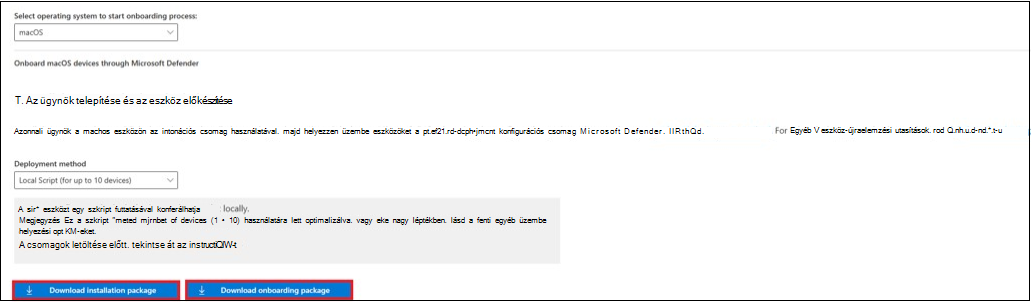
Egy parancssorból ellenőrizze, hogy rendelkezik-e a két fájllal.
- Írja be a cd Downloads kifejezést, és nyomja le az Enter billentyűt.
- Írja be az ls szót, és nyomja le az Enter billentyűt.
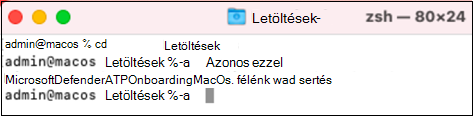
Másolja a wdav.pkg és a MicrosoftDefenderATPOnboardingMacOs.sh arra az eszközre, amelyen telepíteni szeretné a Végponthoz készült Microsoft Defender macOS rendszeren.
Alkalmazás telepítése (macOS 11 és újabb verziók)
A folyamat befejezéséhez rendszergazdai jogosultságokkal kell rendelkeznie az eszközön.
A következő lépések egyikét válassza:
- Keresse meg a letöltött wdav.pkg a Finderben , és nyissa meg.
Vagy
A wdav.pkg a Terminálról töltheti le
sudo installer -store -pkg /Users/admin/Downloads/wdav.pkg -target /
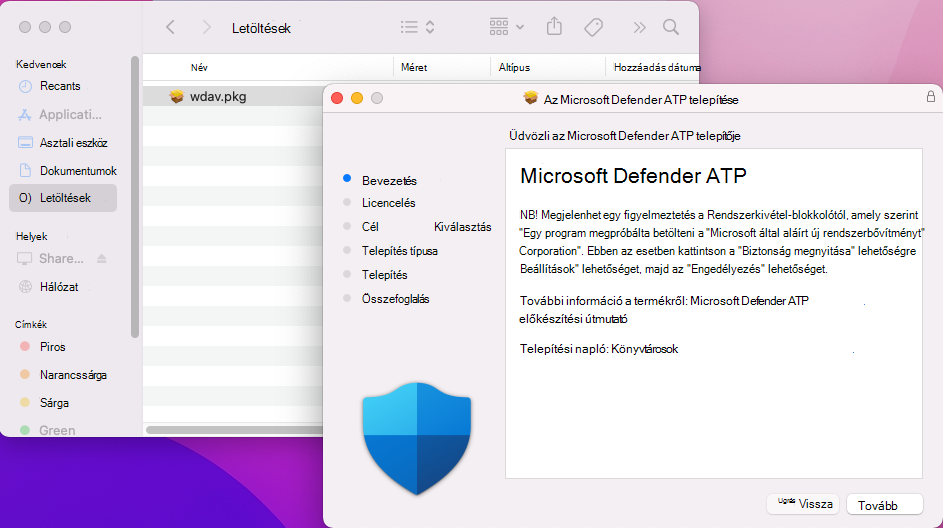
Válassza a Folytatás lehetőséget.
Olvassa el a szoftverlicenc-szerződést , és válassza a Folytatás lehetőséget a feltételek elfogadásához.
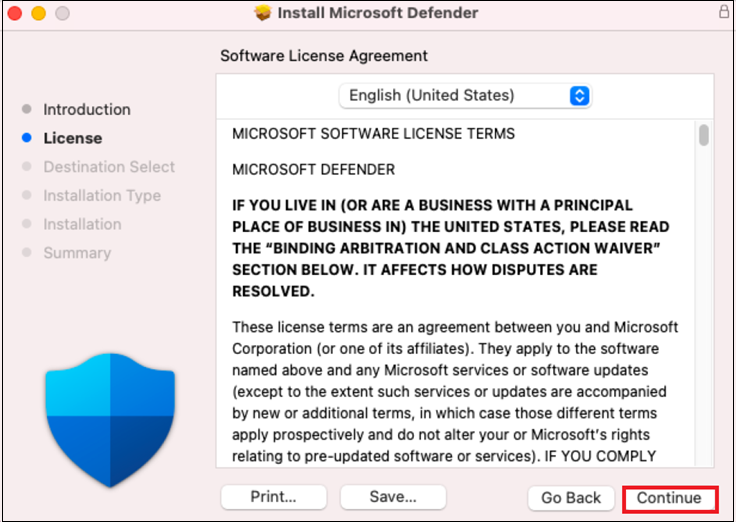
Olvassa el a végfelhasználói licencszerződést (EULA), és válassza az Elfogadom lehetőséget.
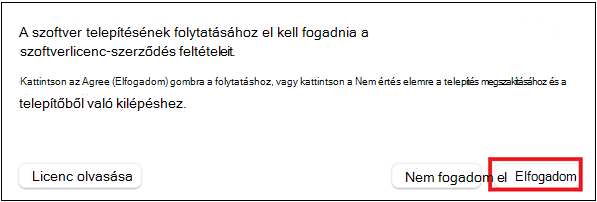
A Cél kiválasztása területen válassza ki azt a lemezt, ahová telepíteni szeretné a Microsoft Defender Szoftvert, például Macintosh HD, és válassza a Folytatás lehetőséget.
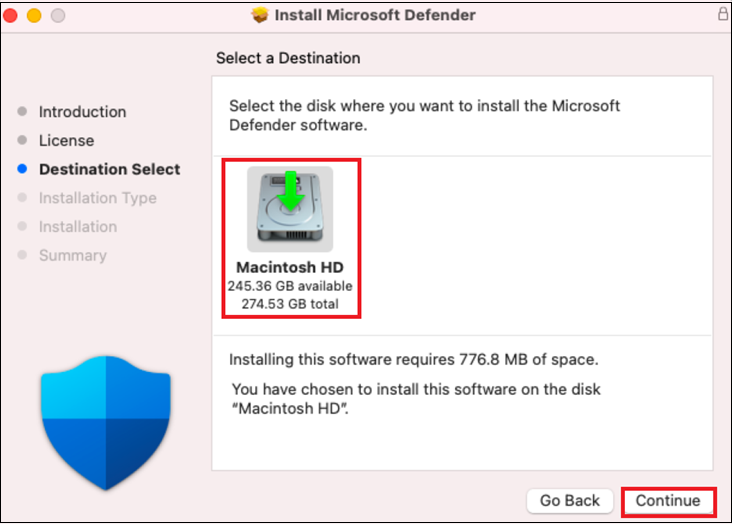
Megjegyzés:
A telepítéshez szükséges lemezterület körülbelül 777 MB.
A telepítési cél módosításához válassza a Telepítési hely módosítása... lehetőséget.
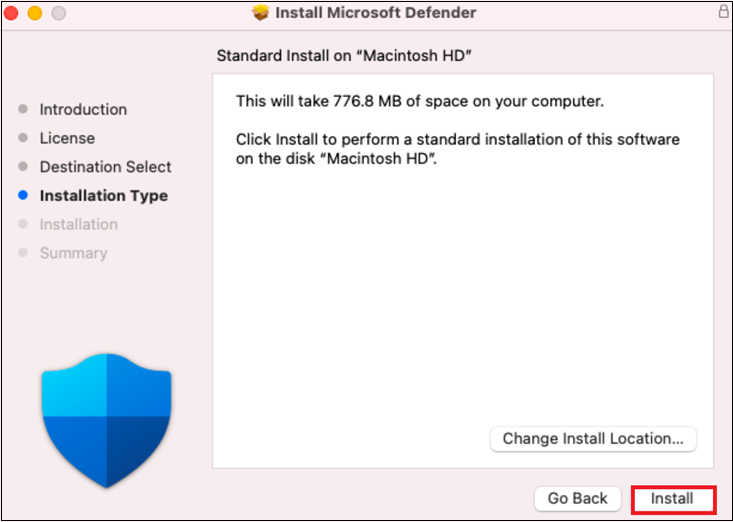
Kattintson a Telepítés elemre.
Amikor a rendszer kéri, adja meg a jelszót.
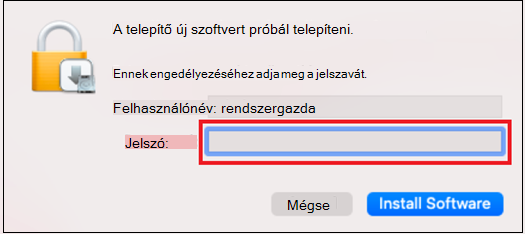
Kattintson a Szoftver telepítése elemre.
A telepítési folyamat végén a macOS Big Sur (11.0) vagy a legújabb verzió esetén a rendszer kérni fogja a termék által használt rendszerbővítmények jóváhagyását. Válassza a Biztonsági beállítások megnyitása lehetőséget.
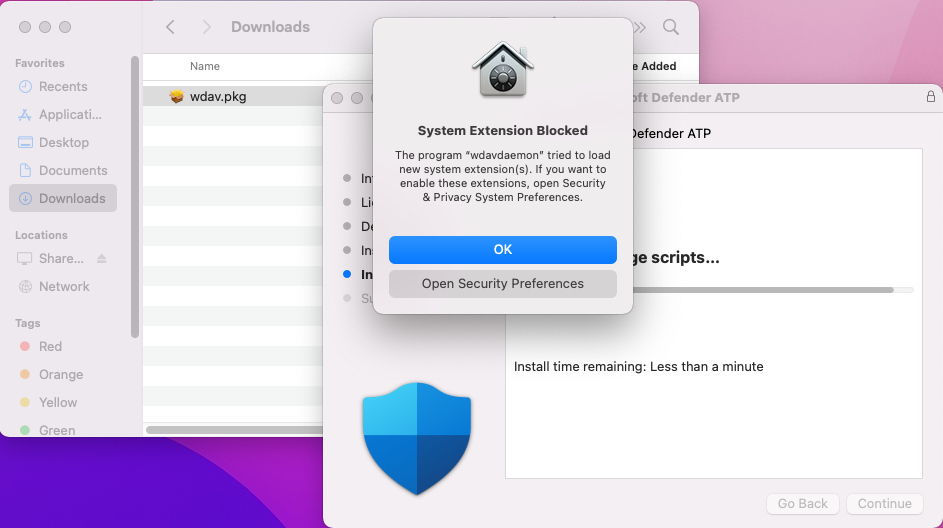
A rendszerbővítmény engedélyezéséhez válassza a Részletek lehetőséget.
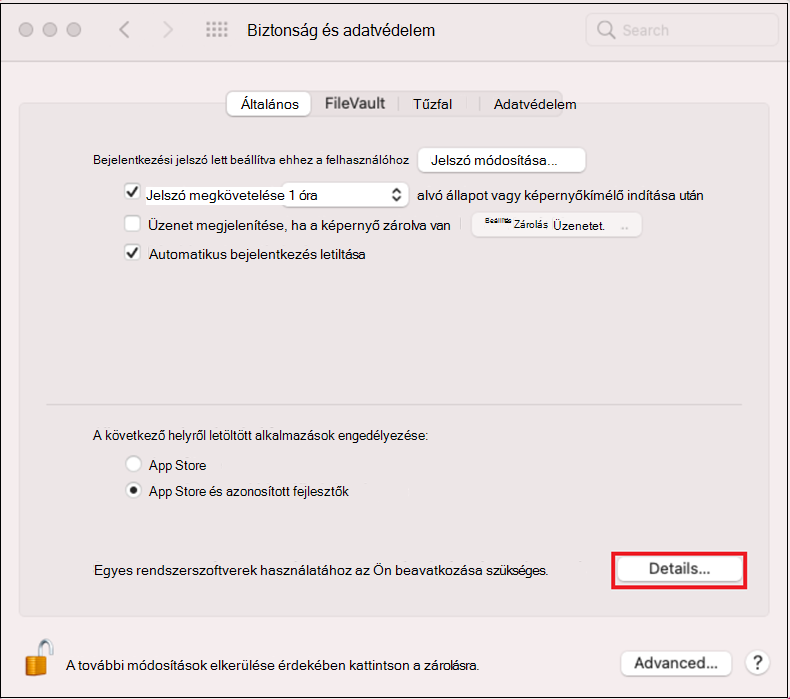
A Security & Privacy (Biztonsági & adatvédelem) ablakban jelölje be a Microsoft Defender melletti jelölőnégyzeteket, majd kattintson az OK gombra.
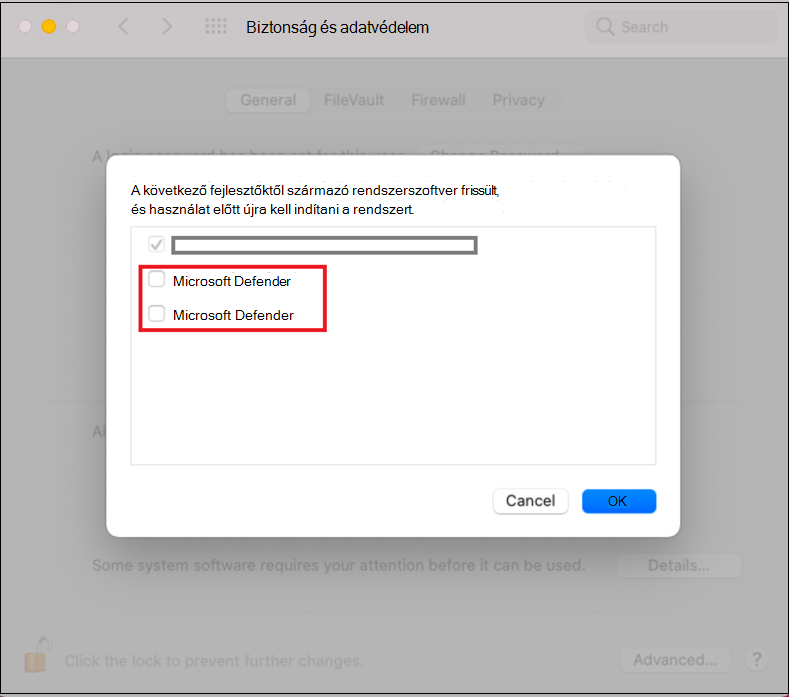
Ismételje meg a 11. és a 12. lépést a Mac Végponthoz készült Microsoft Defender által terjesztett összes rendszerbővítmény esetében.
A Végpontészlelés és -válasz funkció részeként a Mac Végponthoz készült Microsoft Defender megvizsgálja a szoftvercsatorna forgalmát, és jelenti ezeket az információkat a Microsoft Defender portálon. Amikor a rendszer Végponthoz készült Microsoft Defender engedélyt kér a hálózati forgalom szűrésére, válassza az Engedélyezés lehetőséget.
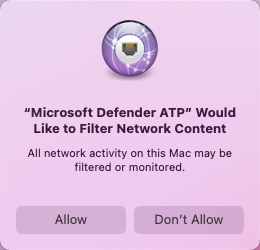
A rendszerbővítménnyel kapcsolatos problémák elhárításához tekintse meg a Rendszerbővítmény hibaelhárítása című cikket.
Teljes lemezes hozzáférés engedélyezése
A macOS Catalina (10.15) és az újabb verziók teljes lemezhozzáférést igényelnek a Végponthoz készült Microsoft Defender számára a védelem és a monitorozás érdekében.
Megjegyzés:
A Végponthoz készült Microsoft Defender teljes lemezhozzáférési biztosítása új követelmény az Apple összes külső szoftvere számára a személyes adatokat tartalmazó fájlok és mappák esetében.
Teljes lemezhozzáférés biztosítása:
Nyissa meg a Rendszerbeállítások>biztonsági & adatvédelem>teljes>lemezes hozzáférését. Kattintson a zárolás ikonra a módosításokhoz (a párbeszédpanel alján).
Adjon teljes lemezes hozzáférést a Microsoft Defender és a Microsoft Defenders végpontbiztonsági bővítményhez.
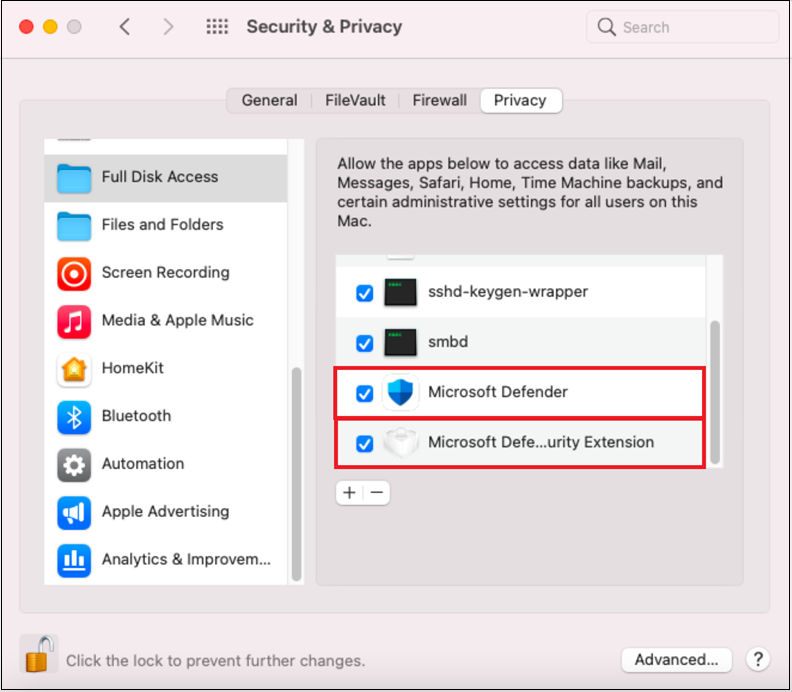
Az új rendszerbővítmények érvénybe léptetéséhez válassza az Általános>újraindítás lehetőséget.
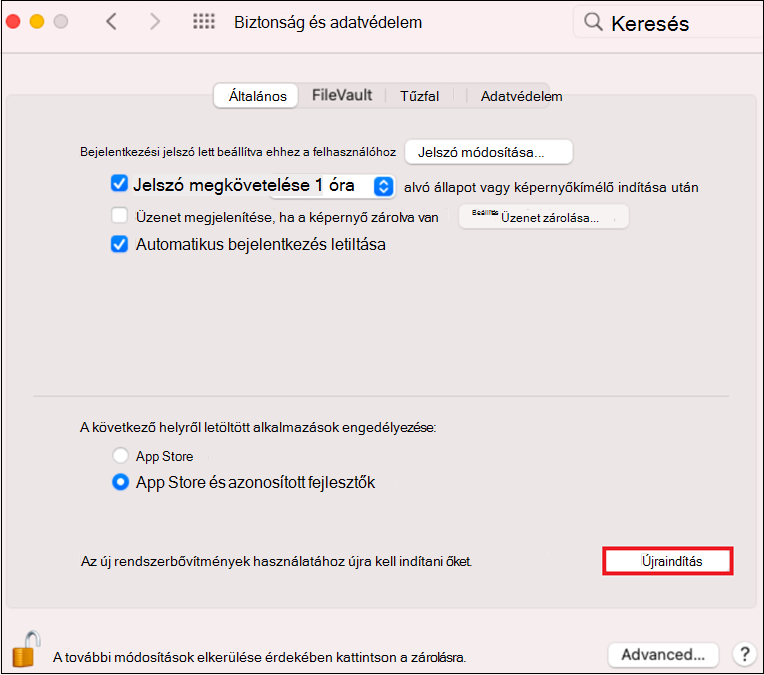
Engedélyezze a vélhetően nemkívánatos alkalmazásokat (PUA) blokk módban.
A PUA engedélyezéséhez tekintse meg a PUA-védelem konfigurálását.
Engedélyezze a hálózatvédelmet.
A hálózatvédelem engedélyezéséhez tekintse meg a manuális üzembe helyezést.
Engedélyezze az Eszközvezérlést.
Az Eszközvezérlés engedélyezéséhez tekintse meg a macOS eszközvezérlését.
Tiltó módban engedélyezze az Illetéktelen módosítás elleni védelmet .
Az illetéktelen módosítás elleni védelem engedélyezéséhez tekintse meg a MacOS biztonsági beállításainak illetéktelen módosítás elleni védelemmel történő védelmét.
Ha rendelkezik a Microsoft Purview – Végpont adatveszteség-megelőzési licencével, tekintse át a Microsoft Purview – Végpont adatveszteség-megelőzés használatának első lépéseit ismertető cikket.
Háttérbeli végrehajtás
A macOS 13-tól kezdődően a felhasználónak explicit módon engedélyeznie kell egy alkalmazás futtatását a háttérben. A macOS ekkor megjelenik egy üzenetben, amely közli a felhasználóval, hogy Microsoft Defender futhat a háttérben.
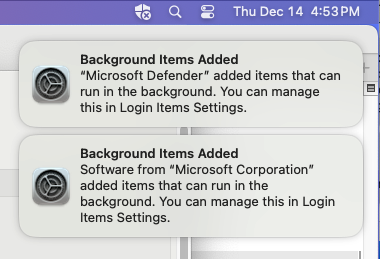
A háttérben futtatható alkalmazásokat bármikor megtekintheti a Rendszerbeállítások => Bejelentkezési elemek => Engedélyezés a háttérben:
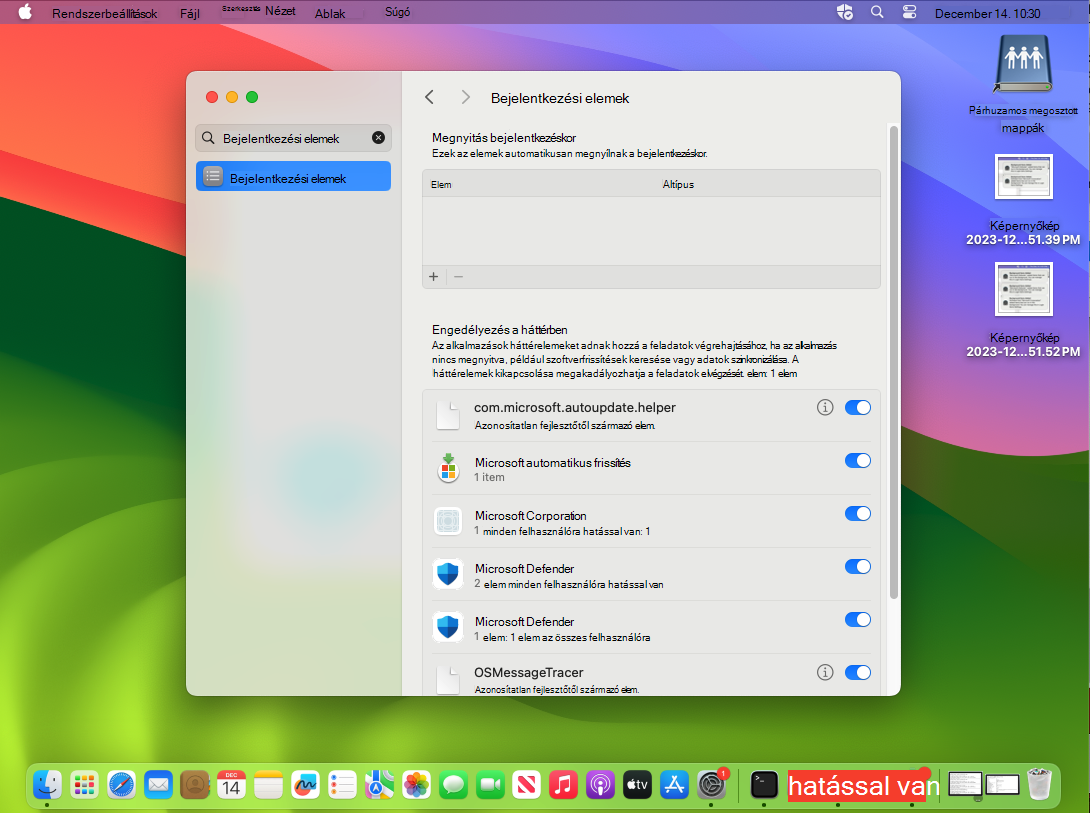
Győződjön meg arról, hogy minden Microsoft Defender és Microsoft Corporation-elem engedélyezve van. Ha le vannak tiltva, a macOS nem indul el Microsoft Defender a gép újraindítása után.
Bluetooth-engedélyek
A macOS 14-től kezdve a felhasználónak explicit módon engedélyeznie kell egy alkalmazás számára a Bluetooth elérését. A macOS felugrik egy üzenetben, amely közli a felhasználóval, hogy Microsoft Defender hozzáférhet a Bluetooth-hoz (csak akkor érvényes, ha Bluetooth-alapú szabályzatokat használ az eszközvezérléshez). Kattintson az Engedélyezés gombra, hogy Microsoft Defender hozzáférjen a Bluetooth-hoz.
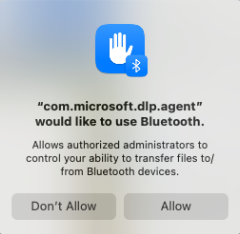
Az engedélyek megadását a Rendszerbeállítások => Adatvédelmi beállítások => Bluetooth lapon ellenőrizheti.
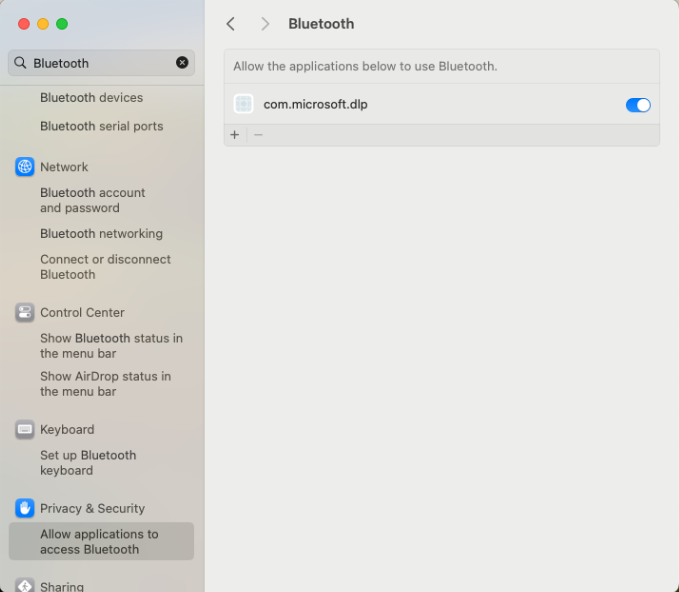
Előkészítési csomag
Miután telepítette a MDE a macOS-ügyfélen, fel kell vennie a csomagot, amely regisztrál a Végponthoz készült Microsoft Defender bérlőjéhez, és licenceli azt.
Ellenőrizze, hogy MDE macOS rendszeren már regisztrálva van-e.
Másolja wdav.pkg és MicrosoftDefenderATPOnboardingMacOs.sh arra az eszközre, amelyen Végponthoz készült Microsoft Defender telepítette macOS rendszeren.
Az ügyféleszköz nincs társítva org_id. A org_id attribútum üres.
mdatp health --field org_idFuttassa a Bash-szkriptet az előkészítési csomag telepítéséhez:
sudo bash -x MicrosoftDefenderATPOnboardingMacOs.shEllenőrizze, hogy az eszköz társítva van-e a szervezettel, és jelent-e érvényes szervezeti azonosítót:
mdatp health --field org_idA telepítés után a jobb felső sarokban látható a macOS állapotsorának Microsoft Defender ikonja.

A macOS-en futó Végponthoz készült Microsoft Defender licencproblémáinak elhárításához.
Futtassa a kapcsolati tesztet.
mdatp connectivity test
A macOS-en futó Végponthoz készült Microsoft Defender felhőkapcsolati problémáit elháríthatja.
Kártevőirtó észlelés ellenőrzése
A kártevőészlelés elleni ellenőrzés ellenőrzéséhez tekintse meg a következő cikket: Víruskereső-észlelési teszt az eszközregisztrálási és jelentéskészítési szolgáltatások ellenőrzéséhez
Az EDR észlelésének ellenőrzése
Naplózás telepítésével kapcsolatos problémák
A telepítő által automatikusan létrehozott napló megkereséséről további információt a Telepítési problémák naplózása című témakörben talál.
A hibaelhárítási eljárásokkal kapcsolatos információkért lásd:
- Rendszerbővítményekkel kapcsolatos problémák elhárítása a macOS Végponthoz készült Microsoft Defender-ben
- A macOS-en Végponthoz készült Microsoft Defender telepítési problémáinak elhárítása
- A macOS-en Végponthoz készült Microsoft Defender licencproblémáinak elhárítása
- A macOS-en Végponthoz készült Microsoft Defender felhőkapcsolati problémáinak elhárítása
- A macOS-en Végponthoz készült Microsoft Defender teljesítményproblémáinak elhárítása
Uninstallation
A macOS-en futó Végponthoz készült Microsoft Defender ügyféleszközökről való eltávolításával kapcsolatos részletekért lásd: Eltávolítás.
Tipp
- Szeretne többet megtudni? Engage a Microsoft biztonsági közösségével a technikai közösségünkben: Végponthoz készült Microsoft Defender Tech Community.
- Ha bármilyen visszajelzést szeretne megosztani, küldje el azt úgy, hogy megnyitja Microsoft Defender Végpontot Mac gépen az eszközén, és navigáljon aVisszajelzés küldésea súgóba>.
Ajánlott tartalom
- Megtudhatja, hogyan telepítheti, konfigurálhatja, frissítheti és használhatja a Végponthoz készült Microsoft Defender Mac gépen.
- Megtudhatja, hogyan állíthatja be a macOS-szabályzatok Végponthoz készült Microsoft Defender a Jamfben.
- Megtudhatja, hogyan helyezhet üzembe Végponthoz készült Microsoft Defender macOS rendszeren a Jamf Pro használatával.
- Megtudhatja, hogyan háríthatja el a licencproblémákat a Mac Végponthoz készült Microsoft Defender-ben.
- Megtudhatja, hogyan használhatja a Mac Végponthoz készült Microsoft Defender erőforrásait, beleértve az eltávolítást, a diagnosztikai naplók gyűjtését, a CLI-parancsokat és a termékkel kapcsolatos ismert problémákat.
- Megtudhatja, hogyan konfigurálhat Végponthoz készült Microsoft Defender Mac gépen vállalati szervezetekben.
- Megtudhatja, hogyan telepíthet Végponthoz készült Microsoft Defender Mac gépen más felügyeleti megoldásokra.
- Megtudhatja, hogyan észlelheti és tilthatja le a potenciálisan nemkívánatos alkalmazásokat (PUA) a Végponthoz készült Microsoft Defender használatával macOS rendszeren.
Visszajelzés
Hamarosan elérhető: 2024-ben fokozatosan kivezetjük a GitHub-problémákat a tartalom visszajelzési mechanizmusaként, és lecseréljük egy új visszajelzési rendszerre. További információ: https://aka.ms/ContentUserFeedback.
Visszajelzés küldése és megtekintése a következőhöz: