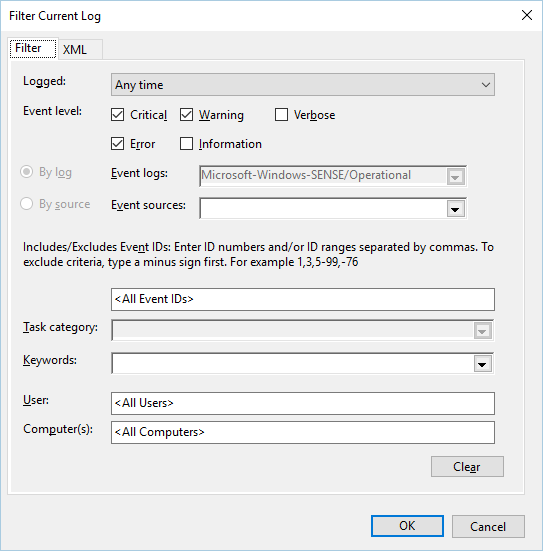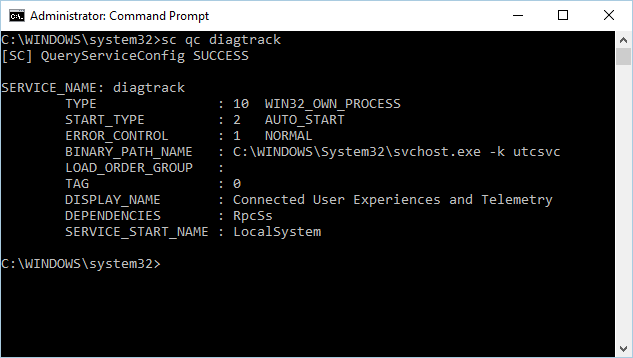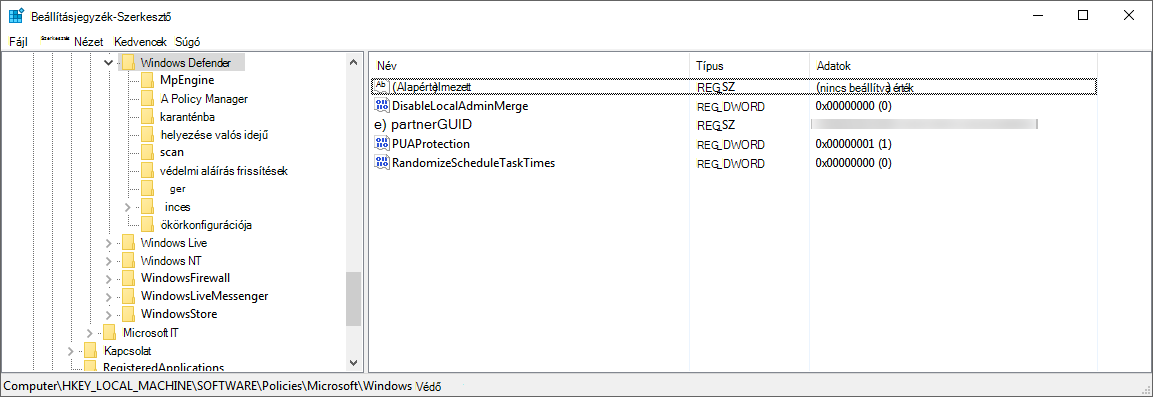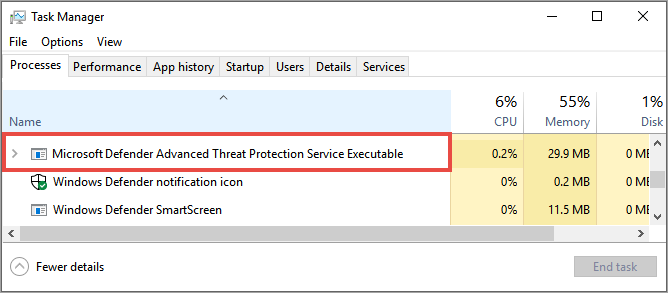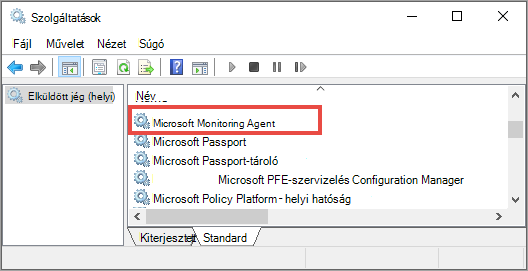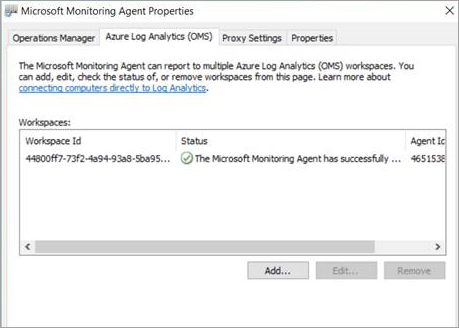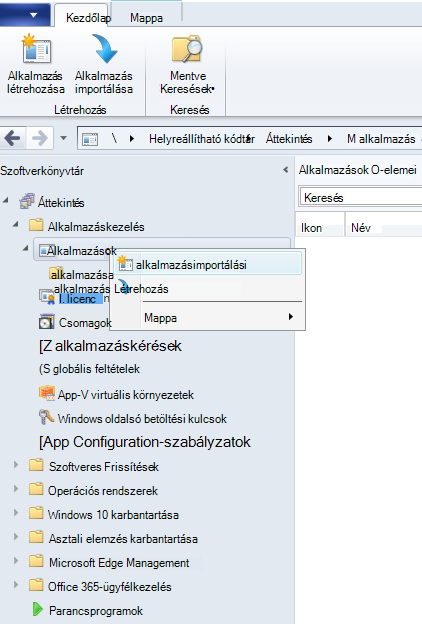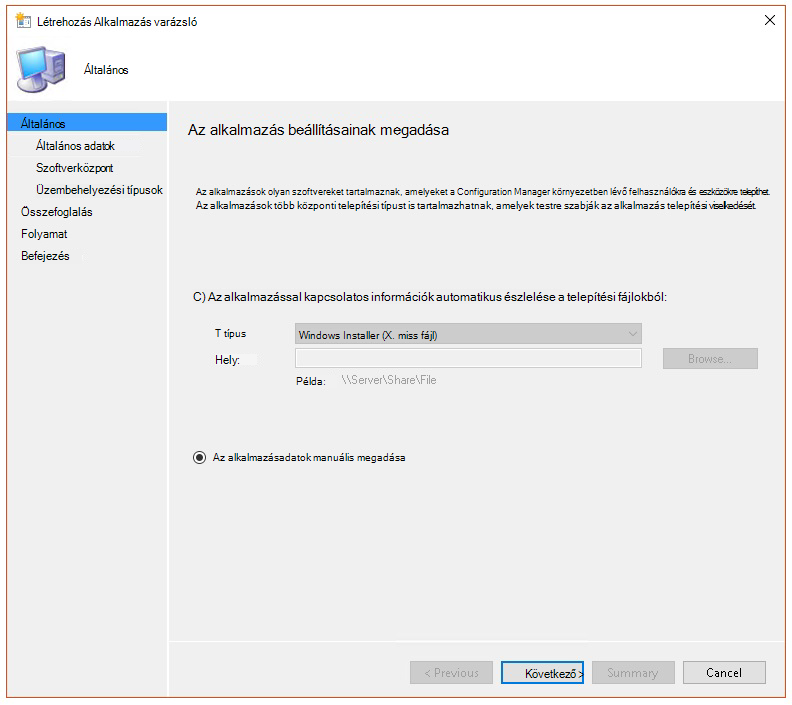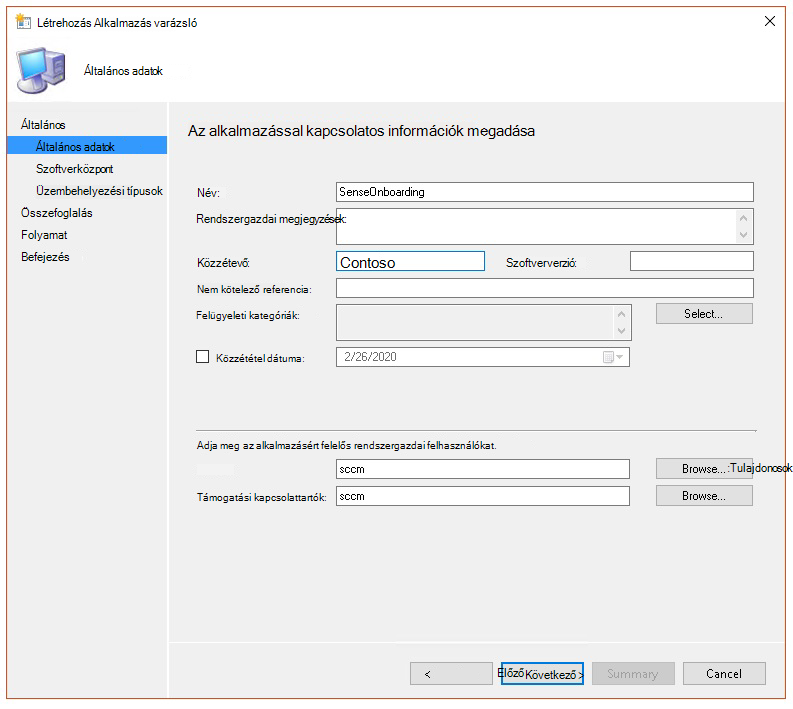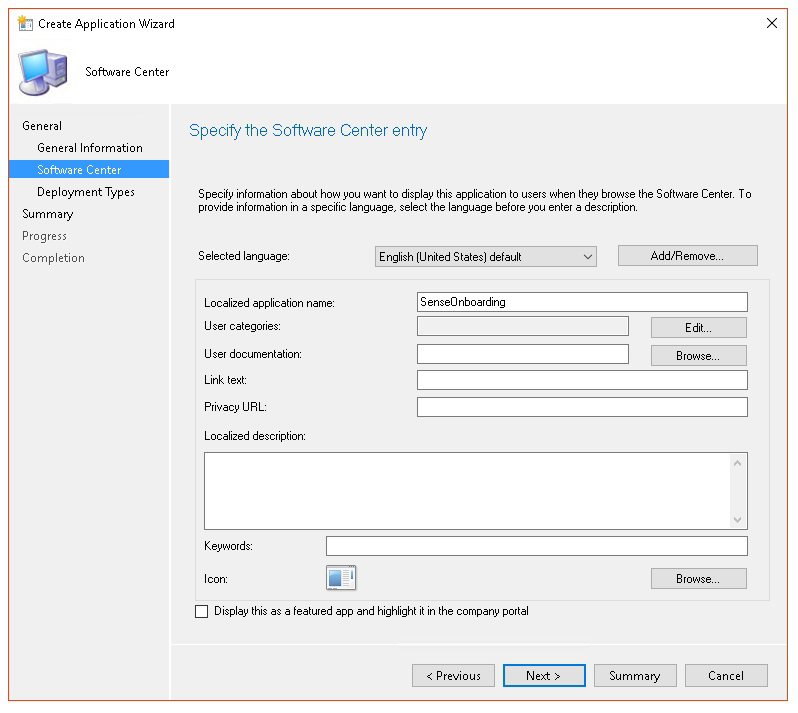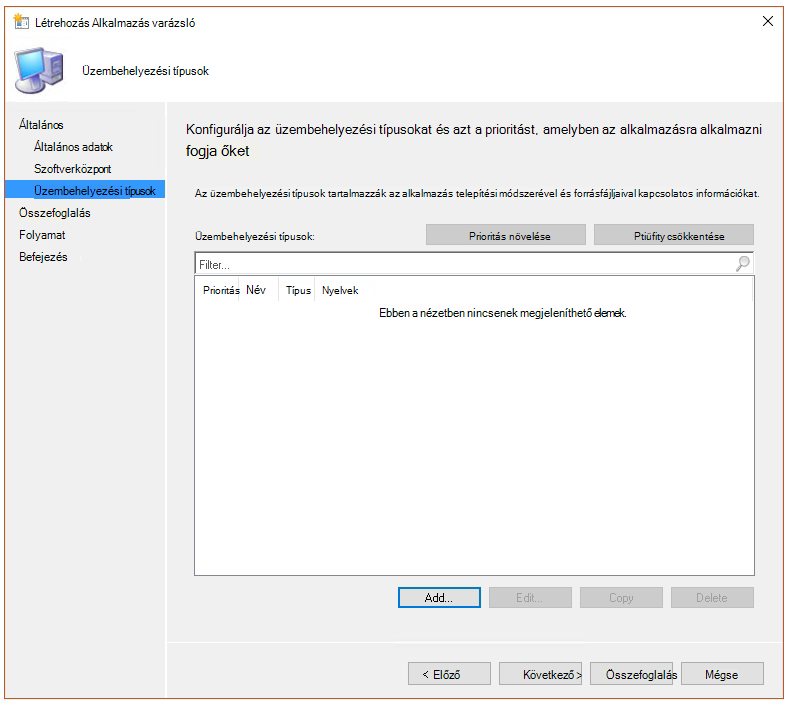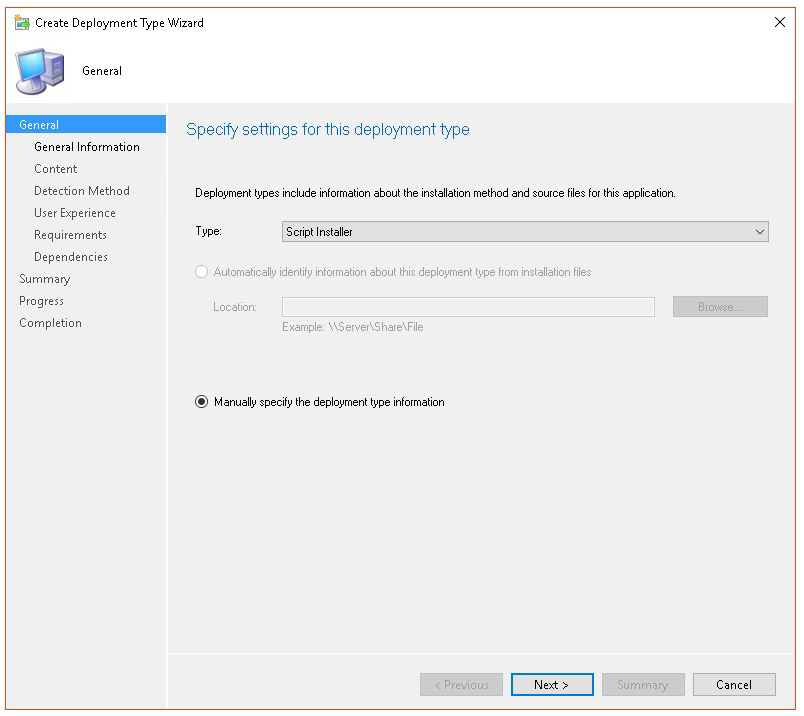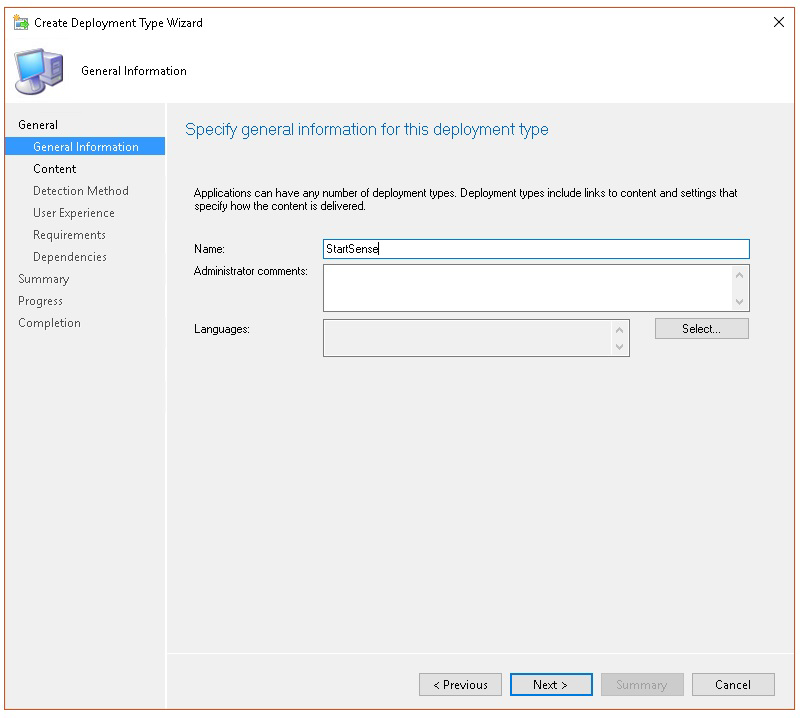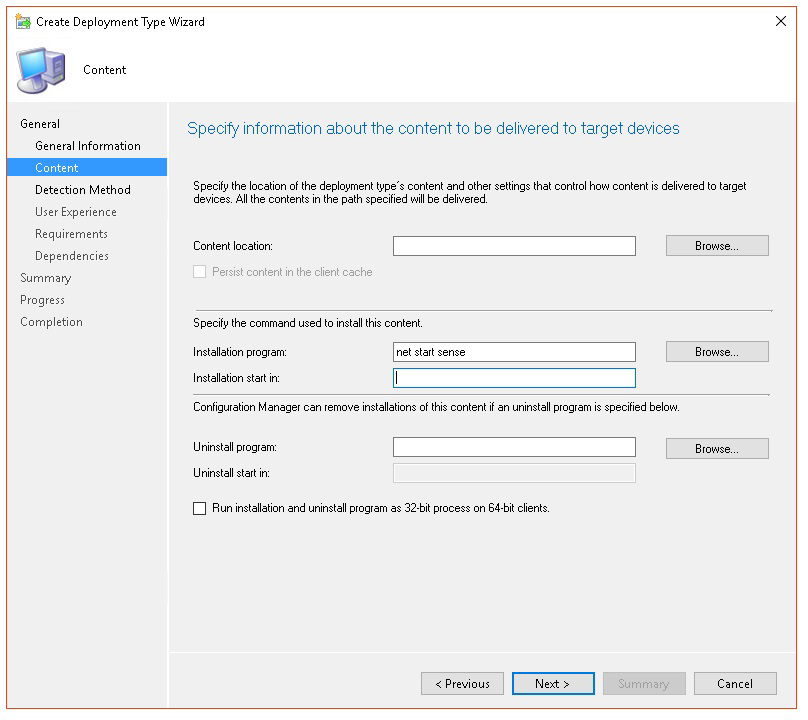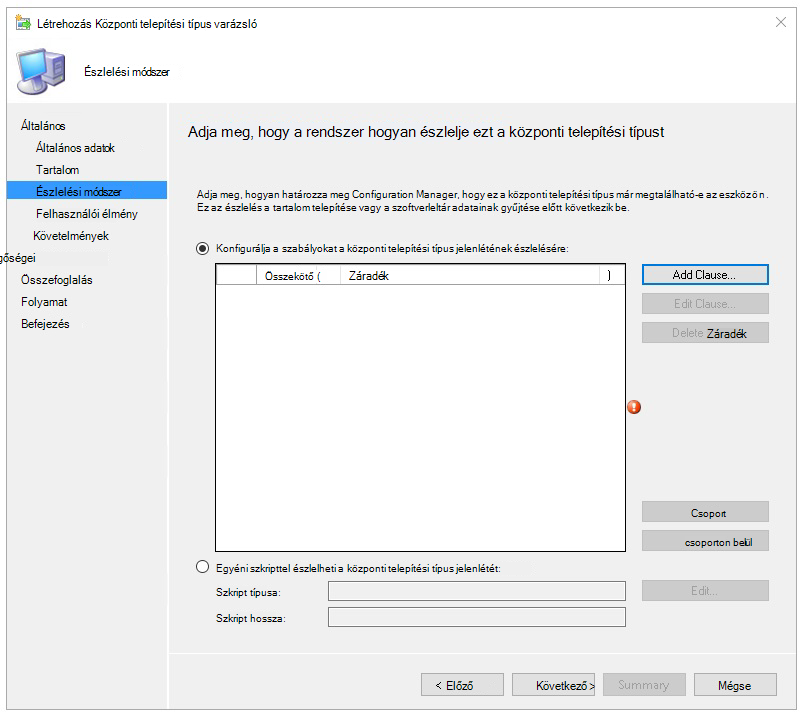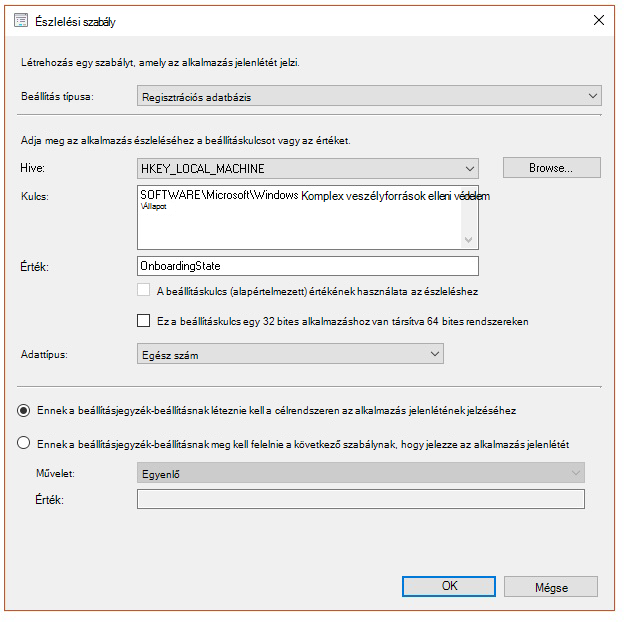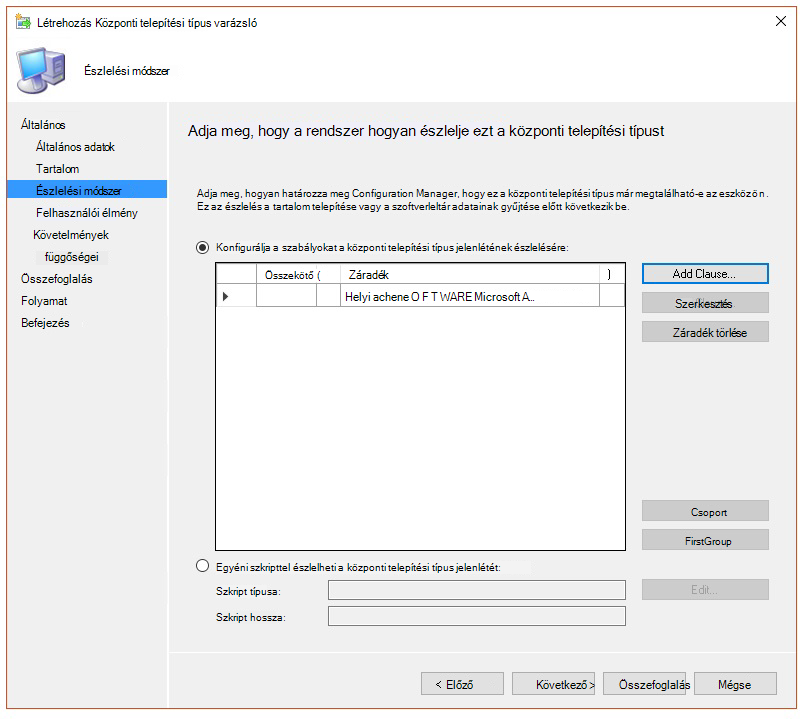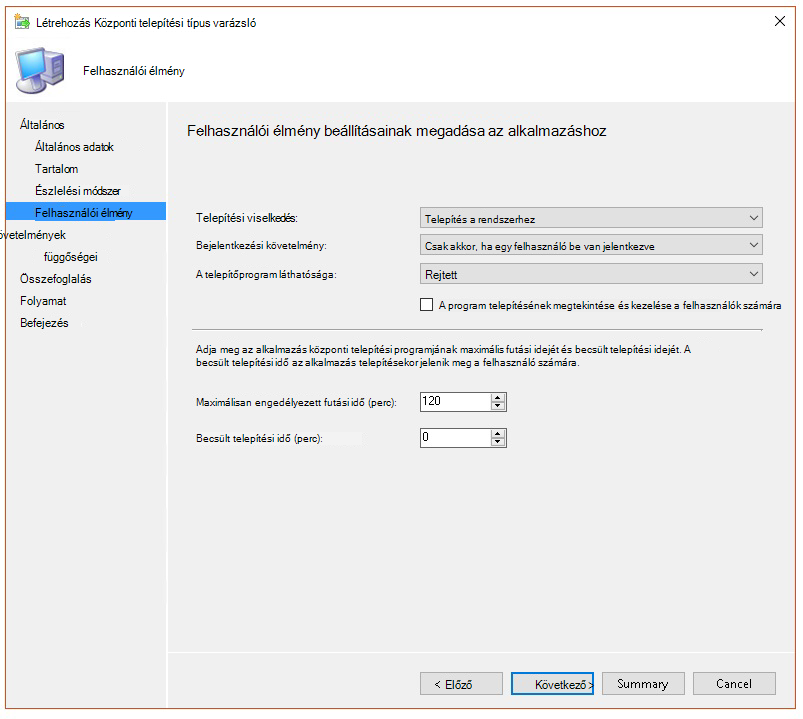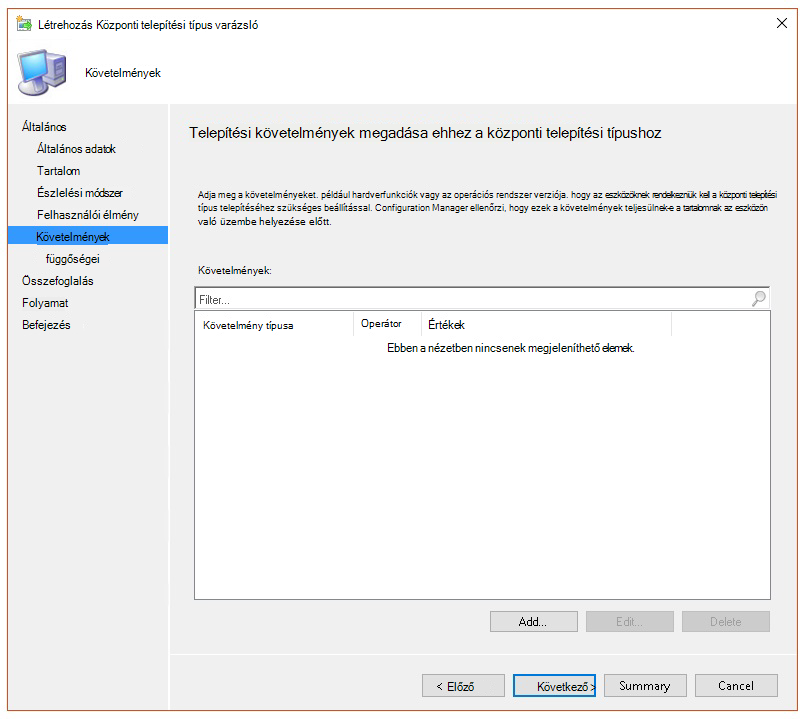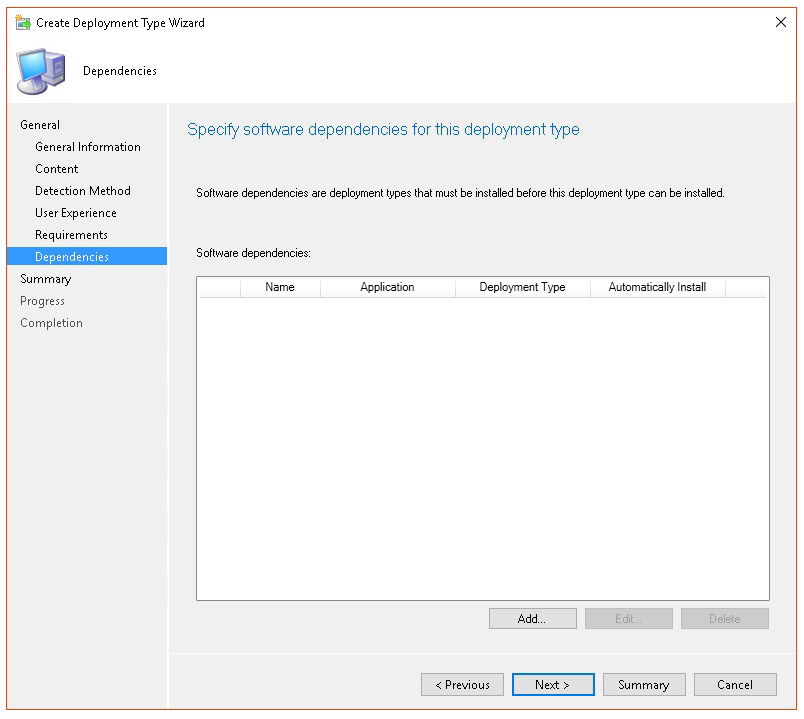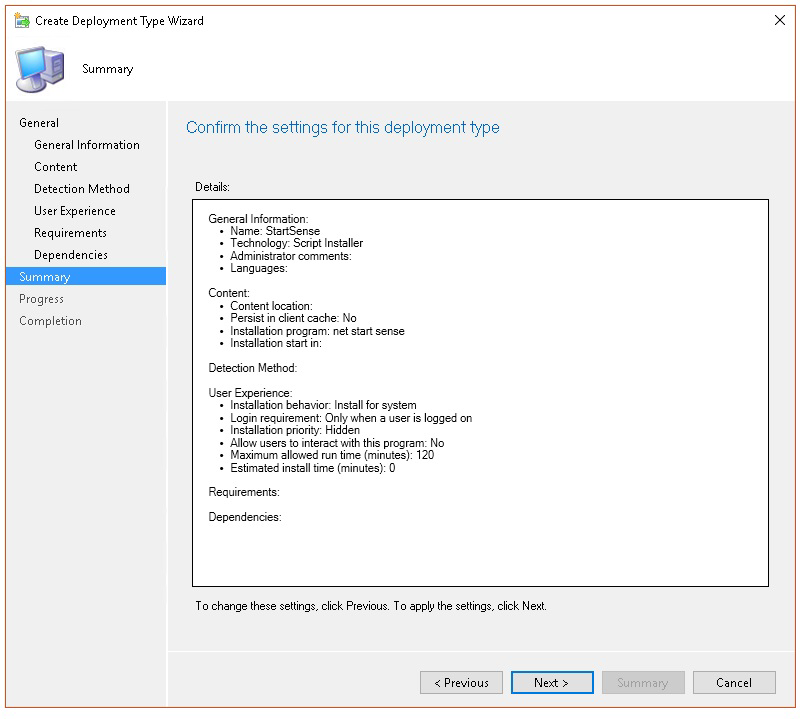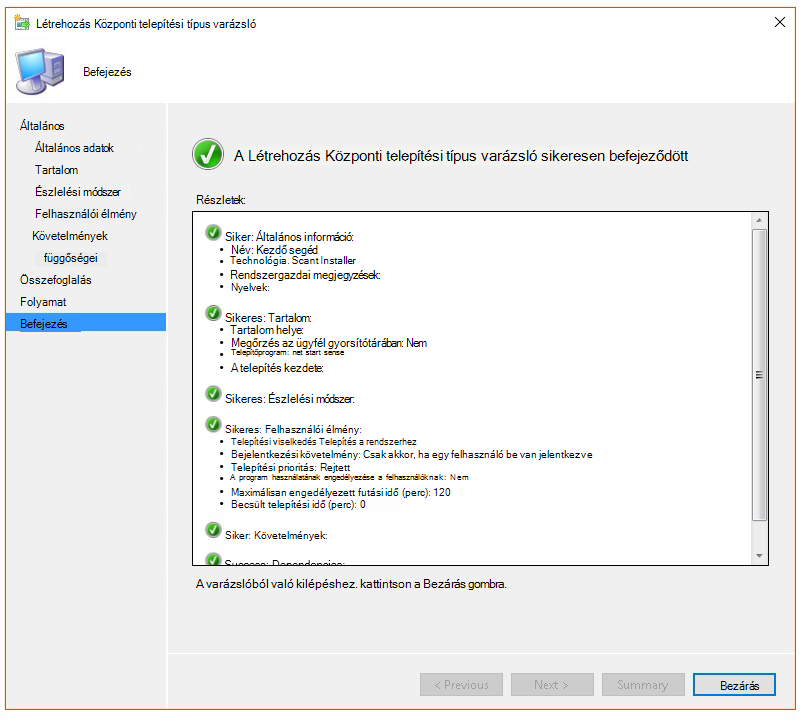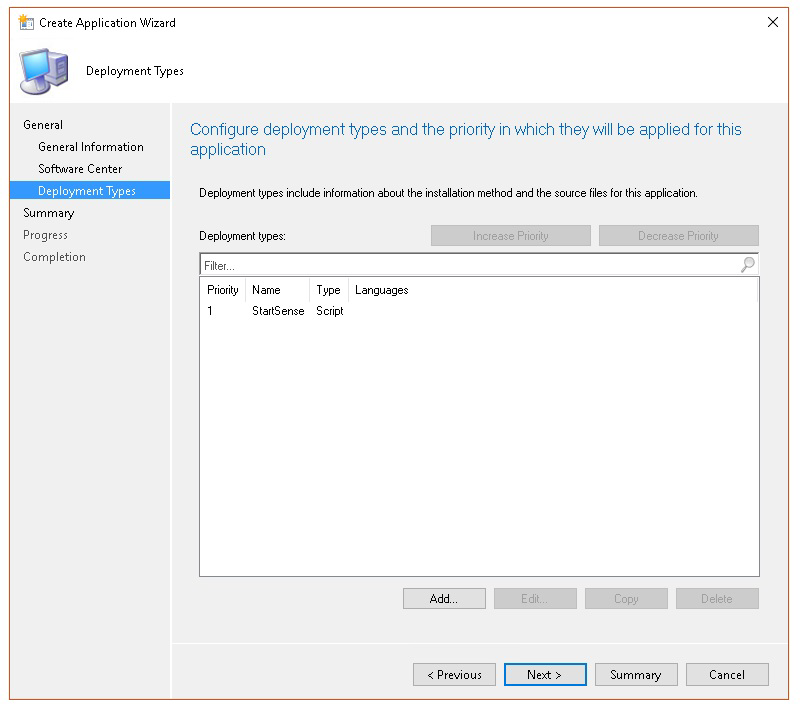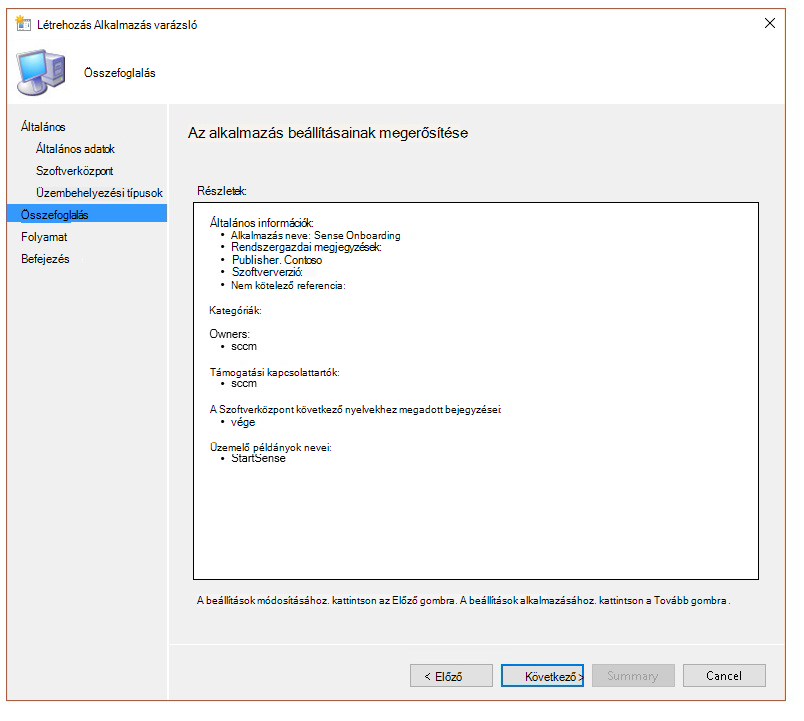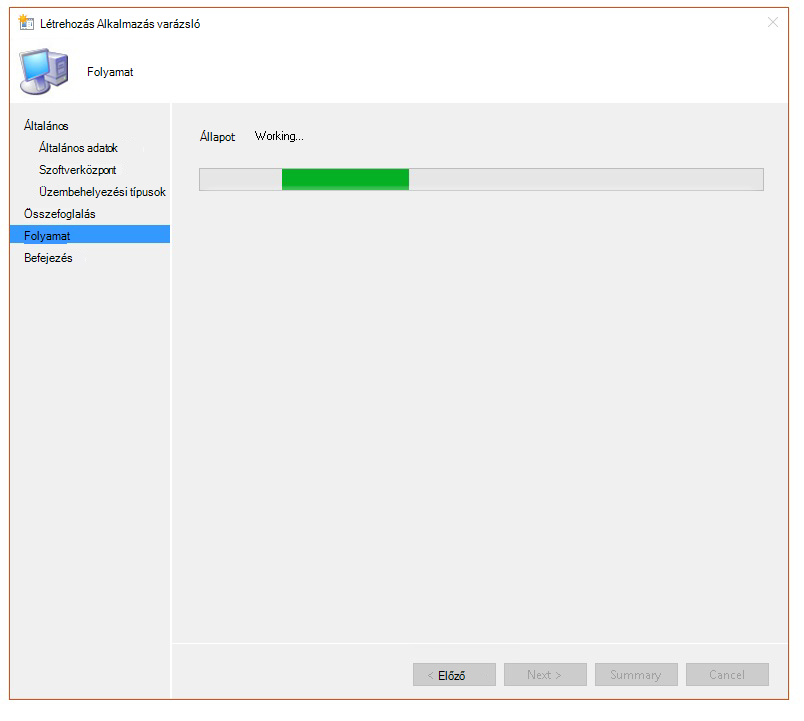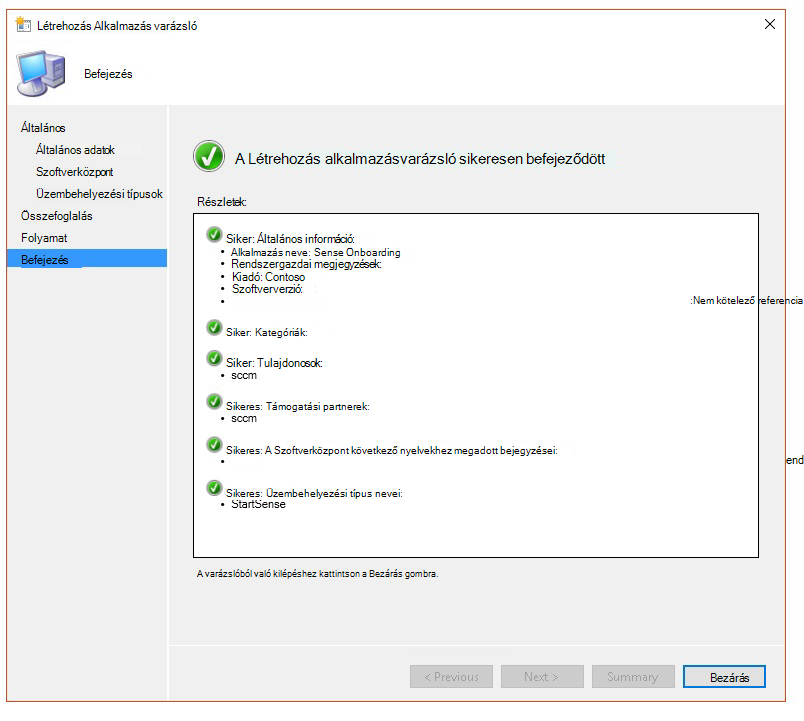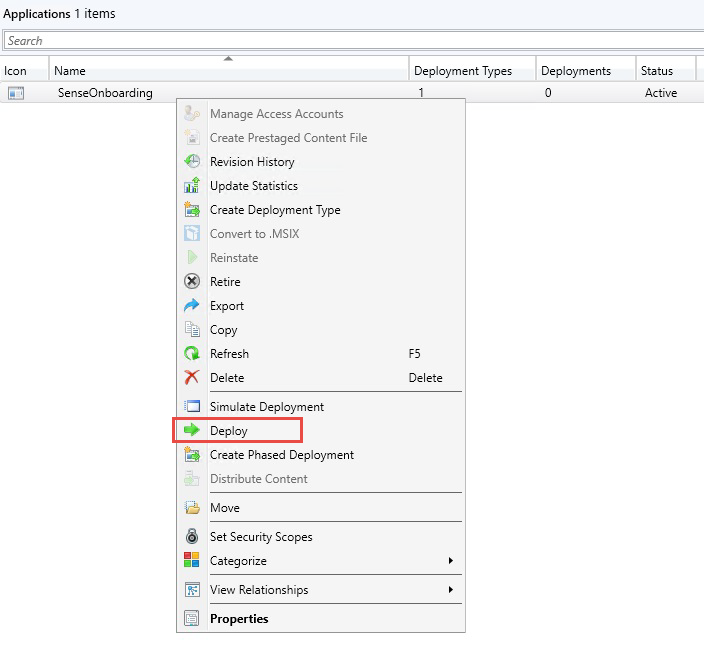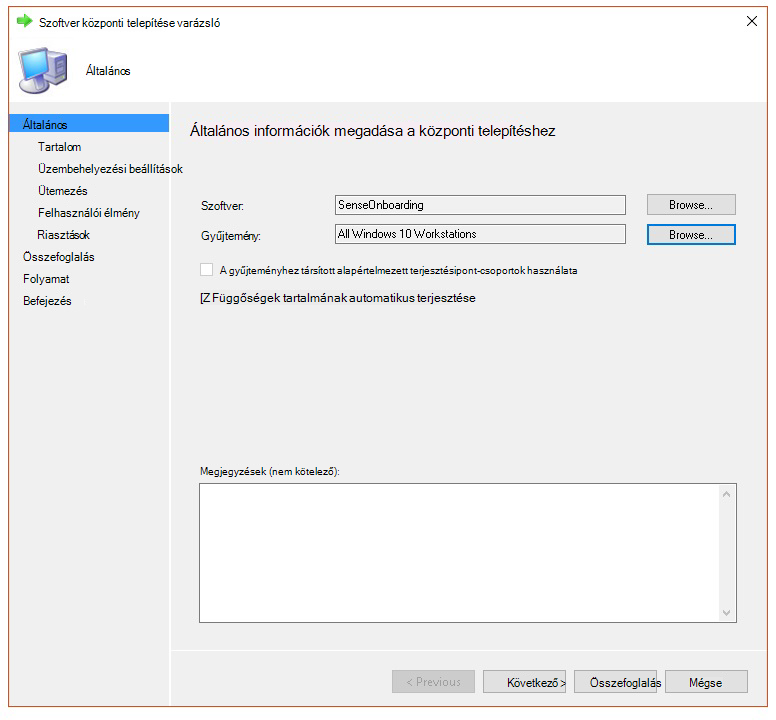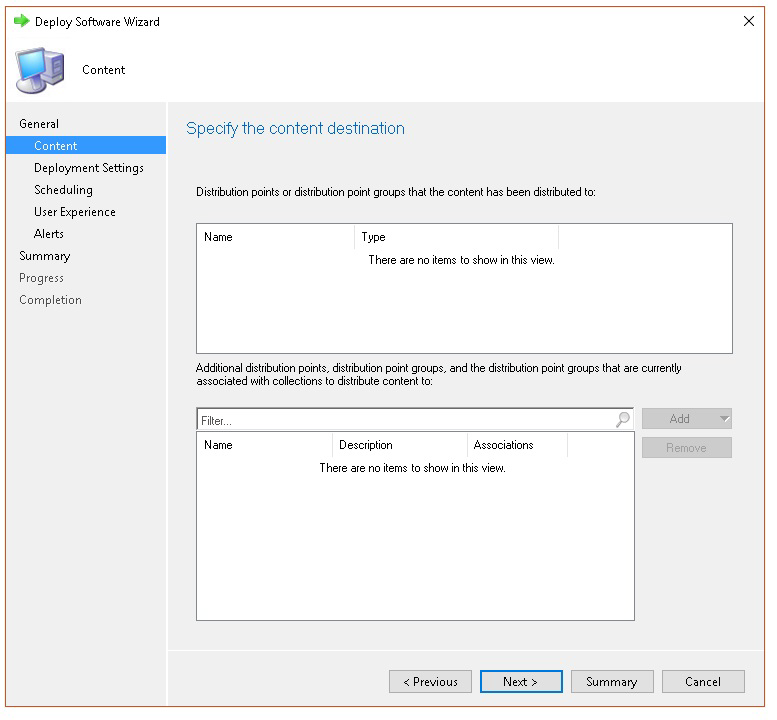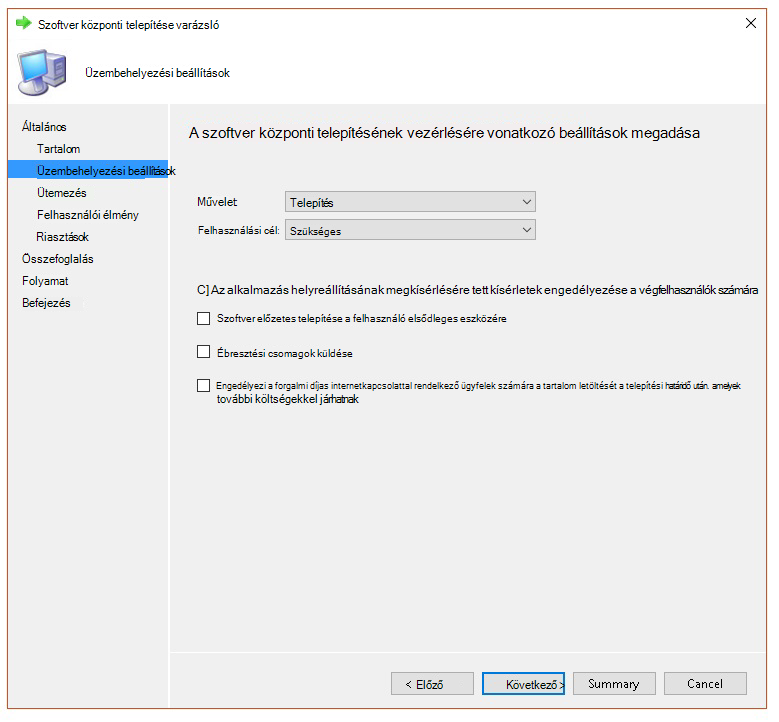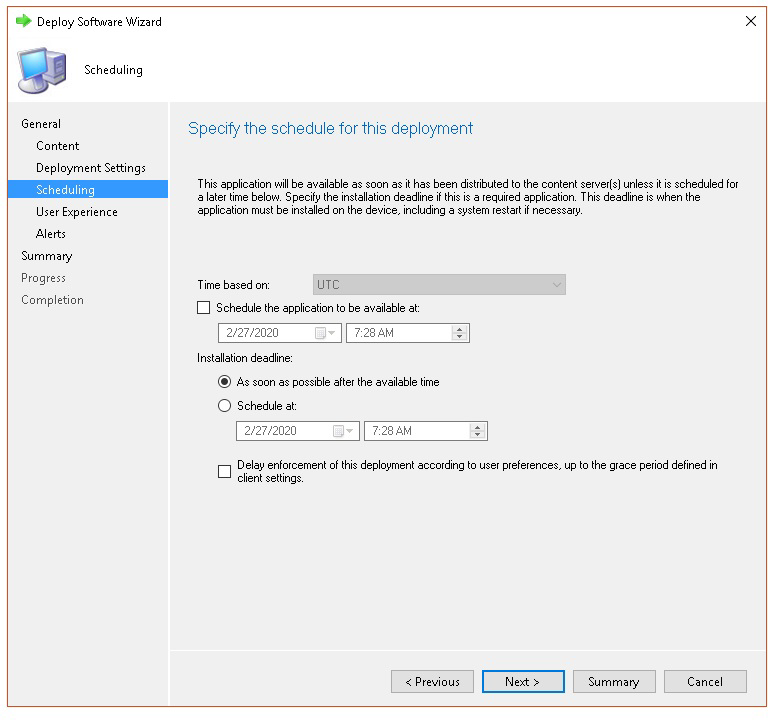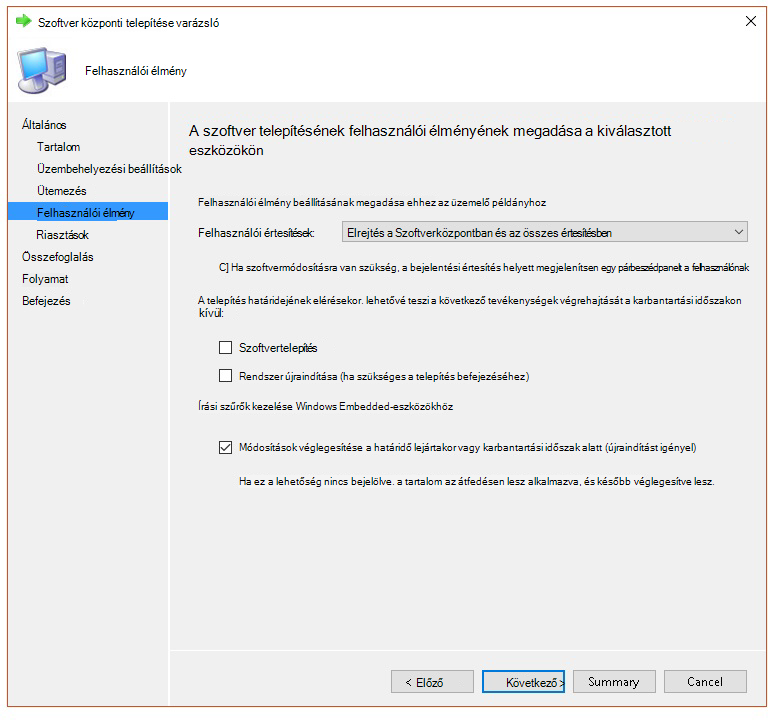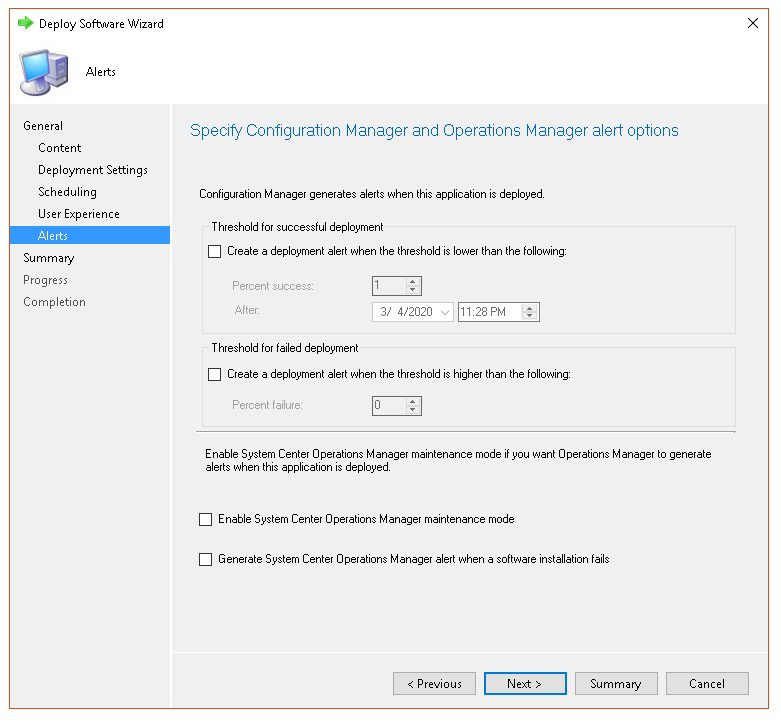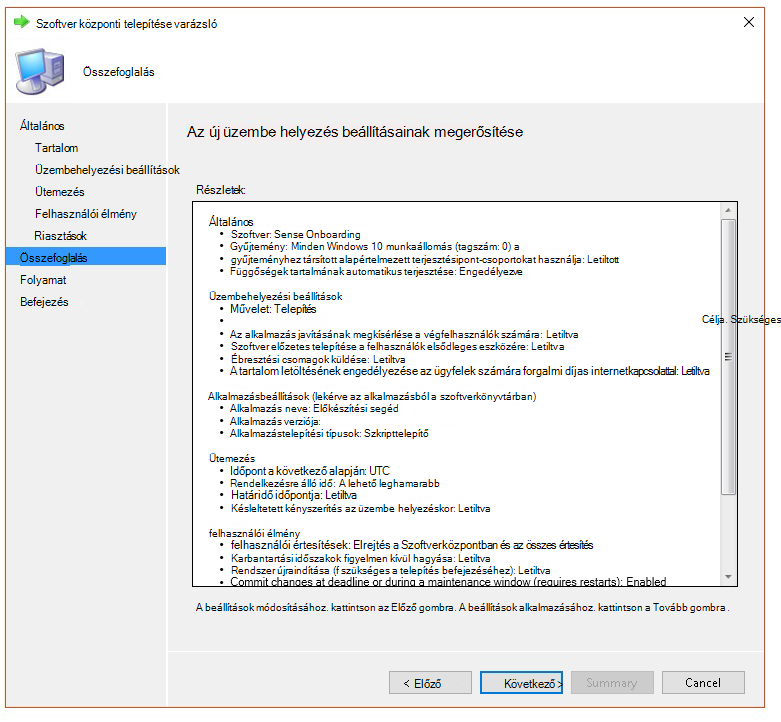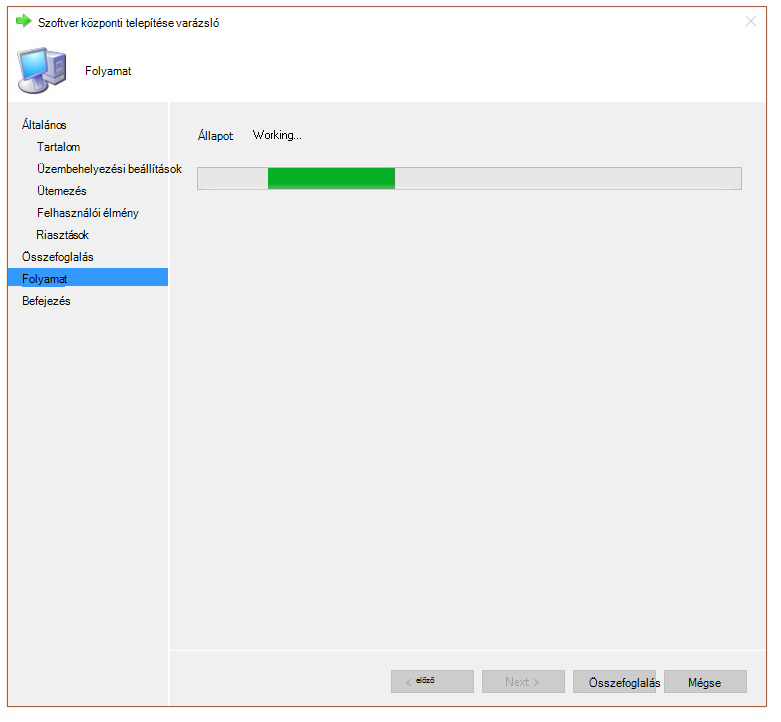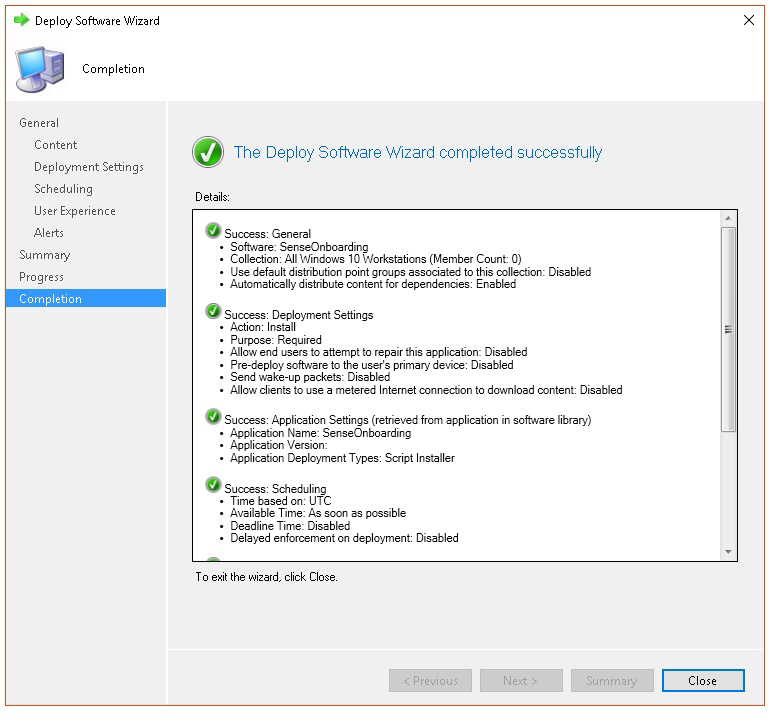Végponthoz készült Microsoft Defender előkészítési problémáinak elhárítása
Érintett szolgáltatás:
- Végponthoz készült Microsoft Defender 1. csomag
- Végponthoz készült Microsoft Defender 2. csomag
- Windows Server 2012 R2
- Windows Server 2016
- Microsoft Defender XDR
Szeretné megismerni a Végponthoz készült Defendert? Regisztráció az ingyenes próbaverzióra
Ha problémákba ütközik, előfordulhat, hogy hibaelhárítást kell végeznie a Végponthoz készült Microsoft Defender előkészítési folyamat során. Ezen az oldalon részletes lépéseket talál az előkészítési problémák elhárításához, amelyek az üzembe helyezés során az egyik központi telepítési eszközzel, illetve az eszközökön előforduló gyakori hibákkal kapcsolatosak.
Mielőtt megkezdené az előkészítési eszközökkel kapcsolatos problémák elhárítását, fontos ellenőrizni, hogy teljesülnek-e az eszközök szolgáltatásokba való előkészítésének minimális követelményei. Megismerheti az eszközök szolgáltatásba való előkészítésére vonatkozó licencelési, hardver- és szoftverkövetelményeket.
Tipp
A cikk kísérőjeként tekintse meg Végponthoz készült Microsoft Defender beállítási útmutatónkat az ajánlott eljárások áttekintéséhez és az olyan alapvető eszközök megismeréséhez, mint a támadási felület csökkentése és a következő generációs védelem. A környezeten alapuló testreszabott élmény érdekében a Végponthoz készült Defender automatikus beállítási útmutatóját a Microsoft 365 Felügyeleti központ érheti el.
Az előkészítési eszközökkel kapcsolatos problémák elhárítása
Ha befejezte az előkészítési folyamatot, és egy óra elteltével nem látja az eszközöket az Eszközök listában , az előkészítési vagy csatlakozási problémát jelezhet.
Az előkészítés hibaelhárítása a Csoportházirend-vel történő üzembe helyezéskor
Az üzembe helyezés Csoportházirend az eszközök előkészítési szkriptjének futtatásával végezhető el. A Csoportházirend konzol nem jelzi, hogy az üzembe helyezés sikeres volt-e.
Ha befejezte az előkészítési folyamatot, és egy óra elteltével nem látja az eszközöket az Eszközök listában , ellenőrizheti a szkript kimenetét az eszközökön. További információ: Az előkészítés hibaelhárítása szkripttel történő üzembe helyezéskor.
Ha a szkript sikeresen befejeződött, további hibákért tekintse meg az eszközök előkészítési problémáinak elhárítását ismertető cikket.
Bevezetési problémák elhárítása a Microsoft Endpoint Configuration Manager használatával történő üzembe helyezéskor
Az eszközök Configuration Manager alábbi verzióival történő előkészítésekor:
- Microsoft Endpoint Configuration Manager
- System Center 2012 Configuration Manager
- System Center 2012 R2 Configuration Manager
A Configuration Manager fent említett verzióival történő üzembe helyezéshez futtassa az előkészítési szkriptet az eszközökön. Az üzembe helyezést a Configuration Manager-konzolon követheti nyomon.
Ha az üzembe helyezés sikertelen, ellenőrizheti a szkript kimenetét az eszközökön.
Ha az előkészítés sikeresen befejeződött, de az eszközök egy óra elteltével nem jelennek meg az Eszközök listában , további hibákért tekintse meg az eszköz előkészítési problémáinak elhárítását ismertető cikket.
Üzembe helyezés hibaelhárítása szkripttel történő üzembe helyezéskor
Ellenőrizze a szkript eredményét az eszközön:
Kattintson a Start gombra, írja be eseménymegtekintő, majd nyomja le az Enter billentyűt.
Lépjen a Windows Naplók alkalmazáshoz>.
Keressen egy eseményt a WDATPOnboarding eseményforrásból.
Ha a szkript sikertelen, és az esemény hiba, az alábbi táblázatban ellenőrizheti az eseményazonosítót, hogy segítsen a probléma elhárításában.
Megjegyzés:
Az alábbi eseményazonosítók csak az előkészítési szkriptre vonatkoznak.
| Eseményazonosító | Hiba típusa | Megoldási lépések |
|---|---|---|
5 |
Kivezetési adatok találhatók, de nem törölhetők | Ellenőrizze az engedélyeket a beállításjegyzékben, különösen
|
10 |
Az előkészítési adatok nem írhatók a beállításjegyzékbe | Ellenőrizze az engedélyeket a beállításjegyzékben, különösen
Ellenőrizze, hogy a szkript rendszergazdaként lett-e futtatva. |
15 |
Nem sikerült elindítani a SENSE szolgáltatást | Ellenőrizze a szolgáltatás állapotát (sc query sense parancs). Győződjön meg arról, hogy nincs köztes állapotban ('Pending_Stopped', 'Pending_Running'), és próbálja meg újra futtatni a szkriptet (rendszergazdai jogosultságokkal). Ha az eszköz Windows 10 fut, az 1607-es verzió és a parancs |
15 |
Nem sikerült elindítani a SENSE szolgáltatást | Ha a hiba üzenete: 577-ös vagy 1058-os rendszerhiba történt, engedélyeznie kell a Microsoft Defender víruskereső ELAM-illesztőprogramját. Útmutatásért tekintse meg a Microsoft Defender víruskereső szabályzat általi letiltásának letiltását ismertető cikket. |
15 |
Nem sikerült elindítani a SENSE szolgáltatást | Előfordulhat, hogy az igény szerinti SENSE szolgáltatás (FoD) nincs telepítve. Annak megállapításához, hogy telepítve van-e, írja be a következő parancsot egy Rendszergazda CMD-/PowerShell-parancssorból: DISM.EXE /Online /Get-CapabilityInfo /CapabilityName:Microsoft.Windows.Sense.Client~~~~ Ha hibát ad vissza, vagy az állapot nem "Telepítve", akkor telepíteni kell a SENSE FoD-t. A telepítési utasításokért lásd: Elérhető szolgáltatások igény szerint: SENSE-ügyfél Végponthoz készült Microsoft Defender. |
30 |
A szkript nem tudta megvárni, amíg a szolgáltatás elindul | A szolgáltatás indítása több időt is igénybe vehetett, vagy hibákba ütközött az indítási kísérlet során. A SENSE-hez kapcsolódó eseményekről és hibákról további információt az Események és hibák áttekintése az Eseménynapló használatával című témakörben talál. |
35 |
A szkript nem találta meg a szükséges előkészítési állapot beállításazonosítót | Amikor a SENSE szolgáltatás első alkalommal elindul, az előkészítési állapotot a beállításjegyzék helyére írja
A szkript néhány másodperc elteltével nem találta meg. Manuálisan tesztelheti, és ellenőrizheti, hogy ott van-e. A SENSE-hez kapcsolódó eseményekről és hibákról további információt az Események és hibák áttekintése az Eseménynapló használatával című témakörben talál. |
40 |
A SENSE szolgáltatás előkészítési állapota nincs 1-re állítva | A SENSE szolgáltatás előkészítése nem sikerült megfelelően. A SENSE-hez kapcsolódó eseményekről és hibákról további információt az Események és hibák áttekintése az Eseménynapló használatával című témakörben talál. |
65 |
Nem megfelelő jogosultságok | Futtassa újra a szkriptet rendszergazdai jogosultságokkal. |
70 |
A kivezetési szkript egy másik szervezethez tartozik | Szerezzen be egy kivezetési szkriptet ahhoz a megfelelő szervezethez, amelybe a SENSE szolgáltatást előkészítette. |
Előkészítési problémák elhárítása a Microsoft Intune használatával
A Microsoft Intune segítségével ellenőrizheti a hibakódokat, és megpróbálhatja elhárítani a probléma okát.
Ha Intune konfigurálta a szabályzatokat, és azokat nem propagálja az eszközökön, előfordulhat, hogy konfigurálnia kell az automatikus MDM-regisztrációt.
Az alábbi táblázatok segítségével megismerheti az előkészítés során felmerülő problémák lehetséges okait:
- Microsoft Intune hibakódok és OMA-URIs tábla
- A meg nem felelés táblázatával kapcsolatos ismert problémák
- Mobil Eszközkezelés (MDM) eseménynaplóinak táblázata
Ha az eseménynaplók és a hibaelhárítási lépések egyike sem működik, töltse le a helyi szkriptet a portál Eszközkezelés szakaszából, és futtassa rendszergazda jogú parancssorban.
Microsoft Intune hibakódok és OMA-URIs
| Hexadecimális hibakód | Hibakód dec. | Hiba leírása | OMA-URI | Lehetséges okok és hibaelhárítási lépések |
|---|---|---|---|---|
| 0x87D1FDE8 | -2016281112 | A szervizelés nem sikerült | Előkészítés Kivezetés |
Lehetséges ok: Az előkészítés vagy a kivezetés nem sikerült egy rossz blobon: helytelen aláírás vagy hiányzó PreviousOrgIds mezők. Hibaelhárítási lépések: Ellenőrizze az eseményazonosítókat az Ügynök előkészítési hibáinak megtekintése szakaszban az eszköz eseménynaplójában . Ellenőrizze az MDM-eseménynaplókat az alábbi táblázatban, vagy kövesse az MDM-hibák diagnosztizálása a Windowsban című cikk utasításait. |
| Előkészítés Kivezetés SampleSharing |
Lehetséges ok: Végponthoz készült Microsoft Defender szabályzat beállításkulcsa nem létezik, vagy az OMA DM-ügyfél nem rendelkezik írási engedéllyel.
Hibaelhárítási lépések: Győződjön meg arról, hogy a következő beállításkulcs létezik: Ha nem létezik, nyisson meg egy emelt szintű parancsot, és adja hozzá a kulcsot. |
|||
| SenseIsRunning ElőkészítésÁllapot Szervezeti azonosító |
Lehetséges ok: Egy írásvédett tulajdonság által történő szervizelésre tett kísérlet. Az előkészítés nem sikerült. Hibaelhárítási lépések: Tekintse meg az eszköz előkészítési problémáinak elhárítása című témakör hibaelhárítási lépéseit. Ellenőrizze az MDM-eseménynaplókat az alábbi táblázatban, vagy kövesse az MDM-hibák diagnosztizálása a Windowsban című cikk utasításait. |
|||
| Minden |
Lehetséges ok: Próbálja meg üzembe helyezni a Végponthoz készült Microsoft Defender nem támogatott termékváltozaton/platformon, különösen a Holographic termékváltozaton. Jelenleg támogatott platformok: Enterprise, Education és Professional. A kiszolgáló nem támogatott. |
|||
| 0x87D101A9 | -2016345687 | SyncML(425): A kért parancs meghiúsult, mert a feladó nem rendelkezik megfelelő hozzáférés-vezérlési engedélyekkel (ACL) a címzetten. | Minden |
Lehetséges ok: Próbálja meg üzembe helyezni a Végponthoz készült Microsoft Defender nem támogatott termékváltozaton/platformon, különösen a Holographic termékváltozaton. Jelenleg támogatott platformok: Enterprise, Education és Professional. |
A meg nem felelés ismert problémái
Az alábbi táblázat a meg nem felelés problémáival és a problémák megoldásának módjával kapcsolatos információkat tartalmaz.
| Eset | Jelenségek | Lehetséges okok és hibaelhárítási lépések |
|---|---|---|
1 |
Az eszköz megfelel a SenseIsRunning OMA-URI-nak. Az OrgId, az Előkészítés és az ElőkészítésState OMA-URI-k azonban nem megfelelők. |
Lehetséges ok: Ellenőrizze, hogy a felhasználó átadta-e az OOBE-t a Windows telepítése vagy frissítése után. Az OOBE előkészítése nem hajtható végre, de a SENSE már fut. Hibaelhárítási lépések: Várjon, amíg az OOBE befejeződik. |
2 |
Az eszköz megfelel az OrgId, az Előkészítés és az ElőkészítésState OMA-URI-k előírásainak, de a SenseIsRunning OMA-URI nem megfelelő. |
Lehetséges ok: A Sense szolgáltatás indítási típusa "Késleltetett indítás" értékre van állítva. Néha ez azt eredményezi, hogy a Microsoft Intune-kiszolgáló nem megfelelőként jelenti az eszközt a SenseIsRunning által, amikor a DM-munkamenet a rendszer indításakor következik be. Hibaelhárítási lépések: A problémát 24 órán belül automatikusan ki kell javítani. |
3 |
Az eszköz nem megfelelő | Hibaelhárítási lépések: Győződjön meg arról, hogy az előkészítési és kivezetési szabályzatok nincsenek egyszerre üzembe helyezve ugyanazon az eszközön. |
Mobil Eszközkezelés (MDM) eseménynaplói
Tekintse meg az MDM-eseménynaplókat az előkészítés során felmerülő problémák elhárításához:
Napló neve: Microsoft\Windows\DeviceManagement-EnterpriseDiagnostics-Provider
Csatorna neve: Rendszergazda
| Azonosító | Súlyosság | Esemény leírása | Hibaelhárítási lépések |
|---|---|---|---|
| 1819 | Hiba | Végponthoz készült Microsoft Defender CSP: Nem sikerült beállítani a csomópont értékét. NodeId: (%1), TokenName: (%2), Eredmény: (%3). | Töltse le az 1607-es Windows 10 összegző frissítését. |
Az eszköz előkészítési problémáinak elhárítása
Ha a használt üzembehelyezési eszközök nem jeleznek hibát az előkészítési folyamatban, de az eszközök még mindig nem jelennek meg az eszközök listájában egy órán belül, tekintse át az alábbi ellenőrzési témaköröket annak ellenőrzéséhez, hogy történt-e hiba az Végponthoz készült Microsoft Defender ügynökkel.
- Ügynök előkészítési hibáinak megtekintése az eszköz eseménynaplójában
- Győződjön meg arról, hogy a diagnosztikai adatszolgáltatás engedélyezve van
- Győződjön meg arról, hogy a szolgáltatás indításra van állítva
- Győződjön meg arról, hogy az eszköz rendelkezik internetkapcsolattal
- Győződjön meg arról, hogy a Microsoft Defender víruskeresőt nem tiltja le egy szabályzat
Ügynök előkészítési hibáinak megtekintése az eszköz eseménynaplójában
Kattintson a Start gombra, írja be eseménymegtekintő, majd nyomja le az Enter billentyűt.
A eseménymegtekintő (Helyi) panelen bontsa ki az Alkalmazások és szolgáltatások naplói>Microsoft>Windows>SENSE elemet.
Megjegyzés:
A SENSE a Végponthoz készült Microsoft Defender ható viselkedésérzékelőre való hivatkozáshoz használt belső név.
Válassza az Operatív lehetőséget a napló betöltéséhez.
A Művelet panelen kattintson az Aktuális napló szűrése elemre.
A Szűrő lap Eseményszint területén válassza a Kritikus, a Figyelmeztetés és a Hiba lehetőséget, majd kattintson az OK gombra.
Az Operatív panelen problémákat jelző események jelennek meg. A hibaelhárítást az alábbi táblázatban található megoldások alapján kísérelheti meg:
Eseményazonosító Üzenet Megoldási lépések 5Végponthoz készült Microsoft Defender szolgáltatás nem tudott csatlakozni a kiszolgálóhoz változónál Győződjön meg arról, hogy az eszköz rendelkezik internet-hozzáféréssel. 6Végponthoz készült Microsoft Defender szolgáltatás nincs elővetve, és nem találhatók előkészítési paraméterek. Hibakód: változó Futtassa újra az előkészítési szkriptet. 7Végponthoz készült Microsoft Defender szolgáltatás nem tudta beolvasni az előkészítési paramétereket. Hibakód: változó Győződjön meg arról, hogy az eszköz rendelkezik internet-hozzáféréssel, majd futtassa újra a teljes előkészítési folyamatot. 9Végponthoz készült Microsoft Defender szolgáltatás nem tudta módosítani az indítás típusát. Hibakód: változó Ha az esemény az előkészítés során történt, indítsa újra, majd próbálja meg újra futtatni az előkészítési szkriptet. További információ: Az előkészítési szkript ismételt futtatása.
Ha az esemény a kivezetés során történt, forduljon az ügyfélszolgálathoz.10Végponthoz készült Microsoft Defender szolgáltatás nem tudta megőrzeni az előkészítési információkat. Hibakód: változó Ha az esemény az előkészítés során történt, próbálkozzon újra az előkészítési szkript futtatásával. További információ: Az előkészítési szkript ismételt futtatása.
Ha a probléma továbbra is fennáll, forduljon az ügyfélszolgálathoz.15Végponthoz készült Microsoft Defender nem tudja elindítani a parancscsatornát URL-címmel: változó Győződjön meg arról, hogy az eszköz rendelkezik internet-hozzáféréssel. 17Végponthoz készült Microsoft Defender szolgáltatás nem tudta módosítani a Csatlakoztatott felhasználói élmény és a Telemetriai szolgáltatás helyét. Hibakód: változó Futtassa újra az előkészítési szkriptet. Ha a probléma továbbra is fennáll, forduljon az ügyfélszolgálathoz. 25Végponthoz készült Microsoft Defender szolgáltatás nem tudta alaphelyzetbe állítani az állapotot a beállításjegyzékben. Hibakód: változó Lépjen kapcsolatba a támogatási szolgálattal. 27Nem sikerült engedélyezni Végponthoz készült Microsoft Defender módot a Windows Defenderben. Az előkészítési folyamat nem sikerült. Hibakód: változó Lépjen kapcsolatba a támogatási szolgálattal. 29Nem sikerült beolvasni a kivezetési paramétereket. Hibatípus: %1, hibakód: %2, leírás: %3 Győződjön meg arról, hogy az eszköz rendelkezik internet-hozzáféréssel, majd futtassa újra a teljes kivezetési folyamatot. 30Nem sikerült letiltani a $(build.sense.productDisplayName) módot Végponthoz készült Microsoft Defender. Hibakód: %1 Lépjen kapcsolatba a támogatási szolgálattal. 32A $(build.sense.productDisplayName) szolgáltatás nem tudta leállítani magát a kivezetési folyamat után. Hibakód: %1 Ellenőrizze, hogy a szolgáltatás indítási típusa manuális-e, és indítsa újra az eszközt. 55Nem sikerült létrehozni a Biztonságos ETW automatikus naplót. Hibakód: %1 Indítsa újra az eszközt. 63A külső szolgáltatás indítási típusának frissítése. Név: %1, tényleges kezdési típus: %2, várt indítási típus: %3, kilépési kód: %4 Azonosítsa, mi okozza a változásokat az említett szolgáltatás indítási típusában. Ha a kilépési kód nem 0, javítsa ki manuálisan az indítási típust a várt indítási típusra. 64Leállított külső szolgáltatás indítása. Név: %1, kilépési kód: %2 Ha az esemény továbbra is megjelenik, forduljon az ügyfélszolgálathoz. 68A szolgáltatás indítási típusa nem várt. Szolgáltatásnév: %1, tényleges indítási típus: %2, várt indítási típus: %3 Azonosítsa, mi okozza a változásokat az indítási típusban. Kijavítottuk az említett szolgáltatásindítási típust. 69A szolgáltatás leállt. Szolgáltatásnév: %1 Indítsa el az említett szolgáltatást. Ha a probléma továbbra is fennáll, forduljon az ügyfélszolgálathoz.
Az eszközön további összetevők is vannak, amelyektől az Végponthoz készült Microsoft Defender ügynök függ a megfelelő működéshez. Ha a Végponthoz készült Microsoft Defender ügynök eseménynaplójában nincsenek előkészítéssel kapcsolatos hibák, a következő lépésekkel győződjön meg arról, hogy a további összetevők megfelelően vannak konfigurálva.
Győződjön meg arról, hogy a diagnosztikai adatszolgáltatás engedélyezve van
Megjegyzés:
Az 1809-Windows 10-s és újabb buildekben a Végponthoz készült Defender EDR szolgáltatás már nem függ közvetlenül a DiagTrack szolgáltatástól. Az EDR kiber bizonyítékai akkor is feltölthetők, ha ez a szolgáltatás nem fut.
Ha az eszközök nem megfelelően jelentkeznek, előfordulhat, hogy ellenőriznie kell, hogy a Windows diagnosztikai adatszolgáltatás automatikusan elindul-e, és fut-e az eszközön. Előfordulhat, hogy a szolgáltatást más programok vagy a felhasználói konfiguráció módosítása letiltotta.
Először ellenőrizze, hogy a szolgáltatás automatikusan elindul-e a Windows indításakor, majd ellenőrizze, hogy a szolgáltatás jelenleg fut-e (és ha nem, indítsa el).
Győződjön meg arról, hogy a szolgáltatás indításra van állítva
A parancssor használatával ellenőrizze a Windows diagnosztikaiadat-szolgáltatás indítási típusát:
Nyisson meg egy emelt szintű parancssort az eszközön:
a. Kattintson a Start gombra, írja be a cmd parancsot, és nyomja le az Enter billentyűt.
b. Kattintson a jobb gombbal a Parancssor elemre , és válassza a Futtatás rendszergazdaként parancsot.
Írja be a következő parancsot, és nyomja le az Enter billentyűt:
sc qc diagtrackHa a szolgáltatás engedélyezve van, az eredménynek az alábbi képernyőképhez hasonlóan kell kinéznie:
Ha a
START_TYPEértéke nemAUTO_START, akkor a szolgáltatást automatikus indításra kell állítania.
A parancssor használatával beállíthatja, hogy a Windows diagnosztikai adatszolgáltatás automatikusan elinduljon:
Nyisson meg egy emelt szintű parancssort az eszközön:
a. Kattintson a Start gombra, írja be a cmd parancsot, és nyomja le az Enter billentyűt.
b. Kattintson a jobb gombbal a Parancssor elemre , és válassza a Futtatás rendszergazdaként parancsot.
Írja be a következő parancsot, és nyomja le az Enter billentyűt:
sc config diagtrack start=autoMegjelenik egy sikeres üzenet. A módosítás ellenőrzéséhez írja be a következő parancsot, majd nyomja le az Enter billentyűt:
sc qc diagtrackIndítsa el a szolgáltatást. A parancssorba írja be a következő parancsot, és nyomja le az Enter billentyűt:
sc start diagtrack
Győződjön meg arról, hogy az eszköz rendelkezik internetkapcsolattal
A Végponthoz készült Microsoft Defender érzékelőnek a Microsoft Windows HTTP (WinHTTP) szolgáltatásra van szüksége az érzékelő adatainak jelentéséhez és a Végponthoz készült Microsoft Defender szolgáltatással való kommunikációhoz.
A WinHTTP független az internetes böngészési proxy beállításaitól és más felhasználói környezetbeli alkalmazásoktól, és képesnek kell lennie észlelni az adott környezetben elérhető proxykiszolgálókat.
Annak ellenőrzéséhez, hogy az érzékelő rendelkezik-e szolgáltatáskapcsolattal, kövesse az Ügyfélkapcsolat ellenőrzése Végponthoz készült Microsoft Defender szolgáltatás URL-címével című témakörben leírt lépéseket.
Ha az ellenőrzés sikertelen, és a környezet proxyt használ az internethez való csatlakozáshoz, kövesse a Proxy és internetkapcsolat beállításainak konfigurálása című témakör lépéseit.
Győződjön meg arról, hogy a Microsoft Defender víruskeresőt nem tiltja le egy szabályzat
Fontos
A következők csak azokra az eszközökre vonatkoznak, amelyek még nem kapták meg a Microsoft Defender Víruskereső 2020. augusztusi (4.18.2007.8-es verziójú) frissítését.
A frissítés biztosítja, hogy a Microsoft Defender víruskereső nem kapcsolható ki az ügyféleszközökön rendszerszabályzaton keresztül.
Probléma: A Végponthoz készült Microsoft Defender szolgáltatás nem indul el az előkészítés után.
Hibajelenség: Az előkészítés sikeresen befejeződött, de a szolgáltatás indításakor 577-ös vagy 1058-os hiba jelenik meg.
Megoldás: Ha az eszközei külső kártevőirtó ügyfelet futtatnak, a Végponthoz készült Microsoft Defender ügynöknek engedélyeznie kell a Korai indítású kártevőirtó (ELAM) illesztőprogramot. Győződjön meg arról, hogy a rendszerházirend nem kapcsolja ki.
A szabályzatok implementálásához használt eszköztől függően ellenőriznie kell, hogy a következő Windows Defender-házirendek nincsenek-e törölve:
- AzAntiSpyware letiltása
- AzAntiVirus letiltása
A Csoportházirend például nem lehetnek olyan bejegyzések, mint a következő értékek:
<Key Path="SOFTWARE\Policies\Microsoft\Windows Defender"><KeyValue Value="0" ValueKind="DWord" Name="DisableAntiSpyware"/></Key><Key Path="SOFTWARE\Policies\Microsoft\Windows Defender"><KeyValue Value="0" ValueKind="DWord" Name="DisableAntiVirus"/></Key>
Fontos
A disableAntiSpyware beállítás megszűnik, és az összes Windows 10 eszközön figyelmen kívül lesz hagyva, a 2020. augusztusi (4.18.2007.8-as verziójú) frissítésétől Microsoft Defender Víruskeresőre.
A szabályzat törlése után futtassa újra az előkészítési lépéseket.
A korábbi beállításkulcs-értékeket is ellenőrizheti, hogy a szabályzat le van-e tiltva a beállításkulcs
HKEY_LOCAL_MACHINE\SOFTWARE\Policies\Microsoft\Windows Defendermegnyitásával.Megjegyzés:
Minden Windows Defender-szolgáltatásnak (
wdboot, ,wdfilterwdnisdrv,wdnissvcéswindefend) az alapértelmezett állapotban kell lennie. A szolgáltatások indításának módosítása nem támogatott, és előfordulhat, hogy a rendszer újraimázására kényszeríti. Példa a ésWdFilteraz alapértelmezett konfigurációiraWdBoot:<Key Path="SYSTEM\CurrentControlSet\Services\WdBoot"><KeyValue Value="0" ValueKind="DWord" Name="Start"/></Key><Key Path="SYSTEM\CurrentControlSet\Services\WdFilter"><KeyValue Value="0" ValueKind="DWord" Name="Start"/></Key>
Ha Microsoft Defender víruskereső passzív módban van, ezek az illesztőprogramok manuális (
0) értékre vannak állítva.
A bevezetéssel kapcsolatos problémák elhárítása
Megjegyzés:
Az alábbi hibaelhárítási útmutató csak a Windows Server Windows Server 2016 és korábbi verzióira vonatkozik.
Ha problémákba ütközik egy kiszolgáló előkészítése során, a lehetséges problémák megoldásához kövesse az alábbi ellenőrzési lépéseket.
- Győződjön meg arról, hogy a Microsoft Monitoring Agent (MMA) telepítve van, és úgy van konfigurálva, hogy az érzékelőadatokat jelentse a szolgáltatásnak
- Győződjön meg arról, hogy a kiszolgálóproxy és az internetkapcsolat beállításai megfelelően vannak konfigurálva
Előfordulhat, hogy a következőket is ellenőriznie kell:
Ellenőrizze, hogy fut-e Végponthoz készült Microsoft Defender szolgáltatás a FeladatkezelőFolyamatok lapján. Például:
Ellenőrizze eseménymegtekintő>Alkalmazások és szolgáltatásnaplók>Műveletkezelőben, hogy vannak-e hibák.
A Szolgáltatások területen ellenőrizze, hogy a Microsoft Monitoring Agent fut-e a kiszolgálón. Például,
AzAzure Log Analytics (OMS)Microsoft Monitoring Agentben> ellenőrizze a munkaterületeket, és ellenőrizze, hogy fut-e az állapot.
Ellenőrizze, hogy az eszközök megjelennek-e a portál Eszközök listájában .
Az újonnan létrehozott eszközök előkészítésének megerősítése
Előfordulhatnak példányok, amikor az előkészítés egy újonnan létrehozott eszközön van üzembe helyezve, de nem fejeződött be.
Az alábbi lépések a következő forgatókönyvhöz nyújtanak útmutatást:
- Az előkészítési csomag újonnan létrehozott eszközökön van üzembe helyezve
- Az érzékelő nem indul el, mert a kezdőélmény (OOBE) vagy az első felhasználói bejelentkezés nem fejeződött be
- Az eszköz ki van kapcsolva vagy újraindul, mielőtt a végfelhasználó első bejelentkezést végez
- Ebben a forgatókönyvben a SENSE szolgáltatás nem indul el automatikusan annak ellenére, hogy az előkészítési csomag üzembe lett helyezve
Megjegyzés:
Felhasználói bejelentkezés az OOBE után már nem szükséges ahhoz, hogy a SENSE szolgáltatás a következő vagy újabb Windows-verziókon induljon el: Windows 10, 1809-es verzió vagy Windows Server 2019 vagy Windows Server 2022 a 2021. április 22-i kumulatív frissítéssel. Windows 10, 1909-es verzió, 2021. áprilisi kumulatív frissítéssel. Windows 10, 2004/20H2-es verzió, 2021. április 28-i kumulatív frissítéssel.
Megjegyzés:
A következő lépések csak a Microsoft Endpoint Configuration Manager használatakor relevánsak. További információ a Microsoft Endpoint Configuration Manager használatával történő előkészítésről: Végponthoz készült Microsoft Defender.
Hozzon létre egy alkalmazást a Microsoft Endpoint Configuration Manager.
Válassza az Alkalmazásadatok manuális megadása lehetőséget.
Adja meg az alkalmazás adatait, majd válassza a Tovább gombot.
Adja meg a szoftverközponttal kapcsolatos információkat, majd válassza a Tovább gombot.
Az Üzembehelyezési típusok területen válassza a Hozzáadás lehetőséget.
Válassza a Manuálisan adja meg a központi telepítési típus adatait, majd kattintson a Tovább gombra.
Adja meg az üzembe helyezés típusával kapcsolatos információkat, majd válassza a Tovább gombot.
ATartalomtelepítő> programban adja meg a következő parancsot:
net start sense.A Detection method (Észlelési módszer) területen válassza a Configure rules to detect the presence of this deployment type (Szabályok konfigurálása a központi telepítési típus jelenlétének észleléséhez), majd válassza az Add Clause (Záradék hozzáadása) lehetőséget.
Adja meg az alábbi észlelési szabály részleteit, majd kattintson az OK gombra:
Az Észlelési módszer területen válassza a Tovább lehetőséget.
A Felhasználói élmény területen adja meg a következő információkat, majd válassza a Tovább gombot:
A Követelmények területen válassza a Tovább lehetőséget.
A Függőségek területen válassza a Tovább gombot.
Az Összefoglalás területen válassza a Tovább gombot.
A Befejezés területen válassza a Bezárás lehetőséget.
Az Üzembehelyezési típusok területen válassza a Tovább lehetőséget.
Az Összefoglalás területen válassza a Tovább gombot.
A Befejezés területen válassza a Bezárás lehetőséget.
Most már telepítheti az alkalmazást úgy, hogy a jobb gombbal az alkalmazásra kattint, és kiválasztja az Üzembe helyezés lehetőséget.
Az Általános lapon válassza a Tartalom automatikus terjesztése a függőségekhez és a Tallózás lehetőséget.
A Tartalom területen válassza a Tovább gombot.
Az Üzembehelyezési beállítások területen válassza a Tovább gombot.
Az Ütemezés területen válassza a Lehető leghamarabb a rendelkezésre álló idő után lehetőséget, majd válassza a Tovább gombot.
A Felhasználói élmény területen válassza a Módosítások véglegesítése határidőre vagy karbantartási időszak alatt (újraindítást igényel) lehetőséget, majd válassza a Tovább gombot.
A Riasztások területen válassza a Tovább gombot.
Az Összefoglalás területen válassza a Tovább gombot.
A Befejezés területen válassza a Bezárás lehetőséget.
Kapcsolódó témakörök
- Végponthoz készült Microsoft Defender hibaelhárítása
- Eszközök előkészítése
- Eszköz proxy és internetkapcsolat beállításainak konfigurálása
Tipp
Szeretne többet megtudni? Engage a Microsoft biztonsági közösségével a technikai közösségünkben: Végponthoz készült Microsoft Defender Tech Community.