Oktatóanyag: .NET-osztálytár létrehozása a Mac Visual Studio használatával
Fontos
A Microsoft bejelentette a Mac Visual Studio kivonását. A Visual Studio for Mac 2024. augusztus 31-től már nem támogatott. Alternatív lehetőségek:
- Visual Studio Code a C# Dev Kittel és a kapcsolódó bővítményekkel, például a .NET MAUI-val és a Unityvel.
- A Windowson futó Visual Studio egy Mac rendszerű virtuális gépen fut.
- Windows rendszeren futó Visual Studio egy felhőbeli virtuális gépen.
További információt a Mac Visual Studio kivonási bejelentésében talál.
Ebben az oktatóanyagban egy olyan osztálytárat hoz létre, amely egyetlen sztringkezelési módszert tartalmaz.
Az osztálykódtár az alkalmazások által meghívott típusokat és metódusokat határozza meg. Ha a kódtár a .NET Standard 2.0-t célozza, a .NET Standard 2.0-t támogató .NET-implementáció (beleértve a .NET-keretrendszer) hívhatja meg. Ha a kódtár a .NET 5-öt célozza meg, azt bármely olyan alkalmazás meghívhatja, amely a .NET 5-öt célozza. Ez az oktatóanyag bemutatja, hogyan célozhatja meg a .NET 5-öt.
Megjegyzés:
A visszajelzése nagyra értékelt. A Mac Visual Studio fejlesztői csapatának kétféleképpen küldhet visszajelzést:
- A Mac Visual Studióban válassza a Súgó>a probléma bejelentése menüből vagy a Probléma jelentése az üdvözlőképernyőről lehetőséget, amely megnyit egy ablakot a hibajelentések benyújtásához. Visszajelzéseit a fejlesztői közösségi portálon követheti nyomon.
- Ha javaslatot szeretne tenni, válassza a Súgó>javaslat megadása lehetőséget a menüből, vagy adja meg a javaslatot az üdvözlőképernyőről, amely a Visual Studio for Mac Fejlesztői közösség weblapjára viszi.
Előfeltételek
Telepítse a Visual Studio for Mac 8.8-es vagy újabb verzióját. Válassza ki a .NET Core telepítéséhez szükséges lehetőséget. A Xamarin telepítése nem kötelező a .NET-fejlesztéshez. További információkért lásd a következőket:
- Oktatóanyag: A Mac Visual Studio telepítése.
- Támogatott macOS-verziók.
- A Mac Visual Studio által támogatott .NET-verziók.
Megoldás létrehozása osztálytár-projekttel
A Visual Studio-megoldások tárolóként szolgálnak egy vagy több projekthez. Hozzon létre egy megoldást és egy osztálytárprojektet a megoldásban. Később további, kapcsolódó projekteket is hozzáadhat ugyanahhoz a megoldáshoz.
Indítsa el a Mac Visual Studiót.
A kezdőablakban válassza az Új projekt lehetőséget.
Az új projekt sablonjának kiválasztása párbeszédpanelen válassza a Webes és konzoltár>>osztálytár lehetőséget, majd válassza a Tovább gombot.
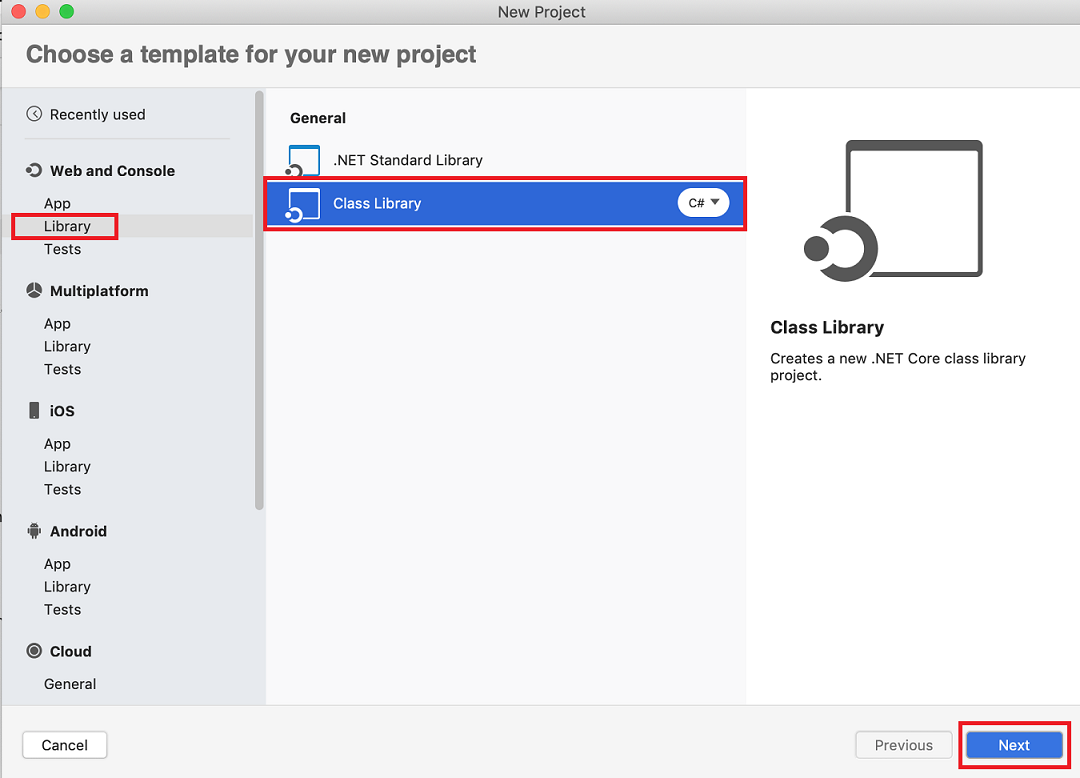
Az új osztálytár konfigurálása párbeszédpanelen válassza a .NET 5.0 elemet, és válassza a Tovább gombot.
Nevezze el a "StringLibrary" projektet és a "ClassLibraryProjects" megoldást. Hagyja kijelölve a Projektkönyvtár létrehozása lehetőséget a megoldáskönyvtárban . Válassza a Létrehozás lehetőséget.
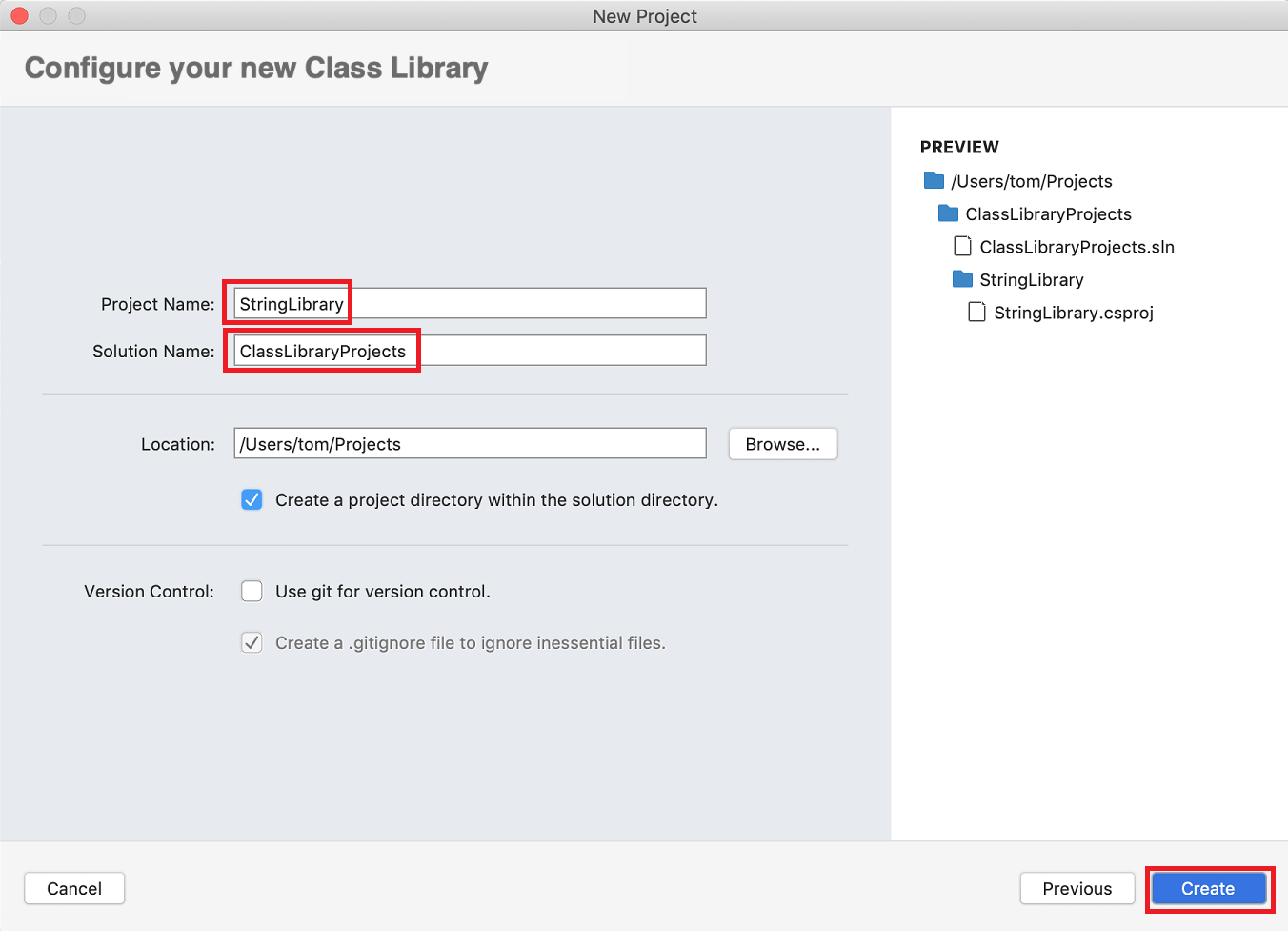
A főmenüben válassza a Megoldás megtekintése>lehetőséget, és a dokkoló ikont választva tartsa nyitva a padot.
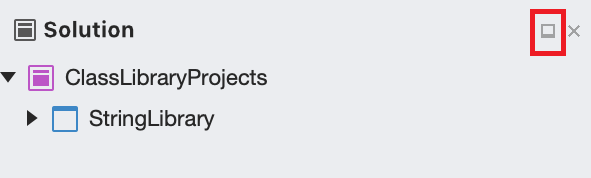
A Megoldáspanelen bontsa ki a
StringLibrarycsomópontot a class1.cs sablon által biztosított osztályfájl megjelenítéséhez. ctrl-click the file, select Rename from the context menu, and rename the file to StringLibrary.cs. Nyissa meg a fájlt, és cserélje le a tartalmat a következő kódra:using System; namespace UtilityLibraries { public static class StringLibrary { public static bool StartsWithUpper(this string str) { if (string.IsNullOrWhiteSpace(str)) return false; char ch = str[0]; return char.IsUpper(ch); } } }A fájl mentéséhez nyomja le a ⌘S (S parancs) billentyűt+.
A Hibák panel megnyitásához válassza az IDE ablak alján található margón található Hibák lehetőséget. Válassza a Kimenet létrehozása gombot.

Válassza az Összes összeállítása>lehetőséget a menüből.
A megoldás buildelése. A build kimeneti panelje azt mutatja, hogy a build sikeres.
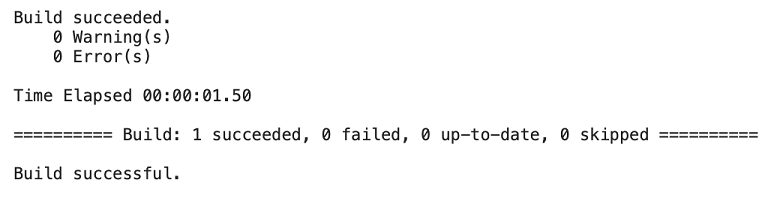
Konzolalkalmazás hozzáadása a megoldáshoz
Adjon hozzá egy olyan konzolalkalmazást, amely az osztálytárat használja. Az alkalmazás megkéri a felhasználót, hogy írjon be egy sztringet, és jelentse, hogy a sztring nagybetűvel kezdődik-e.
A Megoldás lap ctrl billentyűt lenyomva tartva kattintson a megoldásra
ClassLibraryProjects. Adjon hozzá egy új konzolalkalmazás-projektet a web- és konzolalkalmazás-sablonok> sablonjának kiválasztásával, majd a Tovább gombra kattintva.Válassza a .NET 5.0-t cél-keretrendszerként, majd válassza a Tovább lehetőséget.
Nevezze el a projekt ShowCase nevét. Válassza a Létrehozás lehetőséget a projekt megoldásban való létrehozásához.
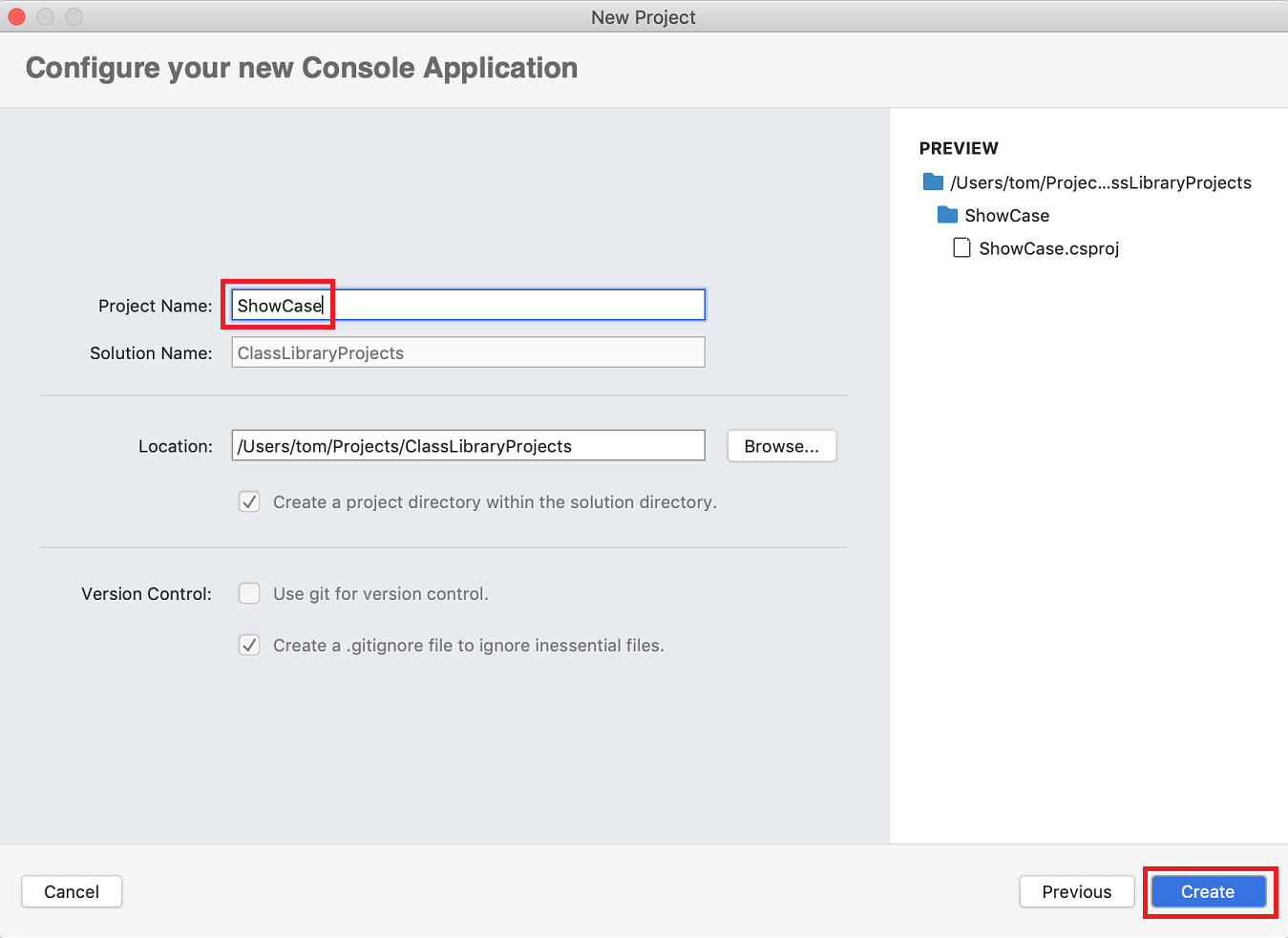
Nyissa meg a Program.cs fájlt. Cserélje le a kódot a következő kódra:
using System; using UtilityLibraries; class Program { static void Main(string[] args) { int row = 0; do { if (row == 0 || row >= 25) ResetConsole(); string? input = Console.ReadLine(); if (string.IsNullOrEmpty(input)) break; Console.WriteLine($"Input: {input} {"Begins with uppercase? ",30}: " + $"{(input.StartsWithUpper() ? "Yes" : "No")}{Environment.NewLine}"); row += 3; } while (true); return; // Declare a ResetConsole local method void ResetConsole() { if (row > 0) { Console.WriteLine("Press any key to continue..."); Console.ReadKey(); } Console.Clear(); Console.WriteLine($"{Environment.NewLine}Press <Enter> only to exit; otherwise, enter a string and press <Enter>:{Environment.NewLine}"); row = 3; } } }A program kéri a felhasználót, hogy adjon meg egy sztringet. Azt jelzi, hogy a sztring nagybetűvel kezdődik-e. Ha a felhasználó sztring megadása nélkül lenyomja az enter billentyűt, az alkalmazás véget ér, és bezárul a konzolablak.
A kód a változót használja a
rowkonzolablakba írt adatsorok számának fenntartásához. Ha 25-nél nagyobb vagy egyenlő, a kód törli a konzolablakot, és üzenetet jelenít meg a felhasználónak.
Projekthivatkozás hozzáadása
Az új konzolalkalmazás-projekt kezdetben nem rendelkezik hozzáféréssel az osztálytárhoz. Ha engedélyezni szeretné, hogy metódusokat hívjon meg az osztálytárban, hozzon létre egy projekthivatkozást az osztálytár projektre.
A Megoldások padon kattintson az új ShowCase projekt Függőségek csomópontjára. A helyi menüben válassza a Hivatkozás hozzáadása lehetőséget.
A Hivatkozások párbeszédpanelen válassza a StringLibrary lehetőséget, és válassza az OK gombot.
Az alkalmazás futtatása
ctrl billentyűt lenyomva tartva kattintson a ShowCase projektre , és válassza a Projekt futtatása parancsot a helyi menüből.
Próbálja ki a programot sztringek beírásával és az Enter billentyű lenyomásával, majd nyomja le az Enter billentyűt a kilépéshez.
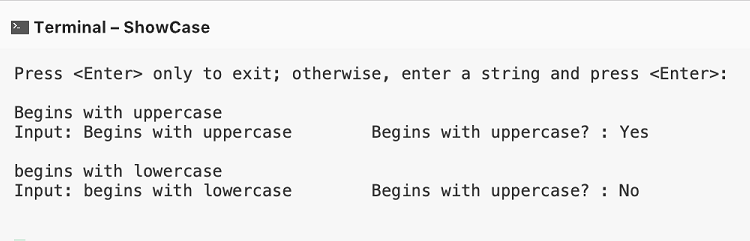
További források
- Kódtárak fejlesztése a .NET parancssori felülettel
- A Mac Visual Studio 2019 kibocsátási megjegyzései
- .NET Standard verziók és az általuk támogatott platformok.
További lépések
Ebben az oktatóanyagban létrehozott egy megoldást és egy tárprojektet, és hozzáadott egy konzolalkalmazás-projektet, amely a tárat használja. A következő oktatóanyagban egy egységteszt-projektet ad hozzá a megoldáshoz.
Visszajelzés
Hamarosan elérhető: 2024-ben fokozatosan kivezetjük a GitHub-problémákat a tartalom visszajelzési mechanizmusaként, és lecseréljük egy új visszajelzési rendszerre. További információ: https://aka.ms/ContentUserFeedback.
Visszajelzés küldése és megtekintése a következőhöz:
