Surface-illesztőprogramok kezelése Configuration Manager
A következőre vonatkozik: Configuration Manager (aktuális ág)
Configuration Manager lehetővé teszi a Surface-eszközök illesztőprogramjainak szinkronizálását és központi telepítését szoftverfrissítésként. Ezzel a funkcióval biztosíthatja, hogy Surface-eszközei a legújabb elérhető illesztőprogramokat futtatják. Ez a szinkronizálás először az 1706-os verzióban jelent meg kiadás előtti funkcióként, és 1710-ben vált funkcióvá.
A Surface-illesztőprogramok szinkronizálásának előfeltételei
- Internetkapcsolattal rendelkező legfelső szintű szoftverfrissítési pont.
- Minden szoftverfrissítési pontnak Windows Server 2016 kell futnia, és az összegző frissítési KB4025339 vagy újabb telepítve kell lennie.
- A 2006-os és korábbi verziókban a Configuration Manager alapértelmezés szerint nem engedélyezi ezt az opcionális funkciót. A funkció használata előtt engedélyezze ezt a funkciót. További információ: Választható funkciók engedélyezése frissítésekből.
A Surface-illesztőprogramok szinkronizálásának engedélyezése
A Surface-illesztőprogramok szinkronizálásának engedélyezéséhez kövesse az alábbi lépéseket:
Csatlakoztassa a Configuration Manger konzolt a legfelső szintű helykiszolgálóhoz.
Nyissa meg az Adminisztrációs>hely konfigurációs>helyeit, majd kattintson a legfelső szintű webhelyre.
A menüszalagon válassza a BeállításokHelyösszetevők> konfigurálásaSzoftverfrissítési> pont lehetőséget.
Kattintson a Besorolások fülre, majd jelölje be a Microsoft Surface-illesztőprogramok és belső vezérlőprogram-frissítések belefoglalása jelölőnégyzetet, majd kattintson az Alkalmaz gombra.
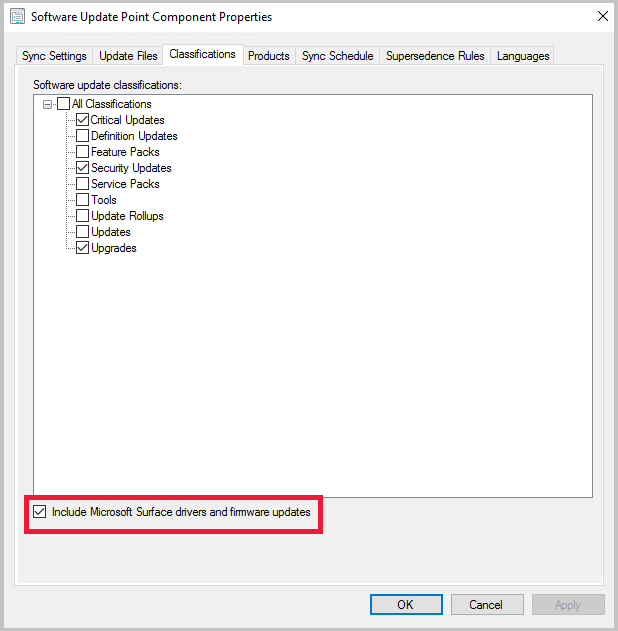
A Szoftverfrissítési pont összetevő tulajdonságai területen kattintson a Termékek fülre. További információ: Termékek Surface-illesztőprogramokhoz és Surface-modellekhez .
Válassza ki azokat a termékeket a Windows 10 egyes verzióihoz, amelyekhez támogatni szeretné a Surface-illesztőprogramokat. Megfigyelheti, hogy az egyes termékeknek két különböző verziója van az illesztőprogramokhoz:
Windows 10 verziófrissítési és újabb karbantartási illesztőprogramok
Windows 10 verziófrissítési és újabb verziófrissítési & karbantartási illesztőprogramok.
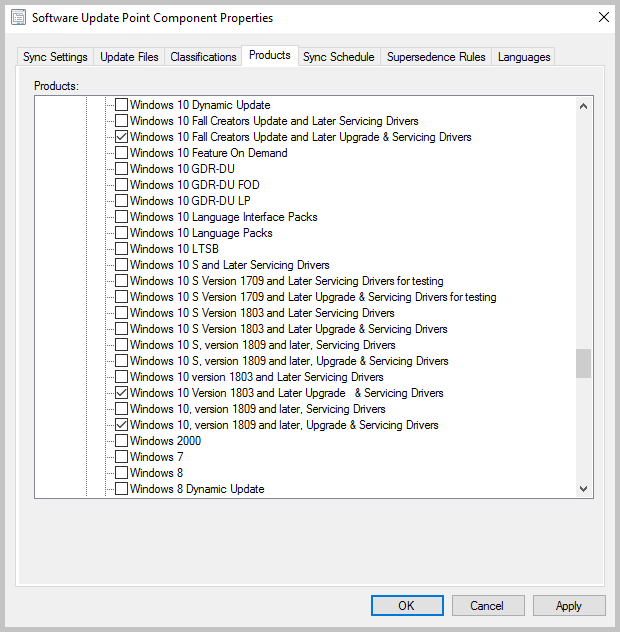
Ha befejezte a termékek kiválasztását, kattintson az OK gombra.
A szoftverfrissítési pont szinkronizálásával a Surface-illesztőprogramokat Configuration Manager.
A Surface-illesztőprogramok szinkronizálása után ugyanúgy helyezze üzembe őket, mint a többi frissítést.
Surface-illesztőprogramok termékei
A legtöbb illesztőprogram a következő termékcsoportokhoz tartozik:
- Windows 10 és újabb verzióillesztők
- Windows 10 és újabb verziófrissítés & karbantartási illesztőprogramok
- évfordulós frissítés és későbbi karbantartási illesztőprogramok Windows 10
- évfordulós frissítés és későbbi frissítés & karbantartási illesztőprogramok Windows 10
- Windows 10 alkotói frissítés és újabb karbantartási illesztőprogramok
- Windows 10 alkotói frissítés és újabb verziófrissítés & karbantartási illesztőprogramok
- Windows 10 Fall Creators Update és újabb karbantartási illesztőprogramok
- Windows 10 Fall Creators Update és újabb verziófrissítés & karbantartási illesztőprogramok
- Windows 10 S és újabb karbantartási illesztőprogramok
- Windows 10 S 1709-es és újabb verziójú karbantartási illesztőprogramok teszteléshez
- Windows 10 S 1709-es és újabb verzióinak frissítése & karbantartási illesztőprogramok teszteléshez
- Windows 10 S 1803-es és újabb verziójú karbantartási illesztőprogramok
- Windows 10 S 1803-es és újabb verzióinak frissítése & karbantartási illesztőprogramok
- Windows 10 S 1809-es és újabb verziói, karbantartási illesztőprogramok
- Windows 10 S 1809-es vagy újabb verziója, & karbantartási illesztőprogramok frissítése
- Windows 10 S 1903-es és újabb verziói, karbantartási illesztőprogramok
- Windows 10 S 1903-es vagy újabb verziója, & karbantartási illesztőprogramok frissítése
- Windows 10 1803-es és újabb verziójú karbantartási illesztőprogramok
- Windows 10 1803-& karbantartási illesztőprogramok frissítése
- Windows 10 1809-es és újabb verziói, karbantartási illesztőprogramok
- Windows 10 1809-es vagy újabb verzió, & karbantartási illesztőprogramok frissítése
- Windows 10 1903-es és újabb verziói, karbantartási illesztőprogramok
- Windows 10 1903-& karbantartási illesztőprogramok frissítése
Megjegyzés:
A Surface-illesztőprogramok többsége több Windows 10 termékcsoporthoz tartozik. Előfordulhat, hogy nem kell kiválasztania az itt felsorolt összes terméket. A frissítési katalógust feltöltő termékek számának csökkentése érdekében azt javasoljuk, hogy csak azokat a termékeket válassza ki, amelyekre a környezetnek szüksége van a szinkronizáláshoz.
Surface-modellek
Az alábbi táblázat azokat a Surface-modelleket és Windows 10-verziókat tartalmazza, amelyeken Configuration Manager telepíthet illesztőprogramokat. A Surface-illesztőprogramok frissítései nem érhetők el Configuration Manager a Microsoft Update katalógusban való közzétételük napján. Configuration Manager saját listát vezet az importálni kívánt Surface-illesztőprogramokról. A Windows 10 S-termékeket igénylő eszközök fel vannak jegyezve. A Microsoft célja, hogy minden hónap második keddjén hozzáadja a Surface-illesztőprogramokat az engedélyezési listához, hogy elérhetővé tegye őket a Configuration Manager való szinkronizáláshoz. További információ: Gyakori kérdések.
| Surface-modell | Windows 10 1709 | Windows 10 1803 | Windows 10 1809 | Windows 10 1903 | Windows 10 1909 | Windows 10 2004 | Windows 10 20H2 |
|---|---|---|---|---|---|---|---|
| Surface Pro 3 | Igen | Igen | Igen | Igen | Igen | Igen | Igen |
| Surface Pro 4 | Igen | Igen | Igen | Igen | Igen | Igen | Igen |
| Surface Pro 6 | – | Igen | Igen | Igen | Igen | Igen | Igen |
| Surface Pro 7 | – | – | – | Igen | Igen | Igen | Igen |
| Surface Pro 7+ | – | – | – | – | – | – | Igen |
| Surface Pro X | – | – | – | Igen | Igen | Igen | Igen |
| Surface Pro X SQ2 lapkával | – | – | – | – | – | Igen | Igen |
| Surface Book | Igen | Igen | Igen | Igen | Igen | Igen | Igen |
| Surface Book 2 | Igen | Igen | Igen | Igen | Igen | Igen | Igen |
| Surface Book 3 | – | – | – | Igen | Igen | Igen | Igen |
| Surface Laptop | Igen, a "Windows 10 S 1709-es és újabb verziójú karbantartási illesztőprogramok" termék van kiválasztva | Igen, a "Windows 10 S 1803-es és újabb verziójú karbantartási illesztőprogramok" termék van kiválasztva | Igen, a "Windows 10 S 1809-es és újabb verziójának frissítése & karbantartási illesztőprogramok" termék van kiválasztva | Igen, a "Windows 10 S 1903-es és újabb verziójának frissítése & karbantartási illesztőprogramok" termék van kiválasztva | Igen, a "Windows 10 S 1903-es és újabb verziójának frissítése & karbantartási illesztőprogramok" termék van kiválasztva | Igen, a "Windows 10 S 1903-es és újabb verziójának frissítése & karbantartási illesztőprogramok" termék van kiválasztva | Igen, a "Windows 10 S 1903-es és újabb verziójának frissítése & karbantartási illesztőprogramok" termék van kiválasztva |
| Surface Laptop 2 | – | Igen | Igen | Igen | Igen | Igen | Igen |
| Surface Laptop 3 | – | – | – | Igen | Igen | Igen | Igen |
| Surface Go | – | Igen, a "Windows 10 S 1803-es és újabb verziójú karbantartási illesztőprogramok" termék van kiválasztva | Igen, a "Windows 10 S 1809-es és újabb verziójának frissítése & karbantartási illesztőprogramok" termék van kiválasztva | Igen, a "Windows 10 S 1903-es és újabb verziójának frissítése & karbantartási illesztőprogramok" termék van kiválasztva | Igen, a "Windows 10 S 1903-es és újabb verziójának frissítése & karbantartási illesztőprogramok" termék van kiválasztva | Igen, a "Windows 10 S 1903-es és újabb verziójának frissítése & karbantartási illesztőprogramok" termék van kiválasztva | Igen, a "Windows 10 S 1903-es és újabb verziójának frissítése & karbantartási illesztőprogramok" termék van kiválasztva |
| Surface Go 2 | – | – | Igen | Igen | Igen, a "Windows 10 S 1903-es és újabb verziójának frissítése & karbantartási illesztőprogramok" termék van kiválasztva | Igen, a "Windows 10 S 1903-es és újabb verziójának frissítése & karbantartási illesztőprogramok" termék van kiválasztva | Igen, a "Windows 10 S 1903-es és újabb verziójának frissítése & karbantartási illesztőprogramok" termék van kiválasztva |
| Surface Laptop Go | – | – | – | – | – | Igen | Igen |
| Surface Studio | Igen | Igen | Igen | Igen | Igen | Igen | Igen |
| Surface Studio 2 | – | Igen | Igen | Igen | Igen | Igen | Igen |
A konfiguráció ellenőrzése
Annak ellenőrzéséhez, hogy a szoftverfrissítési pont megfelelően van-e konfigurálva, használja a WsyncMgr.log és a WCM.log fájlt.
Nyissa meg a WsyncMgr.log fájlt, és ellenőrizze a következő naplóbejegyzést:
Surface Drivers can be supported in this hierarchy since all software update points are on Windows Server 2016, WCM SCF property Sync Catalog Drivers is set. … Sync Catalog Drivers SCF value is set to : 1Ha az alábbi bejegyzések valamelyikét naplózza a WsyncMgr.log fájlban, ellenőrizze, hogy a Szoftverfrissítési pont tulajdonságai között bejelölte-e a Microsoft Surface-illesztőprogramok és belső vezérlőprogram-frissítések belefoglalása lehetőséget:
Sync Surface Drivers option is not setSync Catalog Drivers SCF value is set to : 0
Nyissa meg a WCM.log fájlt , és keresse meg a következő bejegyzésekhez hasonló elemeket:
<Categories> <Category Id="Product:05eebf61-148b-43cf-80da-1c99ab0b8699"><![CDATA[Windows 10 and later drivers]]></Category> <Category Id="Product:06da2f0c-7937-4e28-b46c-a37317eade73"><![CDATA[Windows 10 Creators Update and Later Upgrade & Servicing Drivers]]></Category> <Category Id="Product:c1006636-eab4-4b0b-b1b0-d50282c0377e"><![CDATA[Windows 10 S and Later Servicing Drivers]]></Category> … … </Categories>Ez a bejegyzés egy XML-elem, amely felsorolja a szoftverfrissítési pont kiszolgálója által jelenleg szinkronizált összes termékcsoportot és besorolást. Ha nem találja a kiválasztott termékeket, ellenőrizze, hogy a szoftverfrissítési ponthoz tartozó termékek mentve vannak-e.
Megvárhatja a következő szinkronizálás befejezését is. Ezután ellenőrizze, hogy a Surface-illesztőprogram és a belső vezérlőprogram frissítései szerepelnek-e a Szoftver Frissítések a Configuration Manager konzolon. A konzol például a következő információkat jelenítheti meg:
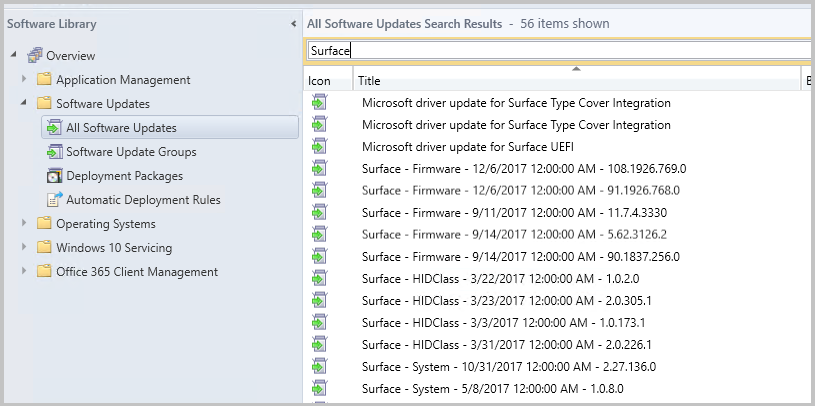
Gyakori kérdések (GYIK)
Miután követtem a cikkben leírt lépéseket, a Surface-illesztőprogramok továbbra sem szinkronizálódnak. Hogy ez mire jó?
Ha a Microsoft Update helyett egy felsőbb rétegbeli Windows Server Update Services (WSUS) kiszolgálóról szinkronizál, győződjön meg arról, hogy a felsőbb rétegbeli WSUS-kiszolgáló úgy van konfigurálva, hogy támogassa és szinkronizálja a Surface illesztőprogram-frissítéseit. Az alsóbb rétegbeli kiszolgálók csak a felsőbb rétegbeli WSUS-kiszolgálóadatbázisban található frissítésekre korlátozódnak.
Több mint 68 000 frissítés van, amelyek illesztőprogramként vannak besorolva a WSUS-ben. Ha meg szeretné akadályozni, hogy a nem Surface-hez kapcsolódó illesztőprogramok szinkronizáljanak Configuration Manager, a Microsoft egy engedélyezési listára szűri az illesztőprogramok szinkronizálását. Az új engedélyezési lista közzététele és Configuration Manager való beépítése után az új illesztőprogramok a következő szinkronizálást követően kerülnek a konzolra. A Microsoft célja, hogy minden hónap második keddjén hozzáadja a Surface-illesztőprogramokat az engedélyezési listához, hogy elérhetővé tegye őket a Configuration Manager való szinkronizáláshoz.
Ha a Configuration Manager-környezet offline állapotban van, a rendszer minden alkalommal importál egy új engedélyezési listát, amikor karbantartási frissítéseket importál a Configuration Manager. Importálnia kell egy új WSUS-katalógust is, amely tartalmazza az illesztőprogramokat, mielőtt a frissítések megjelennek a Configuration Manager konzolon. Mivel egy különálló WSUS-környezet több illesztőprogramot tartalmaz, mint egy Configuration Manager SUP, javasoljuk, hogy hozzon létre egy online képességekkel rendelkező Configuration Manager környezetet, és konfigurálja a Surface-illesztőprogramok szinkronizálására. Ez kisebb WSUS-exportálást biztosít, amely szorosan hasonlít az offline környezetre.
Ha Configuration Manager környezete online állapotban van, és képes észlelni az új frissítéseket, automatikusan megkapja a lista frissítéseit. Ha nem látja a várt illesztőprogramokat, tekintse át a WCM.log és a WsyncMgr.log fájl szinkronizálási hibáit.
A Configuration Manager-környezetem offline állapotban van, manuálisan importálhatom a Surface-illesztőprogramokat a WSUS-be?
Nem. Még ha a frissítést a WSUS-be is importálja, a frissítés nem lesz importálva az Configuration Manager konzolra üzembe helyezés céljából, ha az nem szerepel az engedélyezési listában. Az engedélyezési lista frissítéséhez a szolgáltatáskapcsolódási eszközzel kell importálnia a karbantartási frissítéseket a Configuration Manager.
Milyen alternatív módszereket kell alkalmaznom a Surface illesztőprogram- és belsővezérlőprogram-frissítéseire?
A Surface-illesztőprogramok és belső vezérlőprogram-frissítések alternatív csatornákon keresztül történő telepítésével kapcsolatos információkért lásd: Surface-illesztőprogram- és belsővezérlőprogram-frissítések kezelése. Ha le szeretné tölteni a .msi vagy .exe fájlt, majd hagyományos szoftvertelepítési csatornákon keresztül szeretné telepíteni, olvassa el a Surface belső vezérlőprogram frissítésének megőrzése Configuration Manager című témakört.
A Surface-illesztőprogramok lejártak, vagy már nem láthatók a CAS eltávolítása után. Mit tegyek?
Ha nemrég eltávolított egy központi adminisztrációs helyet a hierarchiából, észreveheti, hogy a Microsoft Surface-illesztőprogramok és belső vezérlőprogram-frissítések belefoglalása lehetőség már nincs engedélyezve. Azt is tapasztalhatja, hogy az illesztőprogram frissítései lejártak a Configuration Manager-konzolon. CAS eltávolításakor újra engedélyeznie kell a Surface-illesztőprogramok szinkronizálását, és újra kell konfigurálnia ezt a funkciót. A CAS-eltávolítás telepítés utáni feladataival kapcsolatos további információkért lásd : A központi adminisztrációs hely (CAS) eltávolítása.
Következő lépések
A Surface-illesztőprogramokról az alábbi cikkekben talál további információt:
Visszajelzés
Hamarosan elérhető: 2024-ben fokozatosan kivezetjük a GitHub-problémákat a tartalom visszajelzési mechanizmusaként, és lecseréljük egy új visszajelzési rendszerre. További információ: https://aka.ms/ContentUserFeedback.
Visszajelzés küldése és megtekintése a következőhöz: