E-mailes meghívó elfogadása Egy Microsoft 365 Vállalati verziós előfizetésre (felhasználó)
Tekintse meg a Kisvállalati & című kisvállalati tartalmakat.
Fontos
Ezek a lépések Microsoft 365 Vállalati standard verzió, Microsoft 365 Vállalati alapverzió és Üzleti Microsoft 365-alkalmazások vonatkoznak.
Ha már Gmail-, Outlook-, Yahoo- (vagy hasonló) e-mail-címmel használja a Microsoft 365 Vállalati verziót, előfordulhat, hogy valaki (például a rendszergazda vagy a vállalat tulajdonosa) meghívja Önt a Microsoft 365 frissítésére, hogy professzionális arculatú e-maileket használjon. Ebben a forgatókönyvben az e-mail-cím váltását és a frissítés módját fogja elsajátítani.
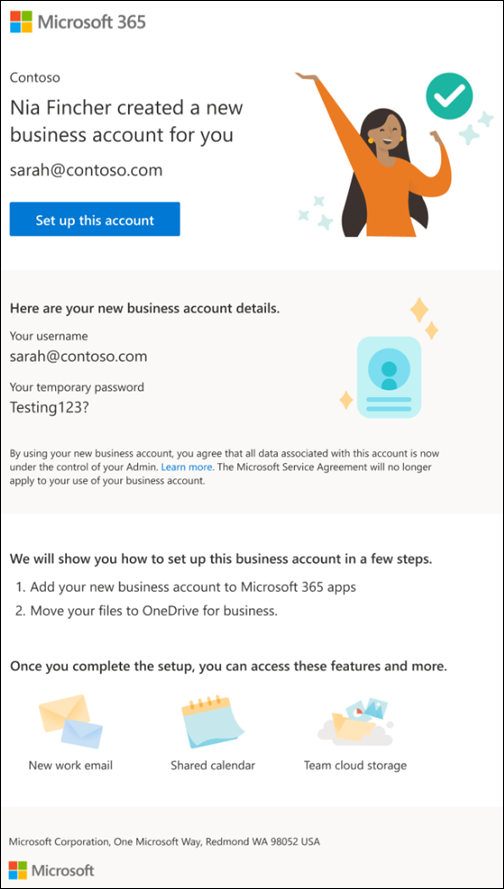
Ha Ön egy olyan szervezet rendszergazdája, ahol a felhasználók továbbra is Gmail-, Outlook-, Yahoo- vagy hasonló e-mail-címeket használnak, és szeretné beállítani a márkás e-maileket, tekintse meg ezeket a lépéseket: Tartomány hozzáadása a Microsoft 365-höz és A szervezet beállítása levelezési és felhőbeli tárhellyel.
Fontos
Ha Ön rendszergazda, és arra vonatkozó lépéseket keres, hogyan küldhet meghívót egy felhasználónak a Microsoft 365 Vállalati verziós előfizetésbe, olvassa el a Felhasználók meghívása Microsoft 365 Vállalati standard verzió (Rendszergazda) című témakört.
Csatlakozás Microsoft 365 Vállalati verziós szervezethez
Mielőtt elkezdené ezeket a lépéseket, győződjön meg arról, hogy rendelkezik az aktuális fiók bejelentkezési adataival.
A meghívó e-mailben válassza a Fiók beállítása lehetőséget.
Mielőtt bejelentkezhet az új üzleti fiókjába, be kell állítania azt a meglévő felhasználói fiókjával. Válassza a Bejelentkezés lehetőséget a meglévő felhasználói fiókba való bejelentkezéshez.
Olvassa el az adatok kezelésével kapcsolatos információkat.
A Hogyan fog bejelentkezni lapon megismerheti az új fiókját, és válassza a Tovább gombot.
Az Új fiók hozzáadása az asztali alkalmazásokhoz lapon nyisson meg egy tetszőleges Microsoft 365-alkalmazást, válassza ki a profilját, és jelentkezzen be az új felhasználónévvel és ideiglenes jelszóval. válassza a Tovább gombot.
Az Outlook beállításához kövesse az Új fiók hozzáadása az Outlookhoz lapon található lépéseket. Válassza a Tovább gombot.
A OneDrive beállításához kövesse a Fájlok áthelyezése OneDrive Vállalati verzió lap lépéseit. Válassza a Tovább gombot.
Az Új fiók hozzáadása a Microsoft Teamshez lapon kövesse a Teams beállításának lépéseit. Ha végzett, válassza a Kész vagyok lehetőséget.
Következő lépések – Adatok migrálása a Microsoft 365 Vállalati verzióba
A OneDrive-, Outlook- és Teams-adatok áthelyezéséhez kövesse az Adatok áttelepítése a Microsoft 365 Vállalati verziós előfizetésbe című cikk lépéseit.
Nincsenek migrálandó adatok?
Töltse le és kezdje el használni a Vállalati Microsoft 365-alkalmazásokat.
Gyakori kérdések
Nem kaptam frissítési e-mailt?
Ellenőrizze a levélszemétmappát. Ha nincs ott, forduljon a rendszergazdához vagy a cég tulajdonosához, és kérje meg, hogy küldje el újra az e-mailt.
Kérdéseim vannak a fiókom frissítésével kapcsolatban, kivel beszélhetek?
Vegye fel a kapcsolatot kisvállalati támogatási szakembereinkkel, akik segíthetnek a Microsoft 365-előfizetés frissítésében. További információ: Támogatás kérése.
Mi történik az adataimmal és a fiókommal a frissítéskor?
Az adatok a régi fiókban maradnak, semmi sem törlődik. Továbbra is bejelentkezhet a régi Gmail-, Outlook-, Yahoo- vagy más e-mail-fiókjába, mint korábban. Most helyezze át a munkahelyi fájlokat az új munkahelyi fiókjába. Erről itt olvashat: Adatok migrálása a Microsoft 365 Vállalati verziós előfizetésembe.
Hogyan másolhatok adatokat az üzleti fiókomba?
- E-mailek vagy névjegyek áthelyezéséhez olvassa el Az e-mailek és névjegyek áttelepítése a Microsoft 365-be című témakört.
Miért mondja, hogy a rendszergazda kezeli az adataimat?
Frissített Microsoft 365 Vállalati verziós fiók használata esetén a Microsoft 365-ben (valamint a Microsoft 365 Vállalati verziós előfizetések más alkalmazásaiban) létrehozott dokumentumok, e-mailek és adatok a szervezet műszaki rendszergazdájának tulajdonában lesznek. Például az a személy, aki elküldte Önnek a meghívó e-mailt vagy a vállalat tulajdonosát.
Hogyan az új fiókom használatának első lépéseit?
E-mailt kellett volna kapnia a rendszergazdától. Kövesse a leírt lépéseket. Ha nem kapott e-mailt, ellenőrizze a levélszemétmappát, és ha nincs ott, forduljon a rendszergazdához, és kérje meg, hogy küldje el újra az e-mailt.
Megváltozik a Windowsba való bejelentkezés módja, amikor új üzleti fiókot kapok?
Nem, továbbra is ugyanúgy jelentkezhet be, mint korábban.
Hogyan küldhetek és fogadhatok e-maileket az új üzleti e-mailemmel?
Amikor az új üzleti fiókjával indítja el a Microsoft Outlookot, az új postaláda automatikusan be lesz állítva.
- Első lépésként kövesse a következőt: [Vállalati Outlook levelezés beállítása](Microsoft 365-höz készült Outlook beállítása vállalati levelezéshez](.. /setup/setup-outlook.md).
- Ezután kövesse a következőt: E-mailek létrehozása és küldése az Outlookban.
Hogyan hagyhatom el ezt a vállalkozást (és hogyan állíthatom le a licenc használatát)?
Lépjen kapcsolatba a vállalat tulajdonosával vagy a rendszergazdával. Felhasználóként eltávolíthatják Önt a szervezetből.
Visszajelzés
Hamarosan elérhető: 2024-ben fokozatosan kivezetjük a GitHub-problémákat a tartalom visszajelzési mechanizmusaként, és lecseréljük egy új visszajelzési rendszerre. További információ: https://aka.ms/ContentUserFeedback.
Visszajelzés küldése és megtekintése a következőhöz: