Megosztott foglalási lap beállítása a Microsoft Bookingsban
A Microsoft Bookings egy hatékony ütemezési eszköz, amellyel a vállalatok könnyedén kezelhetik a találkozókat. A Microsoft Bookings egyik fő funkciója a megosztott foglalások beállítása. Ez a funkció lehetővé teszi, hogy több munkatárs kezelje a találkozókat, így nagyobb rugalmasságot és hatékonyságot biztosít az ügyfelek közötti interakciók kezelésében. Ebben a cikkben megismerheti a megosztott foglalások Beállításához szükséges négy alapvető lépést a Microsoft Bookingsban.
Megosztott foglalási lap gyors létrehozásának lépései
A Bookings kezdőlapján lépjen a Megosztott foglalások szakaszra, és válassza a Foglalási oldal létrehozása lehetőséget. Létrehozhat egy foglalási lapot az alapoktól, vagy klónozhat egy meglévő foglalási lapot. Új megosztott foglalási oldal létrehozásához válassza a Létrehozás az alapoktól lehetőséget.
Adja meg a vállalat nevét, töltse fel az üzleti emblémáját, és frissítse a munkaidőt. Vegye figyelembe, hogy itt az egyetlen kötelező mező a cégnév. Az összes többi részlet később konfigurálható az Üzleti adatok lapon. Ez a szakasz részletesen bemutatja az Üzleti adatok megadása a Microsoft Bookingsban című témakört.
Oktatók meghívása – Adja hozzá a csapattagokat ebben a szakaszban. Ezek a személyek a hozzárendelt csapatszerepkörök alapján megtekinthetik és kezelhetik a csoport foglalásait. Ezt később is konfigurálhatja.
Szolgáltatás hozzáadása – Hozzáadhatja az kínálni kívánt szolgáltatások listáját, vagy testre szabhatja a megjelenített alapértelmezett szolgáltatást. Ezt később konfigurálhatja, és folytathatja az alapértelmezett szolgáltatással.
Válassza ki, hogy kik foglalhatnak időpontokat – Döntse el, hogy milyen szintű vezérlést szeretne biztosítani az ügyfeleknek a foglalási oldalon a találkozók foglalásához.
Válassza a Létrehozás lehetőséget a foglalási oldal beállításának befejezéséhez. Ha ebben a szakaszban kilép, a folyamat nem lesz mentve.
Miután beállította a megosztott foglalási lapot, megoszthatja vagy tovább konfigurálhatja. Válassza az Első lépések lehetőséget a megosztott foglalási oldal üzleti igényeinek megfelelő testreszabásához.
Adja meg üzleti adatait a Microsoft Bookingsban
A Microsoft Bookings Üzleti adatok lapján minden olyan részlet megtalálható, amelyet általában egy vállalkozás "Rólunk" oldalán talál. Ezek a részletek tartalmazzák a megfelelő nevet, címet, telefonszámot, webhely URL-címét, adatvédelmi szabályzat URL-címét, emblémáját és munkaidőt.
Az itt megadott információk azon az oldalon jelennek meg, amelyet az ügyfelek és az ügyfelek találkozók (más néven foglalási lap) lefoglalására, valamint a Bookings által nekik küldött üzenetekben és emlékeztetőkben használnak.
Megjegyzés:
Első lépésekért lásd: Hozzáférés a Microsoft Bookingshoz. A Bookings be- és kikapcsolásáról a Foglalások be- és kikapcsolása a szervezetnél című témakörben olvashat.
Adja meg a vállalat nevét és kapcsolattartási adatait
Miután létrehozott egy megosztott foglalási lapot, válassza az Üzleti adatok lehetőséget a bal oldali panelen.
Az Alapadatok szakaszban adja meg a foglalási laphoz használni kívánt cégnevét, címét és telefonszámát.
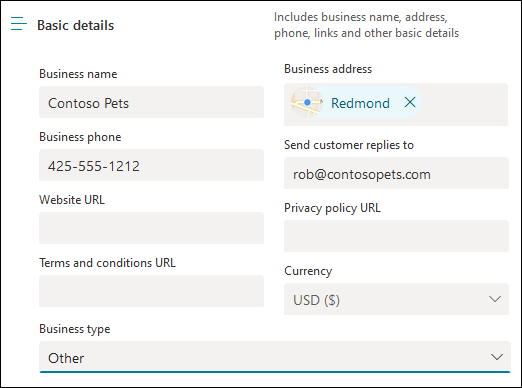
A Válasz küldése az ügyfélnek mezőbe írja be az előnyben részesített e-mail-címet, ahol a foglalási visszaigazolásokra és emlékeztetőkre adott e-mail-válaszokat továbbítani kell.
A Webhely URL-címe mezőbe írja be a vállalkozás kezdőlapjának URL-címét.
Adja meg az adatvédelmi szabályzatot és a feltételeket & feltételek URL-címeit.
Ha még nem töltötte fel üzleti emblémáját a Bookings alkalmazásba az Üzleti embléma szakaszban, vegye fel az üzleti emblémát.
A Munkaidő beállítása szakaszban állítsa be a munkaidőt a munkaidőre. Ezek azok az órák, amelyekre az összes foglalás korlátozva van. A találkozók lefoglalásának egyéb időkorlátozásai beállíthatók az egyes szolgáltatásokra és az egyes alkalmazottakra vonatkozóan a Szolgáltatások és az Oktatók lapon.
Az Üzleti adatok lap Munkaidő csoportjában a legördülő listákban kiválaszthatja az egyes napok kezdési és befejezési idejét. Válassza ki + a kezdő és a záró időpont választóinak hozzáadásához.
Alapértelmezés szerint a Bookings alkalmazásban a munkaidő hétfőtől péntekig 8 órára és 17 órára van állítva. Az idő 15 perces lépésekben érhető el. A Bookings alkalmazás a 12 órás időpontot használja.
Válassza a Mentés elemet.
Óraszám beállítása osztott műszakhoz
Előfordulhat, hogy minden nap vagy hét egy részét le kell tiltania az oktatói értekezletek, a leltár frissítése vagy más üzleti részletek kezelése érdekében. A Bookings alkalmazással a megadott időpontokra korlátozhatja az ügyfelek találkozóit.
Például minden csütörtökön 1 órától 2:30-kor oktatói értekezleteket tart, és szeretné letiltani ezt az időt, hogy az összes munkatársa részt vehessenek. Időtúllépés letiltása:
Az Üzleti adatok lap Munkaidő csoportjában válassza ki a csütörtöki kezdési és befejezési időpontot. Ebben a példában a 8:00-t 13:00-ra állítjuk be.
Válassza ki + , hogy létrehoz-e egy új sort csütörtökre.
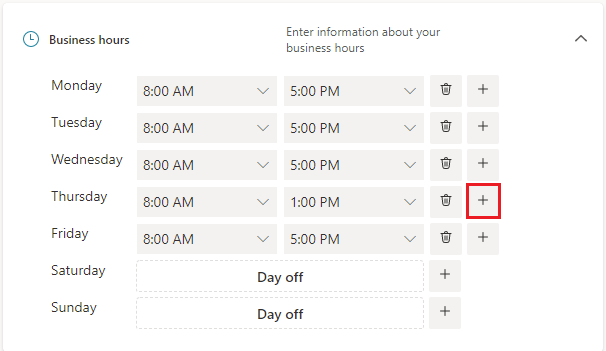
Az új sorban a kezdési időponthoz válassza a 14:30, a befejezési időponthoz pedig a 18:00 lehetőséget.
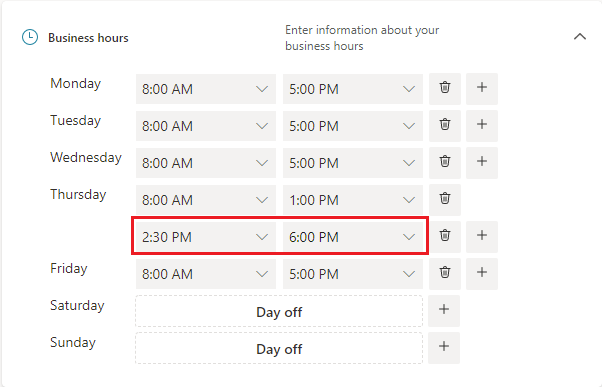
Válassza a Mentés elemet.
Amikor egy ügyfél megtekinti a foglalási oldalt, azt látja, hogy vállalkozása csütörtökönként 1-től 2:30-ra zárva tart.
Az embléma feltöltése
Ha még nem töltötte fel üzleti emblémáját a Bookings alkalmazásba, ezt az Üzleti adatok oldalon teheti meg.
Az Üzleti adatok lap Feltöltés emblémája területén válassza a Módosítás lehetőséget.
Válassza a Fénykép feltöltése lehetőséget.
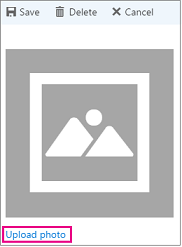
Válassza a Mentés elemet.





