Bejelentkezés és a Microsoft 365 Vállalati prémium verzió beállítása
Ez a cikk bemutatja, hogyan szerezheti be a Microsoft 365 Vállalati prémium verziót, hogyan végezheti el az alapszintű beállítási folyamatot, és hogyan azonosíthatja a következő lépéseket.
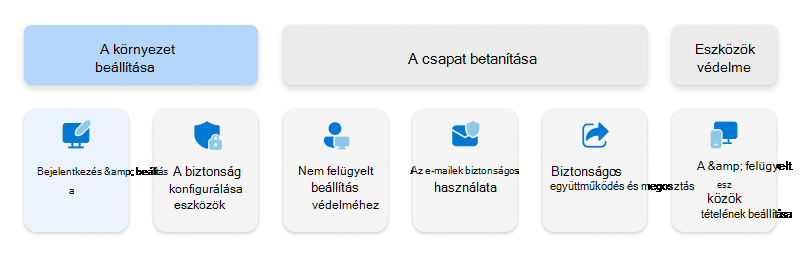
Tipp
Ha a Kampányokhoz készült Microsoft 365-öt keresi, olvassa el A Microsoft 365 for Campaigns beállítása című témakört.
Regisztrálás a Microsoft 365 Vállalati prémium verzióra
Ha készen áll a Microsoft 365 Vállalati prémium verzióra való regisztrációra, számos lehetősége van. Képes vagy:
- Próbálja ki vagy vásárolja meg a Microsoft 365 Vállalati prémium verziót; Vagy
- Együttműködés Egy Microsoft-partnerrel.
Látogasson el a Microsoft 365 Vállalati prémium verzió termékoldalára.
Válassza az előfizetés kipróbálása vagy megvásárlása lehetőséget. Lásd: Microsoft 365 Vállalati verziós előfizetés kipróbálása vagy vásárlása. A Microsoft 365 Termékek webhelyen válassza a Microsoft 365 Vállalati prémium verzió lehetőséget.
Miután regisztrált a Microsoft 365 Vállalati prémium verzióra, kapni fog egy e-mailt a bejelentkezéshez és az első lépésekhez szükséges hivatkozással. Folytassa a Microsoft 365 Vállalati prémium verzió beállításához.
A Microsoft 365 Vállalati prémium verzió beállítása
Az alapszintű beállítási folyamat befejezéséhez több lehetőség közül választhat:
- Kezdje az alapszintű beállítás és konfigurálás irányított beállítási felületével, majd folytassa a biztonsági védelem beállításával; Vagy
- Egy Microsoft-partnerrel együttműködve mindent beállíthat és konfigurálhat.
A Microsoft 365 Vállalati prémium verzió tartalmaz egy irányított beállítási folyamatot, az alábbi videóban látható módon:
Az irányított beállítási folyamat lépésről lépésre
Nyissa meg a Microsoft 365 Felügyeleti központot , és jelentkezzen be.
Megnyílik egy Üzleti tanácsadó képernyő, ahol kiválaszthatja a Microsoft 365 legfontosabb céljait. Válassza ki és mentse a célokat, vagy válassza az Újak kihagyása lehetőséget.
Alapértelmezés szerint egyszerűsített nézetben van. A bal felső sarokban válassza az Egyszerűsített nézet > Irányítópult nézet lehetőséget, majd válassza az Ugrás az irányított beállításhoz lehetőséget.
A Microsoft 365-alkalmazások (Word, Excel, PowerPoint, OneNote és Outlook) telepítéséhez kattintson a letöltés gombra, és kövesse az utasításokat. Vagy hagyja ki ezt a lépést egyelőre, és telepítse az alkalmazásokat később. Válassza a Folytatás lehetőséget.
A szervezet tartományának (ajánlott) hozzáadásához vagy az alapértelmezett
.onmicrosoft.comtartomány használatához válasszon egy lehetőséget, majd kövesse az utasításokat. Ezután válassza a Tartomány használata lehetőséget. A feladattal kapcsolatos segítségért olvassa el a Tartomány hozzáadása a Microsoft 365-höz című témakört.Felhasználó hozzáadásához adja meg a felhasználó utónevét, vezetéknevét és felhasználónevét, majd válassza a Felhasználók hozzáadása és licencek hozzárendelése lehetőséget. Vagy válassza az Összes felhasználó megtekintése lehetőséget az aktív felhasználók lapjára való ugráshoz, ahol megtekintheti, hozzáadhatja és kezelheti a felhasználókat. Ha segítségre van szüksége ezzel a feladattal kapcsolatban, olvassa el a Felhasználók hozzáadása és licencek egyidejű hozzárendelése című témakört. Javasoljuk, hogy most vegye fel a rendszergazdákat és a biztonsági csapat tagjait.
Ha az 5. lépésben adta hozzá a tartományt, csatlakoztassa a tartományt a Microsoft 365-höz. A feladattal kapcsolatos segítségért olvassa el a Névkiszolgálók módosítása a Microsoft 365 beállításához bármely tartományregisztrálónál című témakört.
Ha a Telepítés befejeződött elemet látja, az azt jelenti, hogy befejezte az előfizetése alapszintű beállítási folyamatát. A visszajelzési ablakból megtudhatja, hogyan ment, majd látogasson el a Microsoft 365 Felügyeleti központba.
Fontos
Bár az alapszintű beállítás befejeződött, mégis be kell állítania és konfigurálnia kell a biztonsági beállításokat. Folytassa a biztonsági védelem beállítását.
Alkalmazottak gyors beállítási útmutatója
Miután hozzáadta a felhasználókat a Microsoft 365-előfizetéséhez, adjon nekik egy hivatkozást az Alkalmazottak gyorsbeállítási útmutatójára. Az útmutató végigvezeti őket a bejelentkezésen, a Microsoft 365-alkalmazások beszerzésén, valamint a fájlok mentésén, másolásán és megosztásán.
További lépés
Folytassa a biztonsági védelem konfigurálásával.
Visszajelzés
Hamarosan elérhető: 2024-ben fokozatosan kivezetjük a GitHub-problémákat a tartalom visszajelzési mechanizmusaként, és lecseréljük egy új visszajelzési rendszerre. További információ: https://aka.ms/ContentUserFeedback.
Visszajelzés küldése és megtekintése a következőhöz:
