Microsoft 365-csoportok kezelése a PowerShell-lel
Ez a cikk Microsoft 365 Nagyvállalati verzió és Office 365 Nagyvállalati verzió egyaránt vonatkozik.
Ez a cikk a Microsoft PowerShell csoportokra vonatkozó gyakori felügyeleti feladatainak lépéseit ismerteti. A csoportokHoz tartozó PowerShell-parancsmagokat is felsorolja. További információ a SharePoint-webhelyek kezeléséről: SharePoint Online-webhelyek kezelése a PowerShell használatával.
Hivatkozás a Microsoft 365-csoportok használati irányelveihez
Amikor a felhasználók létrehoznak vagy szerkesztenek egy csoportot az Outlookban, megjelenítheti számukra a szervezet használati irányelveire mutató hivatkozást. Ha például egy adott előtagot vagy utótagot szeretne hozzáadni egy csoportnévhez.
A Microsoft Graph PowerShell használatával a felhasználók a szervezet Microsoft 365-csoportokra vonatkozó használati irányelveihez mutatnak. Tekintse meg Microsoft Entra parancsmagokat a csoportbeállítások konfigurálásához, és kövesse a Beállítások létrehozása címtárszinten című cikk lépéseit a használati útmutató hivatkozásának meghatározásához. Miután futtatta a Microsoft Entra parancsmagot, a felhasználók láthatják az útmutatásra mutató hivatkozást, amikor létrehoznak vagy szerkesztenek egy csoportot az Outlookban.
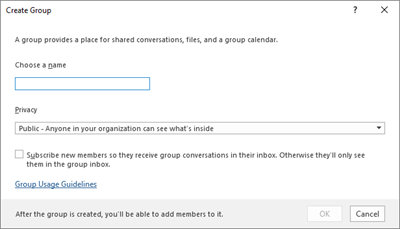
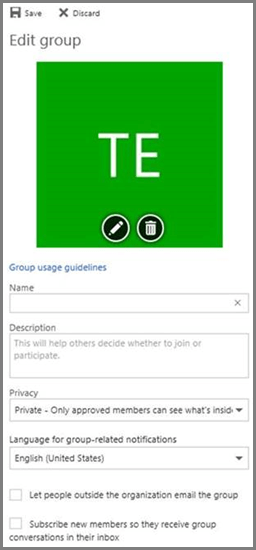
Küldés engedélyezése a felhasználóknak Microsoft 365-csoportként
Ha küldési engedéllyel szeretné engedélyezni a Microsoft 365-csoportokat, használja az Add-RecipientPermission és a Get-RecipientPermission parancsmagokat. Az engedélyek konfigurálása után a Microsoft 365-csoport felhasználói az Outlook vagy a Webes Outlook használatával küldhetnek és válaszolhatnak e-maileket Microsoft 365-csoportként. A felhasználók megnyithatják a csoportot, új e-mailt hozhatnak létre, és a Küldés másként mezőt a csoport e-mail-címére módosíthatják.
(A Küldés másként engedélyeket az Exchange Rendszergazda Centerben is konfigurálhatja.)
Cserélje le <a GroupAlias> elemet a frissíteni kívánt csoport aliasára, a <UserAlias> kifejezést pedig annak a felhasználónak az aliasára, akinek engedélyeket szeretne adni. Csatlakozzon Exchange Online PowerShellhez, majd futtassa a következő parancsokat:
$groupAlias = "<GroupAlias>"
$userAlias = "<UserAlias>"
$groupsRecipientDetails = Get-Recipient -RecipientTypeDetails GroupMailbox -Identity $groupAlias
Add-RecipientPermission -Identity $groupsRecipientDetails.Name -Trustee $userAlias -AccessRights SendAs
Az előző parancsok futtatása után a felhasználók megnyithatják az Outlookot, vagy Webes Outlook küldhetnek csoportként, ha hozzáadják a csoport e-mail-címét a Feladó mezőhöz.
Besorolások létrehozása Microsoft 365-csoportok a szervezetben
Létrehozhat bizalmassági címkéket, amelyeket a szervezet felhasználói beállíthatnak a Microsoft 365-csoport létrehozásakor. Ha csoportokat szeretne besorolni, javasoljuk, hogy az előző csoportbesorolási funkció helyett használjon bizalmassági címkéket. A bizalmassági címkék használatáról a Tartalom védelme bizalmassági címkékkel a Microsoft Teamsben, a Microsoft 365-csoportokban és a SharePoint-webhelyeken című témakörben olvashat.
Fontos
Ha jelenleg besorolási címkéket használ, azok nem lesznek elérhetők a bizalmassági címkék engedélyezése után csoportokat létrehozó felhasználók számára.
Továbbra is használhatja az előző csoportbesorolási funkciót. Létrehozhat besorolásokat, amelyeket a szervezet felhasználói beállíthatnak a Microsoft 365-csoport létrehozásakor. Engedélyezheti például, hogy a felhasználók beállíthassanak Standard, Secret és Top Secret értékeket az általuk létrehozott csoportokhoz. A csoportbesorolások nincsenek alapértelmezés szerint beállítva, ezért létre kell hoznia, hogy a felhasználók beállíthassák. A Microsoft Graph PowerShell használatával a felhasználók a szervezet Microsoft 365-csoportok vonatkozó használati irányelveihez mutatnak.
Tekintse meg Microsoft Entra csoportbeállítások konfigurálásához szükséges parancsmagokat, és kövesse a Beállítások létrehozása címtárszinten című cikk lépéseit a Microsoft 365-csoportok besorolásának meghatározásához.
$setting["ClassificationList"] = "Low Impact, Medium Impact, High Impact"
Az egyes besorolások leírásának társításához használhatja a ClassificationDescriptions beállításattribútumot.
$setting["ClassificationDescriptions"] = "Classification:Description,Classification:Description"
Ahol a Besorolás megfelel a ClassificationList sztringjeinek.
Példa:
$setting["ClassificationDescriptions"] = "Low Impact: General communication, Medium Impact: Company internal data , High Impact: Data that has regulatory requirements"
Miután futtatta az előző Microsoft Graph PowerShell-parancsot a besorolás beállításához, futtassa a Set-UnifiedGroup parancsmagot, ha egy adott csoport besorolását szeretné beállítani.
Set-UnifiedGroup LowImpactGroup@constoso.com -Classification LowImpact
Vagy hozzon létre egy új csoportot besorolással.
New-UnifiedGroup HighImpactGroup@constoso.com -Classification HighImpact -AccessType Public
Az Exchange Online PowerShell-lel történő használatával kapcsolatos további információkért tanulmányozza A PowerShell használata az Exchange Online-nal és a Csatlakozás az Exchange Online-hoz PowerShell használatával című cikket.
A beállítások engedélyezése után a csoport tulajdonosa kiválaszthat egy besorolást a Webes Outlook és az Outlook legördülő menüjéből, és mentheti azt a Csoport szerkesztése lapról.
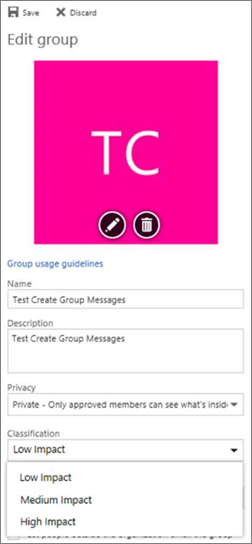
Rejtse el Microsoft 365-csoportok a globális címlistáról.
Megadhatja, hogy egy Microsoft 365-csoport megjelenjen-e a globális címlistában (GAL) és a szervezet más listáiban. Ha például van egy jogi osztálycsoportja, amelyet nem szeretne megjeleníteni a címlistában, megakadályozhatja, hogy ez a csoport megjelenjen a globális címjegyzékben. A Set-Unified Csoport parancsmag futtatásával rejtse el a csoportot a címlistából az alábbi módon:
Set-UnifiedGroup -Identity "Legal Department" -HiddenFromAddressListsEnabled $true
Csak belső felhasználók küldhetnek üzenetet Microsoft 365-csoportok
Ha nem szeretné, hogy más szervezetek felhasználói e-maileket küldjenek egy Microsoft 365-csoportnak, módosíthatja a csoport beállításait. Csak a belső felhasználók küldhetnek e-mailt a csoportnak. Ha egy külső felhasználó üzenetet próbál küldeni a csoportnak, a rendszer elutasítja.
A beállítás frissítéséhez futtassa a Set-UnifiedGroup parancsmagot az alábbi módon:
Set-UnifiedGroup -Identity "Internal senders only" -RequireSenderAuthenticationEnabled $true
E-mail tippek hozzáadása Microsoft 365-csoportok
Amikor egy feladó megpróbál e-mailt küldeni egy Microsoft 365-csoportnak, megjelenik számukra egy e-mail tipp.
A Set-Unified Csoport parancsmag futtatásával adjon hozzá egy e-mail tippet a csoporthoz:
Set-UnifiedGroup -Identity "MailTip Group" -MailTip "This group has a MailTip"
Az E-mail tipp mellett beállíthatja a MailTipTranslations parancsot is, amely más nyelveket is megad az e-mail tipphez. Ha például a spanyol fordítást szeretné futtatni, futtassa a következő parancsot:
Set-UnifiedGroup -Identity "MailaTip Group" -MailTip "This group has a MailTip" -MailTipTranslations "@{Add="ES:Esta caja no se supervisa."
A Microsoft 365-csoport megjelenítendő nevének módosítása
A megjelenített név a Microsoft 365-csoport nevét adja meg. Ezt a nevet az Exchange Felügyeleti központban vagy Microsoft 365 Felügyeleti központ tekintheti meg. A következő parancs futtatásával szerkesztheti a csoport megjelenítendő nevét, vagy hozzárendelhet egy megjelenítendő nevet egy meglévő Microsoft 365-csoporthoz:
Set-UnifiedGroup -Identity "mygroup@contoso.com" -DisplayName "My new group"
Az Outlookhoz készült Microsoft 365-csoportok alapértelmezett beállításának módosítása Nyilvános vagy Privát értékre
Microsoft 365-csoportok az Outlookban alapértelmezés szerint privátként jön létre. Ha a szervezete azt szeretné, hogy a Microsoft 365-csoportok alapértelmezés szerint nyilvánosként (vagy vissza a Privát verzióra) hozzák létre, használja ezt a PowerShell-parancsmag szintaxisát:
Set-OrganizationConfig -DefaultGroupAccessType Public
A privát értékre való beállításhoz:
Set-OrganizationConfig -DefaultGroupAccessType Private
A beállítás ellenőrzése:
Get-OrganizationConfig | ft DefaultGroupAccessType
További információ: Set-OrganizationConfig és Get-OrganizationConfig.
Microsoft 365-csoportok parancsmagok
A következő parancsmagok használhatók Microsoft 365-csoportok.
Tipp
A Microsoft 365-csoportok felhasználói fényképeit a rendszer Microsoft Entra ID tárolja. A felhasználói fényképek Microsoft 365-csoportok való kezeléséhez lásd: Felhasználói fényképek kezelése a Microsoft Graph PowerShellben.
| Parancsmag neve | Leírás |
|---|---|
| Egyesített csoport lekérése | Ezzel a parancsmaggal megkeresheti a meglévő Microsoft 365-csoportok, és megtekintheti a csoportobjektum tulajdonságait |
| Set-UnifiedGroup | Adott Microsoft 365-csoport tulajdonságainak frissítése |
| New-UnifiedGroup | Hozzon létre egy új Microsoft 365-csoportot. Ez a parancsmag minimális paraméterkészletet biztosít. A kiterjesztett tulajdonságok értékeinek beállításához használja a Set-UnifiedGroup az új csoport létrehozása után |
| Remove-UnifiedGroup | Meglévő Microsoft 365-csoport törlése |
| Get-UnifiedGroupLinks | Microsoft 365-csoport tagsági és tulajdonosi adatainak lekérése |
| Add-UnifiedGroupLinks | Tagok, tulajdonosok és előfizetők hozzáadása meglévő Microsoft 365-csoporthoz |
| Remove-UnifiedGroupLinks | Tulajdonosok és tagok eltávolítása meglévő Microsoft 365-csoportból |
| Get-MgGroupPhoto | A Microsoft 365-csoporthoz társított felhasználói fénykép információinak megtekintésére szolgál. |
| Get-MgGroupPhotoContent | A Microsoft 365-csoporthoz társított felhasználói fénykép letöltésére szolgál. |
| Set-MgUserPhotoContent | Felhasználói fénykép microsoft 365-csoporthoz való hozzáadására szolgál. |
| Remove-MgGroupPhoto | Távolítsa el egy Microsoft 365-csoport fényképét. |
Kapcsolódó cikkek
A Microsoft 365-csoportok létrehozására jogosultak kezelése
Vendéghozzáférés kezelése a Microsoft 365-csoportok
Statikus csoporttagság módosítása dinamikusra a következőben:
Visszajelzés
Hamarosan elérhető: 2024-ben fokozatosan kivezetjük a GitHub-problémákat a tartalom visszajelzési mechanizmusaként, és lecseréljük egy új visszajelzési rendszerre. További információ: https://aka.ms/ContentUserFeedback.
Visszajelzés küldése és megtekintése a következőhöz: