A SharePoint lapdiagnosztika eszközének használata
Ez a cikk bemutatja, hogyan elemezheti a SharePointot a Microsoft 365 modern és klasszikus webhelylapjaiban a SharePoint lapdiagnosztikai eszközével egy előre meghatározott teljesítményfeltétel-készlet alapján.
A SharePoint lapdiagnosztika eszköze a következő eszközökhöz telepíthető:
Tipp
A 2.0.0-s és újabb verziók a klasszikus webhelylapok mellett a modern oldalakat is támogatják. Ha nem biztos abban, hogy az eszköz melyik verzióját használja, válassza a Névjegy hivatkozást vagy a három pontot (...) a verzió ellenőrzéséhez. Az eszköz használatakor mindig frissítsen a legújabb verzióra.
A Lapdiagnosztika a SharePointhoz eszköz az új Microsoft Edge (https://www.microsoft.com/edge) és Chrome böngészők böngészőbővítménye, amely a Microsoft 365 modern portálon és a klasszikus közzétételi webhelylapokon egyaránt elemzi a SharePointot.
Fontos
Ez az eszköz csak a Microsoft 365-beli SharePoint esetén működik, és nem használható SharePoint-rendszerlapokon vagy SharePoint-applapokon. Az Alkalmazás laptípus a Microsoft 365-beli SharePointon belüli üzleti alkalmazásokhoz, nem pedig portálokhoz használható. Az eszköz célja a portállapok és a Teams-webhelylapok optimalizálása.
Az eszköz minden elemzett oldalhoz létrehoz egy jelentést, amely bemutatja, hogyan teljesít az oldal egy előre meghatározott szabálykészleten, és részletes információkat jelenít meg, ha egy teszt eredményei kívül esnek az alapértéken. A SharePoint rendszergazdái és tervezői az eszközzel elháríthatják a teljesítménnyel kapcsolatos problémákat, és gondoskodhatnak arról, hogy az új lapok a közzététel előtt optimalizálva legyenek.
A Lapdiagnosztika eszköz úgy lett kialakítva, hogy csak a SharePoint-webhelylapokat elemezze, a rendszerlapokat ( például allitems.aspx vagy sharepoint.aspx) nem. Ha rendszeroldalon vagy más, nem webhelyoldalon próbálja futtatni az eszközt, hibaüzenet jelenik meg, amely arra figyelmezteti, hogy az eszköz nem futtatható az adott laptípushoz.

Ez nem hiba az eszközben, mivel nincs érték a kódtárak vagy rendszerlapok értékelésében. Navigáljon egy SharePoint-webhelylapra az eszköz használatához. Ha ez a hiba egy SharePoint-lapon fordul elő, ellenőrizze a mesteroldalon, hogy a SharePoint-metacímkék nem lettek-e eltávolítva.
Ha visszajelzést szeretne küldeni az eszközről, kattintson az eszköz jobb felső sarkában található három pontra, majd válassza a Visszajelzés küldése lehetőséget.

A SharePoint lapdiagnosztika eszközének telepítése
Az ebben a szakaszban ismertetett telepítési eljárás a Chrome és a Microsoft Edge böngészők esetében is működik.
Fontos
A Microsoft nem olvassa fel a SharePoint-lapdiagnosztika eszköz által elemzett adatokat vagy laptartalmakat, és nem rögzít semmilyen személyes adatot, webhelyet vagy letöltési információt. Az eszköz által a Microsoftnak naplózott egyetlen azonosítható információ a bérlő neve, a sikertelen szabályok száma, valamint az eszköz futtatásának dátuma és időpontja. Ezeket az információkat a Microsoft a modern portál jobb megértéséhez, valamint a webhelyhasználati trendek és a gyakori teljesítményproblémák közzétételéhez használja fel.
Telepítse a SharePoint lapdiagnosztika eszközét a MicrosoftEdge-hez (Edge-bővítmény) vagy a Chrome-hoz (Chrome-bővítmény). Tekintse át az áruház leírás oldalán található felhasználói adatvédelmi szabályzatot. Amikor hozzáadja az eszközt a böngészőhöz, az alábbi engedélyekkel kapcsolatos értesítés jelenik meg.

Ez az értesítés azért jelenik meg, mert egy lap a lap kijelzőitől és testreszabásaitól függően a SharePointon kívüli helyekről származó tartalmakat tartalmazhat. Ez azt jelenti, hogy az eszköz beolvassa a kérelmeket és a válaszokat, amikor a start gombra kattint, és csak az aktív SharePoint-lapra, amelyen az eszköz fut. Ezeket az információkat a webböngésző helyileg rögzíti, és az eszköz Hálózati nyomkövetés lapján található Exportálás JSON-ba vagy Exportálás HAR-ba gombon keresztül érhető el. Az adatokat a Microsoft nem küldi el és nem rögzíti. (Az eszköz tiszteletben tartja az itt elérhető Microsoft adatvédelmi szabályzatot.)
A Letöltések kezelése engedély az eszköz Exportálás JSON-fájlba funkciójának használatát ismerteti. Mielőtt megosztaná a JSON-fájlt a szervezeten kívül, kövesse a vállalata adatvédelmi irányelveit, mivel az eredmények URL-címeket tartalmaznak, és személyes azonosításra alkalmasként (személyazonosításra alkalmas adatokként) besorolhatók.
Ha inkognitó vagy InPrivate módban szeretné használni az eszközt, kövesse a böngészőre vonatkozó eljárást:
- A Microsoft Edge-ben lépjen a Bővítmények lapra, vagy írja be a edge://extensions kifejezést az URL-sávba, és válassza a Bővítmény részletei lehetőséget . A bővítménybeállításokban jelölje be az Engedélyezés az InPrivate-ban jelölőnégyzetet.
- A Chrome-ban lépjen a Bővítmények lapra, vagy írja be chrome://extensions az URL-sávba, és válassza a Bővítmény részletei lehetőséget . A bővítménybeállításokban válassza az Engedélyezés csúszkát az Inkognitó mezőben.
Navigáljon a SharePoint azon webhelylapjára, amelyet át szeretne tekinteni. Engedélyeztük az elemek "késleltetett betöltését" az oldalakon; ezért az eszköz nem áll le automatikusan (ez úgy van kialakítva, hogy minden oldalbetöltési forgatókönyvet kielégítsen). A gyűjtemény leállításához válassza a Leállítás lehetőséget. Az adatgyűjtés leállítása előtt győződjön meg arról, hogy az oldal betöltése befejeződött, vagy csak részleges nyomkövetést fog rögzíteni.
Kattintson a bővítmény eszköztár gombjára
 parancsára. Az eszköz betöltéséhez a következő előugró ablak jelenik meg:
parancsára. Az eszköz betöltéséhez a következő előugró ablak jelenik meg:
Válassza a Start gombot az adatok elemzéshez való gyűjtésének megkezdéséhez.
A SharePoint lapdiagnosztika eszközében megjelenő információk
Kattintson az eszköz jobb felső sarkában található három pontra (...) az alábbi hivatkozások megkereséséhez:
- A További források hivatkozás általános útmutatást és részleteket tartalmaz az eszközzel kapcsolatban, beleértve a cikkre mutató hivatkozást is.
- A Visszajelzés küldése hivatkozás a SharePoint-webhelyekre és az Együttműködési felhasználói hang webhelyre mutató hivatkozást tartalmaz.
- A Névjegy hivatkozás tartalmazza az eszköz jelenleg telepített verzióját, valamint az eszköz harmadik féltől származó értesítésére mutató közvetlen hivatkozást.
A korrelációs azonosító, az SPRequestDuration, az SPIISLatency, az oldalbetöltési idő és az URL-cím részletei tájékoztató jellegűek, és néhány célra használhatók.

- A CorrelationID fontos elem a Microsoft ügyfélszolgálatának használatakor, mivel lehetővé teszi számukra, hogy több diagnosztikai adatot gyűjtsenek az adott oldalról.
- Az SPRequestDuration az az idő, amely alatt a SharePoint feldolgozhatja a lapot. A szerkezeti navigáció, a nagy képek és a sok API-hívás mind hosszabb időtartamokhoz vezethet.
- A SPIISLatency az az idő ezredmásodpercben, amely alatt a SharePoint megkezdi a lap betöltését. Ez az érték nem tartalmazza a webalkalmazás válaszához szükséges időt.
- Az oldalbetöltési idő az oldal által a kérés időpontjától a válasz fogadásának és a böngészőben való megjelenítéséig rögzített teljes idő. Ezt az értéket különböző tényezők befolyásolják, például a hálózati késés, a számítógép teljesítménye és az oldal betöltéséhez szükséges idő.
- A lap URL-címe (uniform resource locator) az aktuális lap webcíme.
A Diagnosztikai tesztek lap három kategóriában jeleníti meg az elemzési eredményeket; Nincs szükség beavatkozásra, fejlesztési lehetőségekre és figyelemre. Az egyes teszteredményeket az alábbi táblázatban ismertetett kategóriák egyikében található elem jelöli:
Kategória Szín Leírás Beavatkozás szükséges Piros A teszteredmény kívül esik az alapértéken, és hatással van az oldal teljesítményére. Kövesse a szervizelési útmutatót. Fejlesztési lehetőségek Sárga A teszteredmény kívül esik az alapértéken, és hozzájárulhat a teljesítményproblémákhoz. A tesztspecifikus feltételek alkalmazhatók. Nincs szükség műveletre Zöld A teszt eredménye a teszt alapértékébe esik. 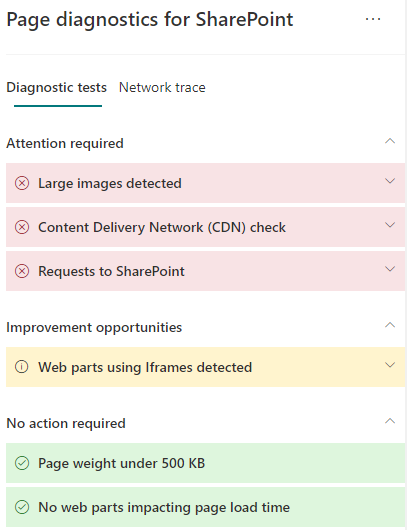
A Hálózati nyomkövetés lap részletesen ismerteti az oldallétrehozás kéréseit és válaszait.
A Diagnosztikai tesztek lap használata
Ha modern SharePoint-portállapot vagy klasszikus közzétételi webhelylapot elemez a SharePoint Lapdiagnosztika eszközével, a rendszer előre meghatározott szabályokkal elemzi az eredményeket, amelyek összehasonlítják az eredményeket az alapértékekkel, és a Diagnosztikai tesztek lapon jelennek meg. Bizonyos tesztekre vonatkozó szabályok eltérő alapértékeket használhatnak a modern portálhoz és a klasszikus közzétételi webhelyekhez attól függően, hogy a kettő között milyen konkrét teljesítményjellemzők különböznek.
A Fejlesztési lehetőségek vagy a Beavatkozás szükséges kategóriában megjelenő teszteredmények olyan területeket jelölnek, amelyeket felül kell vizsgálni az ajánlott eljárásokkal, és kiválaszthatók az eredmény további információinak megjelenítéséhez. Az egyes elemek részletei között szerepel egy További információ hivatkozás, amely közvetlenül a teszttel kapcsolatos megfelelő útmutatáshoz nyitja meg. A Nincs beavatkozás szükséges kategóriában megjelenő teszteredmények jelzik a megfelelő szabálynak való megfelelést, és nem jelenítenek meg további részleteket, ha ki van választva.
A Diagnosztika tesztek lapon található információk nem ismertetik az oldalak tervezésének módját, de kiemelik azokat a tényezőket, amelyek befolyásolhatják az oldal teljesítményét. Egyes lapfunkciók és testreszabások elkerülhetetlenül befolyásolják az oldal teljesítményét, és ha jelentős a hatásuk, érdemes áttekinteni az oldal esetleges szervizelését vagy kihagyását.
A piros vagy sárga eredmények olyan kijelzőket is jelezhetnek, amelyek túl gyakran frissítik az adatokat. A vállalati hírek például nem frissülnek másodpercenként, de az egyéni kijelzők gyakran úgy vannak kialakítva, hogy másodpercenként lekérje a legújabb híreket ahelyett, hogy gyorsítótárazási elemeket implementálnának, amelyek javíthatnák az általános felhasználói élményt. Ne feledje, hogy a kijelzők lapra való felvételekor gyakran egyszerű módszerekkel lehet csökkenteni a teljesítményre gyakorolt hatásukat az egyes elérhető paraméterek értékének kiértékelésével, hogy biztosan a kívánt célra legyen beállítva.
Megjegyzés:
Azok a klasszikus csapatwebhelyek, amelyeken nincs engedélyezve a közzétételi funkció, nem használhatják a CDN-eket. Amikor ezeken a helyeken futtatja az eszközt, a CDN-teszt várhatóan sikertelen lesz, és figyelmen kívül hagyható, de az összes többi teszt alkalmazható. A SharePoint közzétételi funkciójának további funkciói növelhetik a lapbetöltési időt, ezért nem szabad csak a CDN-funkciók engedélyezése érdekében engedélyezni.
Fontos
A tesztszabályokat rendszeresen hozzáadjuk és frissítjük, ezért tekintse meg az eszköz legújabb verzióját az aktuális szabályokkal és a teszteredményekben szereplő konkrét információkkal kapcsolatban. A verziót a bővítmények kezelésével ellenőrizheti, és a bővítmény tanácsot ad arról, hogy elérhető-e frissítés.
A Hálózati nyomkövetés lap használata és HAR-fájl exportálása
A Hálózati nyomkövetés lap részletes információkat nyújt a lap létrehozására irányuló kérésekről és a SharePointtól kapott válaszokról.
Keresse meg a pirosként megjelölt elemek betöltési idejét. Minden kérés és válasz színkóddal van elosztva, hogy jelezze az oldal teljes teljesítményére gyakorolt hatását a következő késési metrikák használatával:
- Zöld: < 500 ms
- Sárga: 500-1000 ms
- Piros: > 1000 ms

A fenti képen a piros elem az alapértelmezett oldalra vonatkozik. Mindig piros szín jelenik meg, hacsak az oldal nem töltődik be 1000 ms-ban < (kevesebb, mint 1 másodperc).
Tesztelem betöltési ideje. Bizonyos esetekben nem lesz idő- vagy színjelölő, mert a böngésző már gyorsítótárazza az elemeket. A helyes teszteléshez nyissa meg az oldalt, törölje a böngésző gyorsítótárát, majd kattintson a Start gombra, mivel ez "hideg" oldalbetöltést kényszerít ki, és a kezdeti oldalbetöltés valódi tükröződése lesz. Ezt aztán össze kell hasonlítani a "meleg" lapbetöltéssel, mivel ez segít meghatározni, hogy mely elemek vannak gyorsítótárazva az oldalon.
Ossza meg a releváns részleteket másokkal, akik segíthetnek a problémák kivizsgálásában. Ha meg szeretné osztani az eszközben megadott adatokat vagy információkat a fejlesztőkkel vagy egy technikai támogatási személlyel, a HTTP-archívumba való exportálás engedélyezése (HAR) használata az ajánlott módszer.

Az exportálást a Start gombra kattintás előtt engedélyezni kell, amely ezután engedélyezi a hibakeresési módot a böngészőben. Ez létrehoz egy HTTP-archívumfájlt (HAR), amely ezután a "Hálózati nyomkövetés" lapon érhető el. Kattintson az "Exportálás HAR-fájlba" gombra a fájl számítógépre való letöltéséhez, majd ennek megfelelően megoszthatja. A fájl különböző hibakeresési eszközökkel nyitható meg, például az F12 fejlesztői eszközökben és a Fiddlerben.

Fontos
Ezek az eredmények URL-címeket tartalmaznak, és személyes azonosításra alkalmas adatokként (PII) besorolhatók. Az információk terjesztése előtt mindenképpen kövesse a szervezet irányelveit.
A Microsoft ügyfélszolgálatának bevonása
Tartalmaztunk egy Microsoft támogatási szintű funkciót , amelyet csak akkor érdemes használni, ha közvetlenül egy támogatási eseten dolgozik. Ennek a funkciónak a használata nem jár előnyökkel, ha támogatási csapat bevonása nélkül használja, és jelentősen lelassíthatja az oldalt. Ha ezt a funkciót használja az eszközben, nincs további információ, mivel a szolgáltatásban a rendszer hozzáadja a további információkat a naplózáshoz.
Nem látható változás, kivéve, hogy értesítést kap arról, hogy engedélyezte, és az oldal teljesítménye 2-3-szor lassabban fog csökkenni, miközben engedélyezve van. Ez csak az adott oldal és az aktív munkamenet szempontjából lesz releváns. Ezért ezt csak takarékosan és csak akkor szabad használni, ha aktívan részt vesz a támogatásban.
A Microsoft támogatási szint funkciójának engedélyezése
Nyissa meg a SharePoint lapdiagnosztika eszközét.
Nyomja le az ALT-Shift-L billentyűkombinációt a billentyűzeten. Ekkor megjelenik a Támogatási naplózás engedélyezése jelölőnégyzet.
Jelölje be a jelölőnégyzetet, majd az Indítás gombra kattintva töltse be újra a lapot, és hozzon létre részletes naplózást.

Jegyezze fel a CorrelationID azonosítót (amely az eszköz tetején jelenik meg), és adja meg a támogatási képviselőjének, hogy további információkat gyűjthessen a diagnosztikai munkamenetről.
Kapcsolódó cikkek
SharePoint teljesítményhangolás
Az Office 365 teljesítményének finomhangolása
Teljesítmény a modern SharePoint-felületen
Az Office 365 Tartalomkézbesítési hálózat (CDN) használata a SharePointtal