A Office 365 teljesítményével kapcsolatos hibaelhárítási terv
Ismernie kell a SharePoint, a OneDrive, a Exchange Online vagy az Skype Vállalati verzió Online és az ügyfélszámítógép késéseinek, lefagyásának és lassú teljesítményének azonosításához és javításához szükséges lépéseket? Az ügyfélszolgálat felhívása előtt ez a cikk segítséget nyújt Office 365 teljesítményproblémák elhárításához, sőt a leggyakoribb problémák megoldásához is.
Ez a cikk valójában egy mintaműveleti terv, amellyel értékes adatokat rögzíthet a teljesítményproblémáról. A cikk néhány leggyakoribb problémát is tartalmaz.
Ha még csak most ismerkedik a hálózati teljesítménnyel, és hosszú távú tervet szeretne készíteni az ügyfélszámítógépek és a Office 365 közötti teljesítmény monitorozására, tekintse meg Office 365 teljesítményhangolást és hibaelhárítást – Rendszergazda és IT Pro.
Teljesítménnyel kapcsolatos hibaelhárítási mintaműveleti terv
Ez a cselekvési terv két részből áll; egy előkészítési és egy naplózási fázis. Ha jelenleg teljesítményproblémája van, és adatgyűjtést kell végeznie, azonnal megkezdheti a csomag használatát.
Az ügyfélszámítógép előkészítése
- Keresse meg azt az ügyfélszámítógépet, amely képes reprodukálni a teljesítményproblémát. Ezt a számítógépet a rendszer a hibaelhárítás során fogja használni.
- Jegyezze fel azokat a lépéseket, amelyek a teljesítményproblémát okozzák, hogy készen álljon a tesztelésre.
- Eszközök telepítése az információk gyűjtéséhez és rögzítéséhez:
- Telepítse a Netmon 3.4-et (vagy használjon egyenértékű hálózatkövetési eszközt).
- Telepítse a HTTPWatch ingyenes Basic Kiadását (vagy használjon egyenértékű hálózati nyomkövetési eszközt).
- Használjon képernyőrögzítőt, vagy futtassa a Windows Vista és újabb verziókhoz tartozó Lépésrögzítőt (PSR.exe), hogy rögzíthesse a tesztelés során végrehajtott lépéseket.
A teljesítménnyel kapcsolatos probléma naplózása
Zárja be az összes felesleges internetböngészőt.
Indítsa el a Lépésrögzítőt vagy egy másik képernyőrögzítőt.
Indítsa el a Netmon-rögzítést (vagy hálózatkövetési eszközt).
Törölje a DNS-gyorsítótárat az ügyfélszámítógépről a parancssorból az ipconfig /flushdns parancs beírásával.
Indítson el egy új böngésző-munkamenetet, és kapcsolja be a HTTPWatch funkciót.
Nem kötelező: Ha Exchange Online tesztel, futtassa az Exchange Client Teljesítményelemző eszközt a Office 365 felügyeleti konzolról.
Reprodukálja a teljesítményproblémát okozó pontos lépéseket.
Állítsa le a Netmon vagy más eszköz nyomkövetését.
A parancssorban futtasson egy nyomkövetési útvonalat a Office 365-előfizetéshez. Ehhez írja be a következő parancsot, majd nyomja le az ENTER billentyűt:
tracert <subscriptionname>.onmicrosoft.comÁllítsa le a Lépésrögzítőt, és mentse a videót. Mindenképpen adja meg a rögzítés dátumát és időpontját, valamint azt, hogy az jó vagy rossz teljesítményt mutat-e.
Mentse a nyomkövetési fájlokat. Ügyeljen arra, hogy a rögzítés dátumát és időpontját is adja meg, valamint azt, hogy a rögzítés jó vagy rossz teljesítményt mutat-e.
Ha nem ismeri a cikkben említett eszközök futtatását, ne aggódjon, mert a következő lépésekkel foglalkozunk. Ha már hozzászokott az ilyen típusú hálózatrögzítéshez, ugorjon az Alaptervek gyűjtése című szakaszra, amely a naplók szűrését és olvasását ismerteti.
Először ürítse ki a DNS-gyorsítótárat
Hogy ez mire jó? A DNS-gyorsítótár kiürítésével tiszta lappal indítja el a teszteket. A gyorsítótár törlésével visszaállítja a DNS-feloldó tartalmát a legfrissebb bejegyzésekre. Ne feledje, hogy a kiürítés nem távolítja el a HOST fájlbejegyzéseket. Ha széles körben használ HOST-fájlbejegyzéseket, másolja ki ezeket a bejegyzéseket egy másik könyvtárban lévő fájlba, majd ürítse ki a HOST fájlt.
A DNS-feloldó gyorsítótár kiürítése
Nyissa meg a parancssort (aFuttatás>indítása>vagya Windows-kulcs>parancsmagja).
Írja be a következő parancsot, és nyomja le az ENTER billentyűt:
ipconfig /flushdns
Netmon
A Microsoft hálózatfigyelési eszköze (Netmon) elemzi a hálózatokon lévő számítógépek között áthaladó csomagokat (hálózati forgalmat). A Netmon segítségével nyomon követheti a forgalmat a Office 365 rögzítheti, megtekintheti és olvashatja a csomagfejléceket, azonosíthatja a beavatkozó eszközöket, ellenőrizheti a hálózati hardver fontos beállításait, megkeresheti az elvetett csomagokat, és követheti a vállalati hálózat számítógépei és a Office 365 közötti adatforgalmat. Mivel a forgalom tényleges törzse titkosítva van, azaz a 443-as porton halad SSL/TLS használatával, nem tudja olvasni az elküldött fájlokat. Ehelyett a csomag elérési útjának szűretlen nyomkövetését kapja, amely segíthet a probléma viselkedésének nyomon követésében.
Győződjön meg arról, hogy jelenleg nem alkalmaz szűrőt. Ehelyett futtassa végig a lépéseket, és mutassa be a problémát, mielőtt leállítja a nyomkövetést és a mentést.
A Netmon 3.4 telepítése után nyissa meg az eszközt, és hajtsa végre az alábbi lépéseket:
Netmon-nyomkövetés készítése és a probléma reprodukálása
Indítsa el a Netmon 3.4-et. A Kezdőlapon három panel található: Legutóbbi rögzítések, Hálózatok kiválasztása és a Microsoft Network Monitor 3.4-et tartalmazó Első lépések. Értesítés. A Hálózatok kiválasztása panel az alapértelmezett hálózatok listáját is megjeleníti, amelyekről rögzíthető. Győződjön meg arról, hogy a hálózati kártyák vannak kiválasztva.
Kattintson az Új rögzítés elemre a kezdőlap tetején. Ezzel hozzáad egy új lapot a Kezdőlap lap mellett Capture 1 néven.
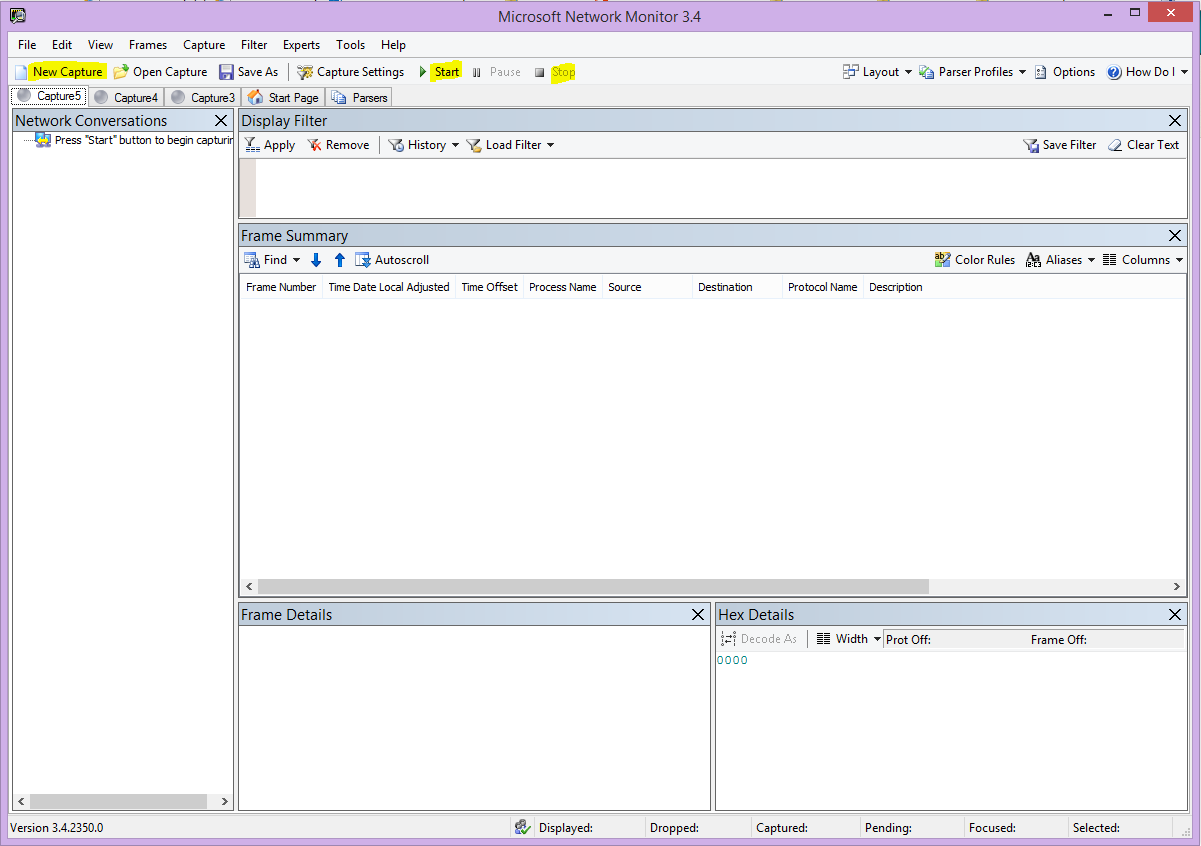
Egyszerű rögzítéshez kattintson az eszköztár Start gombjára .
Reprodukálja a teljesítményproblémát okozó lépéseket.
Kattintson aFájl> mentésének leállítása>másként gombra. Ne felejtse el megadni a dátumot és az időt az időzónával, és megemlíteni, hogy az rossz vagy jó teljesítményt mutat-e.
HTTPWatch
A HTTPWatch díjköteles, és ingyenes kiadásban érhető el. Az ingyenes Basic Edition mindent lefed, amire szüksége van ehhez a teszthez. A HTTPWatch közvetlenül a böngészőablakból figyeli a hálózati forgalmat és az oldalbetöltési időt. A HTTPWatch a Microsoft Edge beépülő modulja, amely grafikusan leírja a teljesítményt. Az elemzés menthető és megtekinthető a HTTPWatch Studióban.
Megjegyzés:
Ha másik böngészőt használ, például a Firefoxot, a Google Chrome-ot, vagy ha nem tudja telepíteni a HTTPWatch-t az Edge-ben, nyisson meg egy új böngészőablakot, és nyomja le az F12 billentyűt a billentyűzeten. Ekkor megjelenik a Fejlesztői eszköz előugró ablak a böngésző alján. Az Opera használata esetén nyomja le a CTRL+SHIFT+I billentyűkombinációt a Webfelügyelőhöz, majd kattintson a Hálózat fülre, és végezze el az alábbi tesztelést. Az információk kissé eltérőek lesznek, de a betöltési idők továbbra is ezredmásodpercben jelennek meg. > A HTTPWatch a SharePoint lapbetöltési idejével kapcsolatos problémák esetén is nagyon hasznos.
Futtassa a HTTPWatch-t, és reprodukálja a problémát
A HTTPWatch egy böngésző beépülő modul, így az eszköz böngészőben való megjelenítése kissé eltér a Microsoft Edge minden verziójában. A HTTPWatch általában a Microsoft Edge böngésző Parancsok sávjában található. Ha nem látja a HTTPWatch beépülő modult a böngészőablakban, ellenőrizze a böngésző verzióját a Súgó>névjegye gombra kattintva, vagy a Microsoft Edge újabb verzióiban kattintson a fogaskerék szimbólumra és az Edge névjegyére. A Parancsok sáv elindításához kattintson a jobb gombbal a Microsoft Edge menüsorára, és válassza a Parancsok sáv parancsot.
Korábban a HTTPWatch a Parancsokhoz és az Explorer-sávokhoz is hozzá lett rendelve, így a telepítés után, ha nem látja azonnal az ikont (még újraindítás után sem), jelölje be az Eszközök és az ikon eszköztárait. Ne feledje, hogy az eszköztárak testre szabhatók, és a beállítások hozzáadhatók hozzájuk.
Indítsa el a HTTPWatch alkalmazást egy Microsoft Edge böngészőablakban. Úgy tűnik, hogy az ablak alján a böngészőhöz van rögzítve. Kattintson a Rekord gombra.
Reprodukálja a teljesítménnyel kapcsolatos probléma pontos lépéseit. Kattintson a Leállítás gombra a HTTPWatch-ban.
Mentse a HTTPWatch vagy a Küldés Email. Ne felejtse el úgy elnevezni a fájlt, hogy tartalmazza a dátum- és időadatokat, valamint annak jelzését, hogy a Watch jó vagy rossz teljesítményt mutat-e.
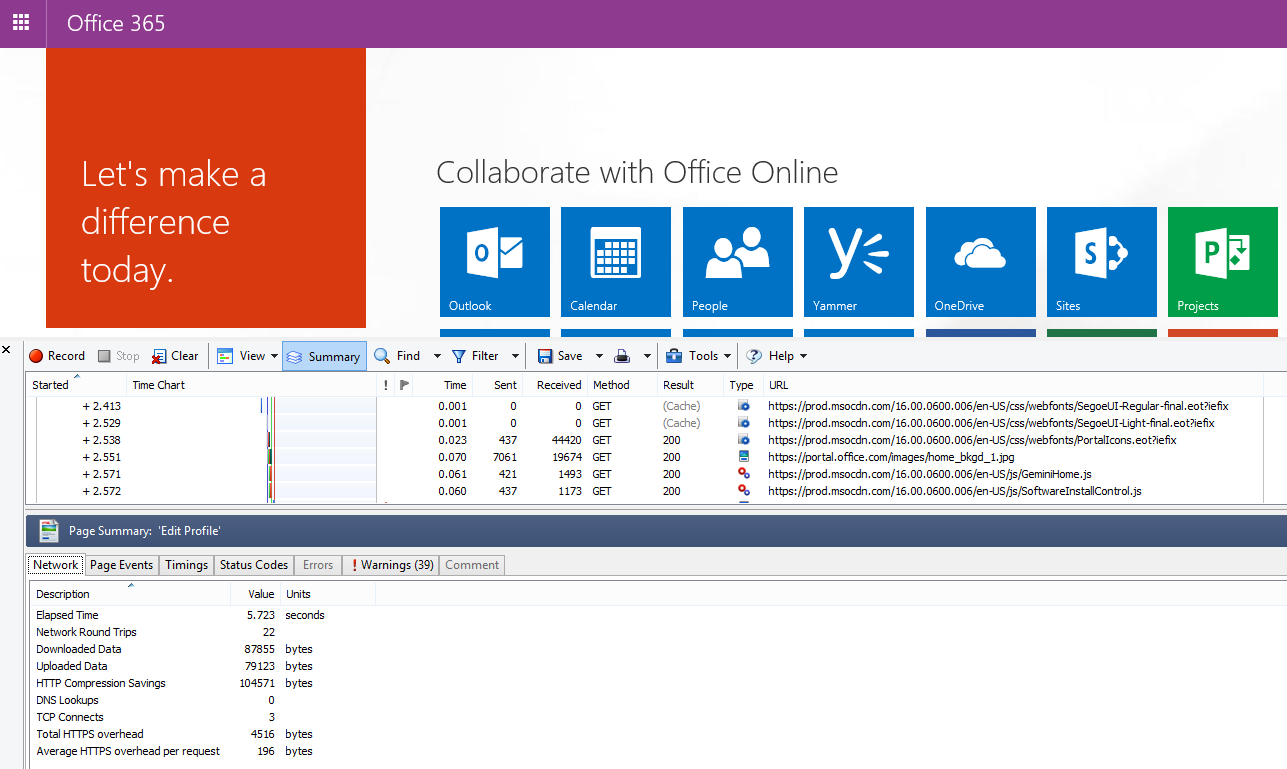
Ez a képernyőkép a HTTPWatch Professional verziójából származik. Megnyithatja az Alapszintű verzióban rögzített nyomkövetéseket egy Professional verzióval rendelkező számítógépen, és ott olvashatja el. A nyomkövetésből további információk érhetők el ezen a metóduson keresztül.
Problémalépések rögzítője
A Lépésrögzítő vagy PSR.exe segítségével rögzítheti a felmerülő problémákat. Ez egy nagyon hasznos eszköz, és egyszerűen futtatható.
A munka rögzítéséhez futtassa a Problémalépések rögzítőjét (PSR.exe)
Használja aFuttatás>indítása> típustPSR.exe>OK gombot, vagy kattintson a Windows-kulcs> típusáraPSR.exe>, majd nyomja le az ENTER billentyűt.
Amikor megjelenik a kis PSR.exe ablak, kattintson a Rekord indítása gombra, és reprodukálja a teljesítményproblémát előidéző lépéseket. Szükség szerint megjegyzéseket adhat hozzá a Megjegyzések hozzáadása gombra kattintva.
A lépések elvégzése után kattintson a Rekord leállítása gombra. Ha a teljesítménnyel kapcsolatos probléma lapmegjelenítés, várjon, amíg az oldal megjelenik, mielőtt leállítja a felvételt.
Kattintson a Mentés gombra.
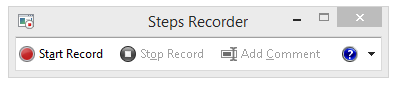
A rendszer rögzíti a dátumot és az időt. Ez időben összekapcsolja a PSR-t a Netmon-nyomkövetéssel és a HTTPWatch-ral, és segít a pontos hibaelhárításban. A PSR-rekordban szereplő dátum és idő például azt mutatja, hogy egy perc telt el az URL-cím bejelentkezése és böngészése és a rendszergazdai webhely részleges renderelése között.
A nyomkövetések olvasása
Nem lehet mindent megtanítani a hálózati és teljesítménybeli hibaelhárításról, amelyet valakinek tudnia kell egy cikken keresztül. A teljesítmény javításához tapasztalat szükséges, valamint a hálózat működésének és általában teljesítményének ismerete. Azonban fel lehet kerekíteni a leggyakoribb problémák listáját, és megmutatni, hogy az eszközök hogyan könnyíthetik meg a leggyakoribb problémák megszüntetését.
Ha szeretné elsajátítani az Office 365-webhelyek hálózati nyomkövetéseit olvasó készségeket, nincs jobb tanár, mint az oldalbetöltések nyomkövetésének rendszeres létrehozása és az olvasási élmény megszerzése. Ha például van esélye, töltsön be egy Office 365 szolgáltatást, és kövesse nyomon a folyamatot. Szűrje a nyomkövetést a DNS-forgalomra, vagy keressen rá a FrameData fájlban a böngészett szolgáltatás nevére. Tekintse át a nyomkövetést, hogy képet kapjon a szolgáltatás betöltésekor előforduló lépésekről. Ez segít megtudni, hogy hogyan kell kinéznie a normál oldalbetöltésnek, és hibaelhárítás esetén, különösen a teljesítmény kapcsán, a jó és a rossz nyomkövetés összehasonlítása sokat taníthat.
A Netmon a Microsoft Intellisense-t használja a Megjelenítési szűrő mezőben. Az Intellisense vagy intelligens kódkiegészítés az a trükk, amikor beír egy pontot, és az összes elérhető lehetőség megjelenik egy legördülő listában. Aggódik például a TCP-ablak skálázása miatt, így megtalálhatja az utat egy szűrőhöz (például .protocol.tcp.window < 100) .
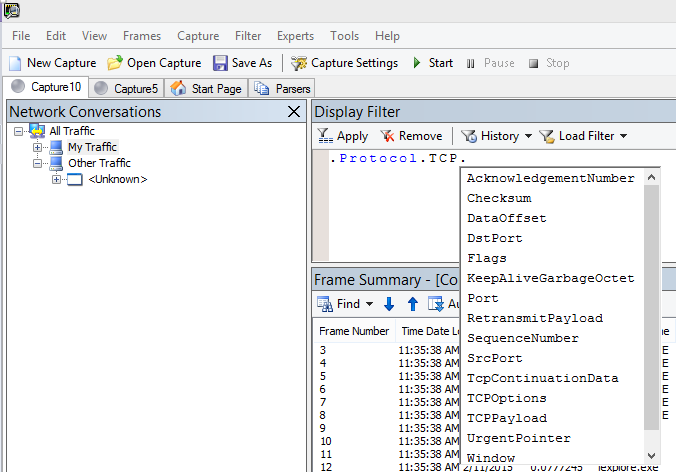
A Netmon-nyomkövetések nagy mennyiségű forgalmat tartalmazhatnak. Ha még nem tapasztalta az olvasásukat, valószínűleg túlterhelt lesz a nyomkövetés első megnyitásakor. Az első dolog, hogy elkülönítse a jelet a háttérzajtól a nyomkövetésben. Tesztelte Office 365, és ezt a forgalmat szeretné látni. Ha megszokta a nyomkövetési navigálást, lehet, hogy nincs szüksége erre a listára.
Az ügyfél és a Office 365 közötti forgalom TLS-en keresztül halad, ami azt jelenti, hogy a forgalom törzse titkosítva lesz, és nem olvasható egy általános Netmon-nyomkövetésben. A teljesítményelemzésnek nem kell ismernie a csomagban lévő információk sajátosságait. Azonban nagyon érdekli a csomagfejlécek és az általuk tartalmazott információk.
Tippek a jó nyomkövetéshez
Ismerje meg az ügyfélszámítógép IPv4- vagy IPv6-címének értékét. Ezt a parancssorból az IPConfig parancs beírásával, majd az ENTER billentyű lenyomásával érheti el. Ennek a címnek a ismerete lehetővé teszi, hogy egy pillantással megállapítsa, hogy a nyomkövetési forgalom közvetlenül érinti-e az ügyfélszámítógépet. Ha van ismert proxy, pingelje, és kérje le az IP-címét is.
Ürítse ki a DNS-feloldó gyorsítótárát, és ha lehetséges, zárja be az összes böngészőt, kivéve azt, amelyben a teszteket futtatja. Ha ezt nem tudja megtenni, például ha a támogatás valamilyen böngészőalapú eszközt használ az ügyfélszámítógép asztalának megtekintéséhez, készüljön fel a nyomkövetés szűrésére.
Egy foglalt nyomkövetésben keresse meg a használt Office 365 szolgáltatást. Ha még soha vagy ritkán látta a forgalmat, ez hasznos lépés a teljesítményprobléma más hálózati zajoktól való elkülönítéséhez. Ezt többféleképpen is megteheti. Közvetlenül a teszt előtt használhat pingelést vagy PsPinget az adott szolgáltatás URL-címéhez (
ping outlook.office365.comvagypsping -4 microsoft-my.sharepoint.com:443, például). Ezt a pingelést vagy a PsPinget könnyen megtalálhatja egy Netmon-nyomkövetésben (a folyamat neve alapján). Ez ad egy helyet, ahol elkezdheti keresni.
Ha csak a probléma időpontjában használja a Netmon-nyomkövetést, az is rendben van. A tájékozódáshoz használjon vagy hasonló ContainsBin(FrameData, ASCII, "office")ContainsBin(FrameData, ASCII, "outlook")szűrőt. A képkocka számát a nyomkövetési fájlból rögzítheti. Érdemes lehet a Keretösszegzés panelt jobbra görgetni, és megkeresni a Beszélgetésazonosító oszlopot. Az adott beszélgetés azonosítóját egy szám jelzi, amelyet később elkülönítve is rögzíthet és megvizsgálhat. Ne felejtse el eltávolítani ezt a szűrőt, mielőtt bármilyen más szűrést alkalmaz.
Tipp
A Netmon számos hasznos beépített szűrővel rendelkezik. Próbálja ki a Szűrő betöltése gombot a Szűrő megjelenítése panel tetején.
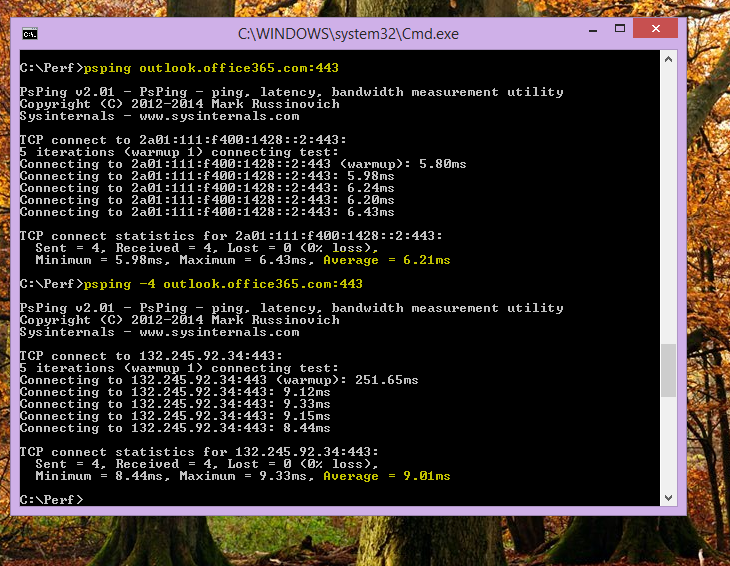
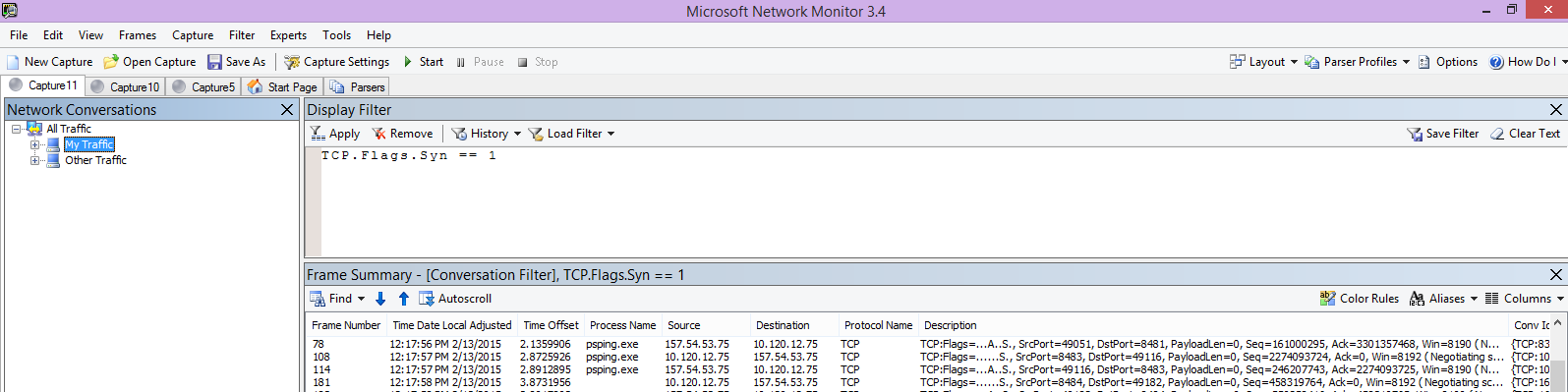
Megismerkedhet a forgalommal, és megtudhatja, hogyan keresheti meg a szükséges információkat. Megtudhatja például, hogyan állapíthatja meg, hogy a nyomkövetés melyik csomagja tartalmazza az első hivatkozást az Ön által használt Office 365 szolgáltatásra (például "Outlook").
Ha például Office 365 Outlook Online-t, a forgalom az alábbihoz hasonló módon kezdődik:
SZABVÁNYOS DNS-lekérdezés és DNS-válasz outlook.office365.com egyező lekérdezésazonosítókkal. Fontos megjegyezni a fordulás időeltolódását, valamint azt, hogy a Office 365 globális DNS hol küldi el a névfeloldási kérést. Ideális esetben a lehető legjobban helyileg, nem pedig a világ felénél.
Egy HTTP GET-kérelem, amelynek állapotjelentése véglegesen áthelyezve (301)
RWS-forgalom, beleértve az RWS Connect-kéréseket és a Csatlakozás válaszokat. (Ez a Távoli Winsock hoz létre kapcsolatot az Ön számára.)
TCP SYN- és TCP SYN/ACK-beszélgetés. A beszélgetés számos beállítása hatással van a teljesítményre.
Ezután a TLS:TLS-forgalom sorozata zajlik, ahol a TLS-kézfogás és a TLS-tanúsítvány beszélgetése zajlik. (Ne feledje, hogy az adatok SSL/TLS protokollon keresztül titkosítva lesznek.)
A forgalom minden része fontos és csatlakoztatva van, de a nyomkövetés kis része a teljesítmény hibaelhárítása szempontjából fontos információkat tartalmaz, ezért ezekre a területekre fogunk összpontosítani. Továbbá, mivel elég Office 365 teljesítménnyel kapcsolatos hibaelhárítást végeztünk a Microsoftnál a gyakori problémák 10 leggyakoribb listájának összeállításához, ezekre a problémákra fogunk összpontosítani, és hogy hogyan használhatjuk azokat az eszközöket, amelyeket a következő lépésben ki kell gyökereznünk.
Ha még nem telepítette őket, az alábbi mátrix számos eszközt használ, ahol csak lehetséges. A telepítési pontokra mutató hivatkozások találhatók. A lista olyan gyakori hálózatkövetési eszközöket tartalmaz, mint a Netmon és a Wireshark, de bármilyen olyan nyomkövetési eszközt használ, amellyel kényelmesen rendelkezik, és amelyekben hozzászokott a hálózati forgalom szűréséhez. A tesztelés során ne feledje:
- Zárja be a böngészőket, és teszteljen úgy, hogy csak egy böngésző fut – Ez csökkenti a teljes adatforgalmat. Ez egy kevésbé forgalmas nyomkövetést tesz lehetővé.
- Ürítse ki a DNS-feloldó gyorsítótárát az ügyfélszámítógépen – Ez tiszta lappal szolgál, amikor megkezdi a rögzítést a tisztább nyomkövetés érdekében.
Gyakori problémák
Néhány gyakori probléma, amelyek felmerülhetnek, és hogyan találhatók meg a hálózati nyomkövetésben.
TCP Windows-skálázás
A syn – SYN/ACK fájlban található. Előfordulhat, hogy az örökölt vagy elavult hardverek nem használják ki a TCP-ablakok skálázását. A TCP-ablakok megfelelő méretezési beállításai nélkül a TCP-fejlécek alapértelmezett 16 bites puffere ezredmásodpercben megtelik. A forgalom csak akkor küldhető tovább, ha az ügyfél nyugtázást kap az eredeti adatok beérkezéséről, ami késéseket okoz.
Eszközök
- Netmon
- Wireshark
Mit kell keresni?
Keresse meg a SYN – SYN/ACK forgalmat a hálózati nyomkövetésben. A Netmonban használjon egy olyan szűrőt, mint a tcp.flags.syn == 1. Ez a szűrő megegyezik a Wiresharkban.
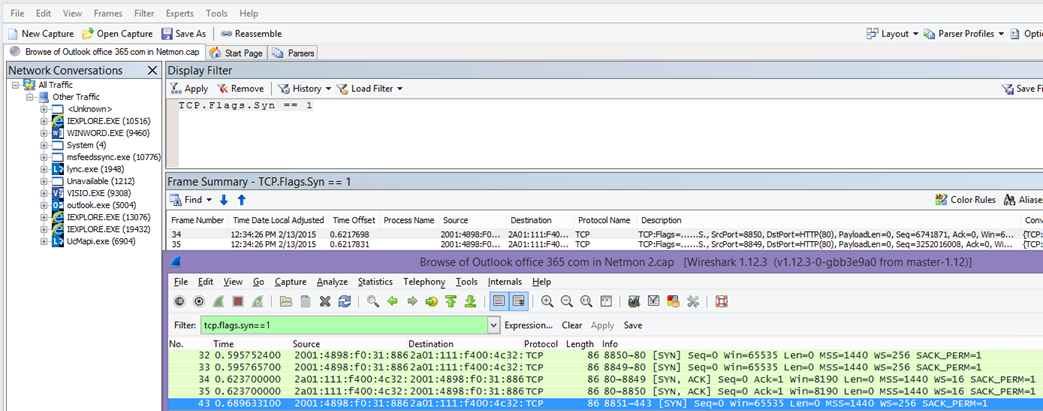
Figyelje meg, hogy minden SYN-hez tartozik egy forrásportszám (SrcPort), amely megfelel a kapcsolódó nyugtázás (SYN/ACK) célportjában (DstPort).
A hálózati kapcsolat által használt Windows skálázási érték megtekintéséhez bontsa ki először a SYN, majd a kapcsolódó SYN/ACK elemet.
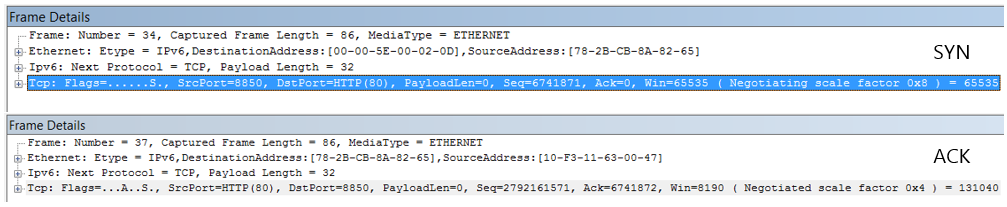
A TCP üresjárati idejének beállításai
Korábban a szegélyhálózatok többsége átmeneti kapcsolatokhoz van konfigurálva, ami azt jelenti, hogy a tétlen kapcsolatok általában megszakadnak. Az üresjárati TCP-munkameneteket proxyk és tűzfalak 100–300 másodpercnél hosszabb sebességgel állíthatják le. Ez problémás az Outlook Online-ban, mert hosszú távú kapcsolatokat hoz létre és használ, függetlenül attól, hogy tétlenek vagy sem.
Ha proxy- vagy tűzfaleszközök megszakítják a kapcsolatokat, az ügyfél nem lesz tájékoztatva, és az Outlook Online használatára tett kísérlet azt jelenti, hogy az ügyfélszámítógép ismételten megpróbálja újraéleszteni a kapcsolatot, mielőtt újat hoz létre. Előfordulhat, hogy lefagy a termék, a kérések vagy a lassú teljesítmény jelenik meg az oldalbetöltéskor.
Eszközök
- Netmon
- Wireshark
Mit kell keresni?
A Netmonban tekintse meg az oda-vissza út időeltolás mezőjét. Az oda-vissza út az az idő, amikor az ügyfél kérést küld a kiszolgálónak, és válasz érkezik vissza. Ellenőrizze az ügyfelet és a kimenő forgalmat (pl. ügyfél –> proxy) vagy az ügyfelet, hogy Office 365 (Ügyfél –> Office 365). Ezt számos csomagtípusban láthatja.
A Netmon szűrője például a következőhöz hasonló .Protocol.IPv4.Address == 10.102.14.112 AND .Protocol.IPv4.Address == 10.201.114.12lehet: , vagy a Wiresharkban ip.addr == 10.102.14.112 && ip.addr == 10.201.114.12.
Tipp
Nem tudja, hogy a nyomkövetés ip-címe a DNS-kiszolgálóhoz tartozik-e? Próbálja meg megkeresni a parancssorban. Kattintson aFuttatás>indítása> gombra, írja be a cmd parancsot, vagy nyomja le a Windows billentyűt>, és írja be a cmd parancsot. A parancssorba írja be a következőt nslookup <the IP address from the network trace>: . A teszteléshez használja az nslookup parancsot a saját számítógépe IP-címén. >A Microsoft IP-címtartományainak listájáért lásd: Office 365 URL-címek és IP-címtartományok.
Ha probléma merül fel, hosszú időeltolódások várhatók ebben az esetben (Outlook Online), különösen az alkalmazásadatok áthaladását megjelenítő TLS:TLS-csomagok esetében (például a Netmonban az alkalmazásadat-csomagokat a használatával .Protocol.TLS AND Description == "TLS:TLS Rec Layer-1 SSL Application Data"találhatja meg). A munkamenet során zökkenőmentes folyamatnak kell megjelennie. Ha az Outlook Online frissítésekor hosszú késések tapasztalhatók, ezt az alaphelyzetbe állítások nagy fokú elküldése okozhatja.
Késés/oda-vissza utazási idő
A késés egy olyan mérték, amely számos változótól függően sokat változhat, például az elavult eszközök frissítése, nagy számú felhasználó hozzáadása egy hálózathoz, valamint a hálózati kapcsolat egyéb feladatai által felhasznált teljes sávszélesség százalékos aránya.
Ezen a hálózattervezési és teljesítmény-finomhangolási oldalon Office 365 elérhető sávszélesség-kalkulátorok érhetők el Office 365 oldalon.
Meg kell mérnie a kapcsolat sebességét vagy az isp-kapcsolat sávszélességét? Próbálja ki ezt a webhelyet (vagy az ehhez hasonló webhelyeket): Speedtest Hivatalos webhely, vagy kérdezze le kedvenc keresőmotorját a sebességteszt kifejezéshez.
Eszközök
- Ping
- PsPing
- Netmon
- Wireshark
Mit kell keresni?
A nyomkövetés késésének nyomon követéséhez érdemes lehet rögzíteni az ügyfélszámítógép IP-címét és a DNS-kiszolgáló IP-címét Office 365. Ez a könnyebb nyomkövetési szűrés érdekében szükséges. Ha proxyn keresztül csatlakozik, a munka megkönnyítéséhez szüksége lesz az ügyfélszámítógép IP-címére, a proxy/kimenő forgalom IP-címére és a Office 365 DNS IP-címére.
A outlook.office365.com küldött ping-kérelem közli a kérést fogadó adatközpont nevét, még akkor is, ha a ping nem tud csatlakozni a védjegyet követő ICMP-csomagok elküldéséhez. Ha a PsPing (ingyenes letöltési eszköz) és a port (443) és esetleg az IPv4 (-4) használatára van szüksége, akkor az elküldött csomagok átlagos menetideje lesz. Ez a Office 365 szolgáltatások egyéb URL-címei esetében is működik, például a következőhöz: psping -4 yourSite.sharepoint.com:443. Valójában több ping megadásával nagyobb mintát kaphat az átlaghoz. Próbálkozzon a következővel psping -4 -n 20 yourSite-my.sharepoint.com:443: .
Megjegyzés:
A PsPing nem küld ICMP-csomagokat. Tcp-csomagokkal pingel egy adott porton keresztül, így bármelyiket használhatja, amelyről tudja, hogy nyitva van. Az SSL/TLS protokollt használó Office 365 próbálja meg csatolni a 443-at a PsPinghez.
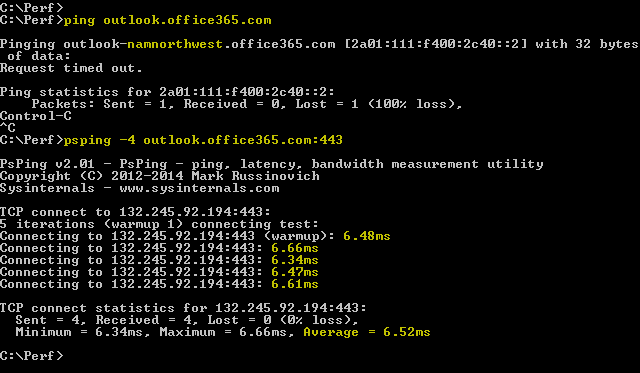
Ha hálózati nyomkövetés közben betöltötte a lassú Office 365 oldalt, szűrje a Netmon- vagy Wireshark-nyomkövetést a értékreDNS. Ez az egyik IP-cím, amit keresünk.
Az alábbi lépéseket követve szűrheti a Netmonot az IP-cím lekéréséhez (és tekintse meg a DNS késését). Ez a példa outlook.office365.com használ, de használhatja egy SharePoint-bérlő URL-címét is (például hithere.sharepoint.com).
- Pingelje az URL-címet
ping outlook.office365.com, és az eredmények között jegyezze fel annak a DNS-kiszolgálónak a nevét és IP-címét, amelybe a pingelési kérelmet küldték. - A hálózati nyomkövetés megnyitja az oldalt, vagy végrehajtja a teljesítményproblémát okozó műveletet, vagy ha nagy késést lát a pingen, maga a hálózat is nyomon követheti.
- Nyissa meg a nyomkövetést a Netmonban, és szűrjön a DNS-hez (ez a szűrő a Wiresharkban is működik, de érzékeny a kis- és nagybetűkre
-- dns). Mivel ismeri a DNS-kiszolgáló nevét a pingből, gyorsabban szűrhet a Netmonban a következőképpen:DNS AND ContainsBin(FrameData, ASCII, "namnorthwest"), amely így néz ki a Wireshark dns-ben és a keretben a "namnorthwest" szöveget tartalmazza.
Nyissa meg a válaszcsomagot, és a Netmon-keret részletei ablakban kattintson a DNS elemre további információkért. A DNS-információk között annak a DNS-kiszolgálónak az IP-címét találja, a Office 365. A következő lépéshez (a PsPing eszközhöz) szüksége lesz erre az IP-címre. Távolítsa el a szűrőt, kattintson a jobb gombbal a DNS-válaszra a Netmonban (Keretösszesítő>beszélgetések>KERESÉSE DNS) a DNS-lekérdezés és -válasz egymás melletti megtekintéséhez. - A Netmonban jegyezze fel a DNS-kérés és a Válasz közötti Időeltolás oszlopot is. A következő lépésben a Könnyen telepíthető és használható PsPing eszköz nagyon hasznos lesz, egyrészt azért, mert az ICMP gyakran le van tiltva a tűzfalakon, és mivel a PsPing elegánsan követi a késést ezredmásodpercben. A PsPing tcp-kapcsolatot létesít egy címmel és egy porttal (esetünkben a 443-at).
- Telepítse a PsPing eszközt.
- Nyisson meg egy parancssort (Start > Run > type cmd vagy Windows Key > type cmd), és módosítsa a könyvtárat arra a könyvtárra, ahová a PsPing parancsot telepítette. A példáimban láthatja, hogy készítettem egy "Perf" mappát a C gyökerében. Ugyanezt megteheti a gyors elérés érdekében is.
- Írja be a parancsot, hogy a PsPinget a korábbi Netmon-nyomkövetésből származó Office 365 DNS-kiszolgáló IP-címén hajtsa végre, beleértve a portszámot is, például
psping -n 20 132.245.24.82:445: . Ez 20 ping mintavételezését teszi lehetővé, és a PsPing leállása esetén átlagos késést eredményez.
Ha proxykiszolgálón keresztül Office 365, a lépések kissé eltérnek. Először a PsPing parancsot a proxykiszolgálóra, hogy megkapja az átlagos késési értéket ezredmásodpercben a proxy/kimenő forgalom és a vissza felé, majd futtassa a PsPing parancsot a proxyn, vagy egy közvetlen internetkapcsolattal rendelkező számítógépen a hiányzó érték (a Office 365 és vissza) lekéréséhez.
Ha a PsPing proxyból történő futtatását választja, két ezredmásodperc érték közül választhat: az ügyfélszámítógépről a proxykiszolgálóra vagy a kilépési pontra, valamint a proxykiszolgálóra Office 365. És kész is van! Nos, mindenképpen rögzítse az értékeket.
Ha a PsPing parancsot egy másik olyan ügyfélszámítógépen futtatja, amely közvetlen internetkapcsolattal rendelkezik, azaz proxy nélkül két ezredmásodperc értékekkel rendelkezik: az ügyfélszámítógépről a proxykiszolgálóra vagy a kimenő pontra, valamint az ügyfélszámítógépre Office 365. Ebben az esetben vonja ki az ügyfélszámítógép értékét a proxykiszolgálóra vagy a kimenő forgalom pontjára az ügyfélszámítógép értékétől a Office 365 értékig, és az RTT-számokat az ügyfélszámítógépről a proxykiszolgálóra vagy a kimenő pontra, valamint a proxykiszolgálóról vagy a kimenő pontról a Office 365.
Ha azonban talál egy ügyfélszámítógépet az érintett helyen, amely közvetlenül csatlakozik, vagy megkerüli a proxyt, eldöntheti, hogy a probléma ott reprodukálódik-e, és ezt követően tesztelje azt.
A Netmon-nyomkövetésben látható késés, ezek az extra ezredmásodpercek összeadhatók, ha egy adott munkamenetben elegendő van belőlük.
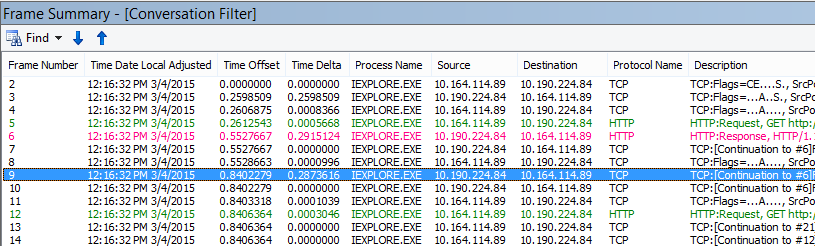
Megjegyzés:
Az IP-cím eltérhet az itt látható IP-címekétől, például a pingelés a 157.56.0.0/16-os vagy hasonló tartományhoz hasonló értéket adhat vissza. A Office 365 által használt tartományok listájáért tekintse meg Office 365 URL-címeket és IP-címtartományokat.
Ne felejtse el kibontani az összes csomópontot (ennek tetején található egy gomb), ha például a 132.245-ös értéket szeretné keresni.
Proxyhitelesítés
Ez csak akkor vonatkozik Önre, ha proxykiszolgálón halad keresztül. Ha nem, kihagyhatja ezeket a lépéseket. Ha megfelelően működik, a proxyhitelesítésnek ezredmásodpercben, következetesen kell végbevennie. A használati csúcsidőszakokban (például) nem jelenhet meg időszakosan rossz teljesítmény.
Ha a proxyhitelesítés be van kapcsolva, minden alkalommal, amikor új TCP-kapcsolatot hoz létre Office 365 az információk lekéréséhez, át kell haladnia egy hitelesítési folyamatot a színfalak mögött. Így például a Naptárról a Posta appra való váltáskor az Outlook Online-ban hitelesíteni fogja magát. Ha a SharePointban egy lap több helyről vagy helyről jelenít meg adathordozót vagy adatokat, az adatok megjelenítéséhez szükséges minden egyes TCP-kapcsolathoz hitelesítenie kell magát.
Az Outlook Online-ban előfordulhat, hogy a naptár és a postaláda közötti váltáskor lassú betöltési időt tapasztal, vagy lassú lapbetöltést tapasztal a SharePointban. Vannak azonban más, itt nem felsorolt tünetek.
A proxyhitelesítés a kimenőforgalom-proxykiszolgáló egyik beállítása. Ha teljesítményproblémát okoz a Office 365, forduljon a hálózati csapathoz.
Eszközök
- Netmon
- Wireshark
Mit kell keresni?
Proxyhitelesítésre akkor kerül sor, amikor új TCP-munkamenetet kell létrehozni, általában fájlok vagy adatok kéréséhez a kiszolgálótól, vagy adatok megadásához. Előfordulhat például, hogy proxyhitelesítés jelenik meg a HTTP GET vagy a HTTP POST kérések körül. Ha meg szeretné tekinteni azokat a kereteket, ahol a kérelmeket hitelesíti a nyomkövetésben, adja hozzá az "NTLMSSP Summary" oszlopot a Netmonhoz, és szűrjön rá .property.NTLMSSPSummary. A hitelesítés időtartamának megtekintéséhez adja hozzá a Time Delta oszlopot.
Oszlop hozzáadása a Netmonhoz:
- Kattintson a jobb gombbal egy oszlopra, például a Leírás elemre.
- Kattintson az Oszlopok kiválasztása elemre.
- Keresse meg az NTLMSSP Summary and Time Delta elemet a listában, és kattintson a Hozzáadás gombra.
- Helyezze át az új oszlopokat a Leírás oszlop elé vagy mögé, hogy egymás mellett olvashassa őket.
- Kattintson az OK gombra.
A Netmon-szűrő akkor is működik, ha nem adja hozzá az oszlopot. A hibaelhárítás azonban sokkal egyszerűbb lesz, ha láthatja, hogy a hitelesítés melyik szakaszában van.
Ha proxyhitelesítési példányokat keres, mindenképpen tanulmányozza az összes olyan keretet, ahol NTLM-feladat vagy hitelesítési üzenet található. Ha szükséges, kattintson a jobb gombbal az adott forgalomra, és keresse meg a Beszélgetések > TCP-t. Vegye figyelembe az ezekben a beszélgetésekben szereplő Time Delta-értékeket.
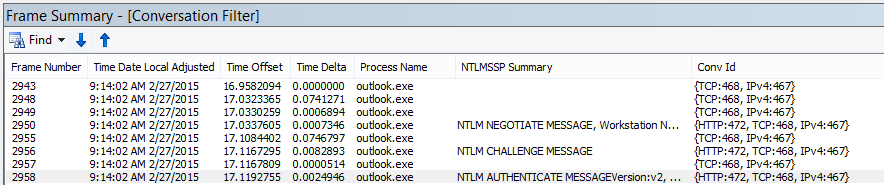
A proxyhitelesítés négy másodperces késése a Wiresharkban látható módon. Az előző megjelenített keretoszlop időeltérése úgy történt, hogy a jobb gombbal a keret részletei között az azonos nevű mezőre kattintott, majd a Hozzáadás oszlopként lehetőséget választja.
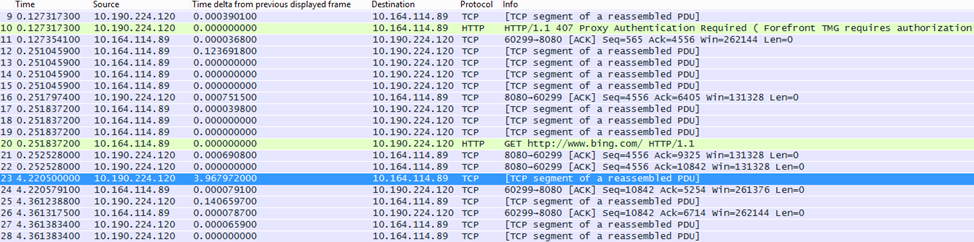
DNS-teljesítmény
A névfeloldás akkor működik a legjobban és a leggyorsabban, ha az ügyfél országához/régiójához a lehető legközelebb kerül.
Ha a DNS-névfeloldás a tengerentúlon történik, másodperceket adhat hozzá az oldalbetöltésekhez. Ideális esetben a névfeloldás 100 ms alatt történik. Ha nem, további vizsgálatot kell végeznie.
Tipp
Nem tudja biztosan, hogyan működik az ügyfélkapcsolat Office 365? Tekintse meg az ügyfélkapcsolati referenciadokumentumot itt.
Eszközök
- Netmon
- Wireshark
- PsPing
Mit kell keresni?
A DNS-teljesítmény elemzése általában egy hálózati nyomkövetés másik feladata. A PsPing azonban abban is hasznos, ha egy lehetséges okot vagy okot kizár.
A DNS-forgalom TCP- és UDP-kérelmeken alapul, és a válaszok egyértelműen egy azonosítóval vannak megjelölve, amely segít egyeztetni egy adott kérést az adott válaszával. A DNS-forgalom akkor jelenik meg, ha például a SharePoint egy weblapon hálózati nevet vagy URL-címet használ. Ökölszabályként a forgalom nagy része, kivéve a zónák átvitelekor, UDP-vel fut.
Mind a Netmonban, mind a Wiresharkban a legegyszerűbb szűrő, amely lehetővé teszi a DNS-forgalom megvizsgálása, egyszerűen .dns Ügyeljen arra, hogy a szűrő megadásakor kisbetűs legyen. Ne felejtse el kiüríteni a DNS-feloldó gyorsítótárát, mielőtt elkezdené reprodukálni a problémát az ügyfélszámítógépen. Ha például lassú a SharePoint-lap betöltése a kezdőlapon, zárja be az összes böngészőt, nyisson meg egy új böngészőt, indítsa el a nyomkövetést, ürítse ki a DNS-feloldó gyorsítótárát, és tallózással keresse meg a SharePoint-webhelyet. A teljes oldal feloldása után állítsa le és mentse a nyomkövetést.
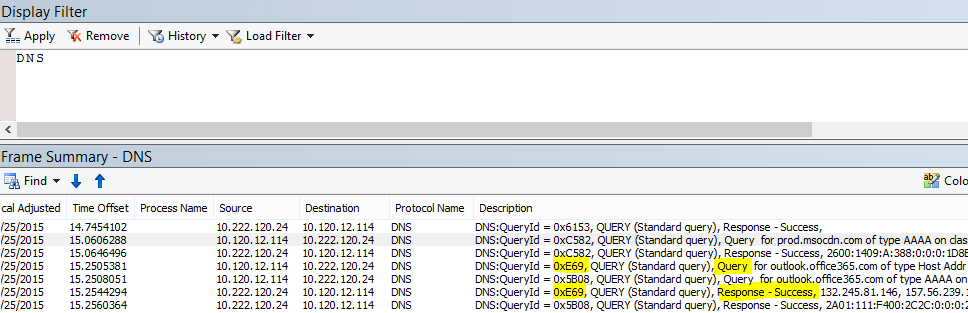
Itt tekintheti meg az időeltolódást. Hasznos lehet hozzáadni a Time Delta oszlopot a Netmonhoz, amelyet az alábbi lépések végrehajtásával tehet meg:
- Kattintson a jobb gombbal egy oszlopra, például a Leírás elemre.
- Kattintson az Oszlopok kiválasztása elemre.
- Keresse meg a Time Delta elemet a listában, és kattintson a Hozzáadás gombra.
- Helyezze át az új oszlopot a Leírás oszlop elé vagy mögé, hogy egymás mellett olvashassa őket.
- Kattintson az OK gombra.
Ha talál egy érdekes lekérdezést, érdemes lehet elkülöníteni, ha a jobb gombbal a lekérdezésre kattint a keret részletei panelen, és válassza a Beszélgetések>KERESÉSE DNS lehetőséget. Figyelje meg, hogy a Hálózati beszélgetések panel közvetlenül az adott beszélgetésre ugrik az UDP-forgalom naplójában.
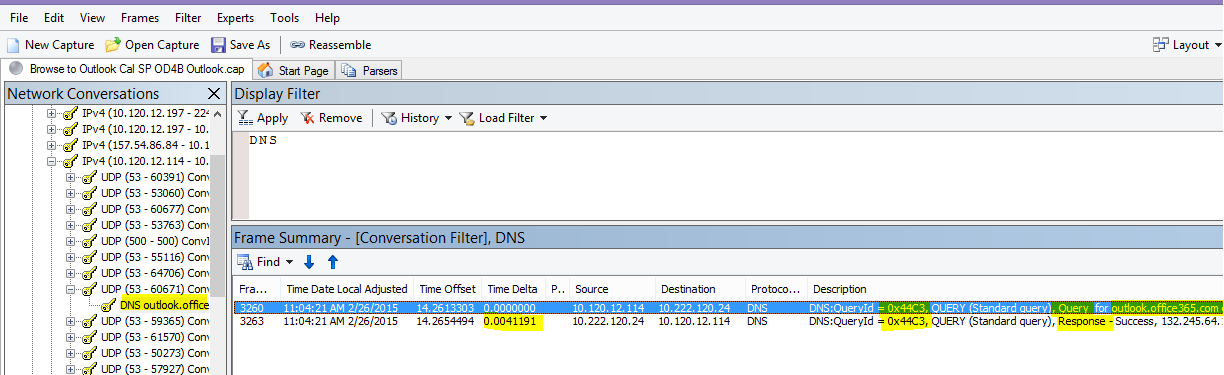
A Wiresharkban létrehozhat egy oszlopot a DNS-idő számára. Használja a nyomkövetést (vagy nyisson meg egy nyomkövetést) a Wiresharkban, és szűrjön a dns, vagy hasznosabb módon. dns.time Kattintson bármelyik DNS-lekérdezésre, és a részleteket megjelenítő panelen bontsa ki a Domain Name System (response) részleteket. Megjelenik egy időmező (például [Time: 0.001111100 seconds]. Ezúttal kattintson a jobb gombbal, és válassza az Alkalmaz oszlopként lehetőséget. Ez egy Idő oszlopot ad a nyomkövetés gyorsabb rendezéséhez. Kattintson az új oszlopra a csökkenő értékek szerinti rendezéshez, hogy lássa, melyik DNS-hívás volt a leghosszabb a feloldásig.
Ha részletesebben szeretné kivizsgálni a DNS-feloldási időt, próbálkozzon egy PsPing használatával a TCP által használt DNS-porton (például psping <IP address of DNS server>:53). Továbbra is teljesítményproblémát tapasztal? Ha igen, akkor a probléma nagyobb valószínűséggel lesz szélesebb hálózati probléma, mint a megoldáshoz használni kívánt DNS-alkalmazással kapcsolatos probléma. Azt is érdemes megemlíteni, hogy a outlook.office365.com pingelése jelzi, hogy hol történik az Outlook Online DNS-névfeloldása (például outlook-namnorthwest.office365.com).
Ha a probléma DNS-specifikusnak tűnik, előfordulhat, hogy a probléma további kivizsgálásához kapcsolatba kell lépnie az informatikai részlegével a DNS-konfigurációk és a DNS-továbbítók vizsgálatához.
Proxy méretezhetősége
Az Outlook Online-hoz hasonló szolgáltatások Office 365 több hosszú távú kapcsolatot biztosítanak az ügyfeleknek. Ezért előfordulhat, hogy minden felhasználó több kapcsolatot használ, amelyek hosszabb élettartamot igényelnek.
Eszközök
Matematikai
Mit kell keresni?
Nincs erre vonatkozó hálózati nyomkövetési vagy hibaelhárító eszköz. Ehelyett a korlátozások és más változók alapján számítja ki a sávszélességet.
TCP-szegmens maximális mérete
A syn – SYN/ACK fájlban található. Ellenőrizze a teljesítmény hálózati nyomkövetését, hogy a TCP-csomagok úgy legyenek konfigurálva, hogy a lehető legnagyobb mennyiségű adatot hordozzák.
A cél egy 1460 bájtos MSS megjelenítése az adatátvitelhez. Ha proxy mögött van, vagy NAT-ot használ, ne felejtse el futtatni ezt a tesztet az ügyfélről proxyra/kimenő/NAT-ra, valamint proxyról/kimenő/NAT-ról Office 365 a legjobb eredmény érdekében! Ezek különböző TCP-munkamenetek.
Eszközök
Netmon
Mit kell keresni?
A TCP Max Segment Size (MSS) a hálózati nyomkövetésben található háromutas kézfogás másik paramétere, amely azt jelenti, hogy megtalálja a szükséges adatokat a SYN – SYN/ACK csomagban. Az MSS-t elég egyszerű látni.
Nyissa meg a teljesítményhálózati nyomkövetést, és keresse meg azt a kapcsolatot, amelyre kíváncsi, vagy amely a teljesítményproblémát mutatja be.
Megjegyzés:
Ha nyomkövetést keres, és meg kell keresnie a beszélgetéshez kapcsolódó forgalmat, szűrjön az ügyfél IP-címe, a proxykiszolgáló vagy a kimenő pont IP-címe alapján, vagy mindkettő alapján. Közvetlenül a nyomkövetésben lévő Office 365 IP-címéhez tesztelt URL-címet kell pingelnie, és szűrnie kell.
Másodkézből nézed a nyomokat? Próbáljon meg szűrőkkel tájékozódni. Futtasson egy keresést a Netmonban az URL-cím alapján(például Containsbin(framedata, ascii, "sphybridExample")), jegyezze fel a keret számát.
A Wiresharkban használja a következőhöz hasonlót frame contains "sphybridExample": . Ha azt veszi észre, hogy távoli Winsock-forgalmat (RWS- (RWS-) forgalmat talált (ez a Wiresharkban [PSH, ACK] néven jelenhet meg), ne feledje, hogy az RWS-kapcsolatok röviddel a releváns SYN - SYN/ACK-k előtt láthatók, ahogy azt korábban említettük.
Ezen a ponton rögzítheti a keret számát, elvetheti a szűrőt, és a Netmon Hálózati beszélgetések ablakában a Minden forgalom elemre kattintva megtekintheti a legközelebbi SYN-t.
Fontos, hogy ha a nyomkövetés időpontjában nem kapta meg az IP-címmel kapcsolatos információkat, az URL-cím megkeresése sphybridExample-my.sharepoint.coma nyomkövetésben (például a része) megadja az IP-címeket a szűréshez.
Keresse meg a kapcsolatot abban a nyomkövetésben, amelyet látni szeretne. Ezt megteheti a nyomkövetés vizsgálatával, AZ IP-címek szerinti szűréssel, vagy adott beszélgetési azonosítók kiválasztásával a Netmon Hálózati beszélgetések ablakával. Miután megtalálta a SYN-csomagot, bontsa ki a TCP (a Netmonban) vagy a Transmission Control Protocol (a Wiresharkban) elemet a Keret részletei panelen. Bontsa ki a TCP-beállítások és a MaxSegmentSize elemet. Keresse meg a kapcsolódó SYN-ACK-keretet, és bontsa ki a TCP-beállítások és a MaxSegmentSize elemet. A két érték közül a kisebb a Maximális szegmensméret lesz. Ebben a képen a Netmon beépített oszlopát használom TCP-hibaelhárítás néven.
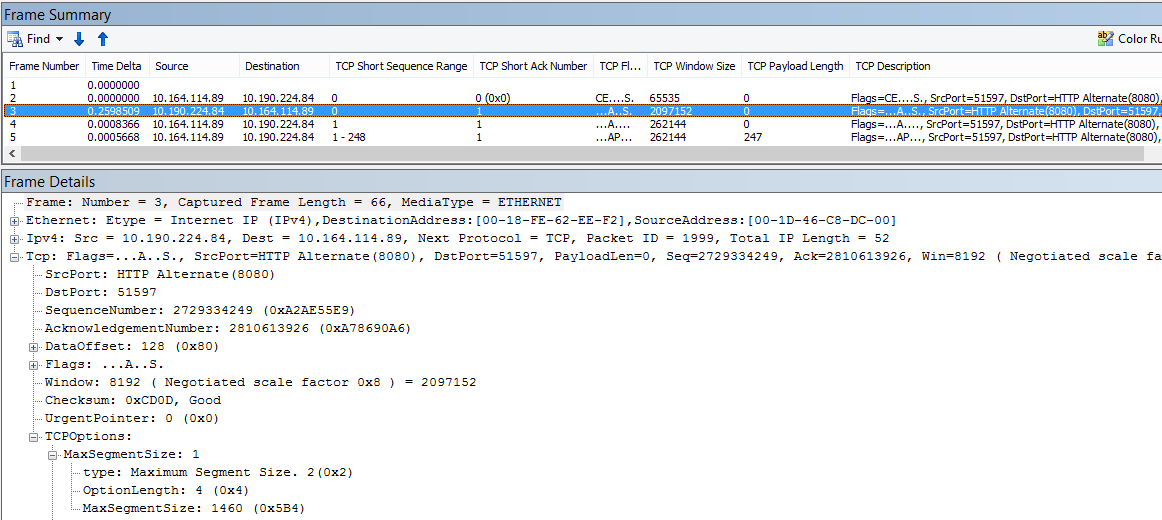
A beépített oszlop a Keret részletei panel tetején található. (Ha vissza szeretne térni a normál nézetre, kattintson ismét az Oszlopok elemre, majd válassza az Időzóna lehetőséget.)
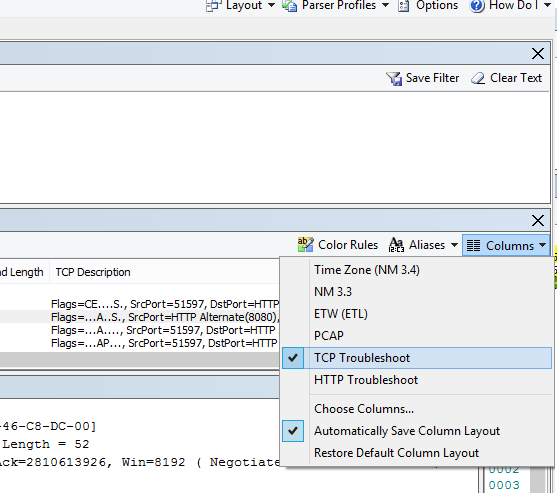
Itt egy szűrt nyomkövetés Wiresharkban. Van egy, az MSS-értékretcp.options.mss () jellemző szűrő. A SYN, SYN/ACK, ACK kézfogások keretei a Wireshark alján, a Keret részleteivel egyenértékűek (tehát a 47 ACK keret, a 46 SYN/ACK-ra mutató hivatkozások, a 43 SYN-ra mutató hivatkozások) kapcsolódnak, hogy megkönnyítse ezt a munkát.
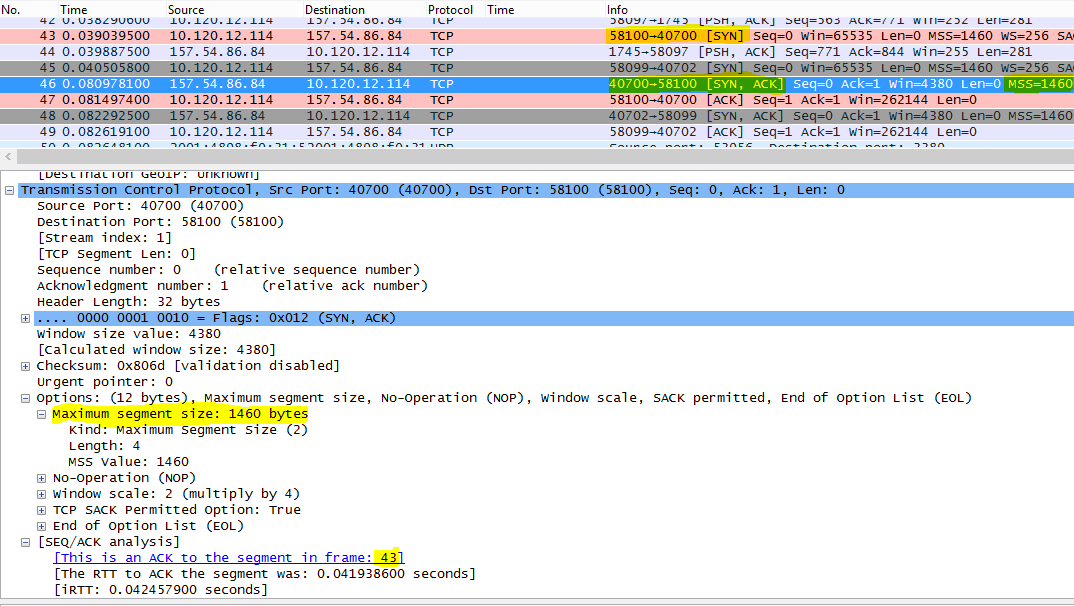
Ha ellenőriznie kell a szelektív nyugtázást (a mátrix következő témakörét), ne zárja be a nyomkövetést!
Szelektív nyugtázás
A syn – SYN/ACK fájlban található. A SYN-ben és a SYN/ACK-ben egyaránt engedélyezettként kell jelenteni. A szelektív nyugtázás (SACK) lehetővé teszi az adatok zökkenőmentesebb újraküldését, ha egy csomag vagy csomag hiányzik. Az eszközök letilthatják ezt a funkciót, ami teljesítményproblémákhoz vezethet.
Ha proxy mögött van, vagy NAT-ot használ, ne felejtse el futtatni ezt a tesztet az ügyfélről proxyra/kimenő/NAT-ra, valamint proxyról/kimenő/NAT-ról Office 365 a legjobb eredmény érdekében! Ezek különböző TCP-munkamenetek.
Eszközök
Netmon
Mit kell keresni?
A szelektív nyugtázás (SACK) egy másik paraméter a SYN-SYN/ACK kézfogásban. A nyomkövetést többféleképpen is szűrheti a SYN – SYN/ACK értékre.
Keresse meg a kapcsolatot a nyomkövetésben, amelyet látni szeretne: szkennelje be a nyomkövetést, szűrjön IP-címek szerint, vagy kattintson egy beszélgetésazonosítóra a Netmon Hálózati beszélgetések ablakában. Miután megtalálta a SYN-csomagot, bontsa ki a TCP elemet a Netmonban, vagy a Wireshark Transmission Control Protocol elemét a Keret részletei szakaszban. Bontsa ki a TCP-beállítások, majd az SACK elemet. Keresse meg a kapcsolódó SYN-ACK-keretet, és bontsa ki a TCP-beállításokat és annak SACK-mezőjét. Győződjön meg arról, hogy bizonyos SACK-ek engedélyezettek a SYN és a SYN/ACK-ben is. Az alábbiakban a Netmon és a Wireshark SACK-értékei láthatók.
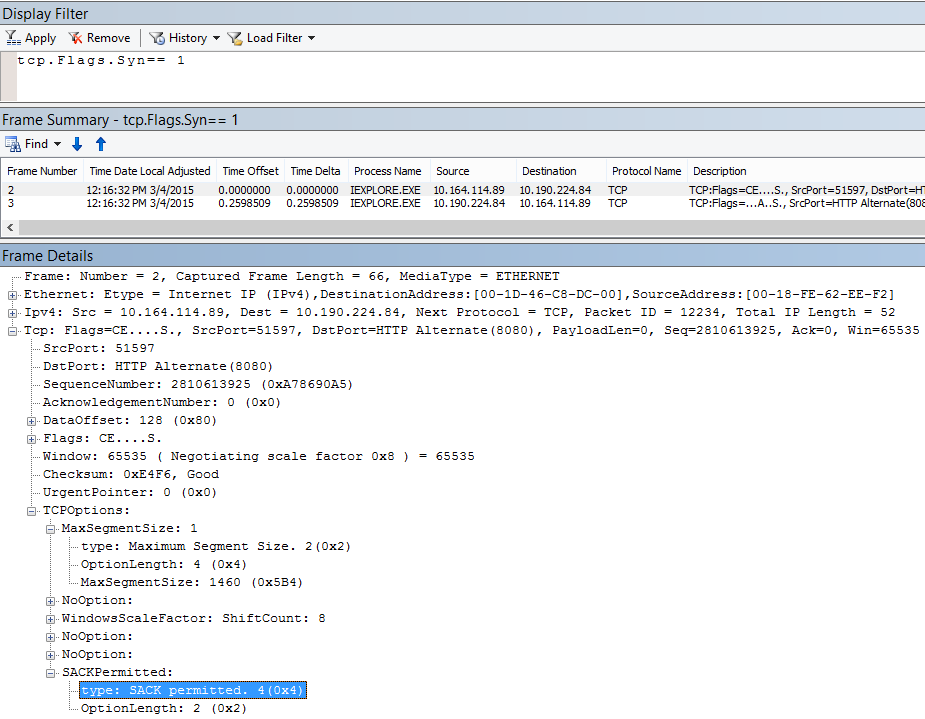
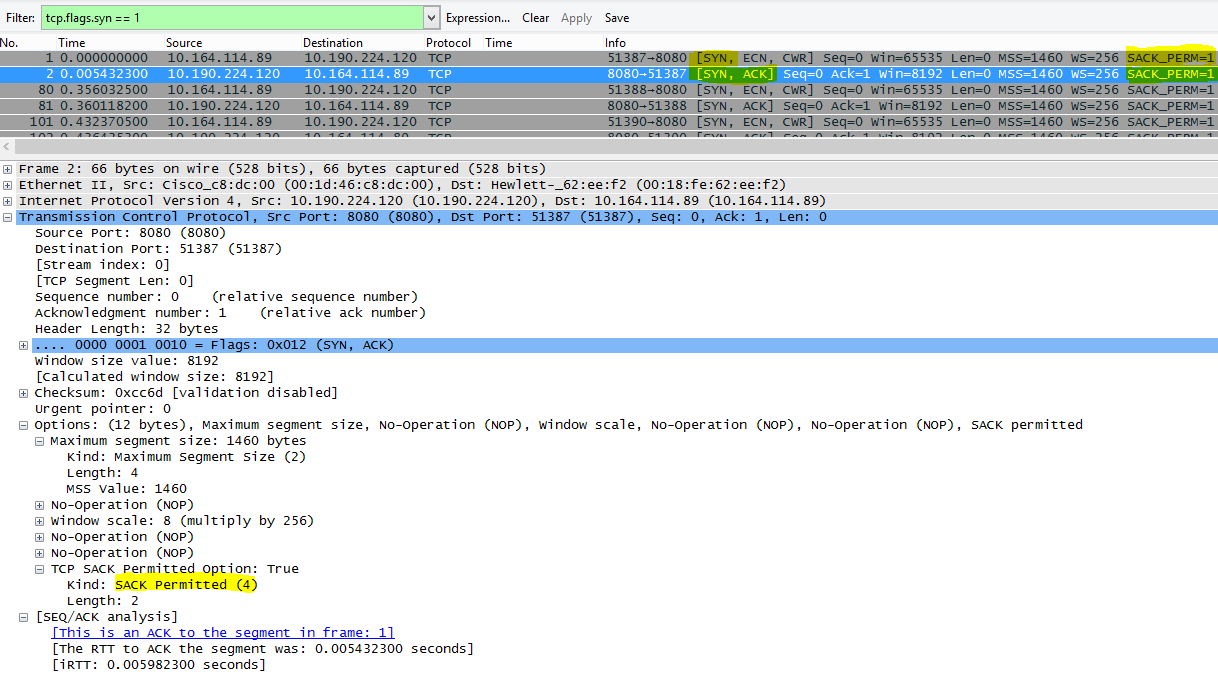
DNS földrajzi helye
Ha a világon Office 365 megpróbálja feloldani a DNS-hívást, az hatással van a kapcsolat sebességére.
Az Outlook Online-ban az első DNS-keresés befejezése után a rendszer a DNS helyét használja a legközelebbi adatközponthoz való csatlakozáshoz. Egy Outlook Online CAS-kiszolgálóhoz fog csatlakozni, amely a gerinchálózatot használja az adatok tárolására szolgáló adatközponthoz (dC). Ez gyorsabb.
A SharePoint elérésekor a külföldön utazó felhasználókat a rendszer az aktív adatközpontjukba irányítja – ez az a dC, amelynek a tartózkodási helye az SPO-bérlő otthoni bázisán alapul (tehát az USA-ban egy dC, ha a felhasználó usa-alapú).
A Lync Online egyszerre több dC-ben is rendelkezik aktív csomópontokkal. A Lync online példányokra vonatkozó kérések küldésekor a Microsoft DNS-e határozza meg, hogy a világon honnan származik a kérés, és a legközelebbi regionális DC-ből adja vissza az IP-címeket, ahol a Lync Online aktív.
Tipp
Többet szeretne tudni arról, hogyan csatlakoznak az ügyfelek a Office 365? Tekintse meg az ügyfélkapcsolati referenciacikket (és annak hasznos ábráit).
Eszközök
- Ping
- PsPing
Mit kell keresni?
Az ügyfél DNS-kiszolgálóitól a Microsoft DNS-kiszolgálóira irányuló névfeloldási kéréseknek a legtöbb esetben azt kell eredményeznie, hogy a Microsoft DNS egy regionális adatközpont (dC) IP-címét adja vissza. Mit jelent ez önnek? Ha a központ az indiai Bengaluruban található, de a Egyesült Államok utazik, amikor a böngésző kérelmet küld az Outlook Online-nak, a Microsoft DNS-kiszolgálóinak az IP-címeket a Egyesült Államok - egy regionális adatközpont - adatközpontjainak kell átadniuk. Ha e-mailre van szükség az Outlookból, az adatok a Microsoft gyors gerinchálózatán haladnak át az adatközpontok között.
A DNS akkor működik a leggyorsabban, ha a névfeloldás a lehető legközelebb van a felhasználói helyhez. Ha Európában van, egy Európai Microsoft DNS-t szeretne használni, és (ideális esetben) egy európai adatközponttal szeretne foglalkozni. Egy európai ügyfél DNS-hez és amerikai adatközponthoz való teljesítménye lassabb lesz.
Futtassa a Ping eszközt a outlook.office365.com, hogy megállapítsa, a világon hol történik a DNS-kérés átirányítása. Ha Ön Európában van, akkor egy outlook-emeawest.office365.com-hez hasonló válasznak kell megjelennie. Amerikában várjon valami hasonlót, mint outlook-namnorthwest.office365.com.
Nyissa meg a parancssort az ügyfélszámítógépen (a Futtatás > indítása > parancsmaggal vagy a Windows billentyűtípus > parancsával). Írja be a ping outlook.office365.com kifejezést, és nyomja le az ENTER billentyűt. Ne felejtse el megadni a -4 értéket, ha IPv4-en keresztül szeretné megadni a pingelést. Előfordulhat, hogy nem kap választ az ICMP-csomagoktól, de meg kell jelennie annak a DNS-nek a neve, amelyhez a kérést átirányították. Ha meg szeretné tekinteni a kapcsolat késési számát, próbálja meg a PsPing elemet a ping által visszaadott kiszolgáló IP-címére.
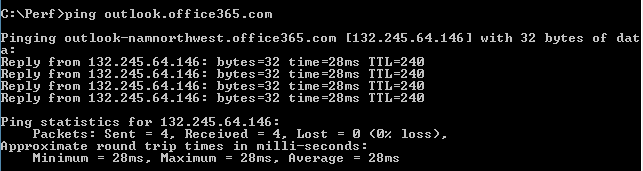
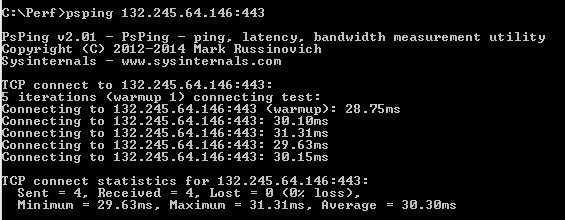
Office 365 alkalmazás hibaelhárítása
Eszközök
- Netmon
- HTTPWatch
- F12-konzol a böngészőben
Ebben a hálózatspecifikus cikkben nem foglalkozunk az alkalmazásspecifikus hibaelhárításhoz használt eszközökkel. Ezen az oldalon azonban megtalálhatja ahasználható erőforrásokat.
Kapcsolódó cikkek
Visszajelzés
Hamarosan elérhető: 2024-ben fokozatosan kivezetjük a GitHub-problémákat a tartalom visszajelzési mechanizmusaként, és lecseréljük egy új visszajelzési rendszerre. További információ: https://aka.ms/ContentUserFeedback.
Visszajelzés küldése és megtekintése a következőhöz: