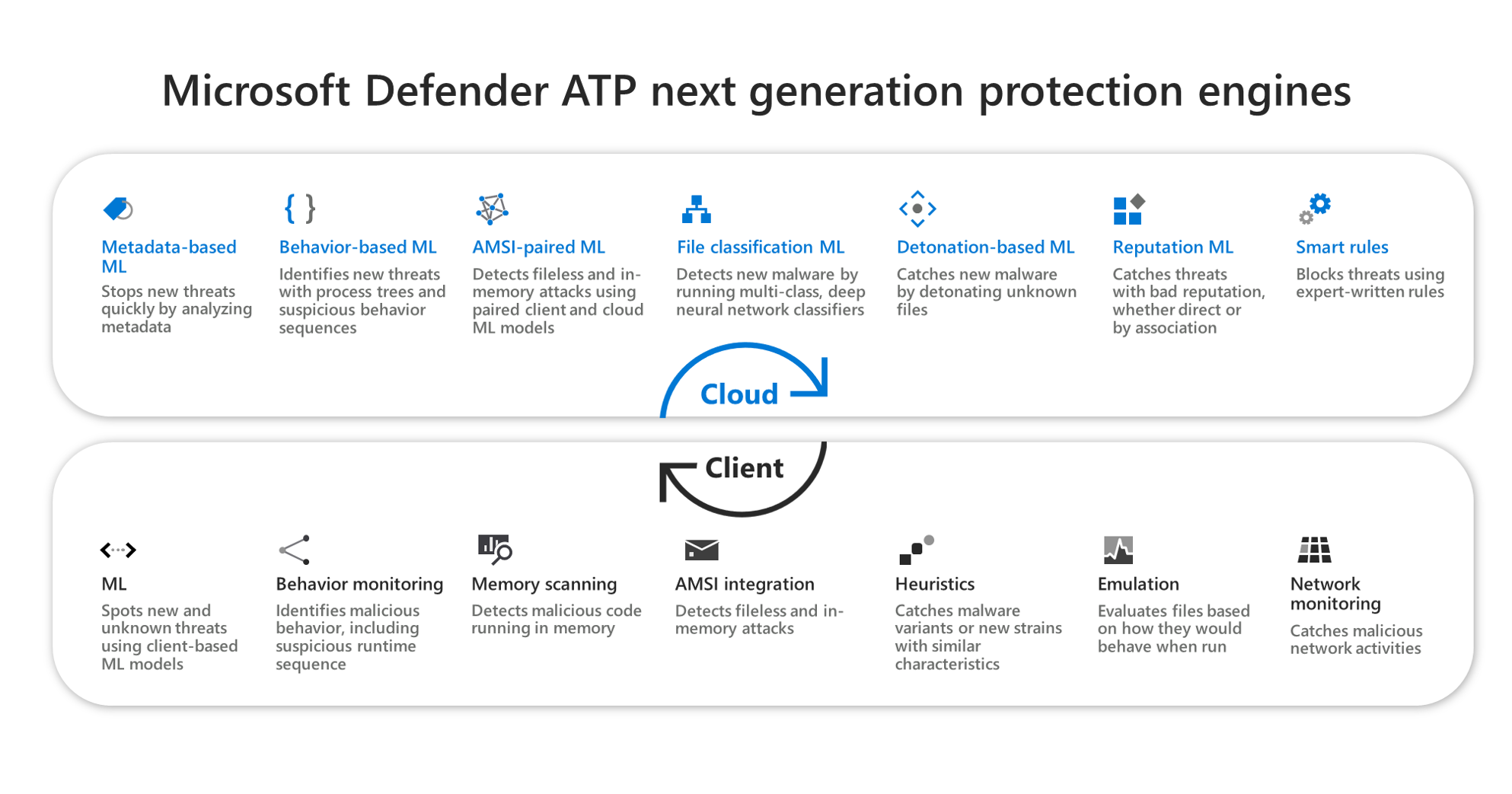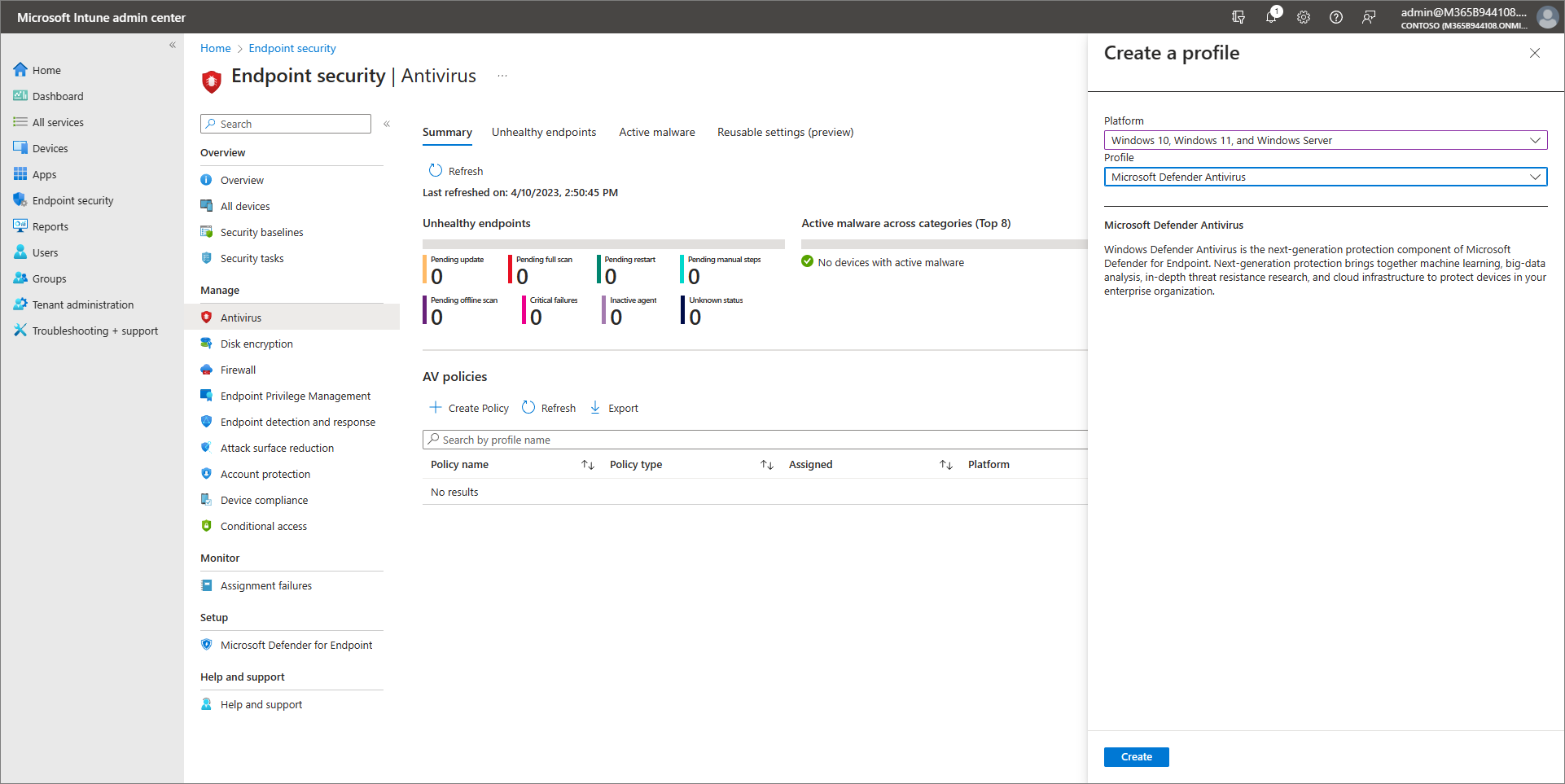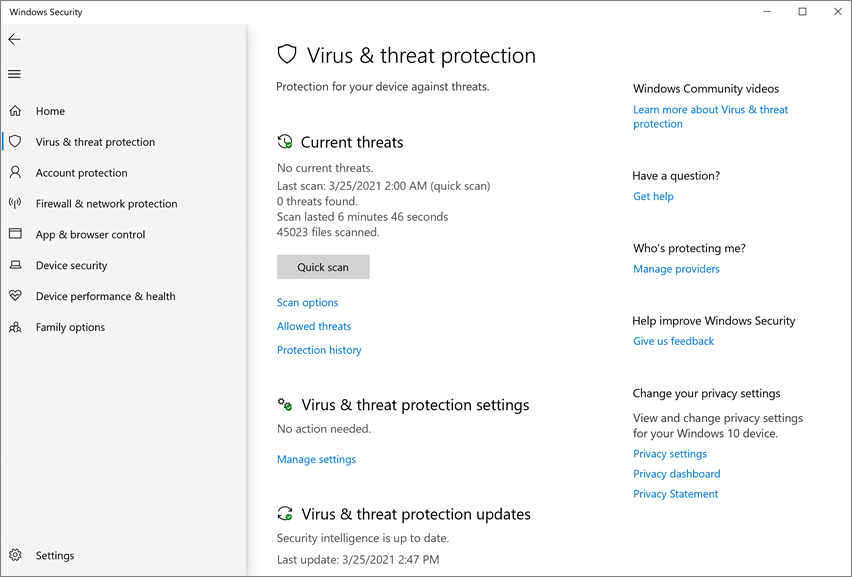A Blokkolás első látásra bekapcsolása
Érintett szolgáltatás:
- Végponthoz készült Microsoft Defender 1. csomag
- Végponthoz készült Microsoft Defender 2. csomag
- Microsoft Defender víruskereső
Platformok
- A Windows
Ez a cikk egy víruskereső/kártevőirtó funkciót ismertet első látásra, és ismerteti, hogyan engedélyezheti a blokkolást első látásra a szervezet számára.
Tipp
Ez a cikk vállalati rendszergazdáknak és informatikai szakembereknek szól, akik a szervezetek biztonsági beállításait kezelik. Ha Ön nem vállalati rendszergazda vagy it-üzemeltető, de első látásra kérdései vannak a letiltásról, olvassa el a Nem vállalati rendszergazda vagy INFORMATIKAI pro? című szakaszt.
Mi az a "blokk első látásra"?
A blokkolás első látásra a következő generációs védelem fenyegetésvédelmi funkciója, amely észleli az új kártevőket, és másodperceken belül blokkolja azt. A blokkolás első látásra engedélyezve van, ha bizonyos biztonsági beállítások engedélyezve vannak:
- A felhővédelem be van kapcsolva;
- A mintaküldés úgy van konfigurálva, hogy a minták automatikusan legyenek elküldve; És
- Microsoft Defender víruskereső naprakész az eszközökön.
A legtöbb vállalati szervezetben a blokkolás első látásra való engedélyezéséhez szükséges beállítások Microsoft Defender víruskereső üzemelő példányokkal vannak konfigurálva. Lásd: A felhővédelem bekapcsolása Microsoft Defender víruskeresőben.
Működése
Ha Microsoft Defender víruskereső gyanús, de nem észlelt fájllal találkozik, lekérdezi a felhővédelmi háttérrendszert. A felhőbeli háttérrendszer heurisztika, gépi tanulás és a fájl automatizált elemzése alapján határozza meg, hogy a fájlok rosszindulatúak-e vagy sem.
Microsoft Defender víruskereső több észlelési és megelőzési technológiát használ a pontos, intelligens és valós idejű védelem biztosításához.
Tipp
További információ: (Blog) Ismerkedés a Végponthoz készült Microsoft Defender következő generációs védelem alapvető fejlett technológiáival.
Néhány tudnivaló a blokkról első látásra
A blokkolás első látásra blokkolhatja a nem hordozható végrehajtható fájlokat (például JS, VBS vagy makrók) és a végrehajtható fájlokat, és futtathatja a Legújabb Defender kártevőirtó platformot Windows vagy Windows Server rendszeren.
A blokkolás első látásra csak a felhővédelmi háttérrendszert használja az internetről letöltött vagy az internetről származó végrehajtható fájlokhoz és nem hordozható végrehajtható fájlokhoz. A rendszer ellenőrzi a
.exefájl kivonatértékét a felhőbeli háttérrendszeren keresztül annak megállapításához, hogy a fájl korábban nem észlelt fájl-e.Ha a felhőbeli háttérrendszer nem tud döntést hozni, Microsoft Defender víruskereső zárolja a fájlt, és feltölt egy másolatot a felhőbe. A felhő több elemzést végez, hogy meghatározhassa, mielőtt lehetővé teszi a fájl futtatását, vagy letiltja azt minden későbbi találkozáskor attól függően, hogy a fájl kártékonynak vagy nem fenyegetésnek számít-e.
Ez a folyamat sok esetben órákról másodpercekre csökkentheti az új kártevők válaszidejének számát.
Megadhatja, hogy mennyi ideig ne fusson egy fájl, amíg a felhőalapú védelmi szolgáltatás elemzi a fájlt. Emellett testre szabhatja a felhasználók asztalán megjelenő üzenetet , ha egy fájl le van tiltva. Módosíthatja a vállalat nevét, a kapcsolattartási adatokat és az üzenet URL-címét.
Első látásra kapcsolja be a blokkot a Microsoft Intune
A Microsoft Intune Felügyeleti központban (https://endpoint.microsoft.com) lépjen a Végpontbiztonsági>víruskereső elemre.
Válasszon ki egy meglévő szabályzatot, vagy hozzon létre egy új szabályzatot a Microsoft Defender Víruskereső profiltípussal. Példánkban a platformhoz Windows 10, Windows 11 vagy Windows Servert választottunk.
Állítsa a Felhővédelem engedélyezésebeállítást Engedélyezett értékre. Bekapcsolja a Cloud Protectiont.
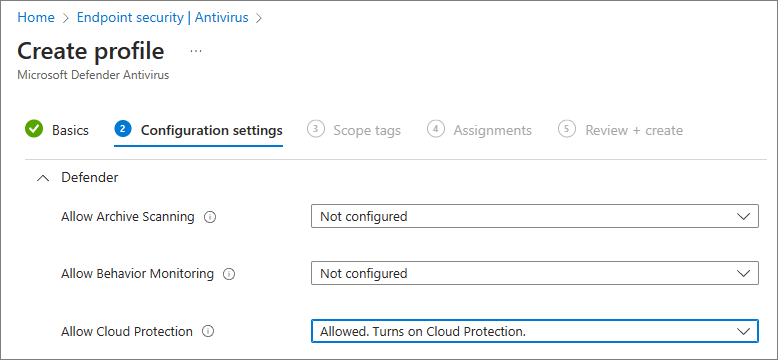
Görgessen le a Mintabeküldési hozzájáruláshoz, és válasszon az alábbi beállítások közül:
- Az összes minta automatikus küldése
- Biztonságos minták automatikus küldése
Alkalmazza a Microsoft Defender víruskereső profilt egy csoportra, például Minden felhasználó, Minden eszköz vagy Minden felhasználó és eszköz.
Első látásra kapcsolja be a blokkot a Csoportházirend
Megjegyzés:
Javasoljuk, hogy a blokk első látásra történő bekapcsolásához Intune vagy Microsoft Configuration Manager használatát javasoljuk.
A Csoportházirend felügyeleti számítógépen nyissa meg a Csoportházirend Felügyeleti konzolt, kattintson a jobb gombbal a konfigurálni kívánt Csoportházirend objektumra, és válassza a Szerkesztés parancsot.
A Csoportházirend Felügyeleti Szerkesztő lépjen a Számítógép konfigurációja>Felügyeleti sablonok>Windows-összetevők>Microsoft Defender Víruskereső>TÉRKÉPEK lapra.
A MAPS szakaszban kattintson duplán a "Blokkolás első látásra" funkció konfigurálására, állítsa engedélyezve értékre, majd kattintson az OK gombra.
Fontos
Az Always prompt (0) értékre állítás csökkenti az eszköz védelmi állapotát. A Soha nem küld (2) értékre állítás azt jelenti, hogy a blokk első látásra nem fog működni.
A MAPS szakaszban kattintson duplán a Fájlminták küldése, ha további elemzésre van szükség elemre, és állítsa engedélyezve értékre. A Fájlminták küldése további elemzés esetén területen válassza az Összes minta küldése lehetőséget, majd kattintson az OK gombra.
Helyezze újra üzembe a Csoportházirend Objektumot a hálózaton a megszokott módon.
Győződjön meg arról, hogy a blokkolás első látásra engedélyezve van az egyes ügyféleszközökön
Az Windows biztonság alkalmazással ellenőrizheti, hogy a blokkolás első látásra engedélyezve van-e az egyes ügyféleszközökön. A blokkolás első látásra automatikusan engedélyezve van, ha a felhőben biztosított védelem és az automatikus mintaküldés is be van kapcsolva.
Nyissa meg a Windows biztonság appot.
Válassza a Vírus & veszélyforrások elleni védelem lehetőséget, majd a Vírus & veszélyforrások elleni védelem beállításai területen válassza a Beállítások kezelése lehetőséget.
Győződjön meg arról, hogy a felhőben biztosított védelem és az automatikus mintaküldés is be van kapcsolva.
Megjegyzés:
- Ha az előfeltétel-beállítások Csoportházirend használatával vannak konfigurálva és üzembe helyezve, az ebben a szakaszban ismertetett beállítások szürkén jelennek meg, és nem használhatók az egyes végpontokon.
- A Csoportházirend Objektumon keresztül végrehajtott módosításokat először az egyes végpontokon kell üzembe helyezni, mielőtt a beállítás frissülni fog a Windows beállítások között.
Első látásra kapcsolja ki a blokkot
Figyelem!
Ha első látásra kikapcsolja a blokkot, az csökkenti az eszköz(ek) és a hálózat védelmi állapotát. Nem javasoljuk, hogy az első látásvédelemnél ne tiltsa le véglegesen a blokkot.
Első látásra kapcsolja ki a blokkot a Microsoft Intune
Nyissa meg a Microsoft Intune Felügyeleti központot (https://endpoint.microsoft.com), és jelentkezzen be.
Nyissa meg az Endpoint Security>víruskeresőt, majd válassza ki a Microsoft Defender víruskereső szabályzatot.
A Kezelés területen válassza a Tulajdonságok lehetőséget.
A Konfigurációs beállítások mellett válassza a Szerkesztés lehetőséget.
Állítsa a Felhővédelem engedélyezése beállítást a Nem engedélyezett értékre. Kikapcsolja a Felhővédelmet.
Tekintse át és mentse a beállításokat.
Első látásra kapcsolja ki a blokkot a Csoportházirend
A Csoportházirend felügyeleti számítógépen nyissa meg a Csoportházirend Felügyeleti konzolt, kattintson a jobb gombbal a konfigurálni kívánt Csoportházirend objektumra, majd válassza a Szerkesztés parancsot.
A Csoportházirend Felügyeleti Szerkesztő lépjen a Számítógép konfigurációja elemre, és válassza a Felügyeleti sablonok lehetőséget.
Bontsa ki a fát a Windows-összetevők>Microsoft Defender víruskereső>MAPS segítségével.
Kattintson duplán a "Blokkolás első látásra" funkció konfigurálására , és állítsa a Letiltva beállítást.
Megjegyzés:
A letiltás első látásra való letiltása nem tiltja le vagy módosítja az előfeltételként szolgáló csoportházirendeket.
Nem vállalati rendszergazda vagy informatikai szakember?
Ha Ön nem vállalati rendszergazda vagy informatikai szakember, de első látásra kérdései vannak a blokkokkal kapcsolatban, ez a szakasz önnek szól. A blokkolás első látásra egy fenyegetésvédelmi funkció, amely másodperceken belül észleli és blokkolja a kártevőket. Bár nincs "Első látásra letiltás" nevű konkrét beállítás, a funkció akkor van engedélyezve, ha bizonyos beállítások vannak konfigurálva az eszközön.
Blokkok kezelése első látásra a saját eszközén
Ha olyan személyes eszköze van, amelyet nem egy szervezet felügyel, felmerülhet a kérdés, hogy első látásra hogyan kapcsolhatja be vagy ki a blokkolást. A Windows biztonság alkalmazással első látásra kezelheti a blokkokat.
A Windows 10 vagy Windows 11 számítógépen nyissa meg a Windows biztonság alkalmazást.
Válassza a Vírus és veszélyforrások elleni védelem lehetőséget.
A Vírus & veszélyforrások elleni védelem beállításai területen válassza a Beállítások kezelése lehetőséget.
Hajtsa végre az alábbi lépések egyikét:
A blokkolás első látásra történő engedélyezéséhez győződjön meg arról, hogy a felhőben biztosított védelem és az automatikus mintaküldés is be van kapcsolva.
Ha első látásra le szeretné tiltani a blokkolást, kapcsolja ki a felhőben biztosított védelmet vagy az automatikus mintaküldést.
Figyelem!
Ha első látásra kikapcsolja a blokkot, azzal csökkenti az eszköz védelmi szintjét. Első látásra nem javasoljuk a blokk végleges letiltását.
Lásd még
- Microsoft Defender víruskereső az Windows 10-ban
- Felhőben nyújtott védelem engedélyezése
- Védelem Windows biztonság
- Nem windowsos eszközök bevezetése
Tipp
Szeretne többet megtudni? Engage a Microsoft biztonsági közösségével a technikai közösségünkben: Végponthoz készült Microsoft Defender Tech Community.
Visszajelzés
Hamarosan elérhető: 2024-ben fokozatosan kivezetjük a GitHub-problémákat a tartalom visszajelzési mechanizmusaként, és lecseréljük egy új visszajelzési rendszerre. További információ: https://aka.ms/ContentUserFeedback.
Visszajelzés küldése és megtekintése a következőhöz: