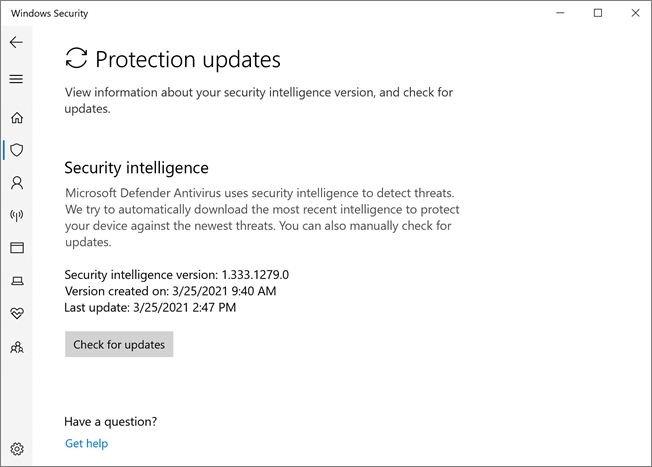Microsoft Defender víruskereső az Windows biztonság alkalmazásban
Érintett szolgáltatás:
A Windows 10 1703-es és újabb verzióitól kezdve a Microsoft Defender víruskereső beállításai megtekinthetők az Windows biztonság alkalmazásban. A Windows beépített biztonsági funkcióiról és beállításairól további információt a Windows biztonság című témakörben talál.
Fontos
A Windows biztonság alkalmazás letiltása nem tiltja le Microsoft Defender víruskeresőt vagy Windows Defender tűzfalat. Ezek a képességek le vannak tiltva, vagy passzív módra vannak állítva, ha a nem Microsoft víruskereső/kártevőirtó szoftver telepítve van az eszközön, és naprakészen tartja őket. Ha letiltja a Windows biztonság alkalmazást, vagy konfigurálja a hozzá tartozó Csoportházirend-beállításokat, hogy megakadályozza annak elindítását vagy futtatását, az Windows biztonság alkalmazás elavult vagy pontatlan információkat jeleníthet meg az eszközön telepített víruskereső vagy tűzfaltermékekről. Emellett megakadályozhatja, hogy a Microsoft Defender víruskereső újra engedélyezze a nem a Microsofttól származó víruskereső/kártevőirtó szoftverek eltávolításakor. A Windows biztonság alkalmazás letiltása jelentősen csökkentheti az eszköz védelmi szintjét, és kártevő-fertőzéshez vezethet.
Vírus- és veszélyforrások elleni védelem beállításainak áttekintése az Windows biztonság alkalmazásban
Nyissa meg a Windows biztonság alkalmazást a start menüben a Windows biztonság keresésével.
Válassza a Vírus és veszélyforrások elleni védelem lehetőséget.
A következő szakaszok közül egy vagy több használatával hajthat végre feladatokat a Windows biztonság alkalmazással.
Megjegyzés:
Ha ezek a beállítások Csoportházirend használatával vannak konfigurálva és üzembe helyezve, az ebben a szakaszban ismertetett beállítások szürkén jelennek meg, és nem használhatók az egyes végpontokon. A Csoportházirend Objektumon keresztül végrehajtott módosításokat először az egyes végpontokon kell üzembe helyezni, mielőtt a beállítás frissülni fog a Windows beállítások között. A Végfelhasználói interakció konfigurálása Microsoft Defender víruskeresővel című témakör ismerteti, hogyan konfigurálhatók a helyi szabályzat felülbírálási beállításai.
Vizsgálat futtatása az Windows biztonság alkalmazással
Nyissa meg a Windows biztonság alkalmazást a Start menü Biztonság elemének keresésével, majd válassza a Windows biztonság lehetőséget.
Válassza a Vírus & veszélyforrások elleni védelem csempét (vagy a bal oldali menüsáv pajzs ikonját).
Válassza a Gyorsvizsgálat lehetőséget. A teljes vizsgálat futtatásához válassza a Vizsgálati beállítások lehetőséget, majd válasszon ki egy lehetőséget, például a Teljes vizsgálat lehetőséget.
Tekintse át a biztonságiintelligencia-frissítés verzióját, és töltse le a legújabb frissítéseket a Windows biztonság alkalmazásban
Nyissa meg a Windows biztonság alkalmazást a Start menü Biztonság elemének keresésével, majd válassza a Windows biztonság lehetőséget.
Válassza a Vírus & veszélyforrások elleni védelem csempét (vagy a bal oldali menüsáv pajzs ikonját).
Válassza a Vírus & veszélyforrások elleni védelem frissítéseit. Megjelenik a jelenleg telepített verzió, valamint néhány információ arról, hogy mikor lett letöltve. Az aktuális verziót összevetheti a manuális letöltéshez elérhető legújabb verzióval, vagy áttekintheti az adott verzió változásnaplóját. Lásd: Biztonságiintelligencia-frissítések Microsoft Defender víruskeresőhöz és más Microsoft kártevőirtókhoz.
Válassza a Frissítések keresése lehetőséget az új védelmi frissítések letöltéséhez (ha vannak ilyenek).
Győződjön meg arról, hogy Microsoft Defender víruskereső engedélyezve van az Windows biztonság alkalmazásban
Nyissa meg a Windows biztonság alkalmazást a Start menü Biztonság elemének keresésével, majd válassza a Windows biztonság lehetőséget.
Válassza a Vírus & veszélyforrások elleni védelem csempét (vagy a bal oldali menüsáv pajzs ikonját).
Válassza a Vírus & veszélyforrások elleni védelem beállításait.
Állítsa a Valós idejű védelem kapcsolót Be állásba.
Megjegyzés:
Ha kikapcsolja a valós idejű védelmet , az rövid késleltetés után automatikusan visszakapcsol. Ennek célja, hogy védelmet biztosítson a kártevők és a fenyegetések ellen. Ha egy másik víruskereső terméket telepít, a Microsoft Defender víruskereső automatikusan letiltja magát, és a Windows biztonság alkalmazásban ilyenként jelenik meg. Megjelenik egy beállítás, amely lehetővé teszi a korlátozott rendszeres vizsgálat engedélyezését.
Kizárások hozzáadása Microsoft Defender víruskeresőhöz az Windows biztonság alkalmazásban
Nyissa meg a Windows biztonság alkalmazást a Start menü Biztonság elemének keresésével, majd válassza a Windows biztonság lehetőséget.
Válassza a Vírus & veszélyforrások elleni védelem csempét (vagy a bal oldali menüsáv pajzs ikonját).
A Vírus & veszélyforrások elleni védelem beállításai területen válassza a Beállítások kezelése lehetőséget.
A Kizárások területen válassza a Kizárások hozzáadása vagy eltávolítása lehetőséget.
A plusz ikonra (+) kattintva válassza ki a típust, és adja meg az egyes kizárások beállításait.
Az alábbi táblázat összefoglalja a kizárási típusokat és a történéseket:
| Kizárás típusa | Definiálta: | Eredmény |
|---|---|---|
| Fájl | Hely Példa: c:\sample\sample.test |
A Microsoft Defender víruskereső kihagyja az adott fájlt. |
| Mappa | Hely Példa: c:\test\sample |
A megadott mappában lévő összes elemet kihagyja Microsoft Defender víruskereső. |
| Fájltípus | Fájlkiterjesztés Példa: .test |
A Microsoft Defender Víruskereső minden olyan fájlt kihagy, amelynek .test a kiterjesztése az eszközön található. |
| Folyamat | Végrehajtható fájl elérési útja Példa: c:\test\process.exe |
A Microsoft Defender víruskereső kihagyja az adott folyamatot és a folyamat által megnyitott fájlokat. |
További információért tekintse meg a következő forrásokat:
- Kizárások konfigurálása és ellenőrzése a fájlkiterjesztés és a mappa helye alapján
- Folyamatok által megnyitott fájlok kizárásainak konfigurálása
A fenyegetésészlelési előzmények áttekintése az Windows Defender alkalmazásban
Nyissa meg a Windows biztonság alkalmazást a Start menü Biztonság elemének keresésével, majd válassza a Windows biztonság lehetőséget.
Válassza a Vírus & veszélyforrások elleni védelem csempét (vagy a bal oldali menüsáv pajzs ikonját).
Válassza a Védelmi előzmények lehetőséget. A legutóbbi elemek listája.
Zsarolóprogramok elleni védelem és helyreállítási beállítások megadása
Nyissa meg a Windows biztonság alkalmazást a Start menü Biztonság elemének keresésével, majd válassza a Windows biztonság lehetőséget.
Válassza a Vírus & veszélyforrások elleni védelem csempét (vagy a bal oldali menüsáv pajzs ikonját).
A Zsarolóprogramok elleni védelem területen válassza a Zsarolóprogramok elleni védelem kezelése lehetőséget.
A Szabályozott mappahozzáférés beállításainak módosításához lásd: Fontos mappák védelme szabályozott mappahozzáféréssel.
A zsarolóvírusok helyreállítási beállításainak beállításához válassza a Beállítás lehetőséget a Zsarolóvírusok adatainak helyreállítása területen, és kövesse a OneDrive-fiók csatolására vagy beállítására vonatkozó utasításokat, hogy könnyen helyreálljon a zsarolóprogram-támadások után.
Lásd még
Tipp
Szeretne többet megtudni? Engage a Microsoft biztonsági közösségével a technikai közösségünkben: Végponthoz készült Microsoft Defender Tech Community.
Visszajelzés
Hamarosan elérhető: 2024-ben fokozatosan kivezetjük a GitHub-problémákat a tartalom visszajelzési mechanizmusaként, és lecseréljük egy új visszajelzési rendszerre. További információ: https://aka.ms/ContentUserFeedback.
Visszajelzés küldése és megtekintése a következőhöz: