5. lépés: Eszköz regisztrálása
A következőkre vonatkozik:
- Windows 10 rendszer esetén
- Windows 11
Azok az alkalmazottak és diákok, akik távoli hozzáférést szeretnének a munkahelyi vagy iskolai erőforrásokhoz, regisztrálhatják eszközeiket Microsoft Intune. A regisztráció biztosítja, hogy a szervezeten belüli adatokhoz hozzáférni próbáló összes eszköz biztonságos legyen, és megfeleljen a házirendjeinek és követelményeinek. A regisztrációkor az eszköz hozzáférést kap olyan erőforrásokhoz, mint a munkahelyi e-mailek, a fájlok, a VPN és a Wi-Fi.
Megjegyzés:
Az ebben a témakörsorozatban található információk segítségével próbálja ki és értékelje ki a Microsoft Intune. Ha készen áll, kövesse a teljes folyamatot az Intune beállításához. További információ: A Microsoft Intune beállítása.
Ebben a feladatban a következőt fogja elvégezni:
- Próbálja ki az eszköz felhasználói élményét, ha regisztrál egy Windows 10/11-et futtató eszközt a Microsoft Intune.
- Próbálja ki a rendszergazdai felhasználói élményt a Microsoft Intune Felügyeleti központban való regisztráció ellenőrzésével.
Ha nincs Intune-előfizetése, regisztráljon egy ingyenes próbafiókra.
Előfeltételek
A kiértékelési lépés végrehajtásához a következőkre van szükség:
- Microsoft Intune-előfizetéssel rendelkezik: Regisztráljon ingyenes próbafiókra
- Az intune-beli automatikus regisztráció beállításához végezze el a próbalépést.
Emellett a regisztráció megkezdése előtt ellenőrizze az eszközön futó Windows-verziót.
Nyissa meg a Beállítások alkalmazást.
Válassza a Rendszer>névjegye lehetőséget.
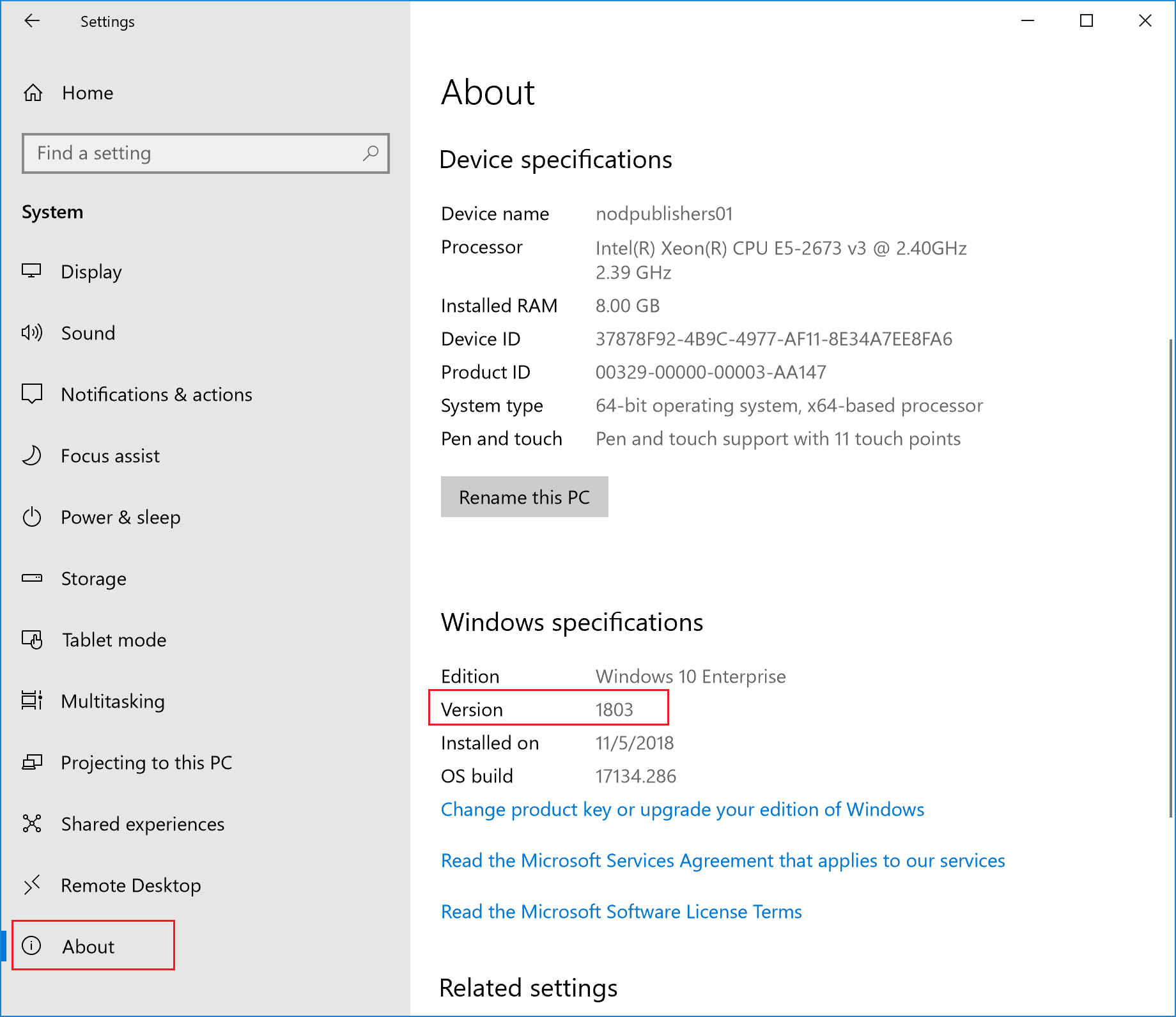
A Windows-specifikációk területen keresse meg a Verzió elemet.
Győződjön meg arról, hogy az eszköz verziója a következő:
Windows 10 esetén: 1607 vagy újabb
Windows 11 esetén: 21H2 vagy újabb
Fontos
A kiértékelési lépés lépései a Windows ezen verzióira vonatkozik. További információ a Windows korábbi verzióinak regisztrálásáról: Windows 10,1511-es és korábbi verziójú eszközök regisztrálása.
Eszköz regisztrálása
A Beállítások alkalmazásban válassza a Fiókok lehetőséget.
Válassza a Hozzáférés munkahelyi vagy iskolai rendszerhez lehetőséget.
Munkahelyi vagy iskolai fiók hozzáadásához válassza a Csatlakozás lehetőséget.
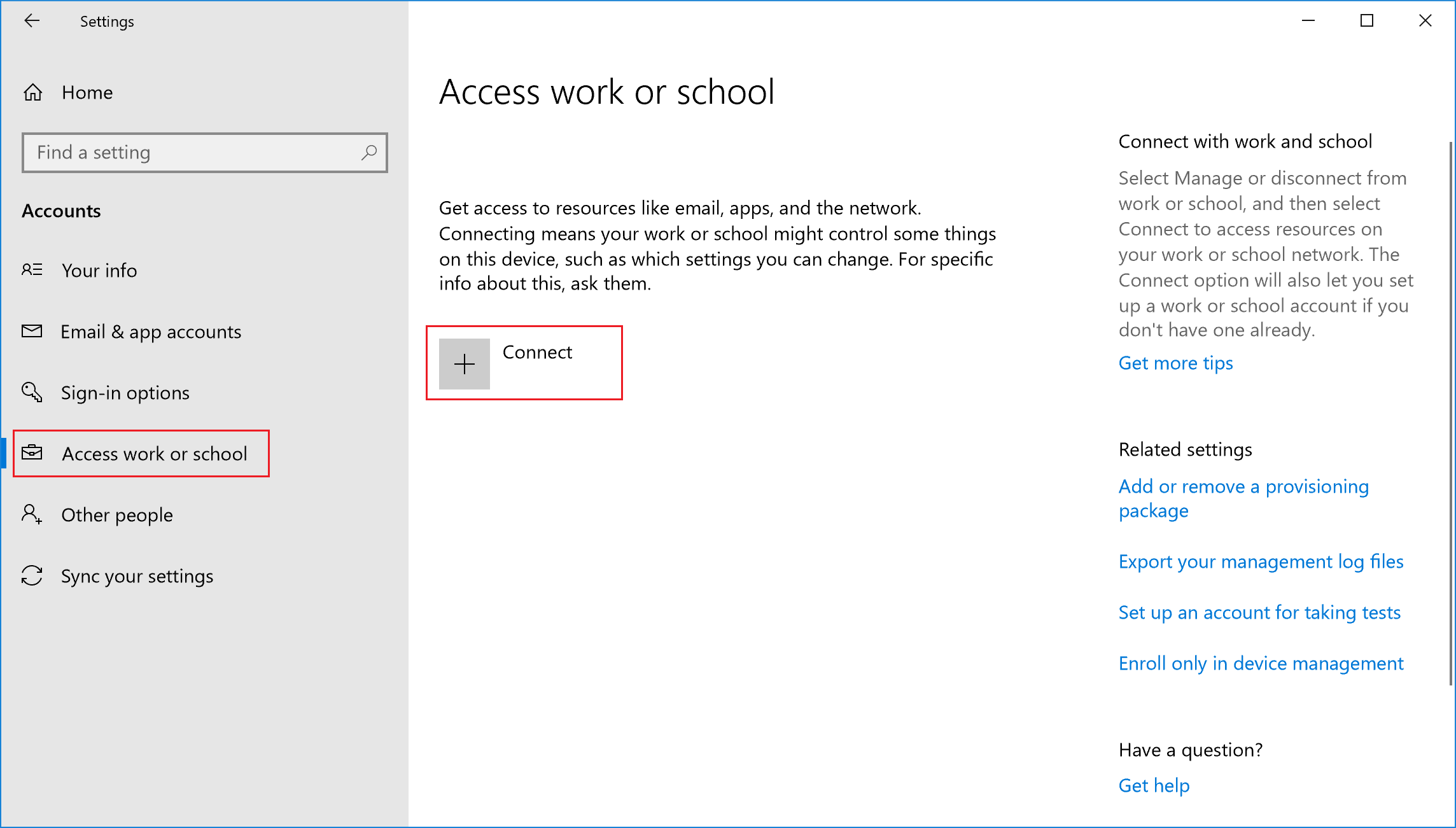
Adja meg a munkahelyi fiók felhasználónevét és jelszavát. Ha követte a felhasználó létrehozását, és hozzárendelt egy licenc-kiértékelési lépést, használhatja a létrehozott felhasználói fiókot.
Várja meg, amíg az eszköz befejezi a regisztrációt. Amikor megjelenik a Minden kész! képernyő, válassza a Kész lehetőséget. A munkahelyi fióknak most már láthatónak kell lennie a Fiókok területen.
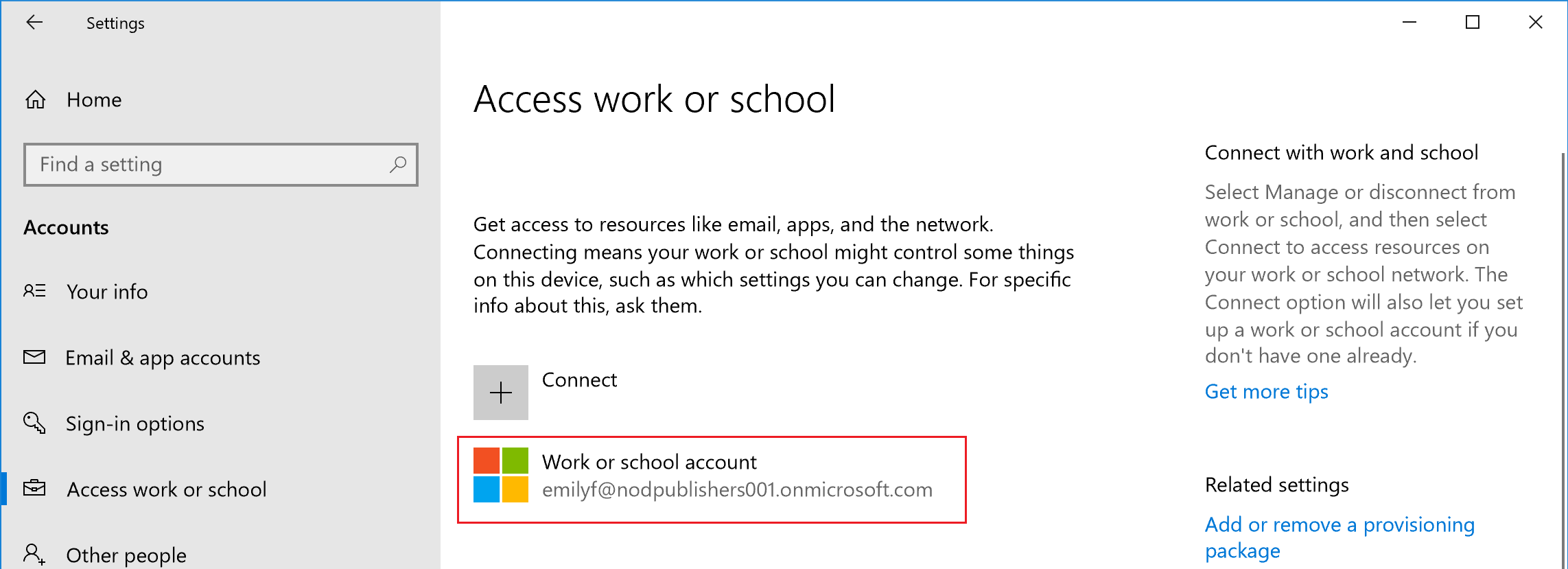
Ha követte az előző lépéseket, de továbbra sem fér hozzá a munkahelyi vagy iskolai e-mail-fiókjához és fájljaihoz, olvassa el a Windows 10/11-eszközhozzáférés hibaelhárítása című témakört.
Eszközregisztráció megerősítése
- Jelentkezzen be a Microsoft Intune Felügyeleti központba globális rendszergazdaként.
- Az Eszközök>Minden eszköz lehetőséget választva megtekintheti a regisztrált eszközöket az Intune-ban.
- Ellenőrizze, hogy van-e további regisztrált eszköze az Intune-ban.
Erőforrások eltávolítása
Az eszköz regisztrációjának törléséről a Windows-eszköz eltávolítása a felügyeletből című témakörben olvashat.
Következő lépések
Ebben a feladatban megtanulta, hogyan regisztrálhat Windows 10/11-et futtató eszközt az Intune-ban. Az eszköz felhasználói felületéről az alábbi forrásanyagokban talál további információt:
- Windows-eszközök regisztrálása Intune Céges portál
- Milyen adatokat láthat a vállalat az eszköz regisztrálásakor?
A Microsoft Intune kiértékelésének folytatásához folytassa a következő lépésekkel:
Visszajelzés
Hamarosan elérhető: 2024-ben fokozatosan kivezetjük a GitHub-problémákat a tartalom visszajelzési mechanizmusaként, és lecseréljük egy új visszajelzési rendszerre. További információ: https://aka.ms/ContentUserFeedback.
Visszajelzés küldése és megtekintése a következőhöz: