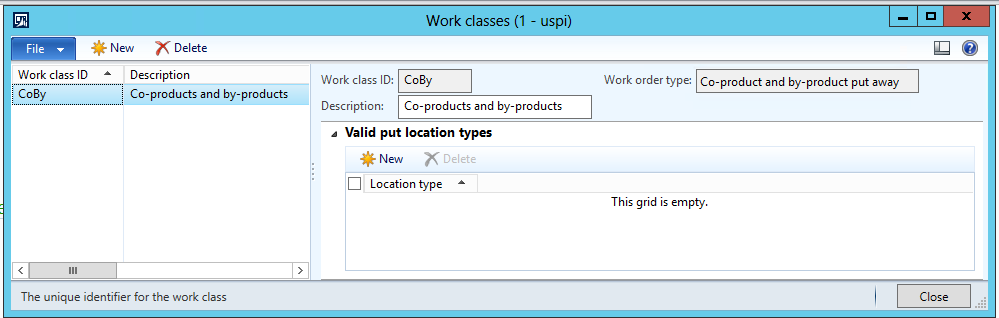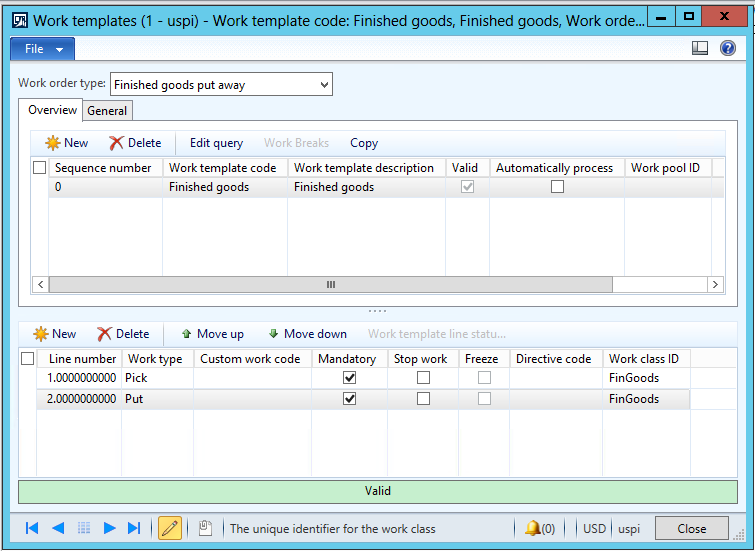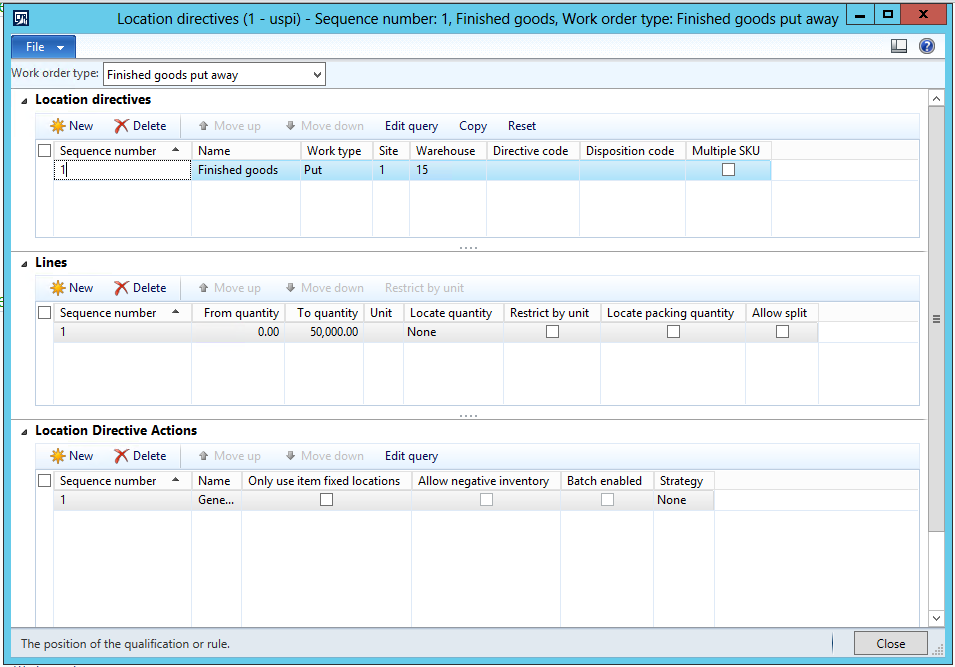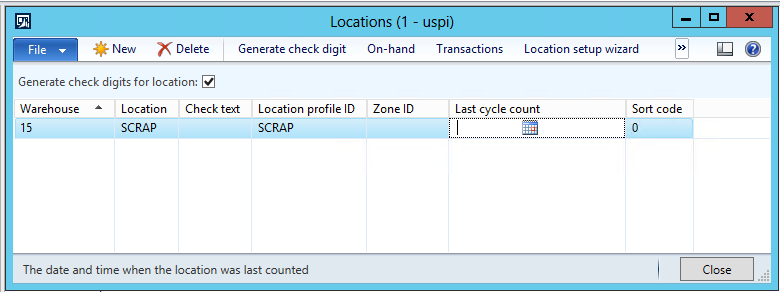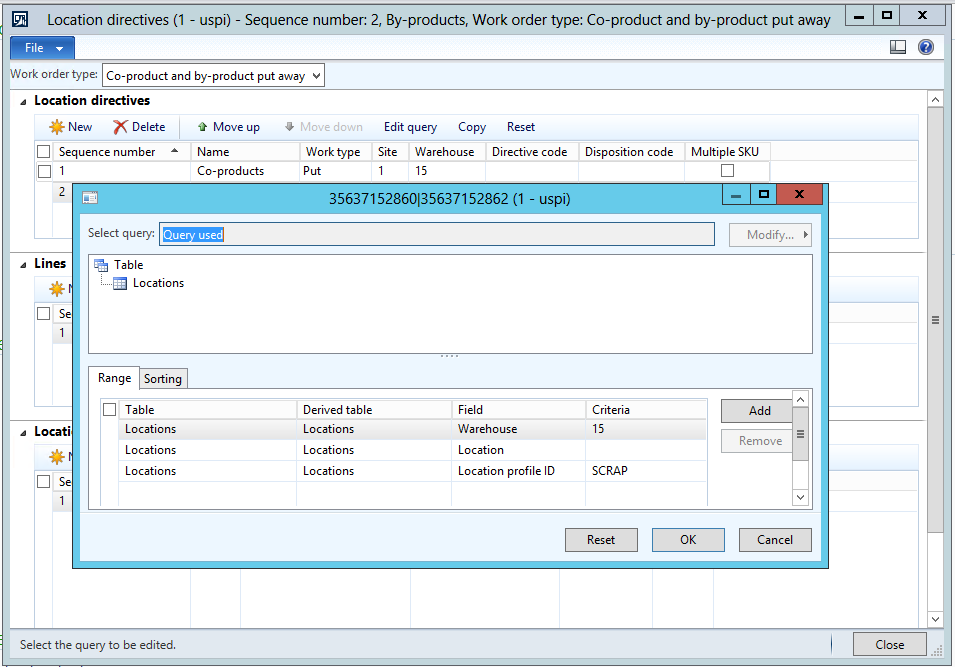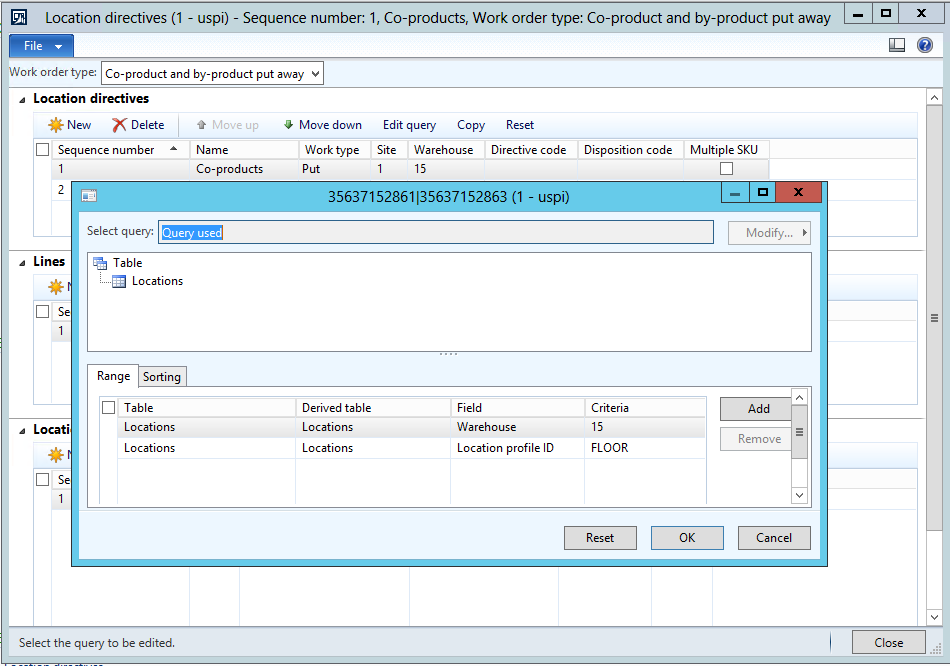Improved process for generating put away work for production and batch orders in CU8
This new functionality is available with KB article 2988071 and will be included in Microsoft Dynamics AX2012 R3 CU8. To find the KB article you can use LCS Issue Search.
What's new?
In R3 there were some issues in the support for generating put away Work when you used the reporting as finished process for batch orders (for formula items as well as for co-products and by-products). When for example reporting a formula item or a co-product or by-product as finished in production, the location directive could not find an applicable put-away location. Instead, the user was prompted to manually enter a put away location.
We made some changes to the location directives for production and batch orders to fix these issues. In R3 we had location directives with the types "Production order put away" and "Batch order put away" as shown in the picture below:
In CU8 the two types has been replaced with new ones. The first one "Finished goods put way" represents the produced item for production orders and the formula item for batch orders. The second one "Co-product and by-product put away" represents the co-products and the by-products that can be produced as output from batch orders. The two new types are shown in the picture below:
Let’s walk through a scenario that describes how to set this up.
Scenario: The company uses formulas with co-product and by-product outputs. The by-products are always stored in a location called SCRAP, and the co-products are stored in an area called FLOOR.
First we need to create work classes for finished goods put away, and co-products and by-products put away. Open the Work classes form by clicking Warehouse management > Setup > Work > Work Classes. For the work class for finished goods put-away, select the work order type Finished goods put away:
For the work class for co-products and by-products put-away, select the work order type Co-products and by-products put away:
Next we need to set up the work templates that defines how pick and put work for finished goods, co-products and by-products is created. Open the Work templates form by clicking Warehouse management > Setup > Work > Work templates. Select Finished goods put away in the field: Work order type. Set up a pick and a put line in the lower part of the form and remember to select a work class for finish goods put away for each line:
Now select the Work template for Co-product and by-product put away. Set up the pick and put lines in the lower part of the form with an appropriate Work class for each line:
The last step is to set up the location directives for finished goods and co-products and by-products. Open the Location directives form by clicking Warehouse management > Setup > Location directives. Select Finished goods put away in the Work order type field:
Now select Co-products and by-products put away in the Work order type field. Create one line for co-products and one line for by-products. Go to the line for by-products and select the Edit Query button. In the Query form select the Production co-by products table and the field Production type. Select by-product as a criterion. With this setting we made the location directive specific for by-products output:
The by-products should be stored in a location called SCRAP. This location has an associated Location profile ID also called SCRAP:
Now select the Edit Query button in the Location Directive Actions section. Add a line for the field Location profile ID and use SCRAP as a criterion for that line in the Query:
With this setting the location directive will direct all by-products to the SCRAP location in warehouse 15
As the last thing we will set up the location directive for co-products. Go to the location directive we defined for co-products and select the Edit Query button in the Location Directives Actions section. As the co-products, in this example, should all be stored in an area calloed FLOOR, add a line for the field Location profile ID and add the criterion FLOOR:
Summary
The work order types that are used for production output have changed in AX 2012 R3 CU8 which fixed some issues in the R3 version. If you are upgrading from R3 to CU8, you will need to re-configure your work classes, work templates, and location directives as outlined in the example in this blog.