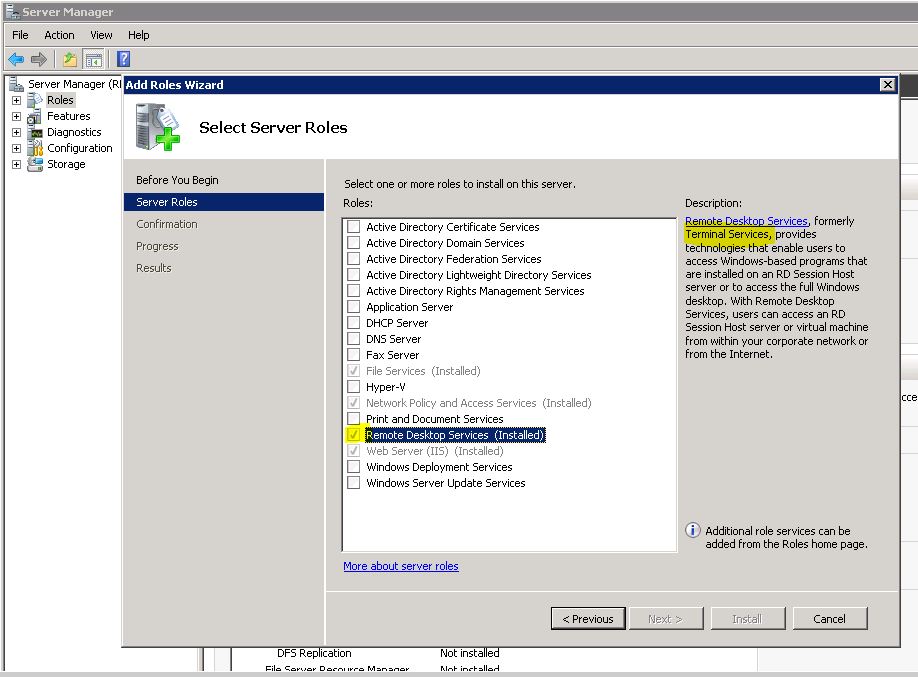Enable Multiple Desktop sessions for windows 2008 or Windows 7
1. Open the Start > All Programs > Administrative tools > Server Manager
You need to install Terminal Services for multiple session to work. Complete the Wizard all the way till finish and it will prompt you to restart.
2. Click on Start > Run
Type "gpedit.msc" and click Enter
3. Launch Local Policy Editor and browse to Computer Configuration > Administrative Templates > Windows Components > Remote Desktop Services > Remote Desktop Session Host > Connection
Edit the Policy Setting for "Allow users to connect remotely using Remote Desktop Service" and also Edit the "Limit the number of connections"
Comments
Anonymous
March 19, 2012
I have enabled the "Allow users to connect remotely using Remote Desktop Service" and changed the limit of connections to 2 but still, my colleagues cannot log on my PC. Are there any more settings that I need to change?Anonymous
June 06, 2012
Try the following....
- go to Control PanelSystem and SecurityAdministrative Tools open computer management. >click on local users and groups > groups > Click on Adminstrator or Remote Desktop users Make sure you have added them to these groups.
- Right click my computer, and click on properties. Click on "Remote settings" (on the right pane) Select "Allow connections from computers running on any version of Remote desktop (less Secure)"
Anonymous
November 16, 2012
it works ! Nice But for only one. When i am connected, nobody can connect on the host. he have to disconnect me. is it limited by windows 7 ?Anonymous
February 02, 2013
Make sure you have installed terminal services. The word 'Terminal services' changed in different windows OS releases