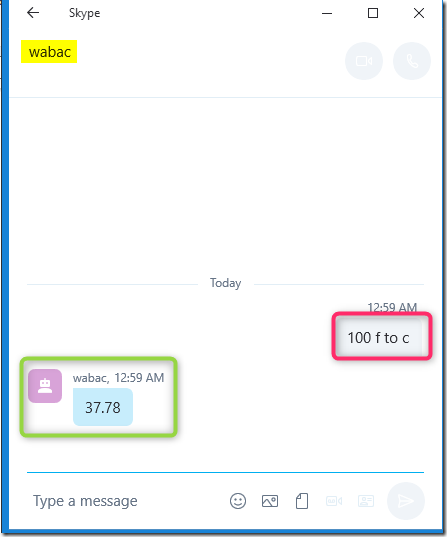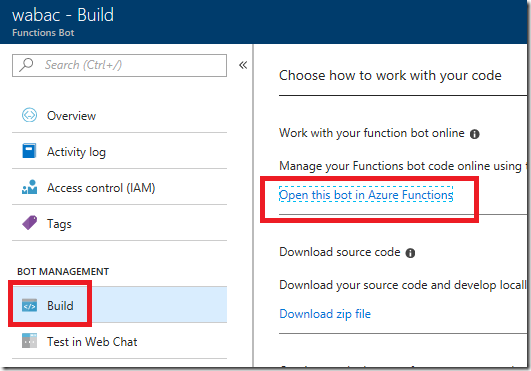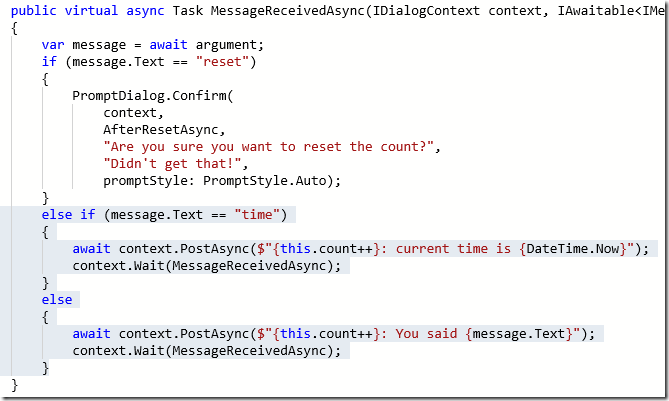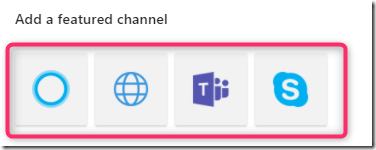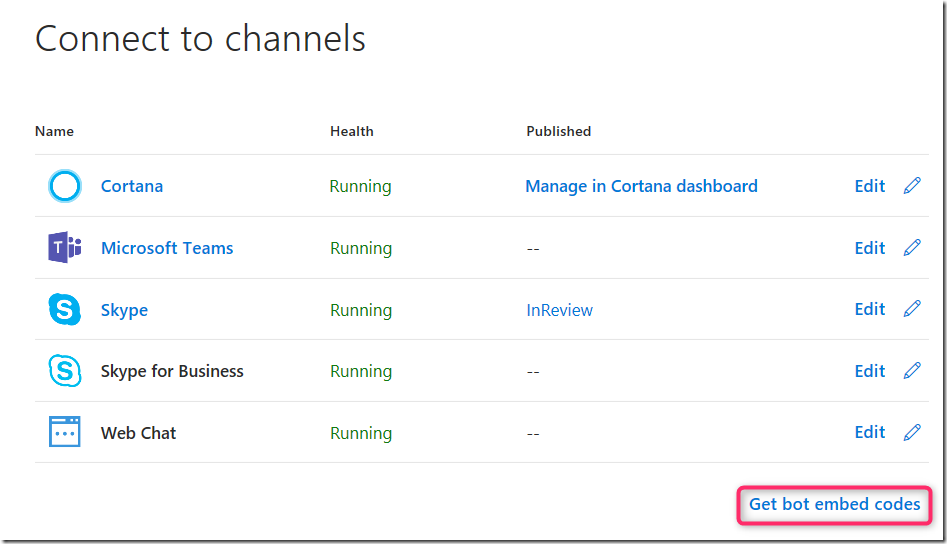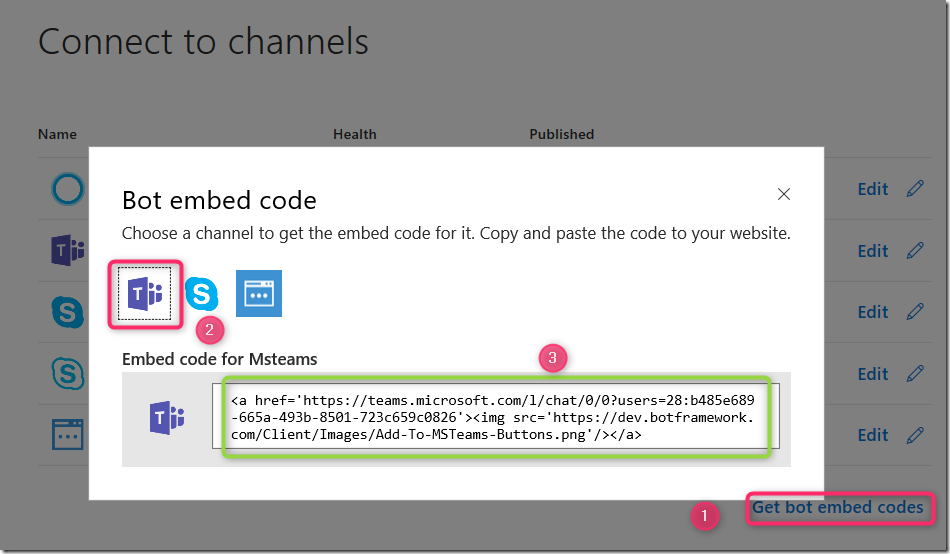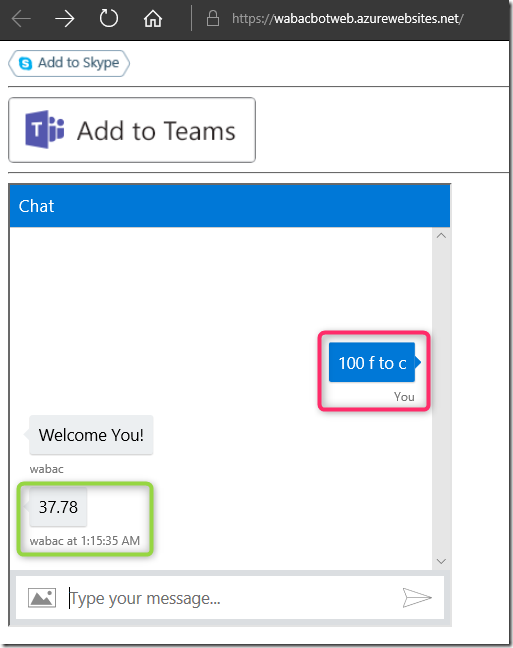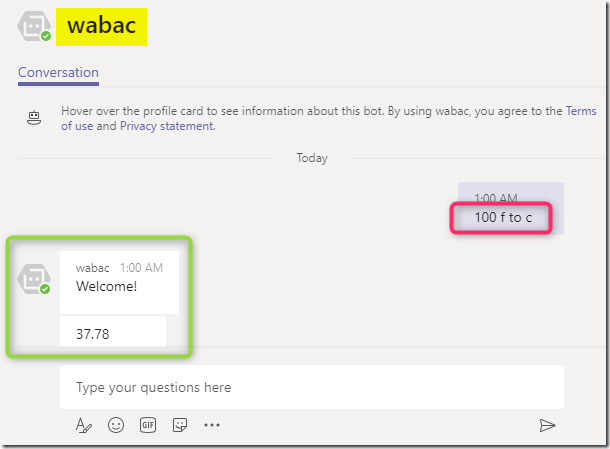Azure Bot Function
Here are the simplified steps to start developing Azure Bot Function. In this blog post we will create a test bot that talks to LUIS and QnA Maker. LUIS will help us understand user’s natural language. QnA Maker will help us answer user’s frequently asked questions.
In this sample Bot, we will convert temperature from Fahrenheit to Celsius. We will use LUIS to understand user intent and extract temperature value and unit information. We will use QnA Maker to answer user questions on temperature conversion.
Here is link to add this test Bot to your Skype and Microsoft Teams and play with web chat
https://wabacbotweb.azurewebsites.net/
Trying typing 80 f to c in the chat window
Here are high level steps :
- Create a Bot Function App
- Test Bot
- Add current time to this Bot App
- Create a LUIS App
- Add LUIS as Dialog in Bot Function App
- Test Bot for LUIS commands
- Add this Bot to a website
- Add this Bot to Skype
- Add this Bot to Microsoft Teams
Step 1 : Create a Bot Function App
- Log into Azure Portal
- Click on “Create a resource” on the top left navbar
- Type Bot in search box
- Click on the “Functions Bot”
- Click on Create button
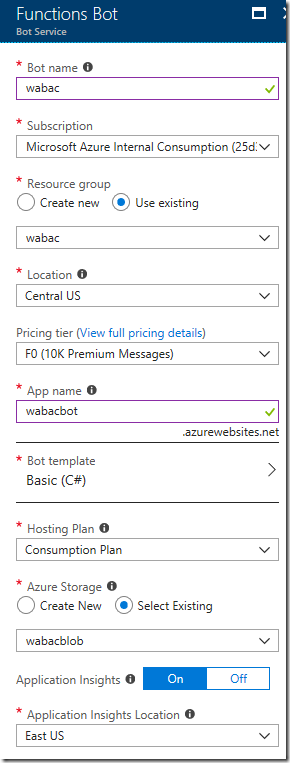
- Click Create button
Step 2 : Test this Bot
- In the Azure Portal, click on the Bot Services from the left navbar
- If the Bot Service is missing , click on the All Services, search for Bot and click on the star icon as shown below
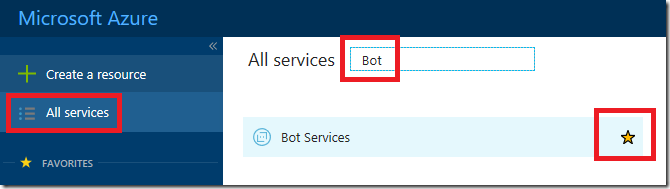
- Now, click on the newly created Bot
- In the next blade, click on the Test in Web Chat
- Type Hello in the chat window as shown below
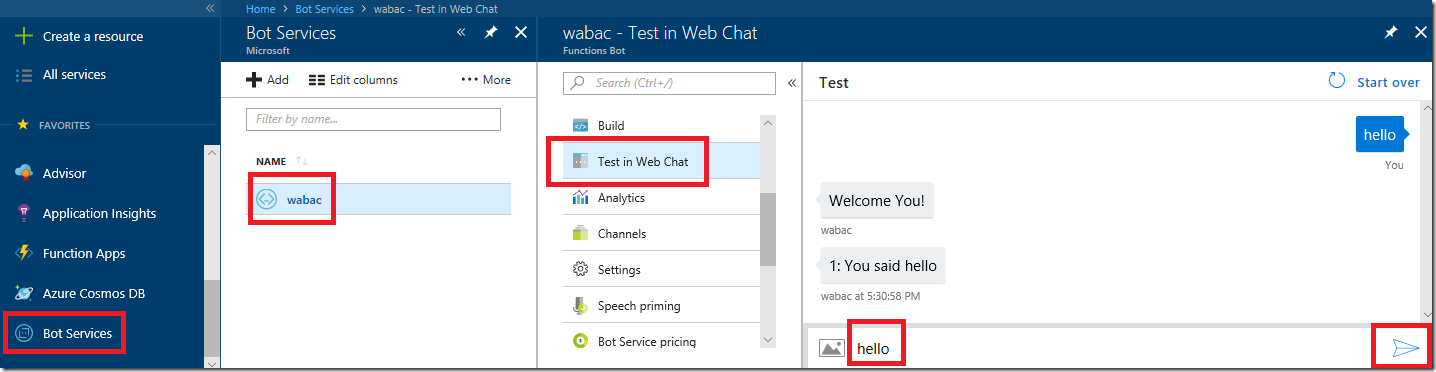
- Our test bot will reply with text “1: You said hello”
- “1” in the reply is count of messages it got from user in that session
- if you type hello again, you should see “2: You said hello” as shown below
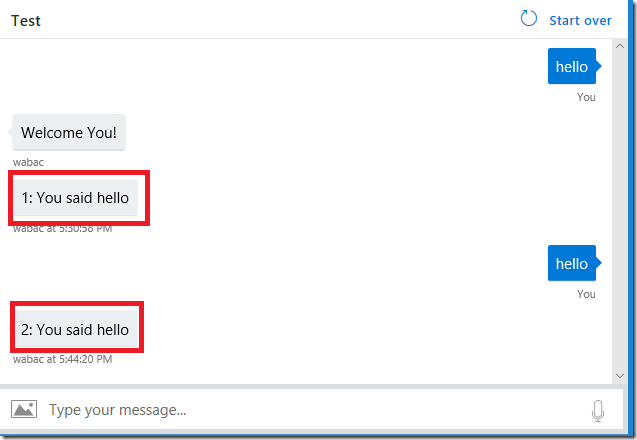
Step 3 : Lets add current time to Bot
Click Build
This will open Azure Function blade. Here you can edit your Bot code and settings
Click on the messages Function, this should open your Bot source code
Check line # 48, here we are calling EchoDialog if there is a message from user

Lets check EchoDialog class code
Click on the View files on the right navbar and select EchoDialog.csx file as shown
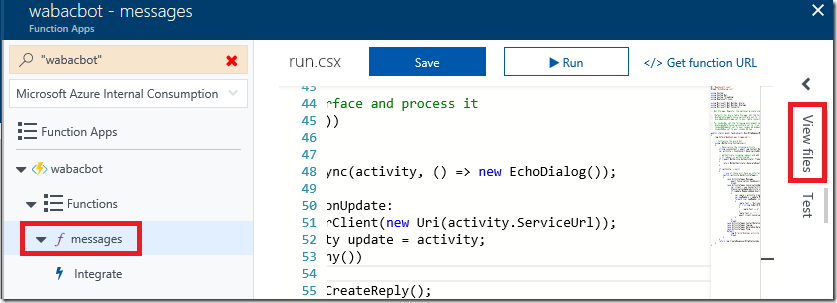
Add below code
else if (message.Text == "time") { await context.PostAsync($"{this.count++}: current time is {DateTime.Now}"); context.Wait(MessageReceivedAsync); } else { await context.PostAsync($"{this.count++}: You said {message.Text}"); context.Wait(MessageReceivedAsync); }Now we are going to test it in the Web Chat
Open a new browser window, go to Azure Portal, click Bot Service, click on your Bot Function, click on Test in Web Chat
In the chat window, type time . You should now see the current time as shown below
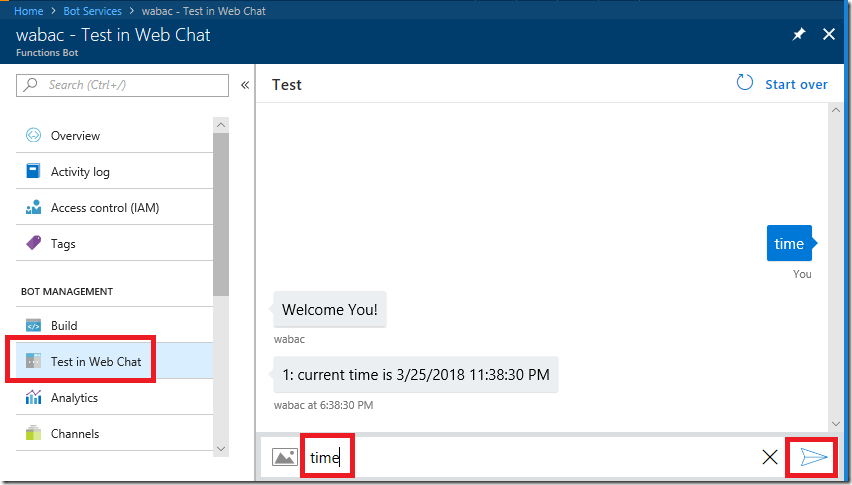
Step 4 : Create LUIS App
- Open a new browse window and go to LUIS portal (luis.ai)
- Click on Login/Sign Up button, login using your Microsoft Account
- Now, click on the "Create New App” button as shown below
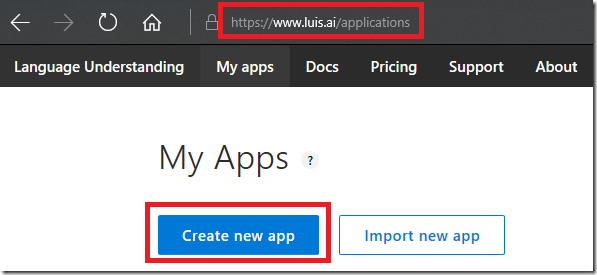
- Enter a app name and description as shown below and click on the done button
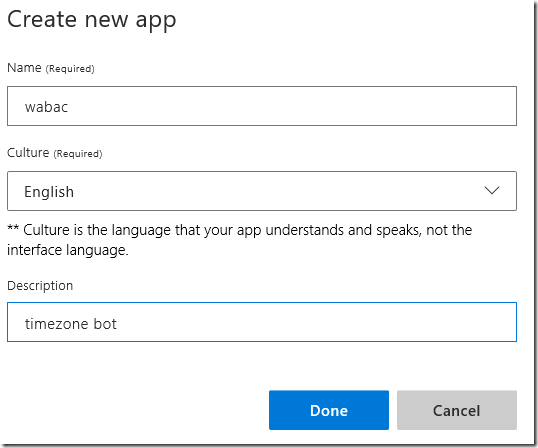
- Next, we are going to add Entities to capture temperature data from user’s messages
- We have three variables to capture :
- Temperature Value
- Current Temperature Unit (Fahrenheit or Celsius)
- Temperature Unit to convert
- Lets create these three entities in LUIS
- Click on the Entities on the left navbar and click on Create new entity as shown below
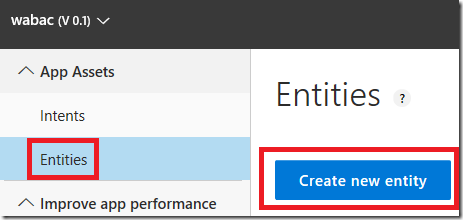
- In the new Entity dialog box type a name and set the type to simple as shown below
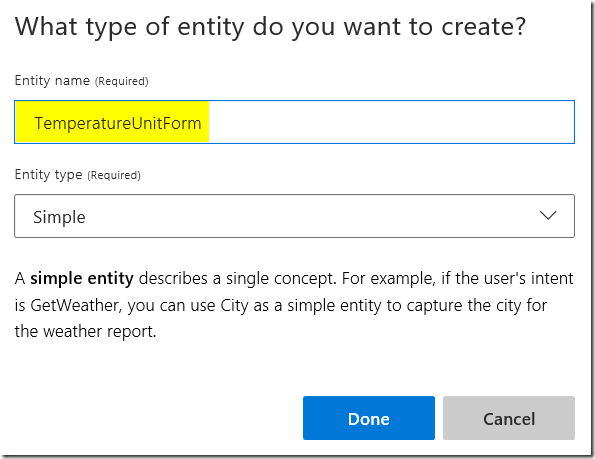
- Create two more, one for TemperatureUnitTo and TemperatureValue as shown
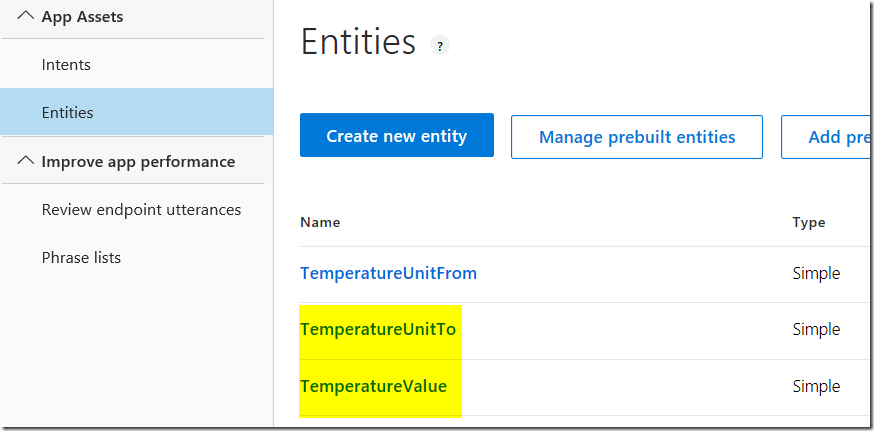
- Next, we need to create Intents. At this time there will be only one intent : convert temperature between units
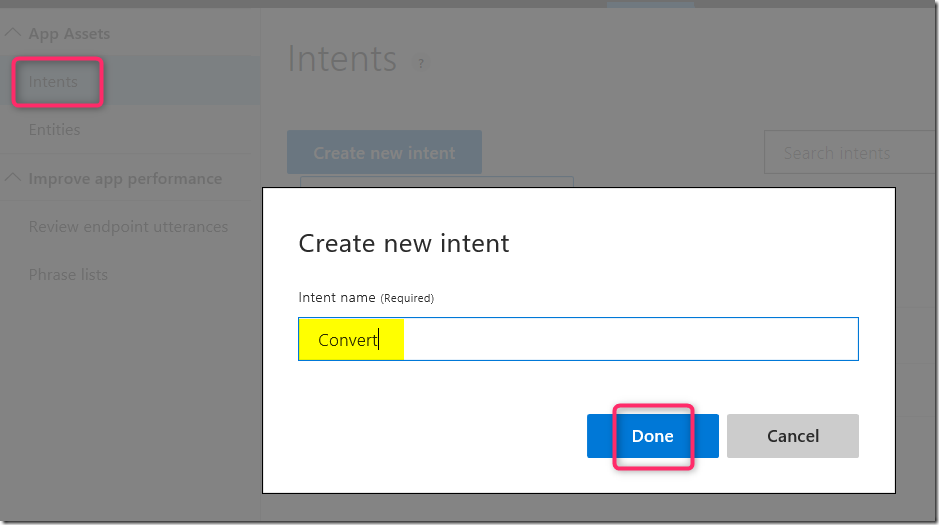
- Now, let train LUIS by providing few sample sentences
- Convert 100 f to c
- Convert 100 c to f
- Change 100 f to c
- Change 100 c to f
- What is 100 c in f
- What is 100 f in c
- 100 f in c
- 100 c in f
- Here is the screenshot
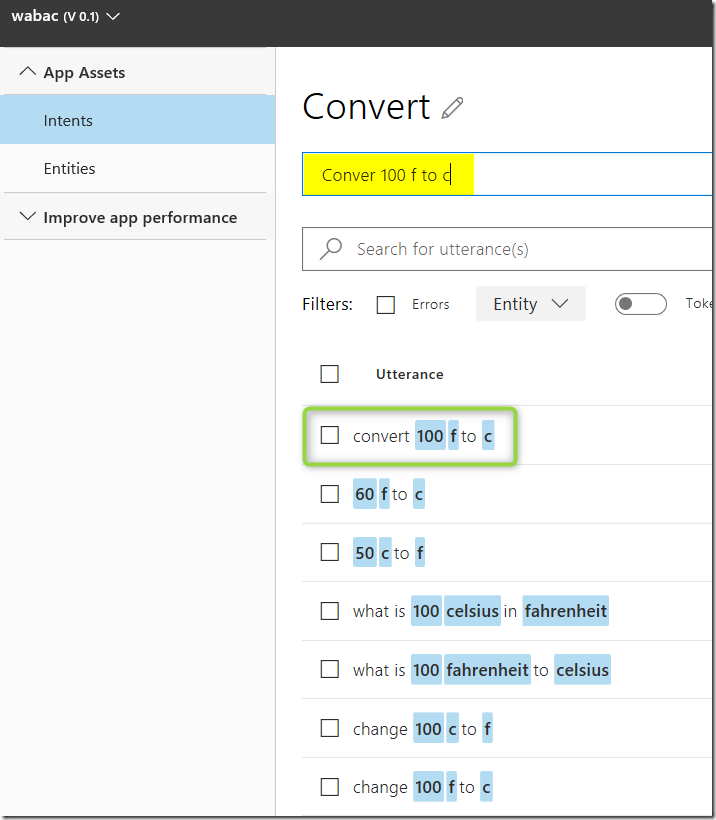
- For each of this sample sentences, tell LUIS which is TemperatureValue, TemperatureUnitFrom and TemperatureUnitTo
- Convert 100 f to c
- 100 is TemperatureValue
- f is TemperatureUnitFrom
- c is TemperatureUnitTo
- Here is the screenshot
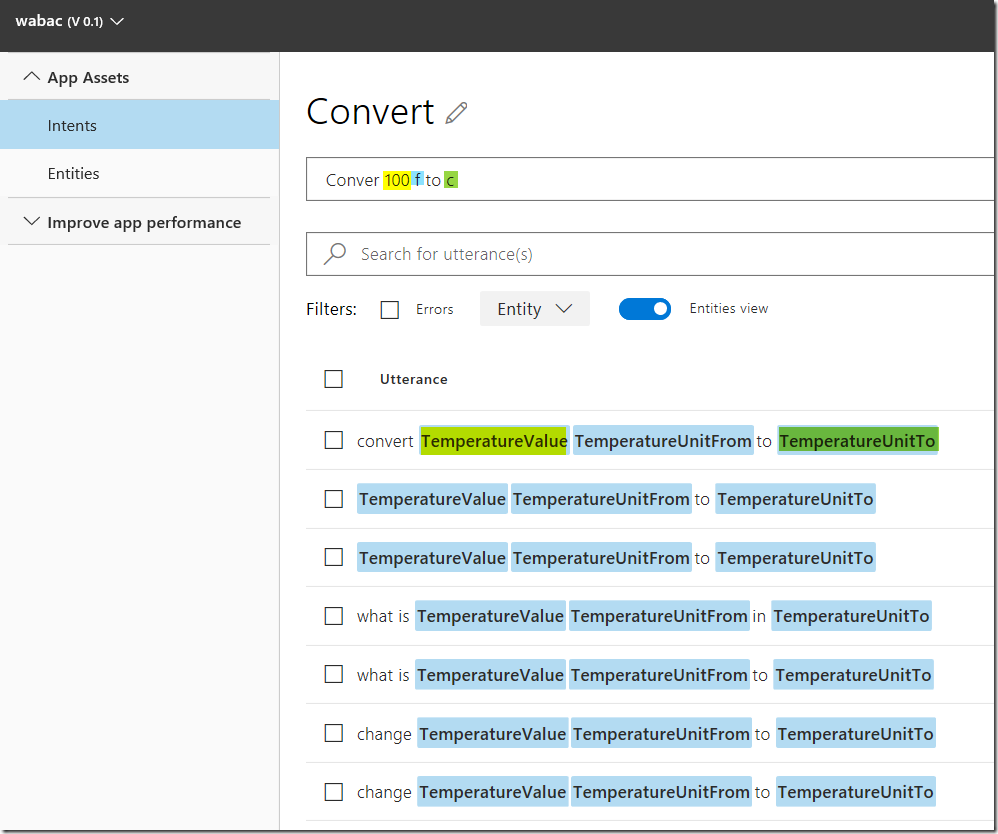
- Now, lets build LUIS and test it
- In the top menu, click on the Train button
- Next, click on the Test button. In the test textbox type “75 f to c” and hit enter, click on the inspect as shown
- check the entities values
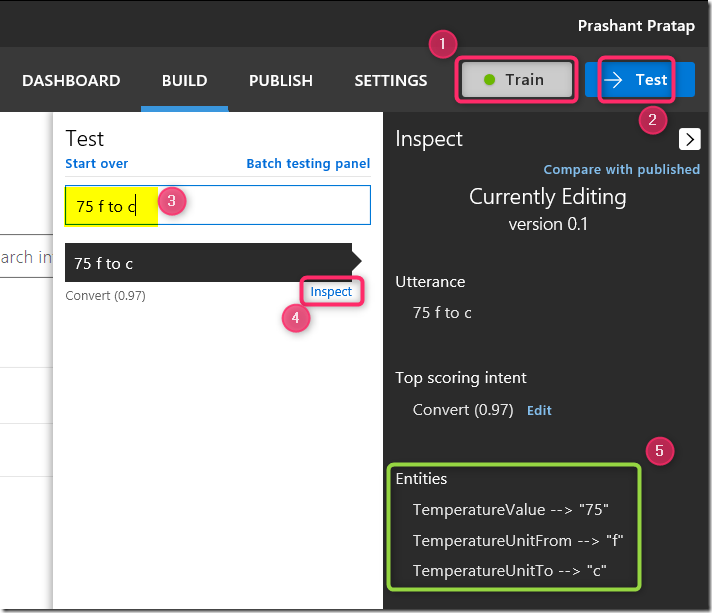
- Now lets publish this LUIS service, click on the publish menu item and click on “publish to production slot” as shown
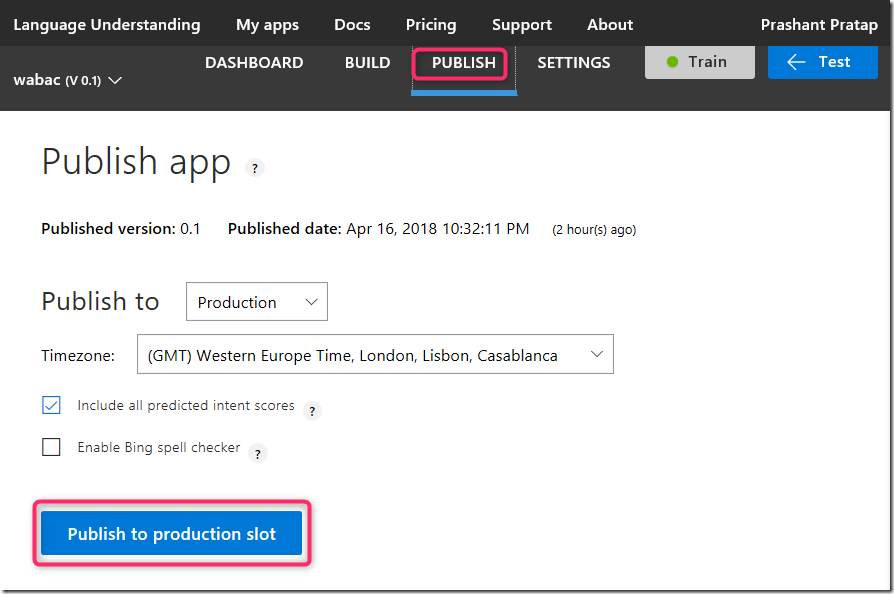
- Once published, you should see the keys available below as shown
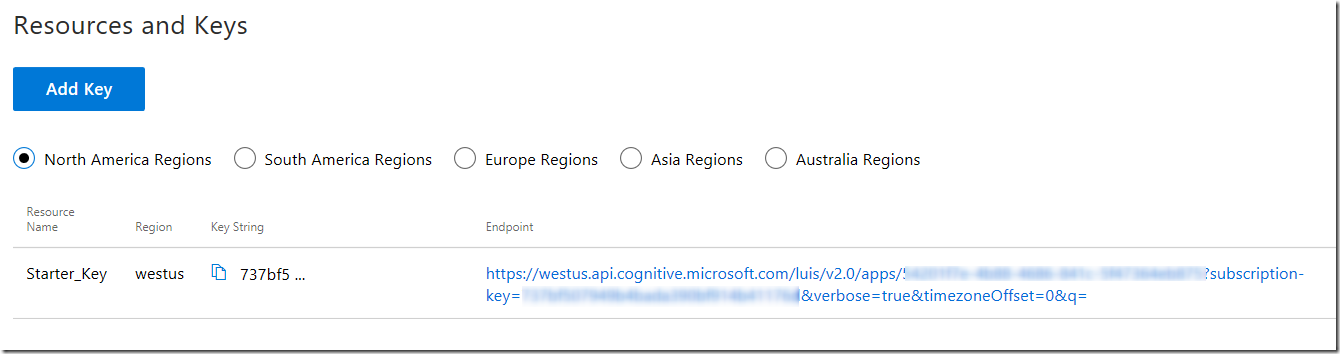
- Copy these keys, we need them in the next step
Step 5 : Add LUIS as Dialog to Bot
Go back to Azure portal, navigate to Bot services, click on the Build and click on the “Open this bot in Azure Functions”
Add a new file and name it as TemperatureLuisDialog.csx
Add this below code
Add the LUIS key in Line # 10
Note in line # 37,41 and 45, we are using LUIS API to get our temperature value and units
-
using System; using System.Threading.Tasks; using Microsoft.Bot.Builder.Dialogs; using Microsoft.Bot.Builder.Luis; using Microsoft.Bot.Builder.Luis.Models; using Microsoft.Bot.Connector; using System.Threading; [Serializable] [LuisModel("54201f7e-4b88-4686-841c-5f47364eb875", "737bf507949b4bada390bf914b41176d")] public class TemperatureLuisDialog : LuisDialog<object> { // Name of entity public const string Entity_TemperatureUnitTo = "TemperatureUnitTo"; // fahrenheit"; public const string Entity_TemperatureUnitFrom = "TemperatureUnitFrom"; //celsius"; public const string Entity_TemperatureValue = "TemperatureValue"; //100"; // methods to handle LUIS intents [LuisIntent("")] public async Task None(IDialogContext context, LuisResult result) { string message = $"try 100 f to c"; await context.PostAsync(message); context.Wait(MessageReceived); } [LuisIntent("Convert")] public async Task SerialNumber(IDialogContext context, LuisResult result) { string tempTo = "not found"; string tempFrom = "not found"; string tempValue = "not found"; EntityRecommendation entity; if (result.TryFindEntity(Entity_TemperatureUnitTo, out entity)) { tempTo = entity.Entity; } if (result.TryFindEntity(Entity_TemperatureUnitFrom, out entity)) { tempFrom = entity.Entity; } if (result.TryFindEntity(Entity_TemperatureValue, out entity)) { tempValue = entity.Entity; } /* [°C] = ([°F] - 32) × 5/9 [°F] = [°C] × 9/5 + 32 */ double d = 0.0, t = 0.0; if (double.TryParse(tempValue, out d)) { if (tempTo.Contains('f') || tempTo.Contains('F')) { t = ((d * 9) / 5) + 32; } else { t = ((d - 32) * 5) / 9; } } string answer = String.Format("{0:0.00}", t); //string message = $"{answer}"; string message = $"answer={answer} ; tempTo={tempTo} ; tempFrom={tempFrom} ; tempValue={tempValue}"; await context.PostAsync(message); context.Wait(this.MessageReceived); } }
Step 6 : Test Bot for LUIS commands
- Go back to Azure portal, navigate to Bot Services, click on Test WebChat
- type 66 f to c
- you should see 18.89 as answer shown below
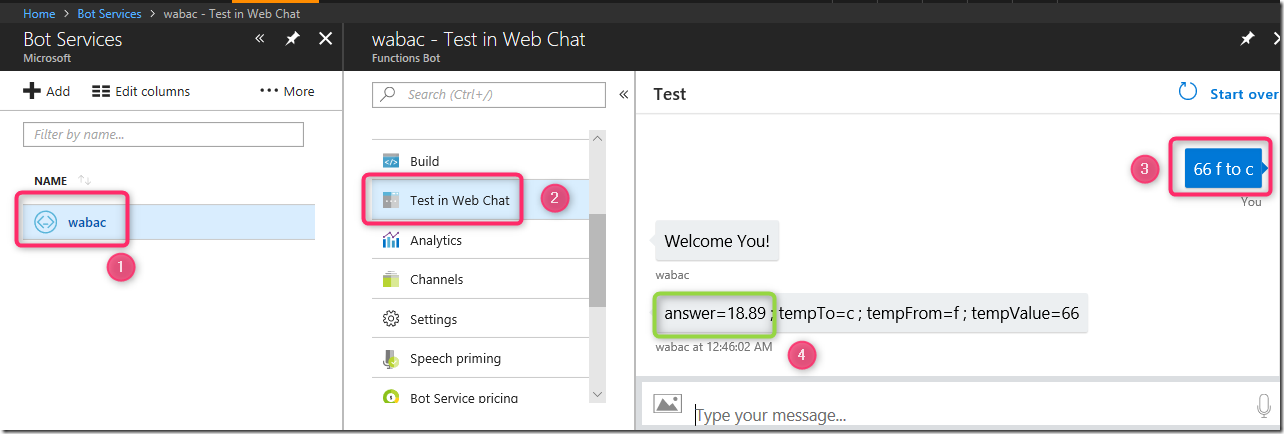
Step 7 : Add this Bot to a website
In the Azure portal, navigate to Bot Services, click on your Bot and click on Channels
Add these three channels
- Web
- Skype
- Microsoft Teams
Next click on the “Get bot embed codes” as shown below
Copy the embed codes for each one of them as shown
Create a Azure Website and in the default.html page, add all three embed codes as shown
-
<a href='https://join.skype.com/bot/b485e689-665a-493b-8501-723c659c0826'> <img src='https://dev.botframework.com/Client/Images/Add-To-Skype-Buttons.png'/></a> <hr> <a href='https://teams.microsoft.com/l/chat/0/0?users=28:b485e689-665a-493b-8501-723c659c0826'> <img src='https://dev.botframework.com/Client/Images/Add-To-MSTeams-Buttons.png'/></a> <hr> <iframe src='https://webchat.botframework.com/embed/wabac?s=Y60jzKS3B8g.cwA.iIw.ijI4IqVhAKy_6DjJFoW31cz4sO_nPoswbyzrS_H6mf4' width="400" height="400"> </iframe> Now browse to the test website, in the chat window type “100 f to c”
Should see the temperature value in Celsius as shown
Step 8 : Add this Bot to Skype
- At this above test website, click on the “Add to Skype”
- Wabac Bot will be added to your Skype account as shown
- type 100 f to c and check the return value