Browser link in ASP.NET Core
Note
This isn't the latest version of this article. For the current release, see the .NET 8 version of this article.
Warning
This version of ASP.NET Core is no longer supported. For more information, see .NET and .NET Core Support Policy. For the current release, see the .NET 8 version of this article.
Important
This information relates to a pre-release product that may be substantially modified before it's commercially released. Microsoft makes no warranties, express or implied, with respect to the information provided here.
For the current release, see the .NET 8 version of this article.
By Nicolò Carandini and Tom Dykstra
Browser link is a Visual Studio feature. It creates a communication channel between the development environment and one or more web browsers. Use browser link to:
- Refresh your web app in several browsers at once.
- Test across multiple browsers with specific settings such as screen sizes.
- Select UI elements in browsers in real-time, see what markup and source it's correlated to in Visual Studio.
- Conduct real-time browser test automation.
Runtime compilation vs. hot reload
Use browser Link with runtime compilation or hot reload to see the effect of run-time changes in Razor (.cshtml) files. We recommend hot reload.
How to use browser link
When you have an ASP.NET Core project open, Visual Studio shows the browser link toolbar control next to the Debug Type toolbar control:
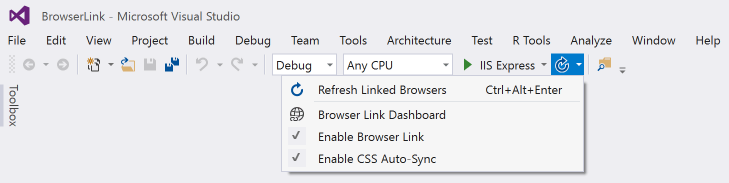
From the browser link toolbar control, you can:
- Refresh the web app in several browsers at once.
- Open the Browser Link Dashboard.
- Enable or disable Browser Link.
- Enable or disable CSS Hot Reload.
Refresh the web app in several browsers at once
To choose a single web browser to launch when starting the project, use the drop-down menu in the Debug Target toolbar control:
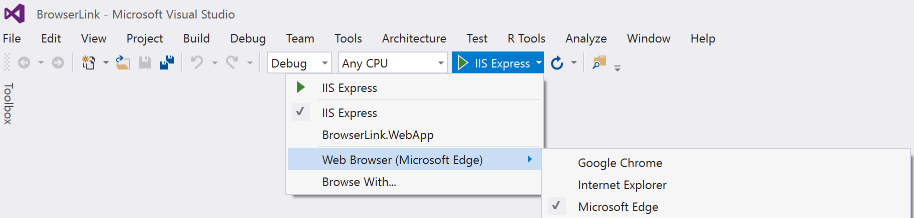
To open multiple browsers at once, choose Browse with... from the same drop-down. Hold down the Ctrl key to select the browsers you want, and then click Browse:
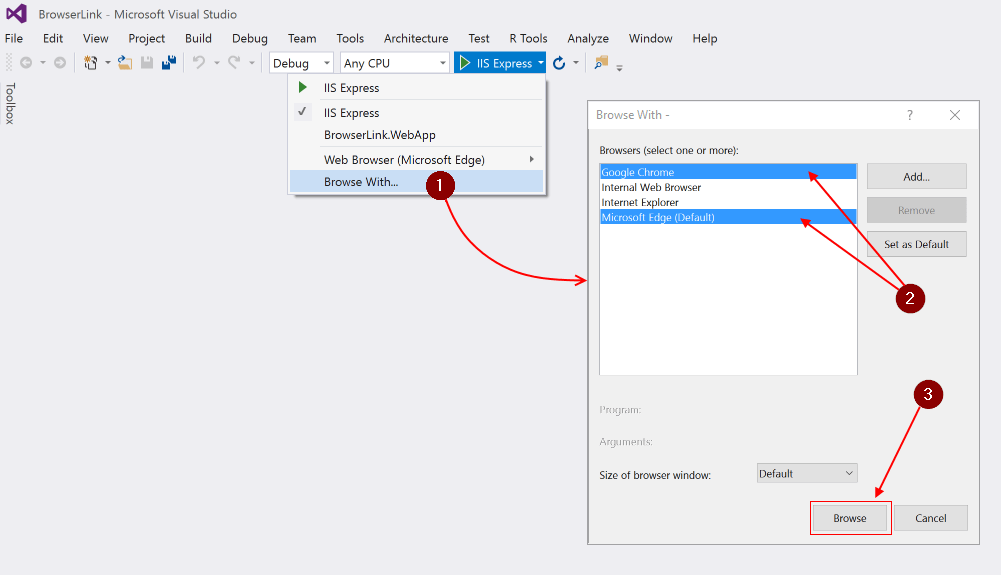
The following screenshot shows Visual Studio with the Index view open and two open browsers:
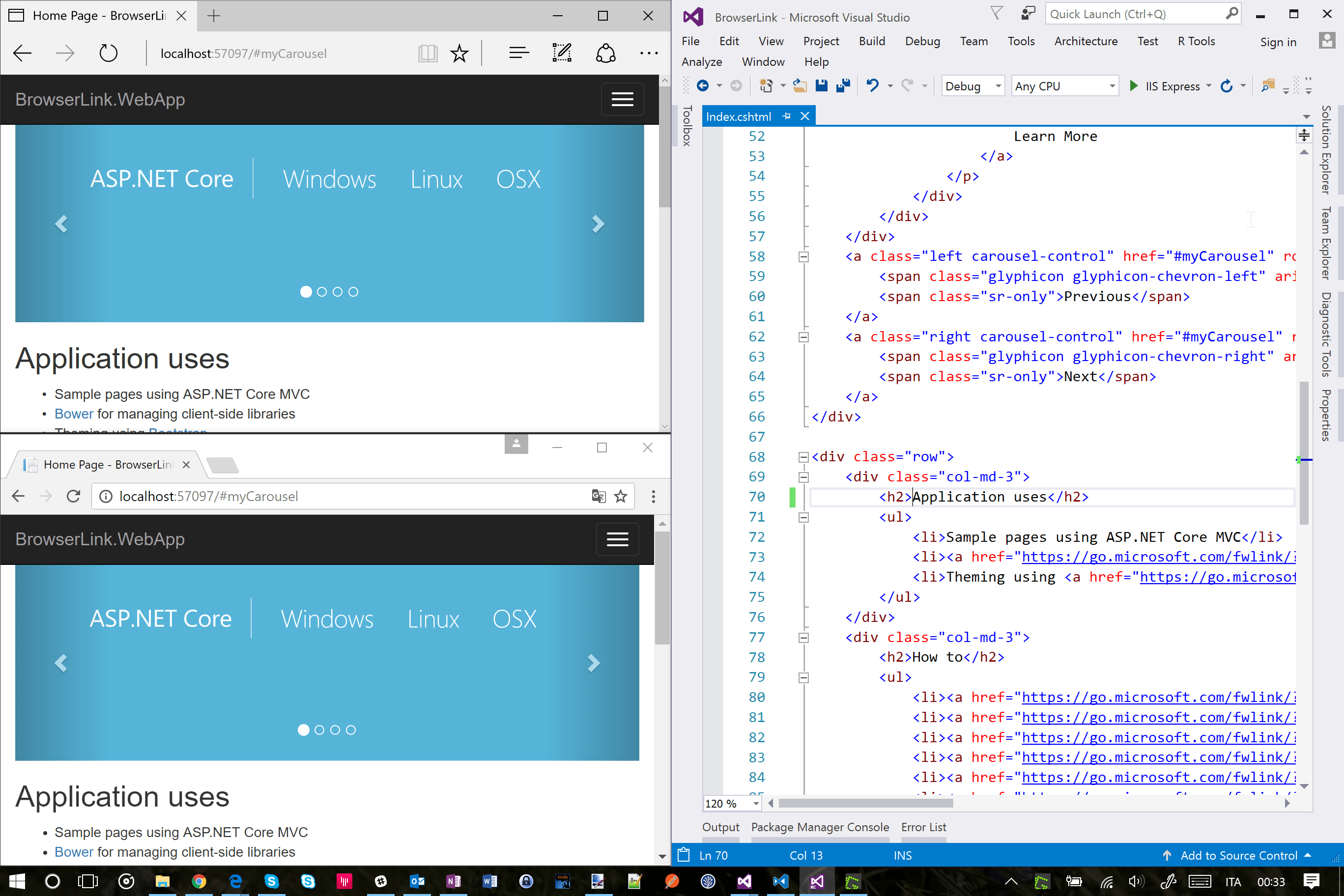
Hover over the browser link toolbar control to see the browsers that are connected to the project:
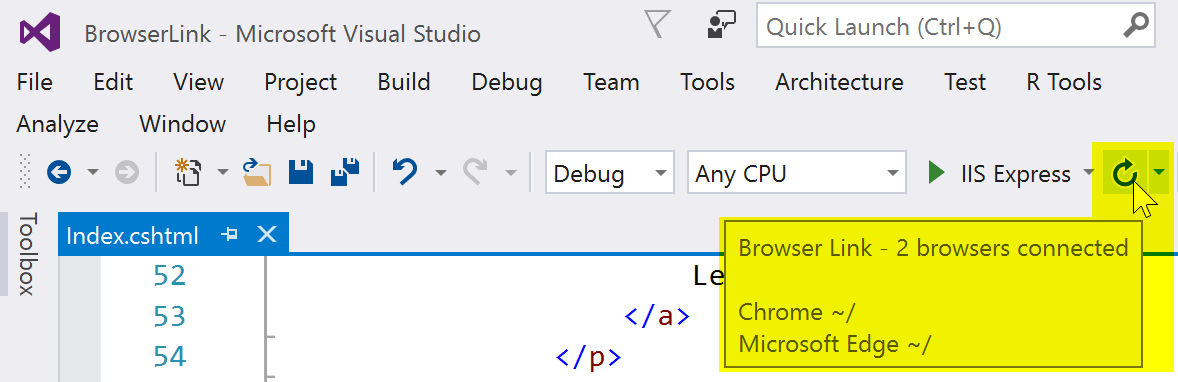
Change the Index view, and all connected browsers are updated when you click the browser link refresh button:
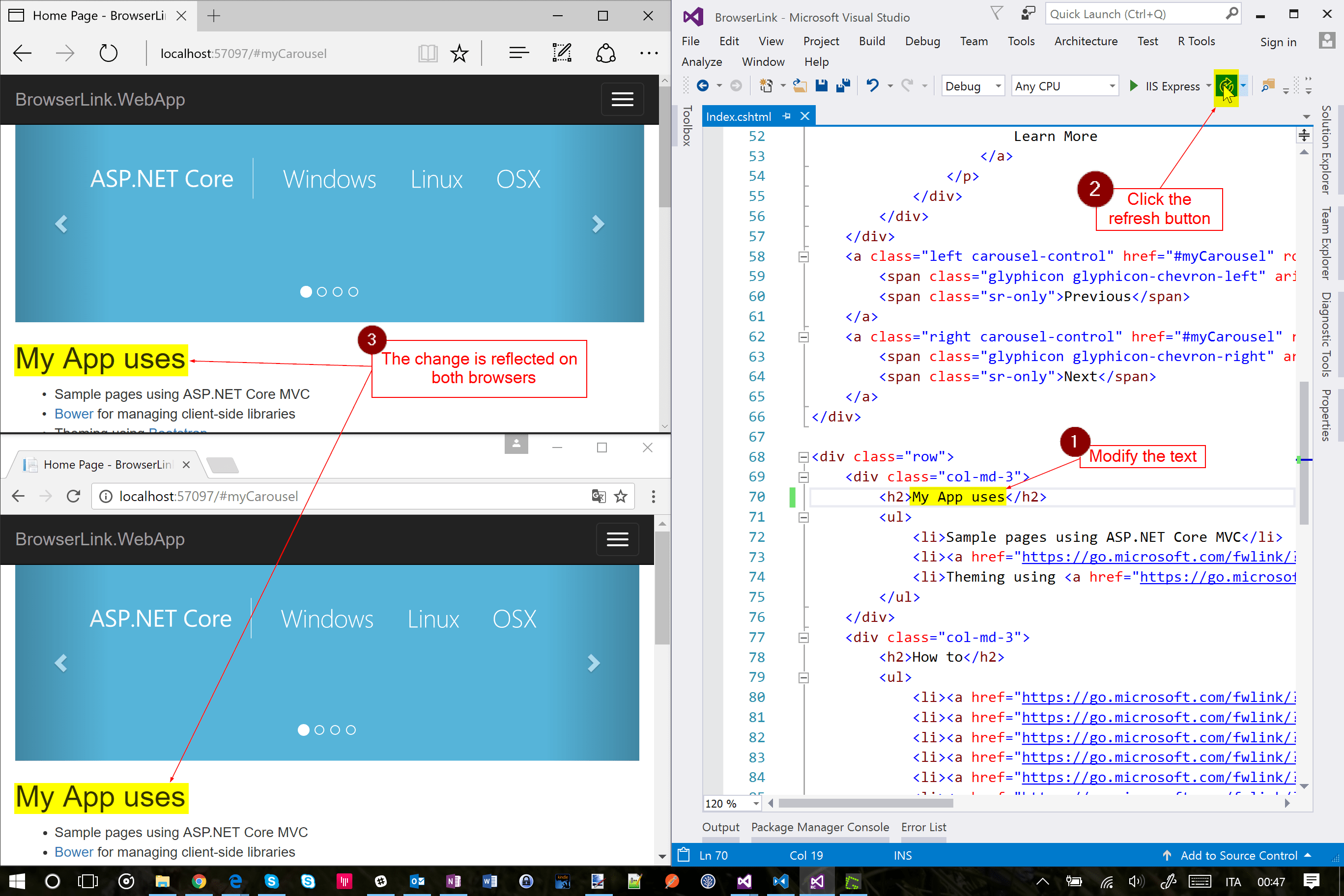
browser link also works with browsers that you launch from outside Visual Studio and navigate to the app URL.
The browser link dashboard
Open the browser link dashboard window from the browser link drop down menu to manage the connection with open browsers:
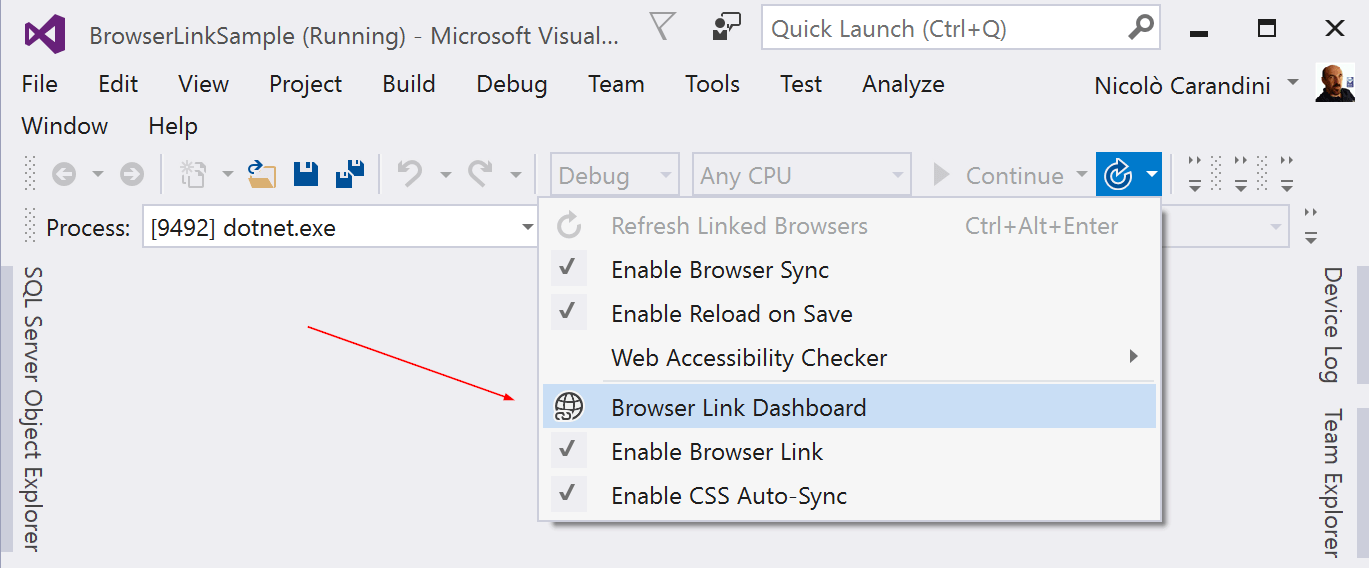
The connected browsers are shown with the path to the page that each browser is showing:
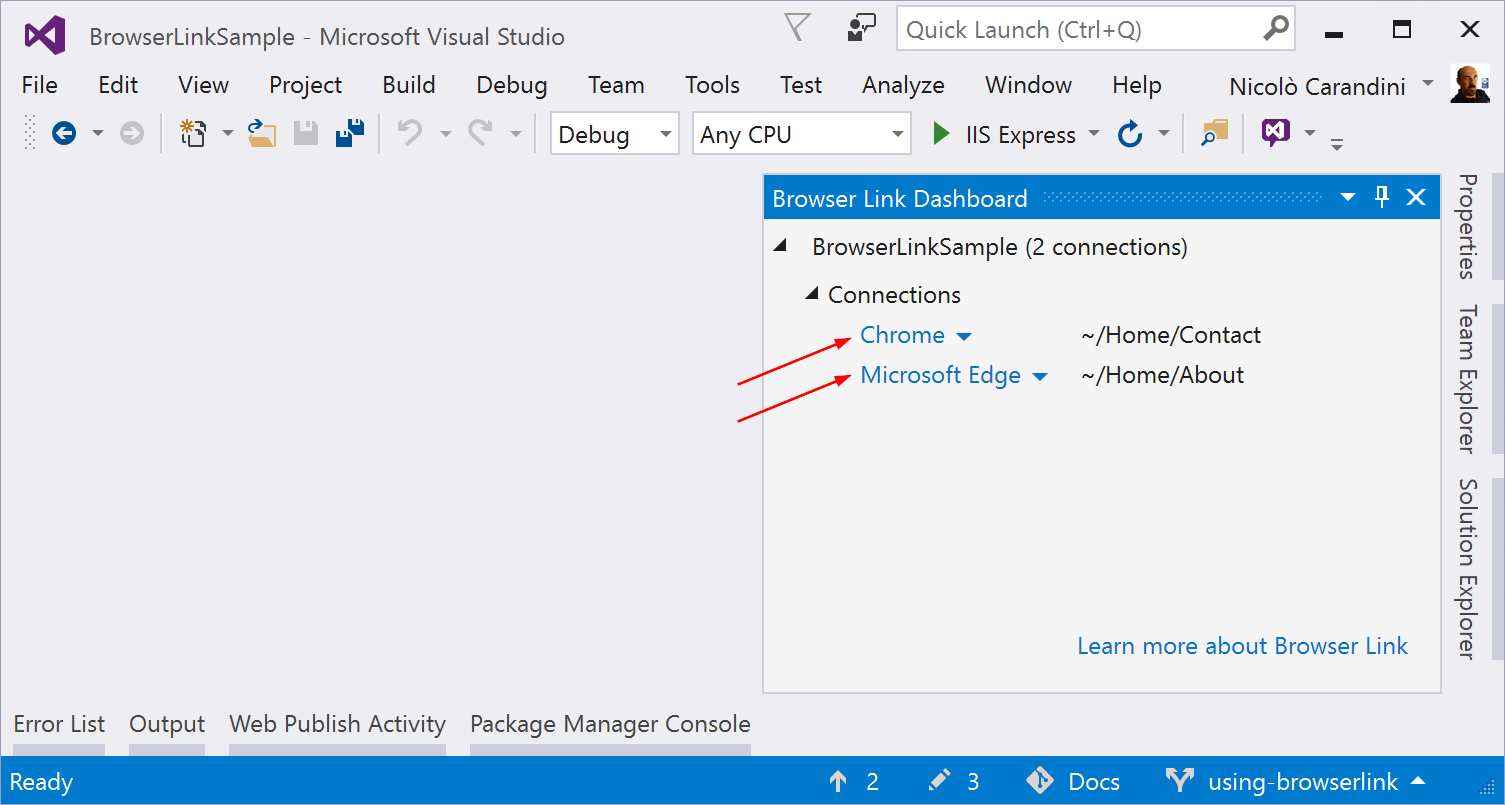
You can also click on an individual browser name to refresh only that browser.
Enable or disable browser link
When you re-enable browser link after disabling it, you must refresh the browsers to reconnect them.
Enable or disable CSS hot reload
When CSS hot reload is enabled, connected browsers are automatically refreshed when you make any change to CSS files.
How it works
browser link uses SignalR to create a communication channel between Visual Studio and the browser. When browser link is enabled, Visual Studio acts as a SignalR server that multiple clients (browsers) can connect to. browser link also registers a middleware component in the ASP.NET Core request pipeline. This component injects special <script> references into every page request from the server. You can see the script references by selecting View source in the browser and scrolling to the end of the <body> tag content:
<!-- Visual Studio browser link -->
<script type="application/json" id="__browserLink_initializationData">
{"requestId":"a717d5a07c1741949a7cefd6fa2bad08","requestMappingFromServer":false}
</script>
<script type="text/javascript" src="http://localhost:54139/b6e36e429d034f578ebccd6a79bf19bf/browserLink" async="async"></script>
<!-- End browser link -->
</body>
Your source files aren't modified. The middleware component injects the script references dynamically.
Because the browser-side code is all JavaScript, it works on all browsers that SignalR supports without requiring a browser plug-in.
By Nicolò Carandini and Tom Dykstra
Browser Link is a Visual Studio feature. It creates a communication channel between the development environment and one or more web browsers. Use Browser Link to:
- Refresh your web app in several browsers at once.
- Test across multiple browsers with specific settings such as screen sizes.
- Select UI elements in browsers in real-time, see what markup and source it's correlated to in Visual Studio.
- Conduct real-time browser test automation. Browser Link is also extensible.
Browser Link setup
Add the Microsoft.VisualStudio.Web.BrowserLink package to your project. For ASP.NET Core Razor Pages or MVC projects, also enable runtime compilation of Razor (.cshtml) files as described in Razor file compilation in ASP.NET Core. Razor syntax changes are applied only when runtime compilation has been enabled.
When converting an ASP.NET Core 2.0 project to ASP.NET Core 2.1 and transitioning to the Microsoft.AspNetCore.App metapackage, install the Microsoft.VisualStudio.Web.BrowserLink package for Browser Link functionality. The ASP.NET Core 2.1 project templates use the Microsoft.AspNetCore.App metapackage by default.
The ASP.NET Core 2.0 Web Application, Empty, and Web API project templates use the Microsoft.AspNetCore.All metapackage, which contains a package reference for Microsoft.VisualStudio.Web.BrowserLink. Therefore, using the Microsoft.AspNetCore.All metapackage requires no further action to make Browser Link available for use.
The ASP.NET Core 1.x Web Application project template has a package reference for the Microsoft.VisualStudio.Web.BrowserLink package. Other project types require you to add a package reference to Microsoft.VisualStudio.Web.BrowserLink.
Configuration
Call UseBrowserLink in the Startup.Configure method:
app.UseBrowserLink();
The UseBrowserLink call is typically placed inside an if block that only enables Browser Link in the Development environment. For example:
if (env.IsDevelopment())
{
app.UseDeveloperExceptionPage();
app.UseBrowserLink();
}
For more information, see Use multiple environments in ASP.NET Core.
How to use Browser Link
When you have an ASP.NET Core project open, Visual Studio shows the Browser Link toolbar control next to the Debug Target toolbar control:
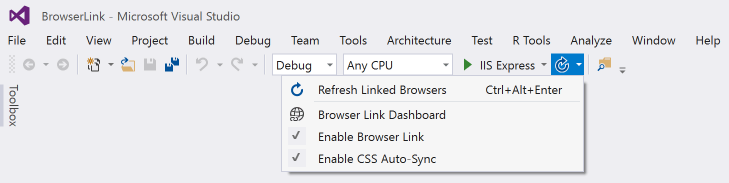
From the Browser Link toolbar control, you can:
- Refresh the web app in several browsers at once.
- Open the Browser Link Dashboard.
- Enable or disable Browser Link. Note: Browser Link is disabled by default in Visual Studio.
- Enable or disable CSS Auto-Sync.
Refresh the web app in several browsers at once
To choose a single web browser to launch when starting the project, use the drop-down menu in the Debug Target toolbar control:
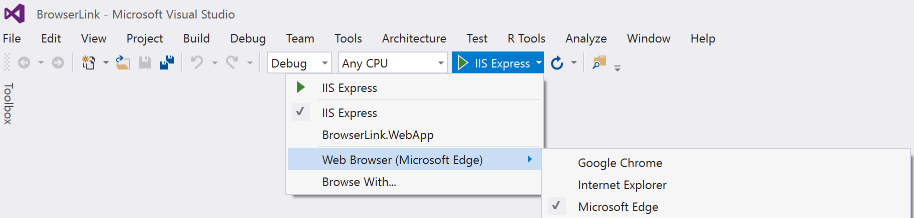
To open multiple browsers at once, choose Browse with... from the same drop-down. Hold down the Ctrl key to select the browsers you want, and then click Browse:
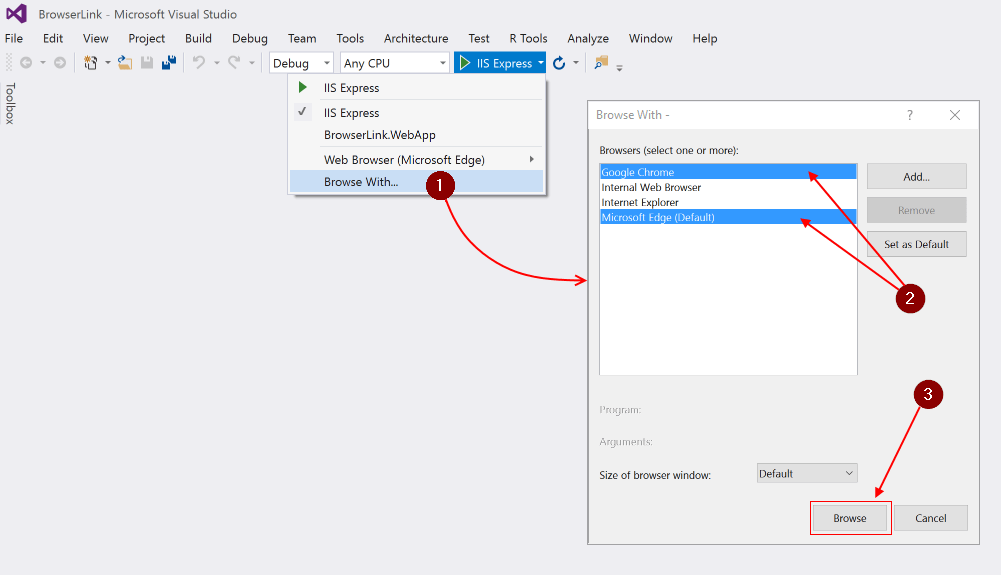
The following screenshot shows Visual Studio with the Index view open and two open browsers:
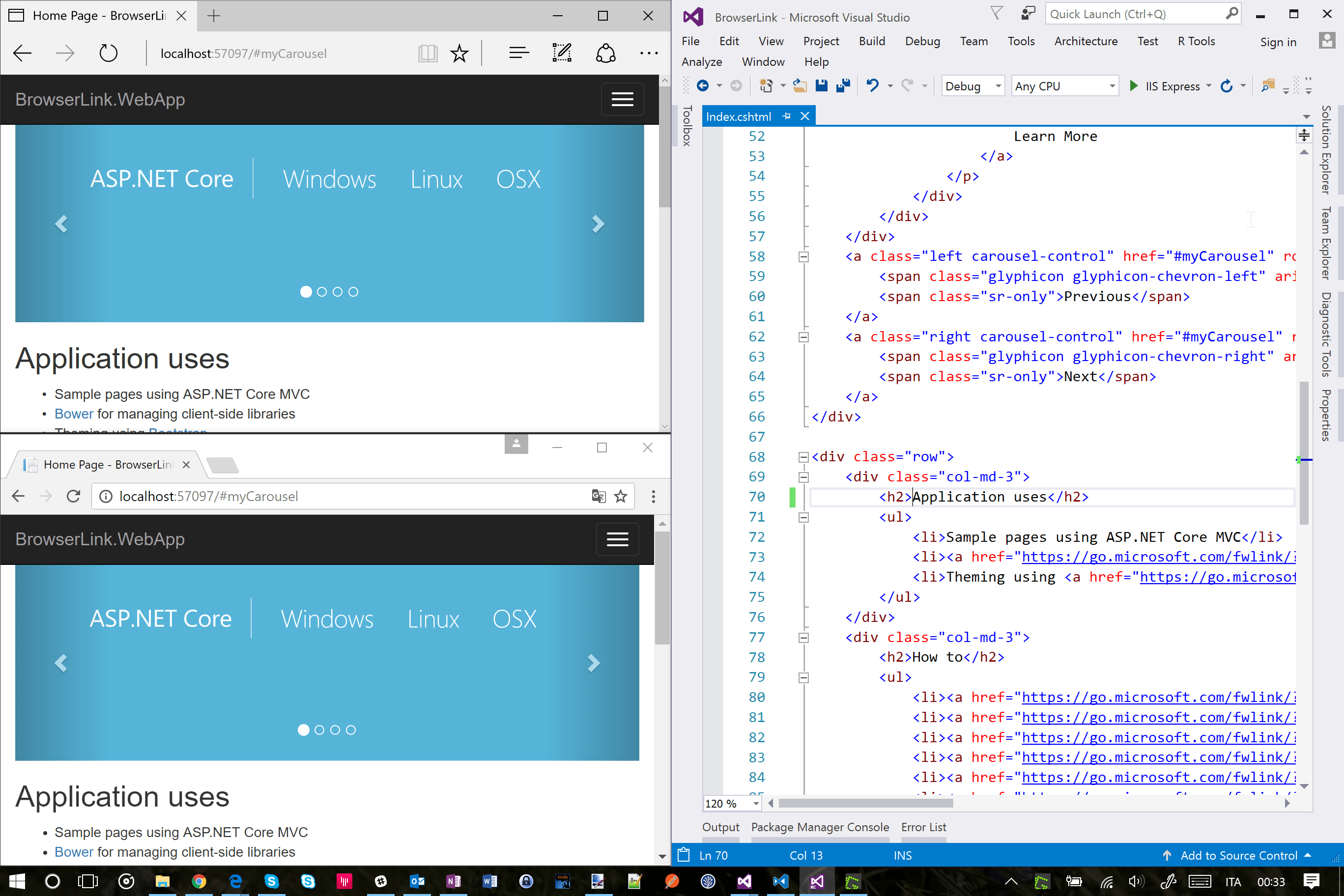
Hover over the Browser Link toolbar control to see the browsers that are connected to the project:
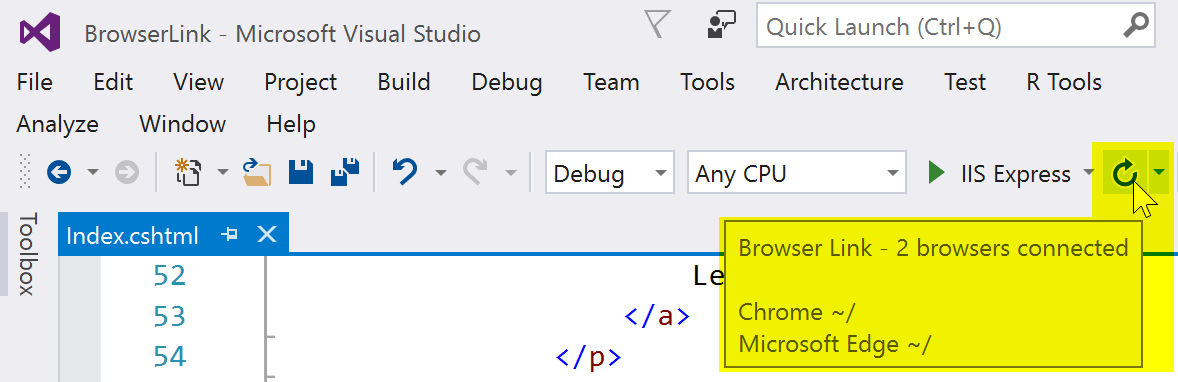
Change the Index view, and all connected browsers are updated when you click the Browser Link refresh button:
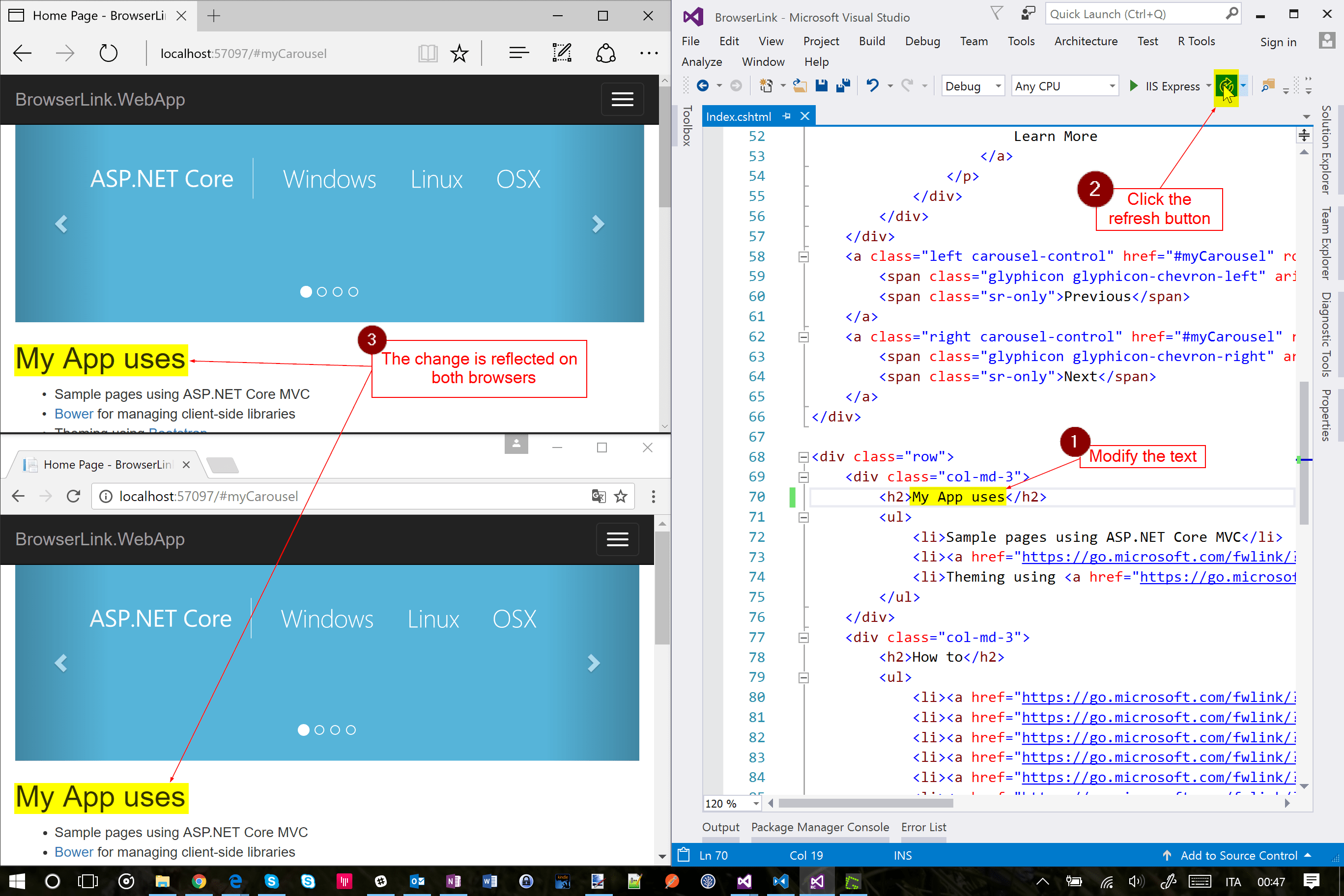
Browser Link also works with browsers that you launch from outside Visual Studio and navigate to the app URL.
The Browser Link Dashboard
Open the Browser Link Dashboard window from the Browser Link drop down menu to manage the connection with open browsers:
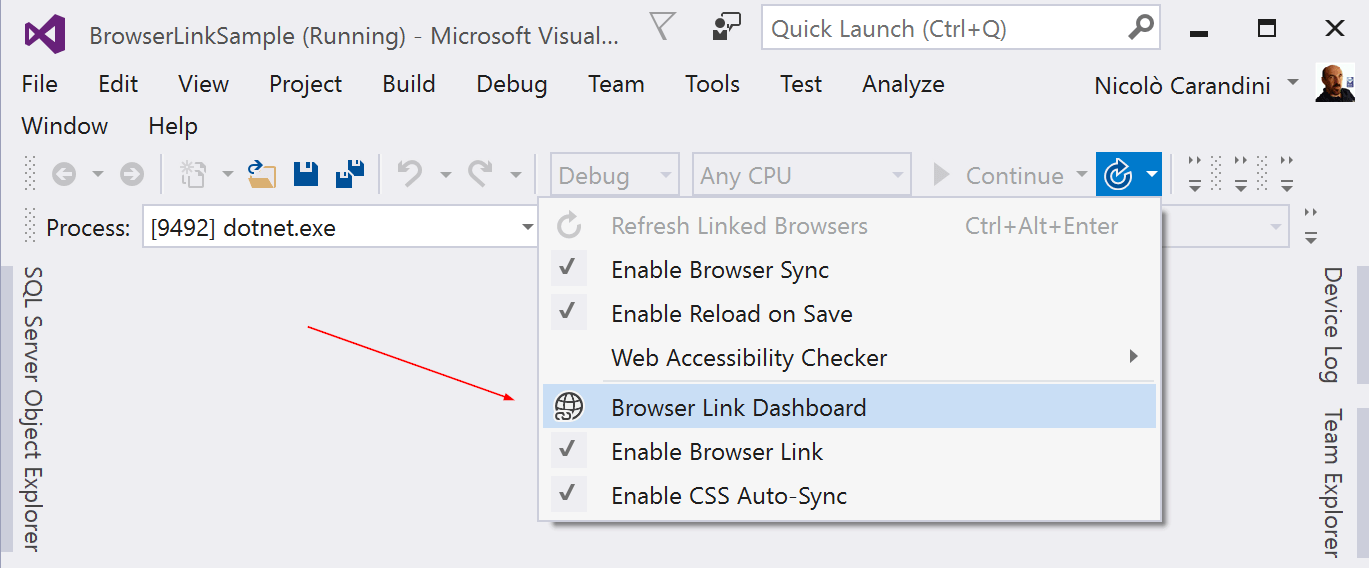
If no browser is connected, you can start a non-debugging session by selecting the View in Browser link:
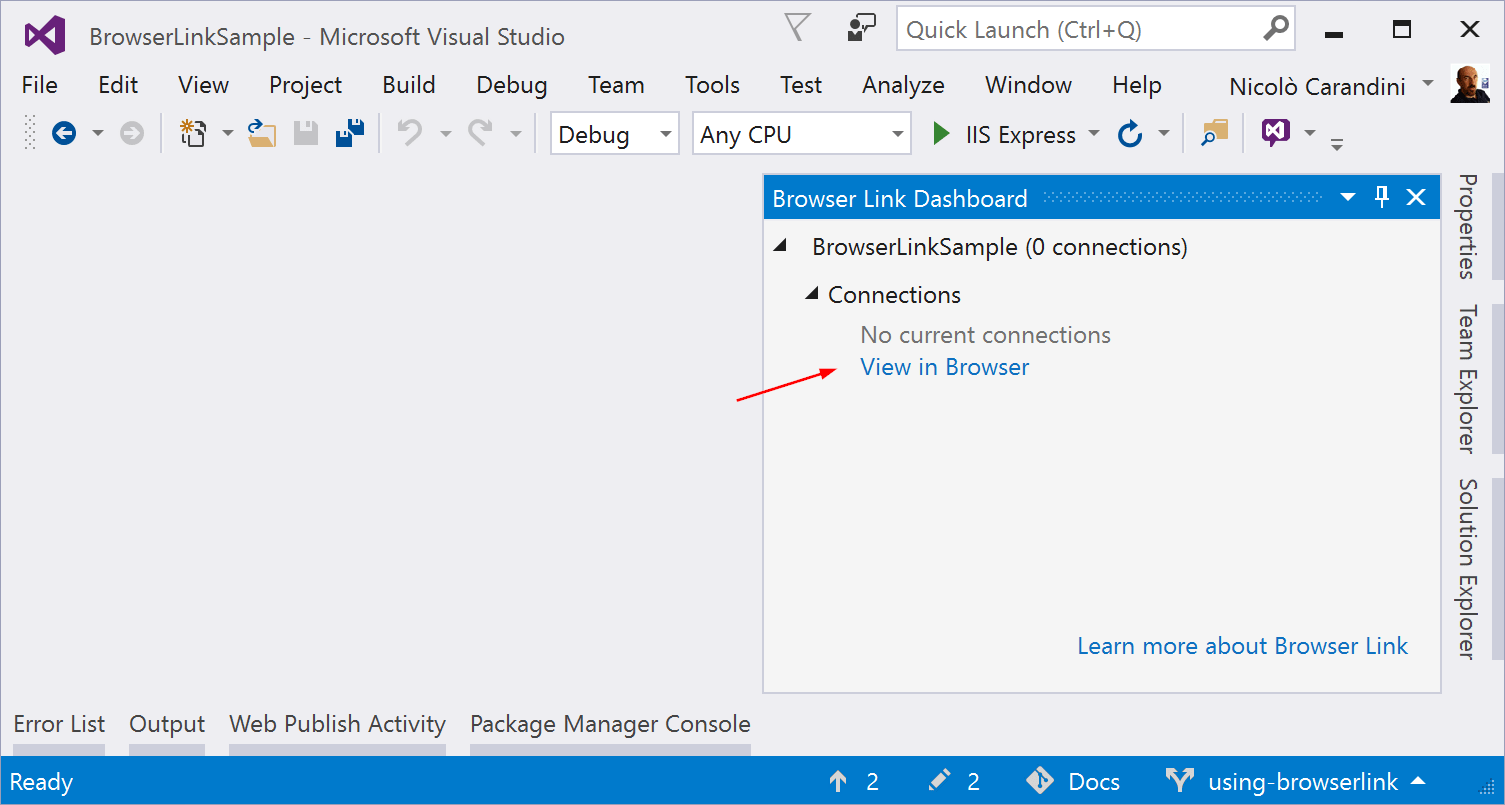
Otherwise, the connected browsers are shown with the path to the page that each browser is showing:
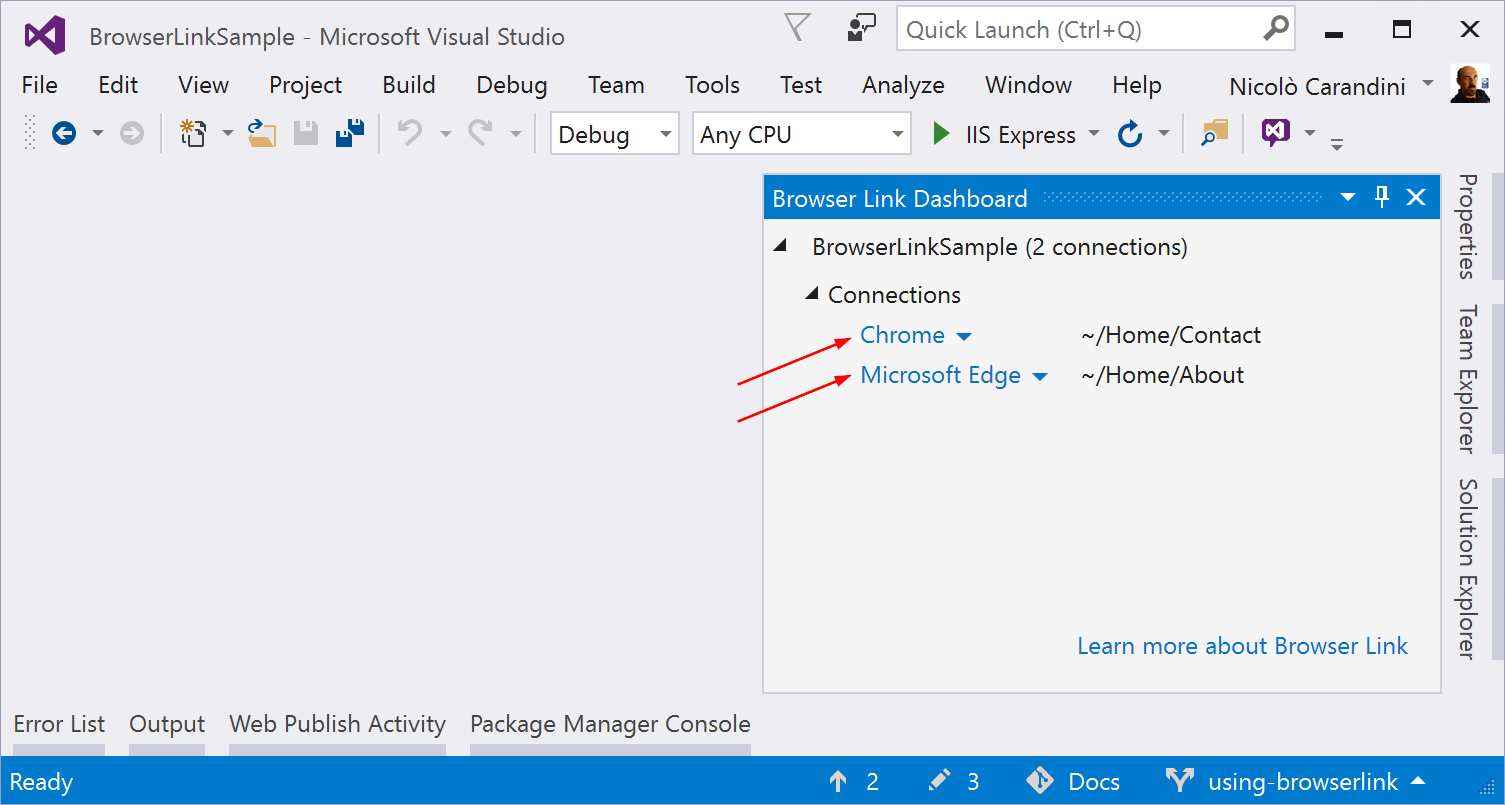
You can also click on an individual browser name to refresh only that browser.
Enable or disable Browser Link
When you re-enable Browser Link after disabling it, you must refresh the browsers to reconnect them.
Enable or disable CSS Auto-Sync
When CSS Auto-Sync is enabled, connected browsers are automatically refreshed when you make any change to CSS files.
How it works
Browser Link uses SignalR to create a communication channel between Visual Studio and the browser. When Browser Link is enabled, Visual Studio acts as a SignalR server that multiple clients (browsers) can connect to. Browser Link also registers a middleware component in the ASP.NET Core request pipeline. This component injects special <script> references into every page request from the server. You can see the script references by selecting View source in the browser and scrolling to the end of the <body> tag content:
<!-- Visual Studio Browser Link -->
<script type="application/json" id="__browserLink_initializationData">
{"requestId":"a717d5a07c1741949a7cefd6fa2bad08","requestMappingFromServer":false}
</script>
<script type="text/javascript" src="http://localhost:54139/b6e36e429d034f578ebccd6a79bf19bf/browserLink" async="async"></script>
<!-- End Browser Link -->
</body>
Your source files aren't modified. The middleware component injects the script references dynamically.
Because the browser-side code is all JavaScript, it works on all browsers that SignalR supports without requiring a browser plug-in.
