Módosítások létrehozása és üzembe helyezése táblákon az SQL Database Projects bővítmény használatával
A következőkre vonatkozik: SQL Server
Azure SQL Database
Felügyelt Azure SQL-példány
Az SQL Database Projects bővítmény segítségével az SQL-projektek (beleértve a táblákat, a nézeteket és a tárolt eljárásokat) anélkül szerkeszthetők, hogy az Azure Data Studióban lévő kiszolgálópéldányhoz kellene csatlakozni. Az alábbi oktatóanyag bemutatja, hogyan:
Hozzon létre egy SQL Database-projektet az adatbázisból
AdventureWorks2022.Végezze el és helyezze üzembe a módosításokat az adatbázisban az
AdventureWorks2022SQL Database Projects használatával, és erősítse meg ezt a változást abban a helyileg csatlakoztatott kiszolgálópéldányban, ahol az adatbázis található.
Ez a cikk megköveteli a AdventureWorks2022 mintaadatbázist, amelyet a Microsoft SQL Server-minták és közösségi projektek kezdőlapjáról tölthet le.
Az SQL Database Projects bővítményt is telepítenie kell. A bővítményről további információt az SQL Database Projects dokumentációjában talál.
SQL Database-projekt létrehozása
Lépjen az
AdventureWorks2022objektumkezelőben található adatbázis-objektumra, kattintson rá a jobb gombbal, és válassza a Projekt létrehozása adatbázisból lehetőséget: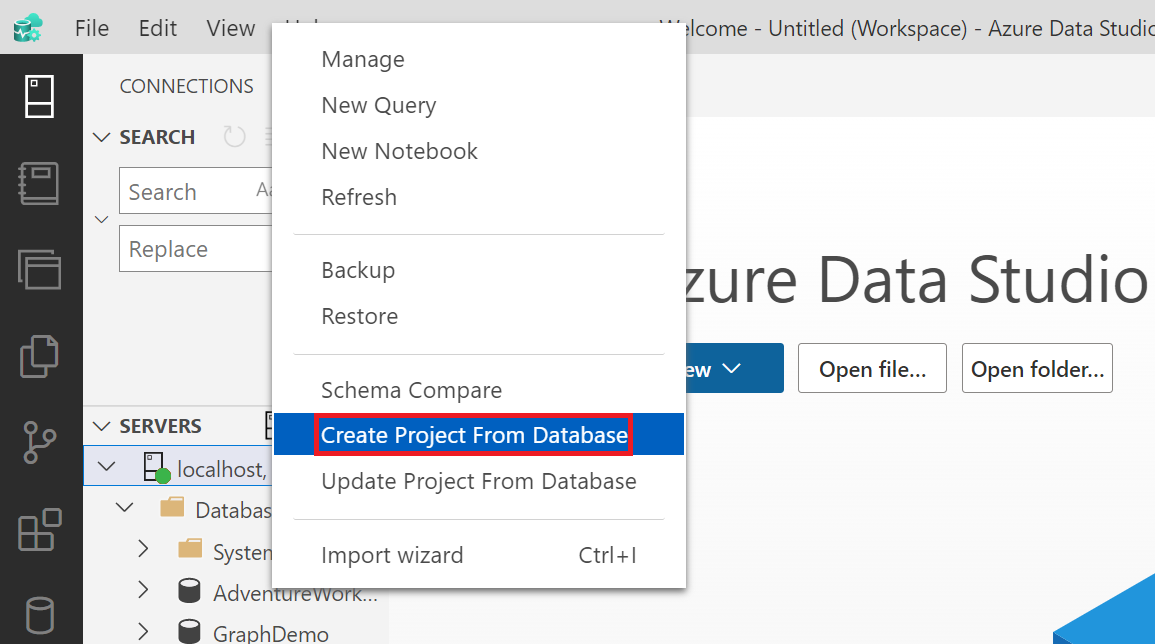
Válassza ki azt a helyet, ahol tárolni szeretné a célprojektet , és adja meg a kívánt nevet a projektet tartalmazó fájlnak. A mappastruktúra beállításait a legördülő menüben megadott beállítások bármelyikére konfigurálhatja. Ebben az oktatóanyagban a Séma/Objektum típusú mappastruktúrát fogjuk használni. Ha elkészült, válassza a Létrehozás lehetőséget. A projekt kibontásakor megjelenik egy sikeres projektfájlok kibontása üzenet.
Az Azure Data Studio oldalsáv menüjében válassza az Adatbázisprojektek ikont az SQL Database Projects bővítmény megnyitásához. Lépjen a létrehozott adatbázis-projektmappára. Ezután a projekt Személy sémamappájában lépjen a Táblák mappára, és bontsa ki a mappa legördülő menüjét. A táblázat tervezésének megnyitásához kattintson a jobb gombbal, és nyissa meg bármelyik táblát tervező módban. Ebben a példában a Person.sql táblán dolgozunk.
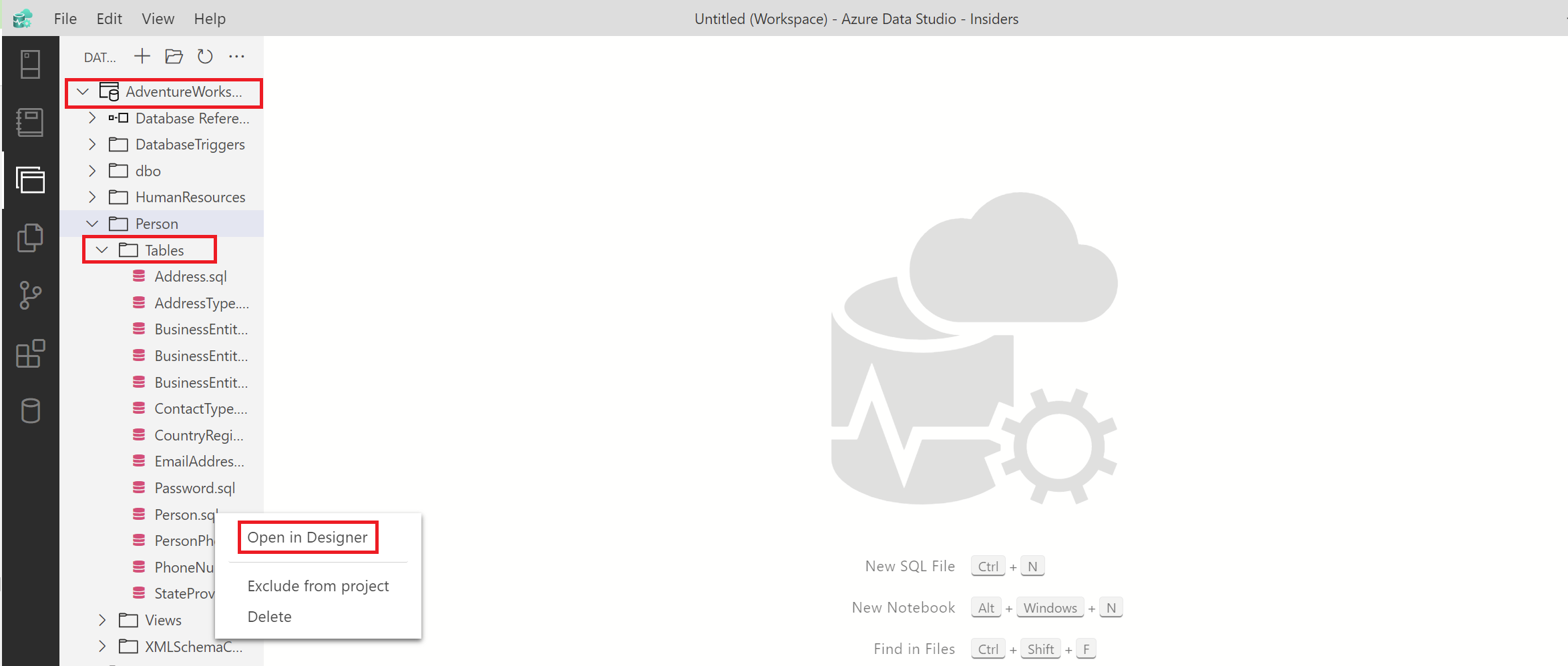
Feljegyzés
Vegye figyelembe, hogy a projektfájl helye a fenti 2. lépésben meghatározott mappastruktúrától függően változhat.
Az adatbázis módosításainak üzembe helyezése a projektből
Az eredeti táblázat a Person tábla tizenhárom (13) oszlopnévvel rendelkező táblázattervét mutatja, a BusinessEntityID-től kezdve és a ModifiedDate végződésűig. Adjon hozzá egy másik oszlopot a Citizenship of type nvarchar(50) nevű oszlophoz, és tegye közzé ezt a módosítást:
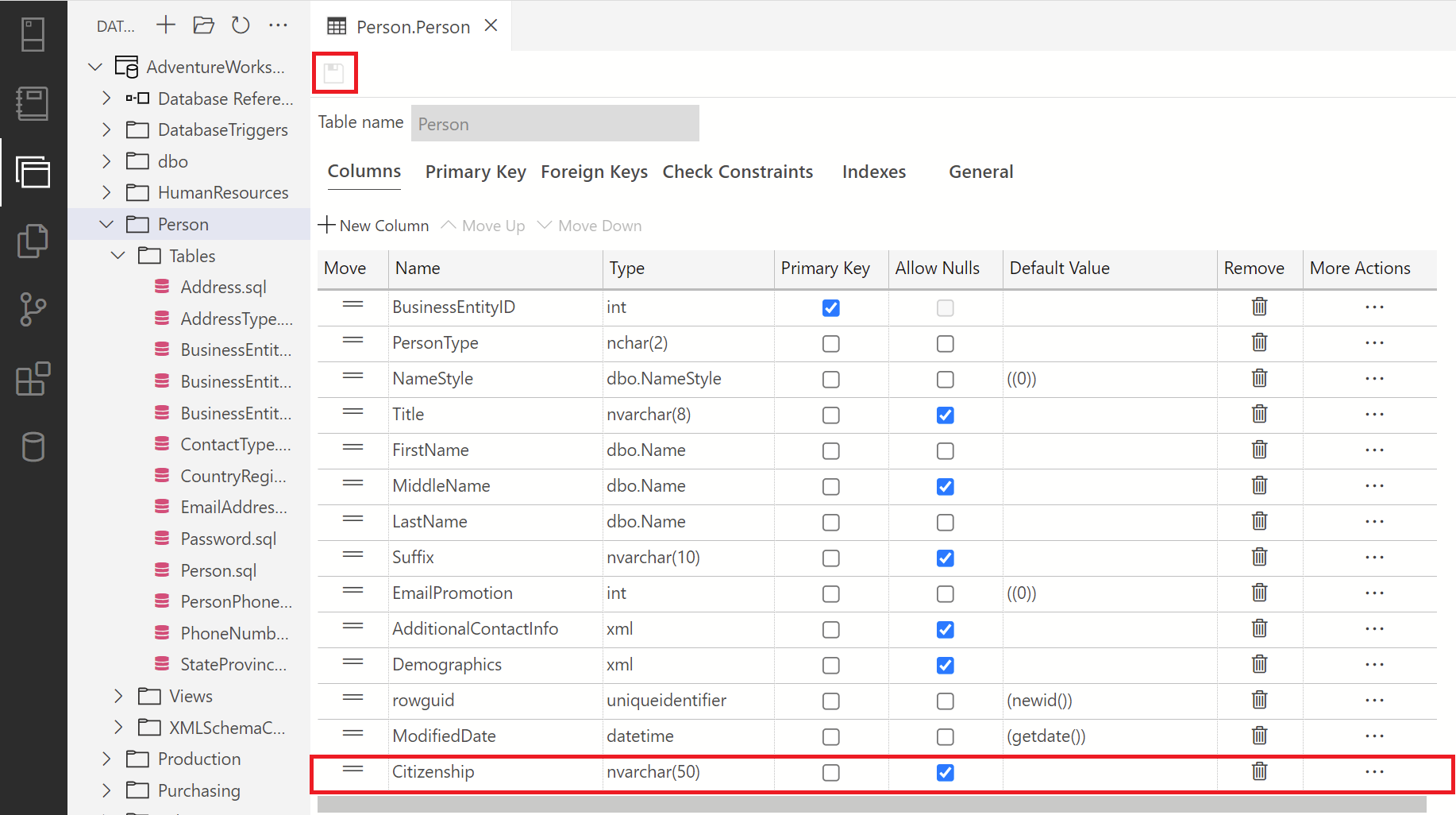
Az Adatbázisprojektek fájlmenüjében kattintson a jobb gombbal arra a projektgyökércsomópontra, amelyben a projekt található, és válassza a Build lehetőséget a projekt létrehozásához. Sikeres vagy sikertelen buildelés esetén a kimeneti terminálban sikeres vagy hibaüzenet jelenik meg. Ha végzett, kattintson a jobb gombbal erre a mappára, és válassza a Közzététel lehetőséget a projekt helyi gazdagépkiszolgáló-kapcsolat adatbázisában való
AdventureWorks2022közzétételéhez.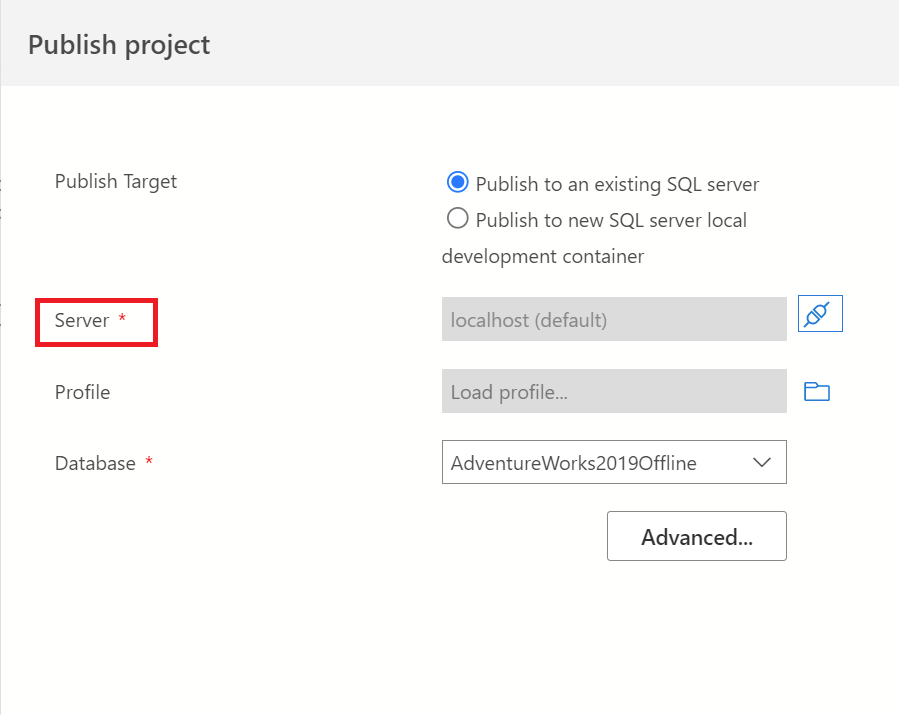
Feljegyzés
Vegye figyelembe, hogy ehhez a lépéshez a helyi gazdagéphez kell csatlakoznia. Ezt a Projekt közzététele párbeszédpanel beépülő modul ikonra kattintva teheti meg.
Lépjen ki az SQL Database Projects nézetből. Ezután lépjen a kiszolgálókapcsolat objektumkezelőjéhez, és keresse meg az adatbázis Táblák mappáját
AdventureWorks2022. Nyissa meg annak a táblázatnak a tervét, amelyen módosításokat hajtott végre, és erősítse meg a módosítást. Ebben az esetben egy új oszlopot adtunk hozzá a Person.Person táblához: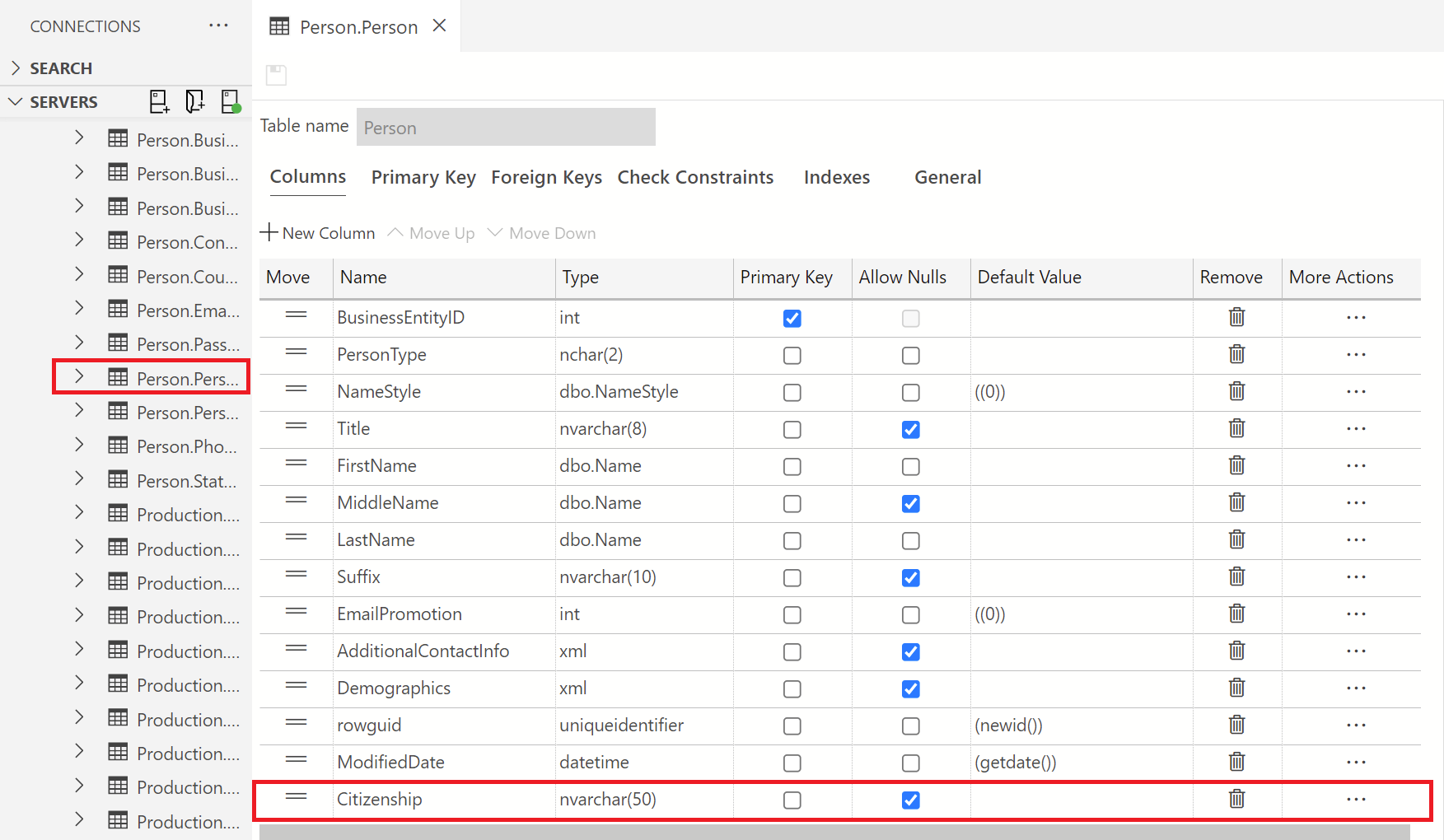
Következő lépések
Visszajelzés
Hamarosan elérhető: 2024-ben fokozatosan kivezetjük a GitHub-problémákat a tartalom visszajelzési mechanizmusaként, és lecseréljük egy új visszajelzési rendszerre. További információ: https://aka.ms/ContentUserFeedback.
Visszajelzés küldése és megtekintése a következőhöz: