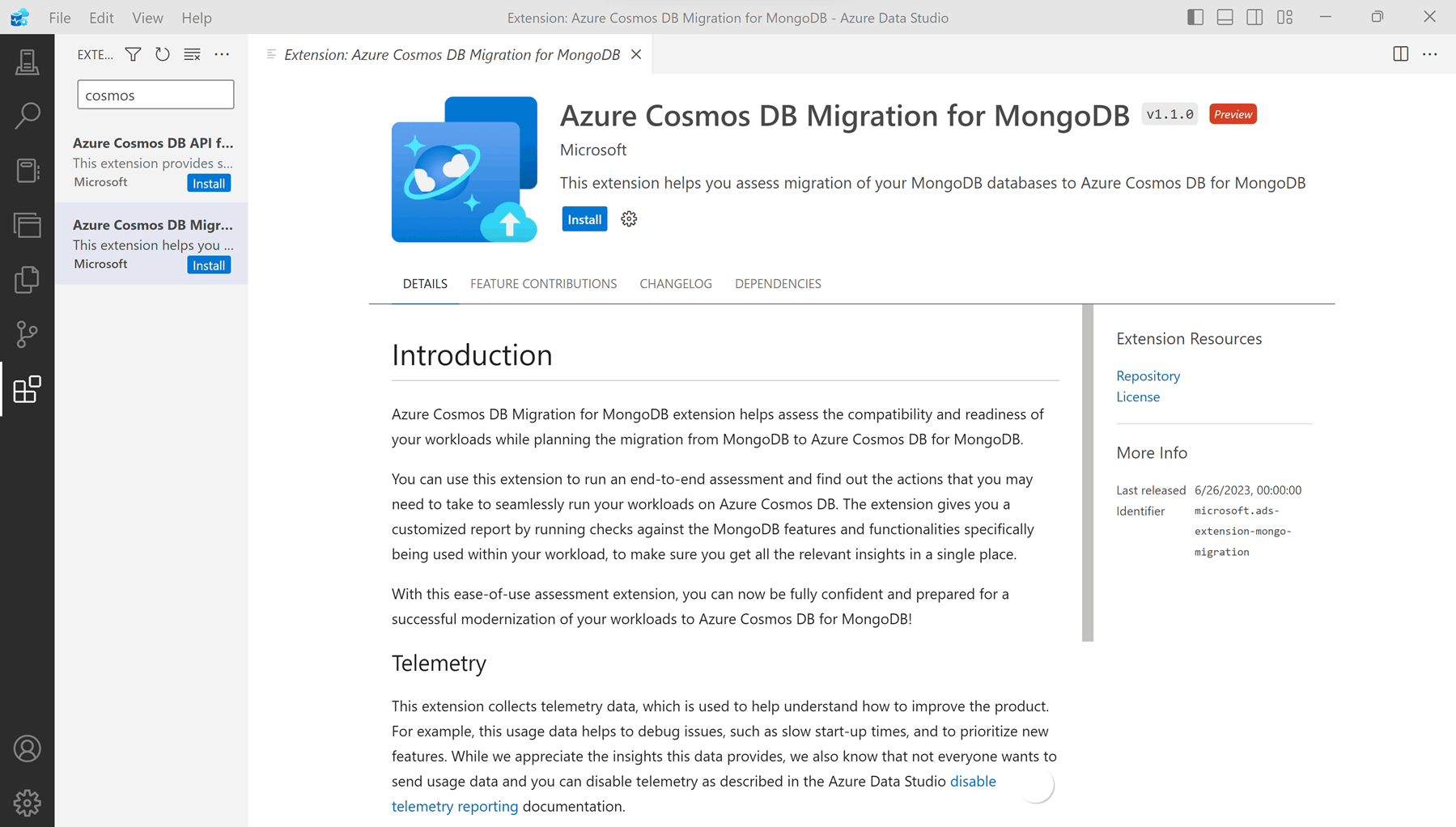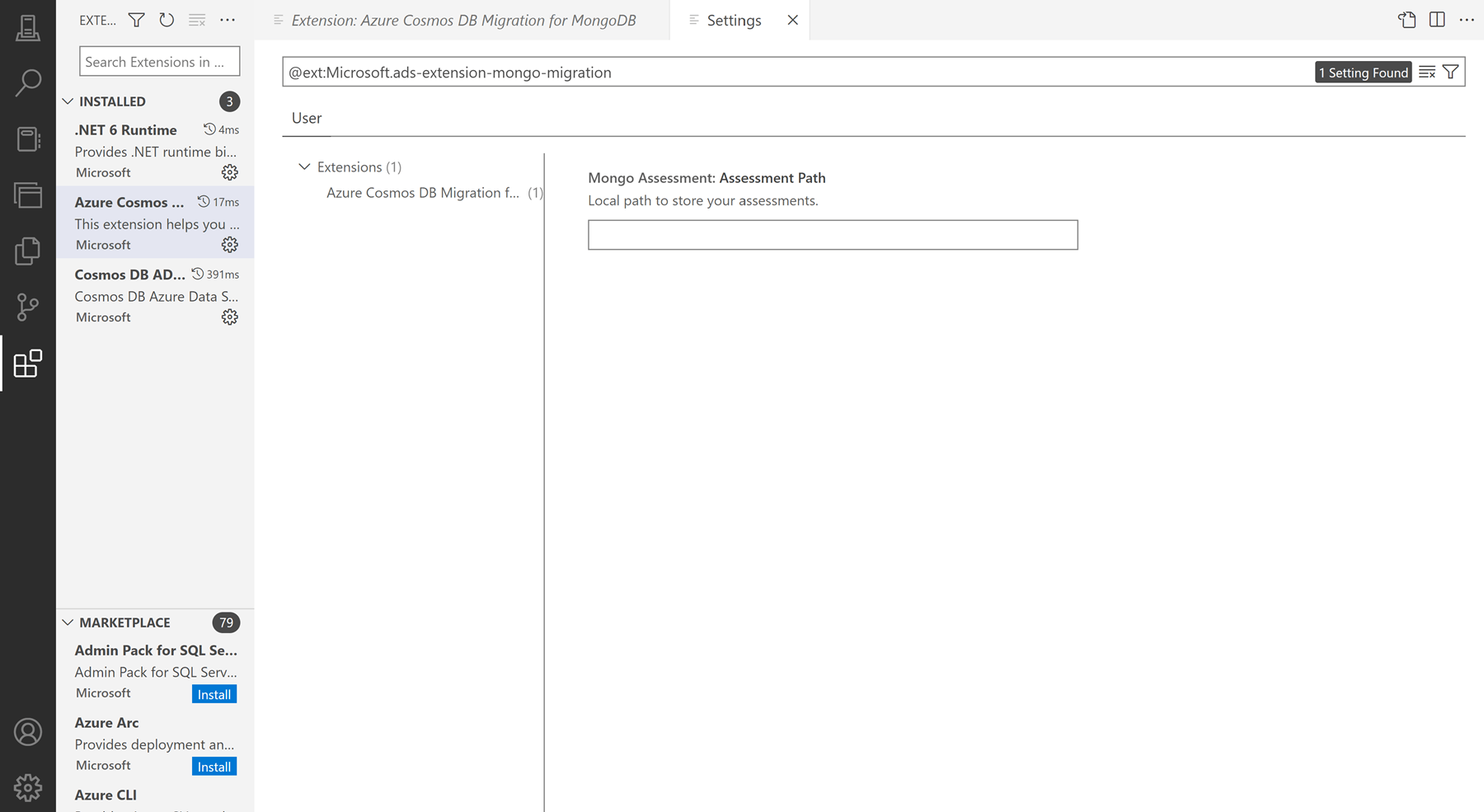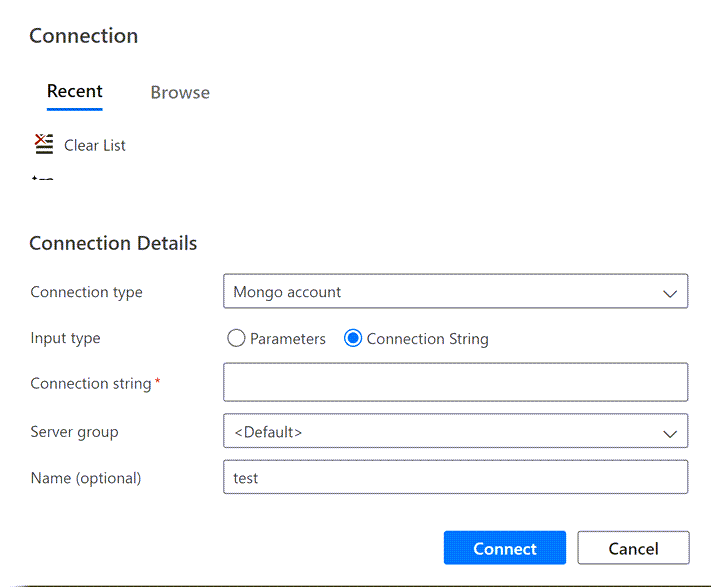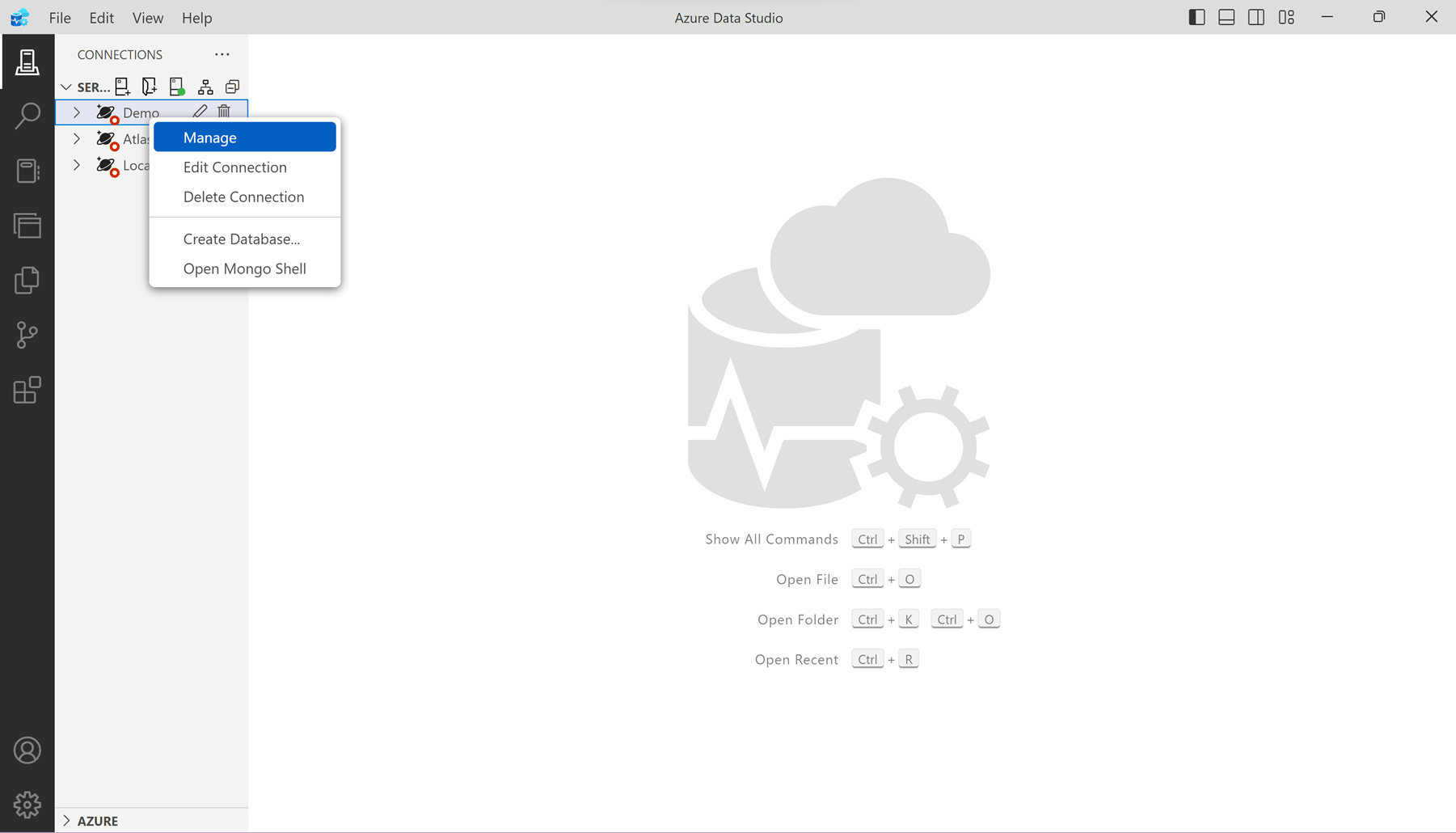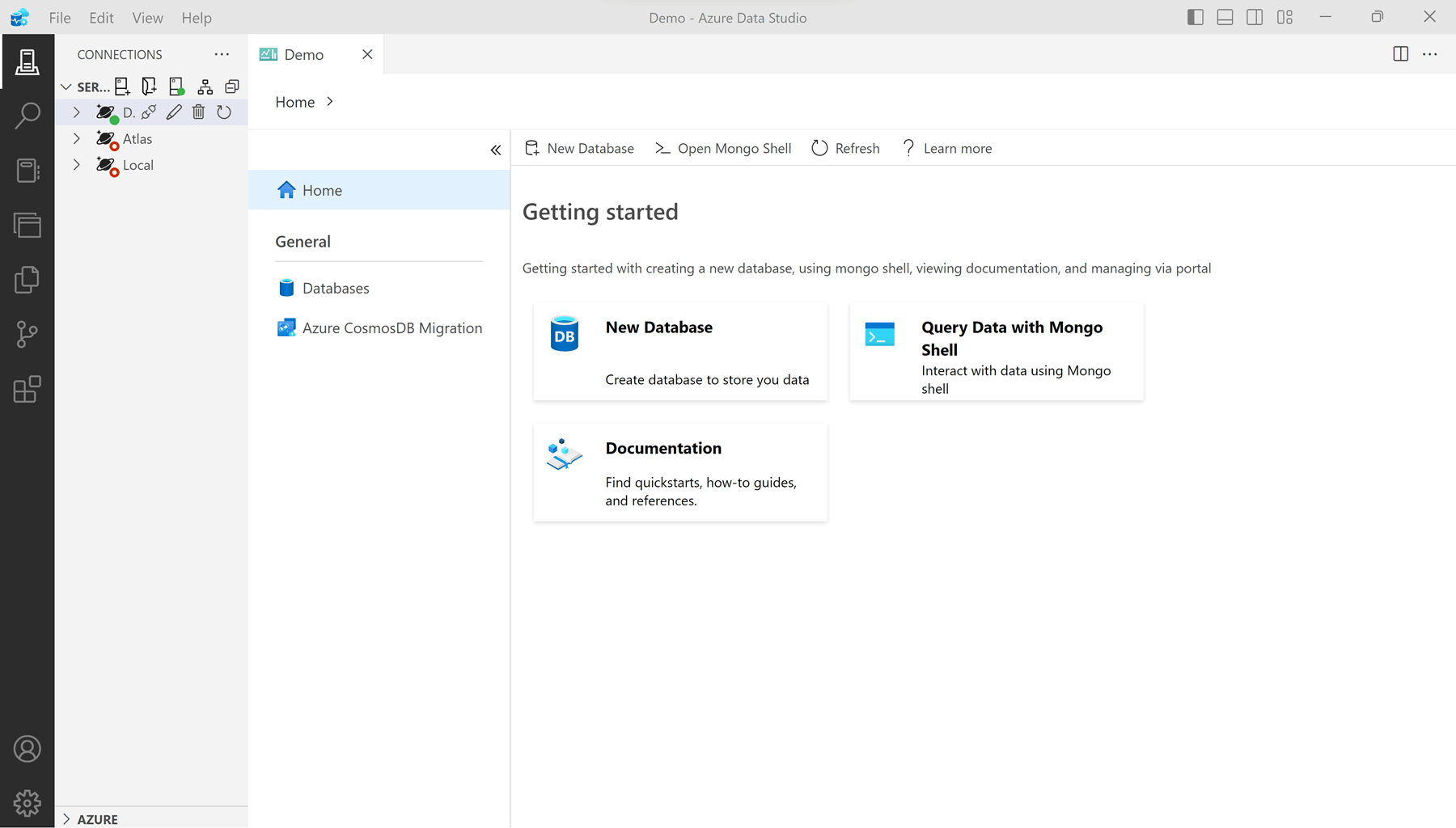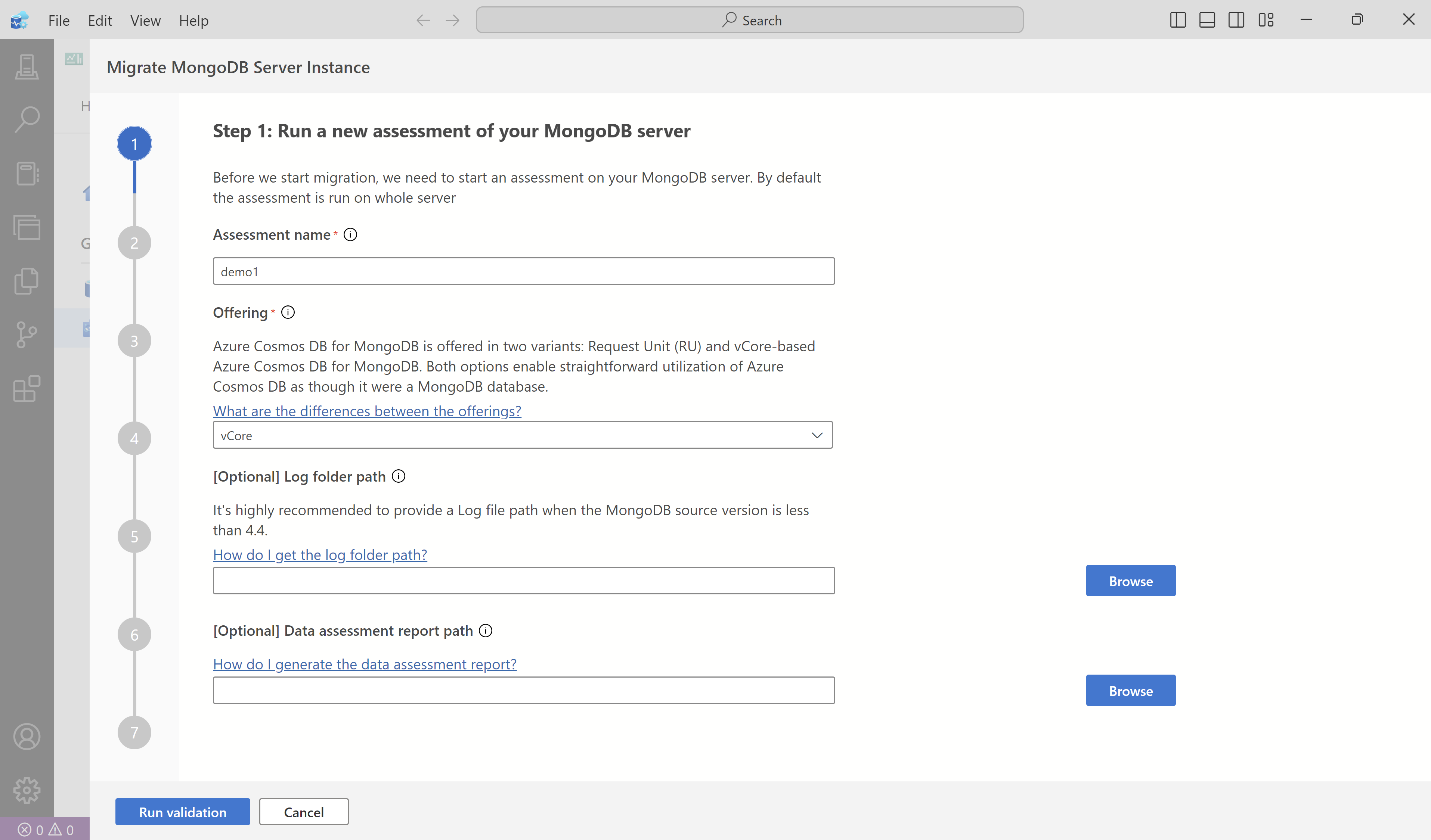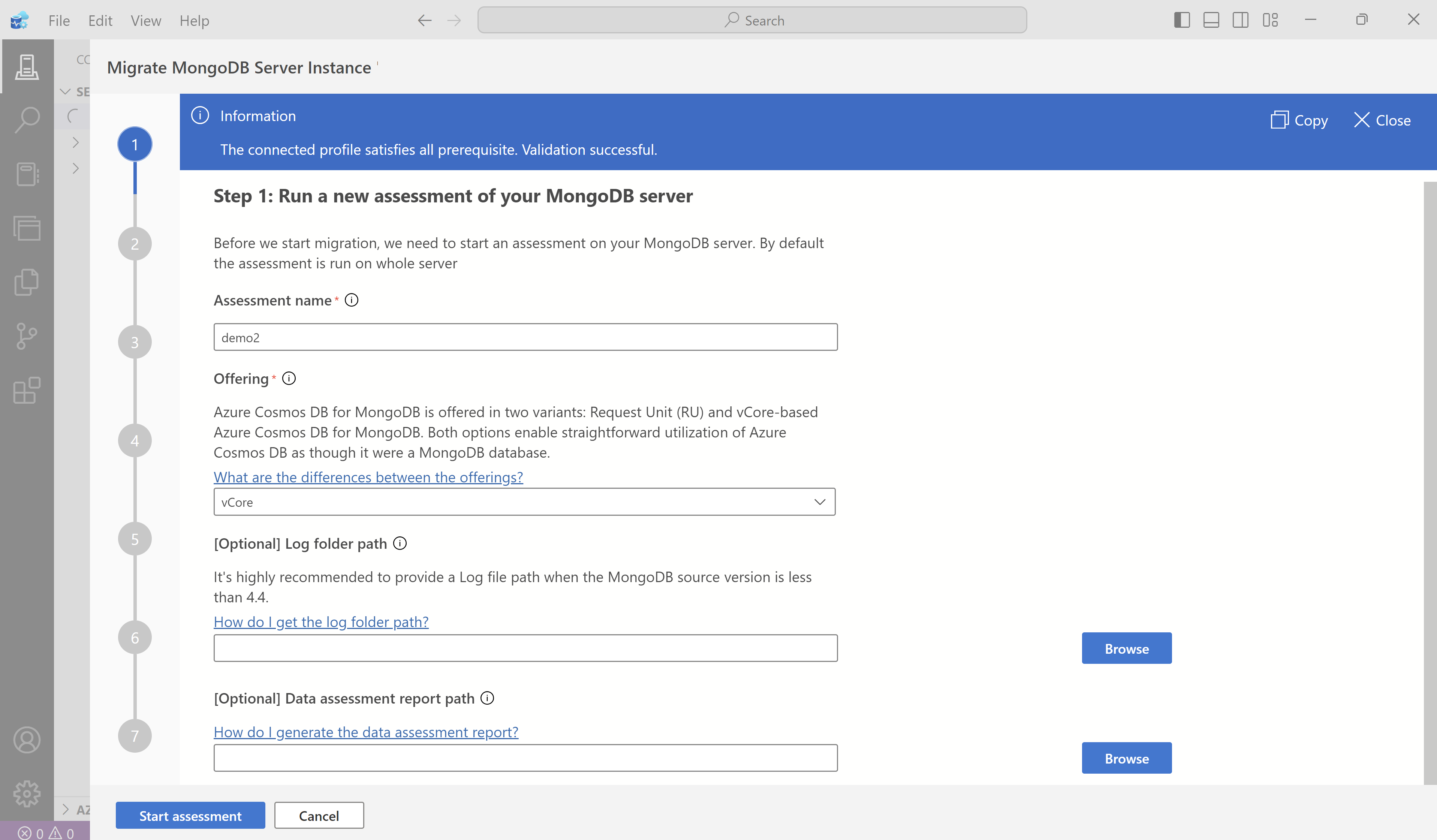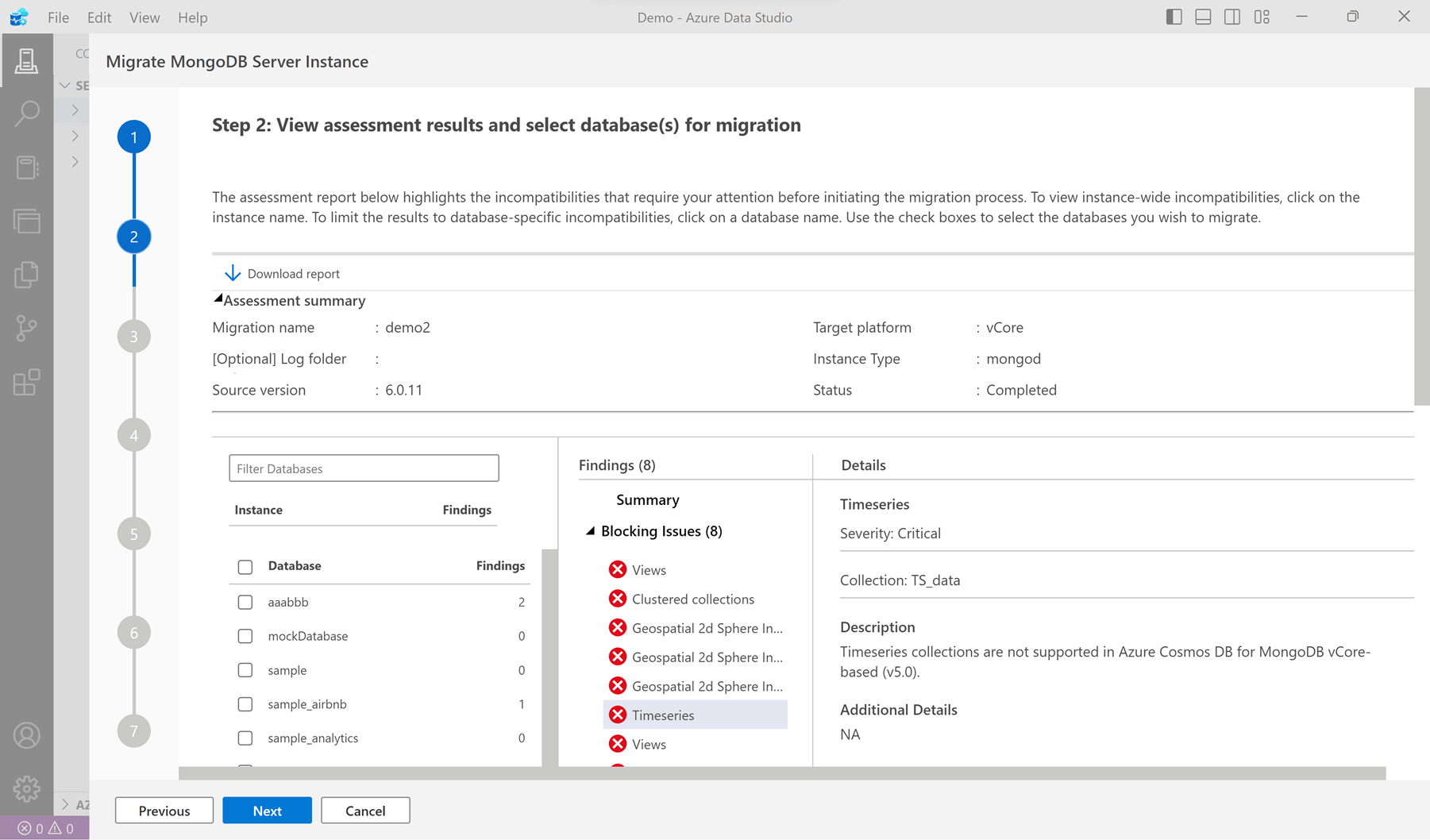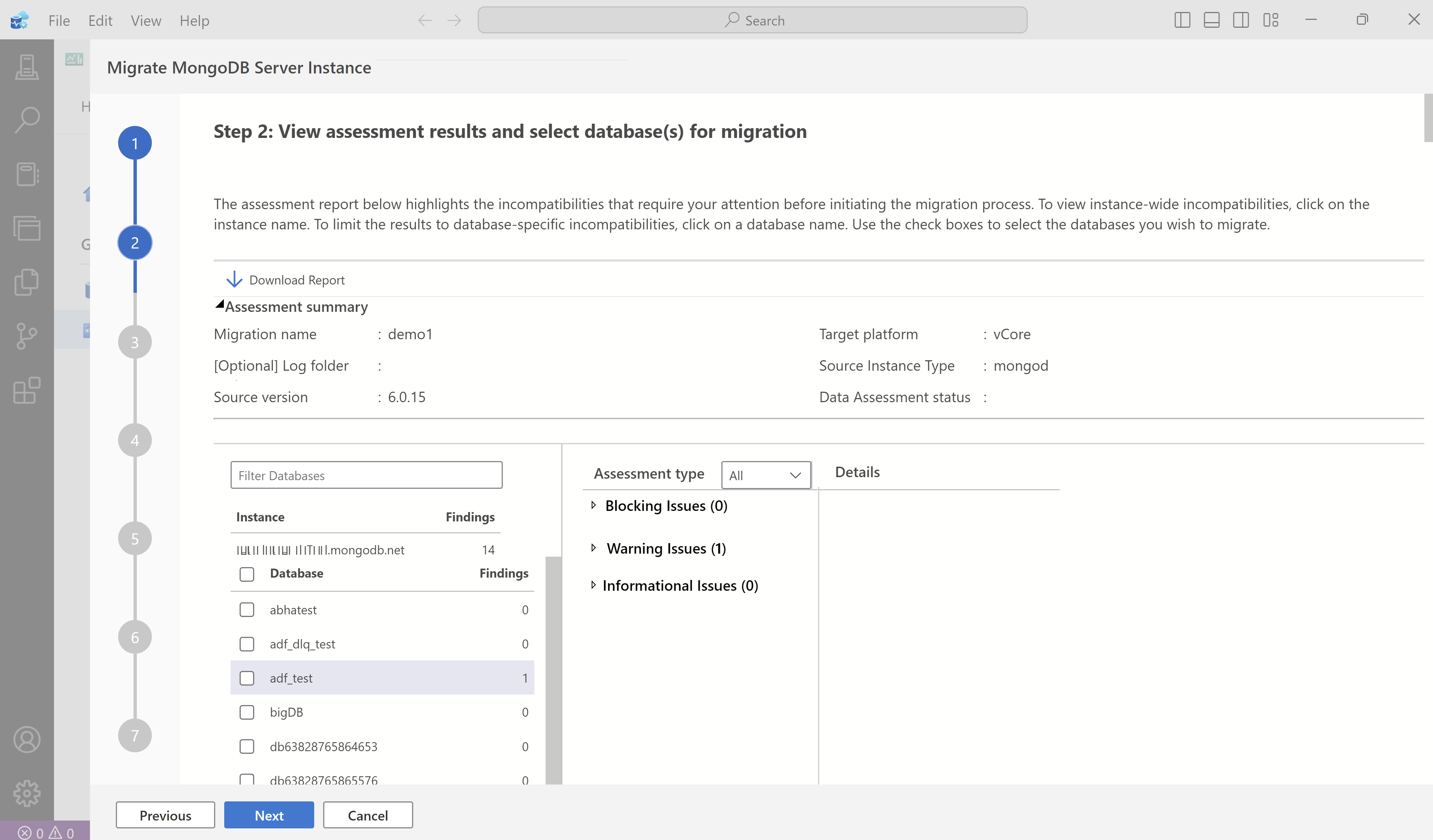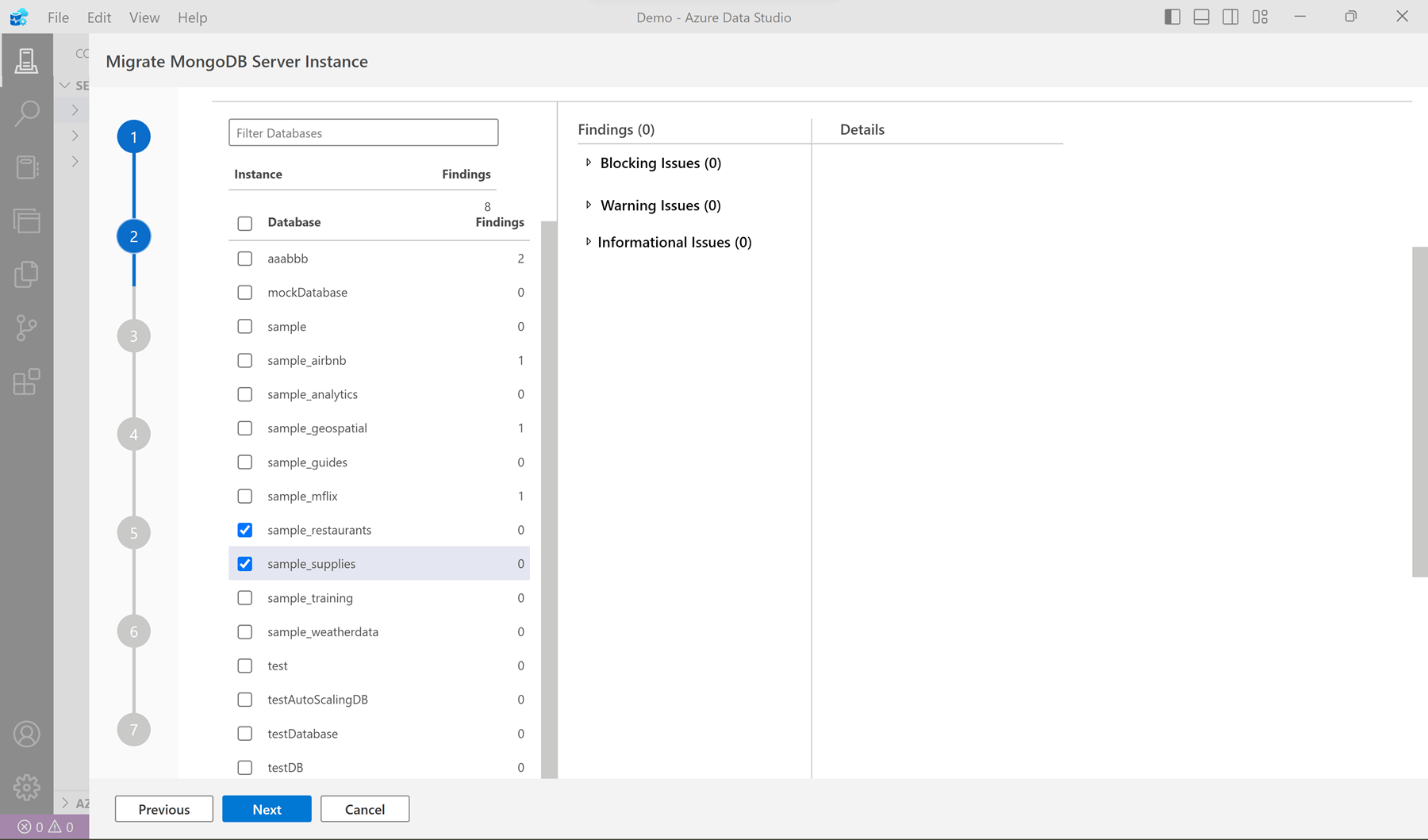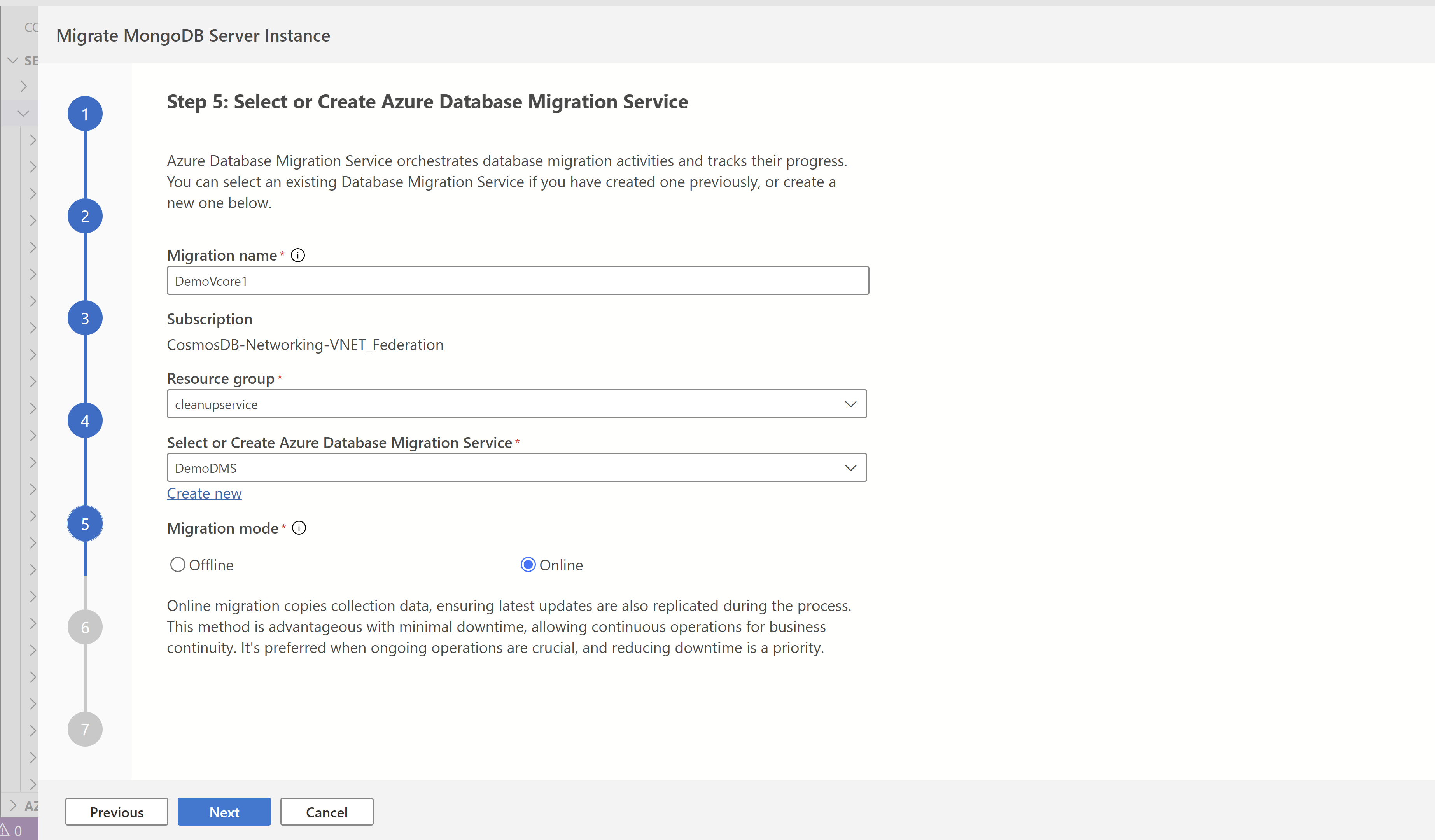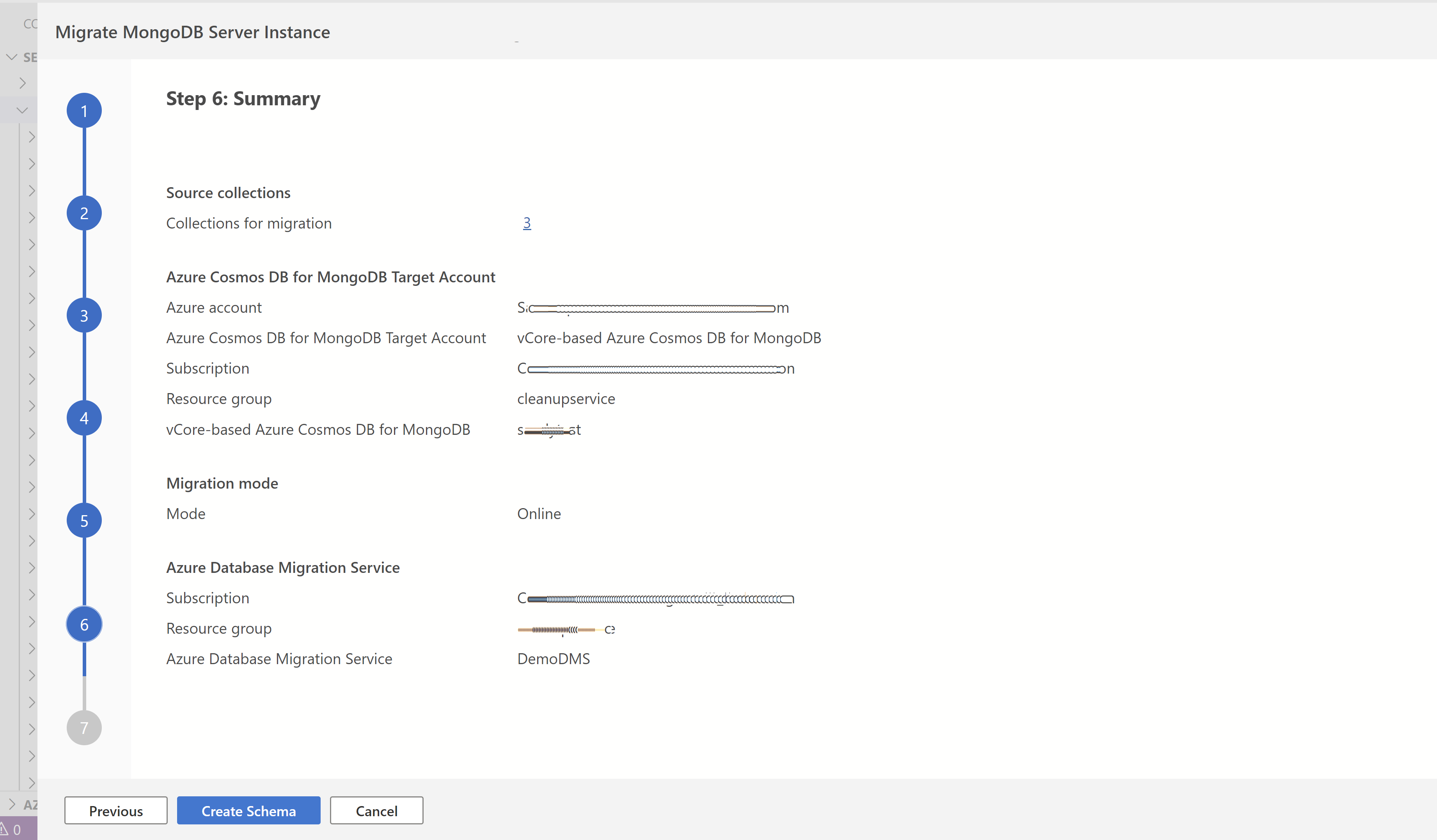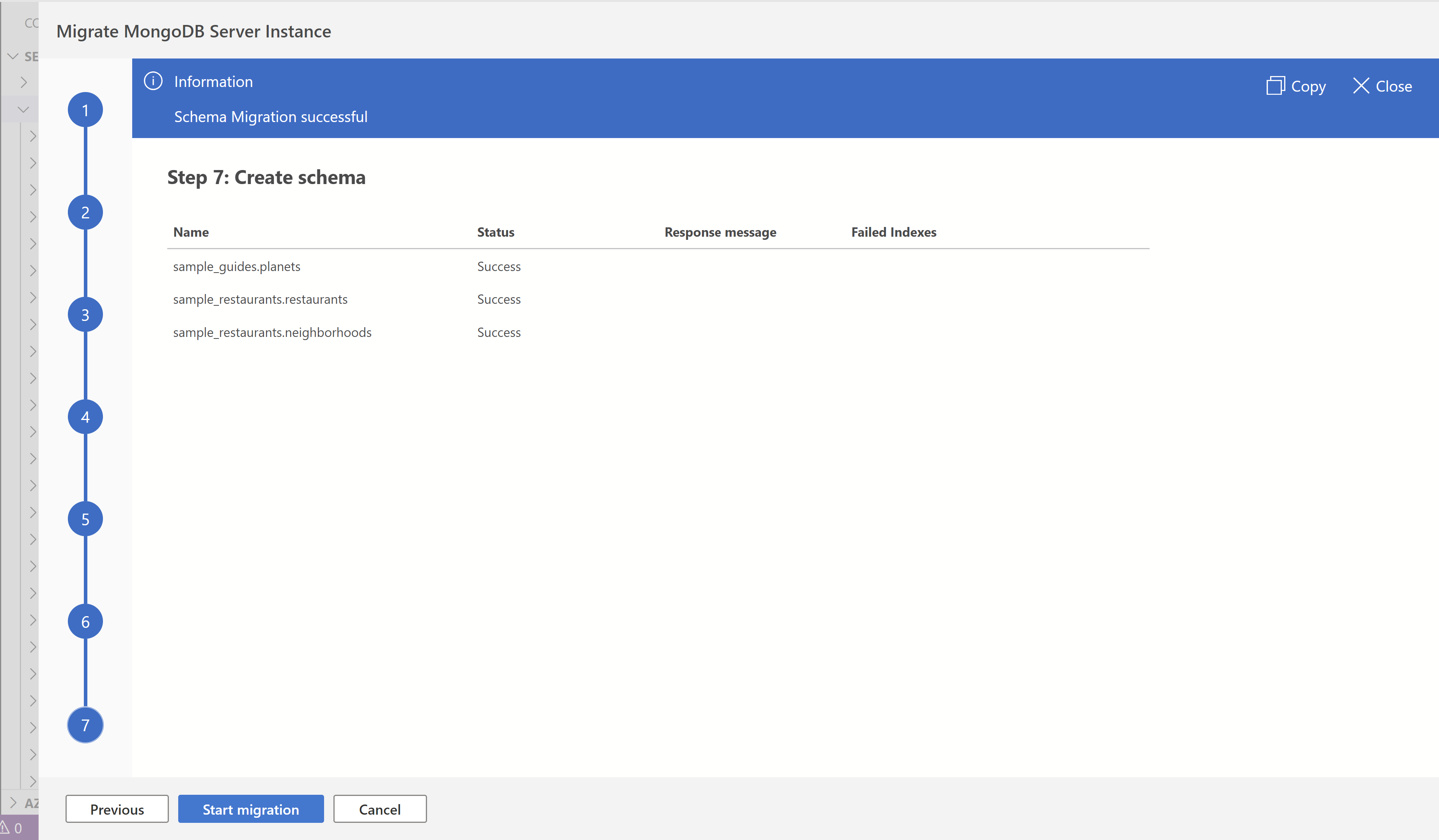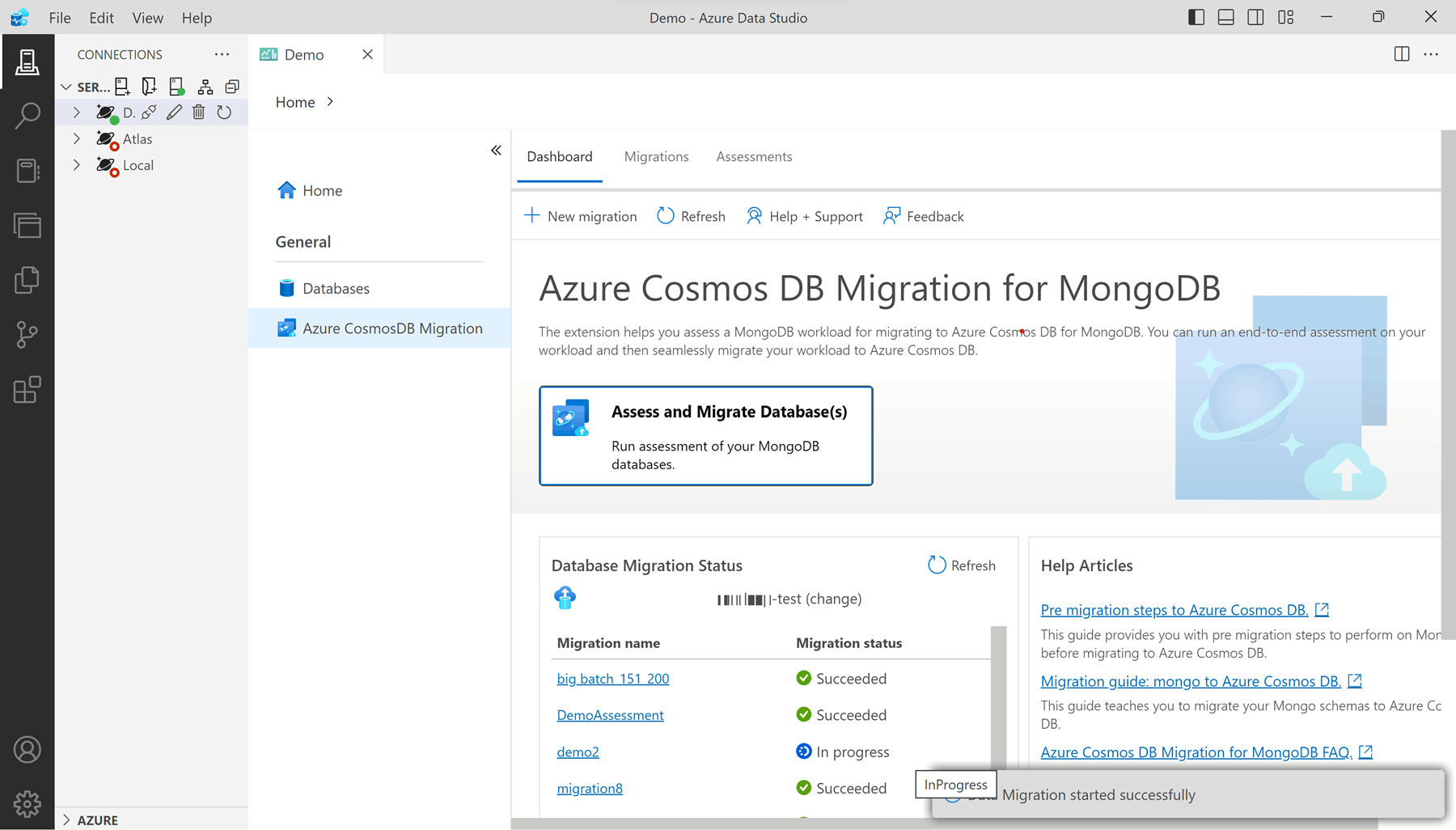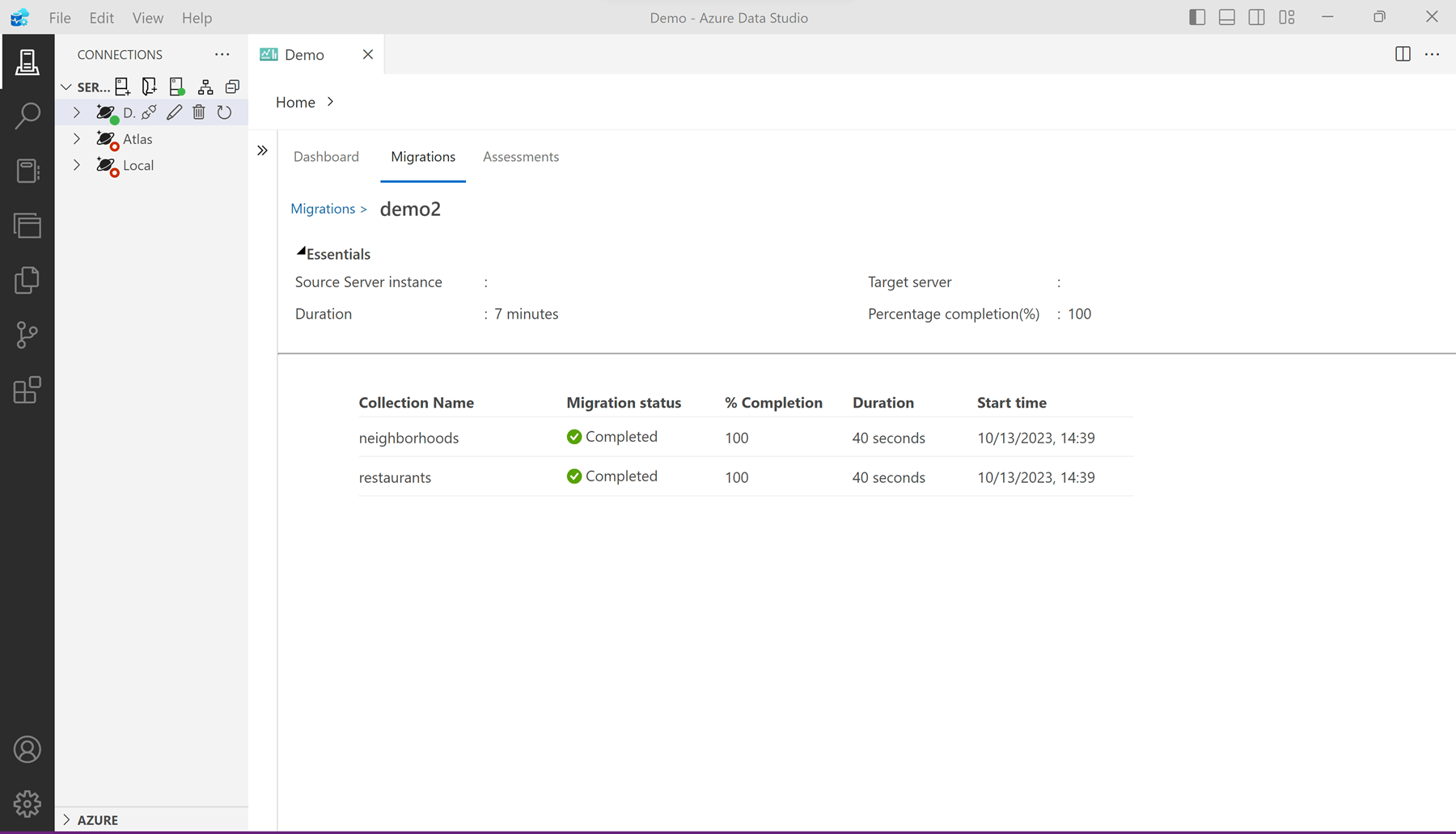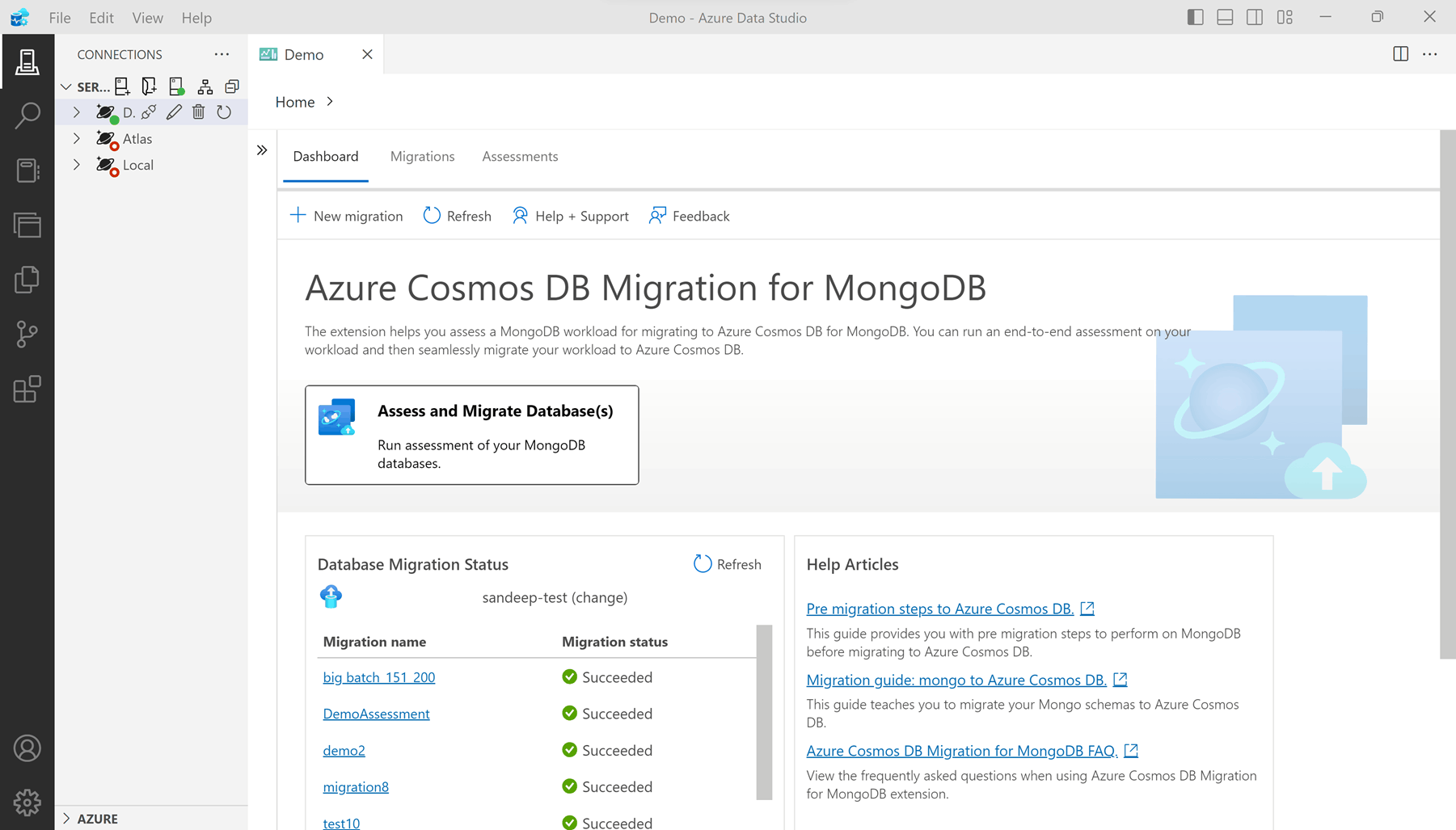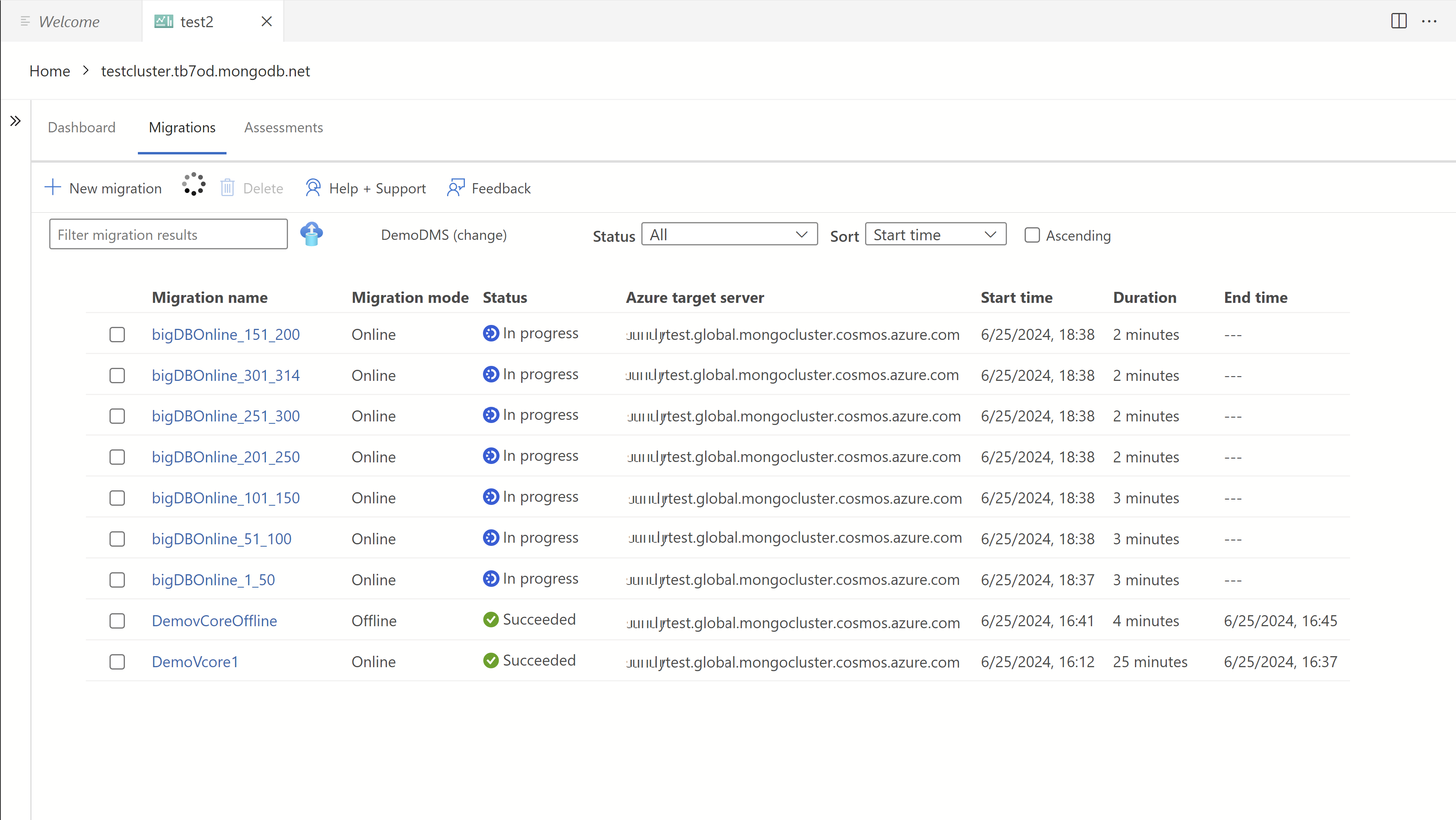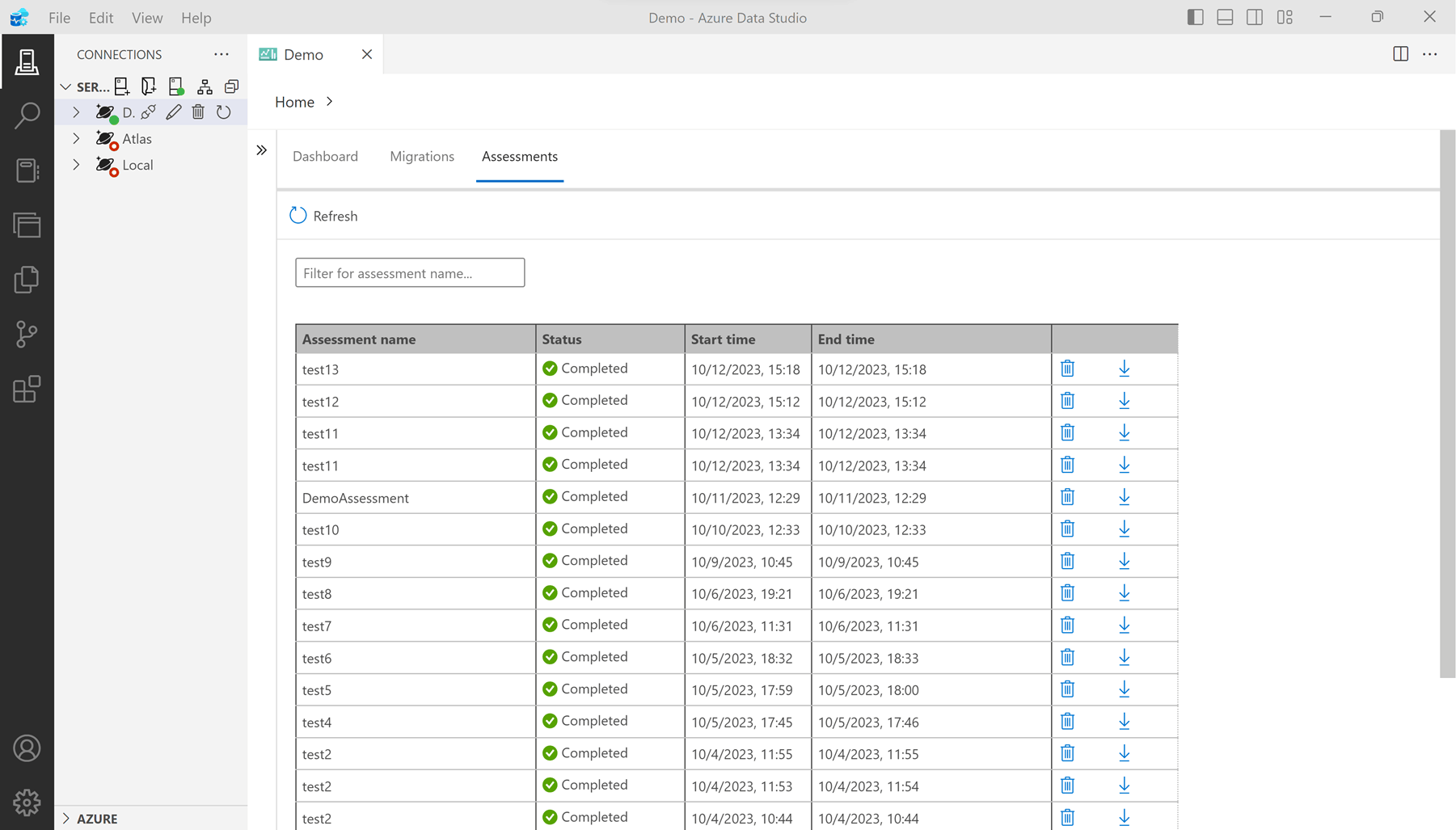Azure Cosmos DB for MongoDB migrálási bővítmény az Azure Data Studióhoz (előzetes verzió)
Az Azure Cosmos DB for MongoDB migrálási bővítménye segít a MongoDB-számítási feladatok Azure Cosmos DB-be való migrálásában. Ezt a kiterjesztést használhatja:
- Futtasson egy végpontok közötti értékelést a számítási feladatról, és ismerje meg a számítási feladatok vCore-alapú, MongoDB-hez készült Azure Cosmos DB-be való migrálásához szükséges műveleteket.
- Végezze el a migrálási műveletet a kijelölt adatbázisokkal és gyűjteményekkel a MongoDB-hez készült vCore-alapú Azure Cosmos DB-be.
Fontos
Ez a bővítmény jelenleg nem támogatja a következő forgatókönyveket:
- Migrálás, ahol a forrás- vagy célfiók engedélyezve van a privát végponton.
- Online/offline migrálások ru-alapú Azure Cosmos DB-hez MongoDB-hez.
A MongoDB virtuális maghoz készült API alternatív megoldásával kapcsolatos további információkért lásd a migrálási lehetőségeket.
Előfeltételek
- Meglévő virtuális magalapú Azure Cosmos DB a MongoDB-fiókhoz.
- Ha nem rendelkezik Azure-előfizetéssel, hozzon létre ingyenes fiókot.
- Az Azure Data Studio legújabb verziója.
- A MongoDB 3.2-es vagy újabb verzióját futtatja.
- Adjon hozzá tűzfal-kivételeket a forrás MongoDB-hez és a virtuális magalapú Azure Cosmos DB for MongoDB-célfiókhoz a globális Azure-adatközpontok kapcsolatainak elfogadásához.
- Ha első alkalommal használja a Database Migration Service szolgáltatást, győződjön meg arról, hogy a Microsoft.DataMigration erőforrás-szolgáltató regisztrálva van az előfizetésében.
Előkészítés
A migrálás megkezdése előtt végezzen előzetes tervezést és döntéshozatalt a migrálással kapcsolatban, mielőtt bármilyen adatot áthelyez.
- A MongoDB virtuális maghoz készült API előzetes tervezésével kapcsolatos további információkért tekintse meg a mongoDB-hez készült virtuális magalapú Azure Cosmos DB előmigrálási lépéseit.
- A MongoDB RU-hoz készült API premigrációs tervezésével kapcsolatos további információkért tekintse meg a MongoDB-hez készült RU-alapú Azure Cosmos DB előmigrálási lépéseit
Microsoft.DataMigration erőforrás-szolgáltató regisztrálása az előfizetésben
Annak érdekében, hogy a Microsoft.DataMigration erőforrás-szolgáltató regisztrálva legyen az előfizetésében, kövesse az alábbi lépéseket:
Azure Portal:
- Lépjen az Azure Portalra, és keresse meg az előfizetését.
- A bal oldali menüben válassza az Erőforrás-szolgáltatók lehetőséget a Beállítások területen.
- Keressen rá a Microsoft.DataMigration kifejezésre a felső keresőmezőben.
- Ha nincs regisztrálva, jelölje ki, és kattintson a Regisztráció gombra.
Azure CLI:
- Nyissa meg az Azure Cloud Shellt vagy a helyi terminált.
- Az erőforrás-szolgáltató regisztrálásához futtassa az alábbi parancsot:
az provider register --namespace Microsoft.DataMigration
PowerShell:
- Nyissa meg az Azure Cloud Shellt vagy a helyi PowerShellt.
- Az erőforrás-szolgáltató regisztrálásához futtassa az alábbi parancsot:
Register-AzResourceProvider -ProviderNamespace "Microsoft.DataMigration"
A bővítmény telepítése
A migrálás megkezdése előtt telepítse az Azure Cosmos DB for MongoDB migrálási bővítményt az Azure Data Studióban.
Nyissa meg a bővítménykezelőt az Azure Data Studióban. Válassza a Bővítmények ikont, vagy válassza a Bővítmények lehetőséget a Nézet menüben.
Írja be
Cosmosa keresősávba.Válassza ki az Azure Cosmos DB Migration for MongoDB bővítményt, és tekintse meg annak részleteit.
Válassza a Telepítés lehetőséget.
Bővítménybeállítások konfigurálása
A bővítmény telepítése után konfigurálhat néhány bővítménybeállítást. Ez a lépés nem kötelező. Ha nincsenek explicit módon konfigurálva beállítások, a bővítmény alapértelmezett beállításokat használ.
Nyissa meg a bővítményeket, és válassza a MongoDB-hez készült Azure Cosmos DB-migrálást, a kezelési beállítások ikont, majd a bővítménybeállításokat.
A bővítmény bővítménybeállításai között adja meg az
Assessment pathértékelési metaadatok tárolási helyének módosításához szükséges helyet. Ha üresen marad, a rendszer az alapértelmezett helyet használja.
Csatlakozás a MongoDB-forráshoz
Először használja a bővítményt a meglévő MongoDB-forráspéldányhoz való csatlakozáshoz. A szakasz megkezdése előtt győződjön meg arról, hogy a forráshoz tartozó kapcsolati hitelesítő adatok készen állnak.
Keresse meg a kapcsolatok ikont a menüsávon, és válassza az Új kapcsolat lehetőséget.
A Kapcsolat panelen töltse ki a következő mezőket:
Érték Kapcsolat típusa Azure Cosmos DB for MongoDBKapcsolati sztring/paraméterek Használja a meglévő MongoDB-példány kapcsolati sztring vagy paramétereit. Kiszolgálócsoport DefaultNév (nem kötelező) Adjon meg egy egyedi nevet ehhez a kapcsolathoz. Válassza a Kapcsolódás lehetőséget.
Nyissa meg az új kapcsolat helyi menüjét a Kapcsolatok panelen. Ezután válassza a Kezelés lehetőséget.
Válassza az Azure Cosmos DB Migration lehetőséget.
Értékelés futtatása
Az értékelés megvizsgálja az aktuális MongoDB-adatvagyont és -kihasználtságot. Az értékelési funkció ezután létrehoz egy átfogó jelentést, amely segít azonosítani a szükséges műveleteket, mielőtt migrálja a számítási feladatokat a MongoDB-hez készült Azure Cosmos DB-be.
Keresse meg és keresse meg az Irányítópult lapot. Ezután válassza az Adatbázisok felmérése és migrálása lehetőséget.
Végezze el a varázslót a bővítmény részleteinek megadásához, hogy elvégezhesse az értékelést.
Az Értékelés név mezőjében adjon meg egy címet.
Válassza ki a MongoDB-hez készült cél Azure Cosmos DB-fiókot az Ajánlat legördülő listából.
Adja meg a MongoDB-naplók elérési útját.
Tipp.
Ez egy nem kötelező mező, de a naplók elérési útjának megadása részletesebb megállapításokat eredményez a gyűjtemény szintjén. Ha nincs megadva a naplómappa, az eszköz a
serverStatusparancs adataival végzi el az értékelést.A
serverStatusparancs csak az utolsó újraindítás óta adja vissza a funkcióhasználatot, ezért gondoskodnia kell arról, hogy a kiszolgáló legutóbbi újraindítása óta elegendő idő telt el, hogy a tényleges számítási feladatnak megfelelő értékelést kapjon.Adja meg az adatértékelési naplók elérési útját.
Tipp.
Bár ez a mező nem kötelező, az adatértékelési naplók részletesebb elemzéseket hozhatnak a számítási feladatról. Ezeket a naplókat adatok beolvasásával és részletes naplók olvasásával szerezheti be. Az adatértékelés a migrálási értékelés megkezdése előtt önállóan, parancssori felületként fut, és az eredményül kapott JSON itt lesz megadva. Töltse le itt az adatértékelési parancssori felületet.
Válassza a Futtatás érvényesítés lehetőséget az értékelési bemenetek ellenőrzéséhez.
Ha az érvényesítés sikeres volt, válassza az Értékelés indítása lehetőséget az értékelés futtatásához.
A forráskiszolgáló méretétől függően az értékelés néhány percet vesz igénybe. A folytatás előtt várja meg, amíg az értékelés befejeződik.
Az értékelés befejezése után rendelkeznie kell egy értékelő jelentéssel.
Az értékelési jelentésben válassza ki a példány nevét a kiszolgálószintű problémák listájának áttekintéséhez. Válasszon ki egy adott adatbázist a csak a kijelölt adatbázisra vonatkozó problémák megtekintéséhez.
Ha összevontan letölthető jelentést szeretne kapni, válassza a Jelentés letöltése lehetőséget.
Az értékelési jelentésből megtudhatja, hogy milyen műveleteket kell végrehajtania a számítási feladatok zökkenőmentes migrálásához a MongoDB-hez készült Azure Cosmos DB-ben. Mielőtt továbblépne a következő lépésre, győződjön meg arról, hogy az értékelésben jelentett összes blokkolási probléma kezelhető. Ha vannak megoldatlan problémák, később kiléphet a folyamatból, és kezelheti őket. A problémák megoldása után visszatérhet, és újraindíthatja az értékelési és migrálási folyamatot.
Migrálás végrehajtása
Most használja az értékelési jelentést az adatok migrálására a forrás MongoDB-példányból a cél virtuálismag-alapú Azure Cosmos DB for MongoDB-fiókba.
Az értékelési jelentés képernyőjén válassza ki a migrálni kívánt adatbázisokat. Ezután válassza a Tovább gombot.
A listák szűkítésével válassza ki a mongoDB-fiókhoz tartozó cél Azure Cosmos DB-fiókot előfizetés, majd erőforráscsoport szerinti szűréssel. Ezután adja meg a fiókhoz való csatlakozáshoz szükséges kapcsolati hitelesítő adatokat.
Válassza a Kapcsolat tesztelése lehetőséget az Azure Cosmos DB for MongoDB-fiók hitelesítő adatainak érvényesítéséhez. A Tovább gombra kattintva navigálhat a gyűjtemények forrásból a célhoz való leképezéséhez.
A leképezések listájában válassza az Egyes gyűjtemények kihagyása vagy migrálása lehetőséget. A célban már létező gyűjtemények automatikusan ikonnal vannak megjelölve, és alapértelmezés szerint Ugrás értékre vannak állítva. Válassza a Tovább lehetőséget az Azure Database Migration Service (DMS) konfigurálásához.
Figyelmeztetés
Ha egy meglévő gyűjtemény migrálását választja, felülírja a teljes gyűjteményt, ami helyreállíthatatlan adatvesztést eredményez. A beállítás kiválasztásakor körültekintően járjon el.
Válasszon ki egy meglévő Azure Database Migration Service-példányt a legördülő listából, vagy válassza az Új létrehozása lehetőséget egy új migrálási szolgáltatás létrehozásához. Az Azure Database Migration Service egy olyan szolgáltatás, amely a helyi erőforrások helyett felhőinfrastruktúra használatával migrálja az adatokat az Azure-adatplatformokra és az azure-beli adatplatformokról.
Válassza ki a használati esetnek leginkább megfelelő migrálási módot.
- Az online migrálás átmásolja a gyűjtési adatokat, így biztosítva, hogy a frissítések is replikálva legyenek a folyamat során. Ez a módszer a minimális állásidővel előnyös, így folyamatos működést tesz lehetővé az üzletmenet folytonossága érdekében. Ezt a lehetőséget akkor használja, ha a folyamatban lévő műveletek kulcsfontosságúak, és az állásidő csökkentése prioritást élvez.
- Az offline migrálás az adatbázis első pillanatképét rögzíti, amely egyszerűbb és kiszámítható megközelítést kínál. Jól működik, ha az adatbázis statikus másolatának használata elfogadható, és a valós idejű frissítések nem nélkülözhetetlenek.
A Tovább gombra kattintva megtekintheti a migrálás összegzését. Miután áttekintette és megerősítette a részleteket, válassza a Séma létrehozása lehetőséget, hogy erőforrásokat hozzon létre a célfiókban.
A migrálás indítása lehetőséget választva kezdeményezheti az adatátvitelt a kijelölt migrálási szolgáltatással.
A Beállítások megerősítése előugró ablakban ellenőrizze, hogy a tűzfalbeállítások megfelelnek-e a követelményeknek. A megerősítéshez válassza az OK lehetőséget.
Az adatmigrálási feladatok az Azure Database Migration Service-ben futnak, ezért az adatmigrálás során nem kell csatlakoznia a forrás- és célkörnyezetekhez. Az állapot gyakran frissül az irányítópulton
Feljegyzés
Ha több mint 50 gyűjteményt jelölt ki az áttelepítéshez, a migrálási feladat több feladatba lesz kötve az áttelepítési szolgáltatásban, amelyek mindegyike legfeljebb 50 gyűjteményt tartalmaz.
A feladatok inicializálása után figyelje az irányítópult oldalán az áttelepítés állapotát.
További részletek megtekintéséhez válasszon ki egy adott migrálást az áttelepítések listájából.
Offline migrálások monitorozása
Az állapot automatikusan frissül, ha az összes adatmigrálási feladat befejeződik.
Miután az adatokat sikeresen átmásolta a forrásból a célba, az offline migrálás állapota sikerességet jelez.
- Módosítsa az alkalmazások kapcsolati sztring, hogy a célfiókra mutasson.
Online migrálások monitorozása
Az online migrálások az offline migrálásokkal ellentétben nem fejeződnek be automatikusan. Ehelyett folyamatosan futnak, amíg manuálisan nem véglegesítik őket az Átállás lehetőség kiválasztásával.
Az online migrálás befejezéséhez kövesse az alábbi lépéseket a megadott sorrendben:
Az Átállás gomb akkor van engedélyezve, ha az összes gyűjtemény kezdeti adatbetöltése befejeződött. Az áttelepítés jelenleg a replikációs fázisban van, és folyamatosan másolja a frissítéseket a forráspéldányról a célpéldányra, hogy naprakész legyen a legújabb módosításokkal.
Ha készen áll a migrálási átállás végrehajtására, állítsa le az áttelepítés alatt álló forrásgyűjteményekre irányuló összes bejövő tranzakciót.
Figyelje a replikáció változásait a táblában, és várja meg, amíg a "Replikációs változások lejátszva" metrika stabilizálódik. A stabil "Replikációs változások lejátszva" metrika azt jelzi, hogy a forrásból származó összes frissítés sikeresen át lesz másolva a célba.
Válassza az Átállás lehetőséget, ha a replikációs rés minimális az összes gyűjtemény esetében, és a "Replikációs változások lejátszva" metrika stabil.
Manuálisan ellenőrizze, hogy a sorok száma megegyezik-e a forrás- és a célgyűjtemények között.
Az előugró párbeszédpanelen. Válassza a Teljes átállás lehetőséget.

Feljegyzés
Az átállásos művelet végrehajtása anélkül, hogy a forrás és a cél szinkronizálását ellenőrzi, adatvesztést okozhat.
Várja meg, amíg az állapot sikeres lesz.
Frissítse az alkalmazások kapcsolati sztring, hogy a célfiókra mutasson.
Korábbi migrálások és értékelések megtekintése
Gyakran hasznos a korábbi értékelések és migrálások áttekintése. A bővítmény egy felületet biztosít a múltbeli értékelés és a migrálás összegzésének áttekintéséhez. A bővítmény lehetővé teszi a részletes előzményértékelési jelentések áttekintését is.
A korábbi migrálások megtekintéséhez válassza az Eszköztár Migrálások lapfülét. Az áttelepítési lista az aktuális gépen kezdeményezett összes áttelepítést tartalmazza. A listában kiválaszthat egy adott migrálást, hogy további részleteket kapjon.
A korábbi értékelések megtekintéséhez kattintson az eszköztár Értékelések lapjára. Az értékelések listája tartalmazza az aktuális gépen indított összes értékelést.