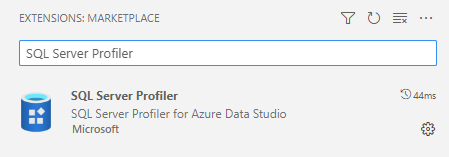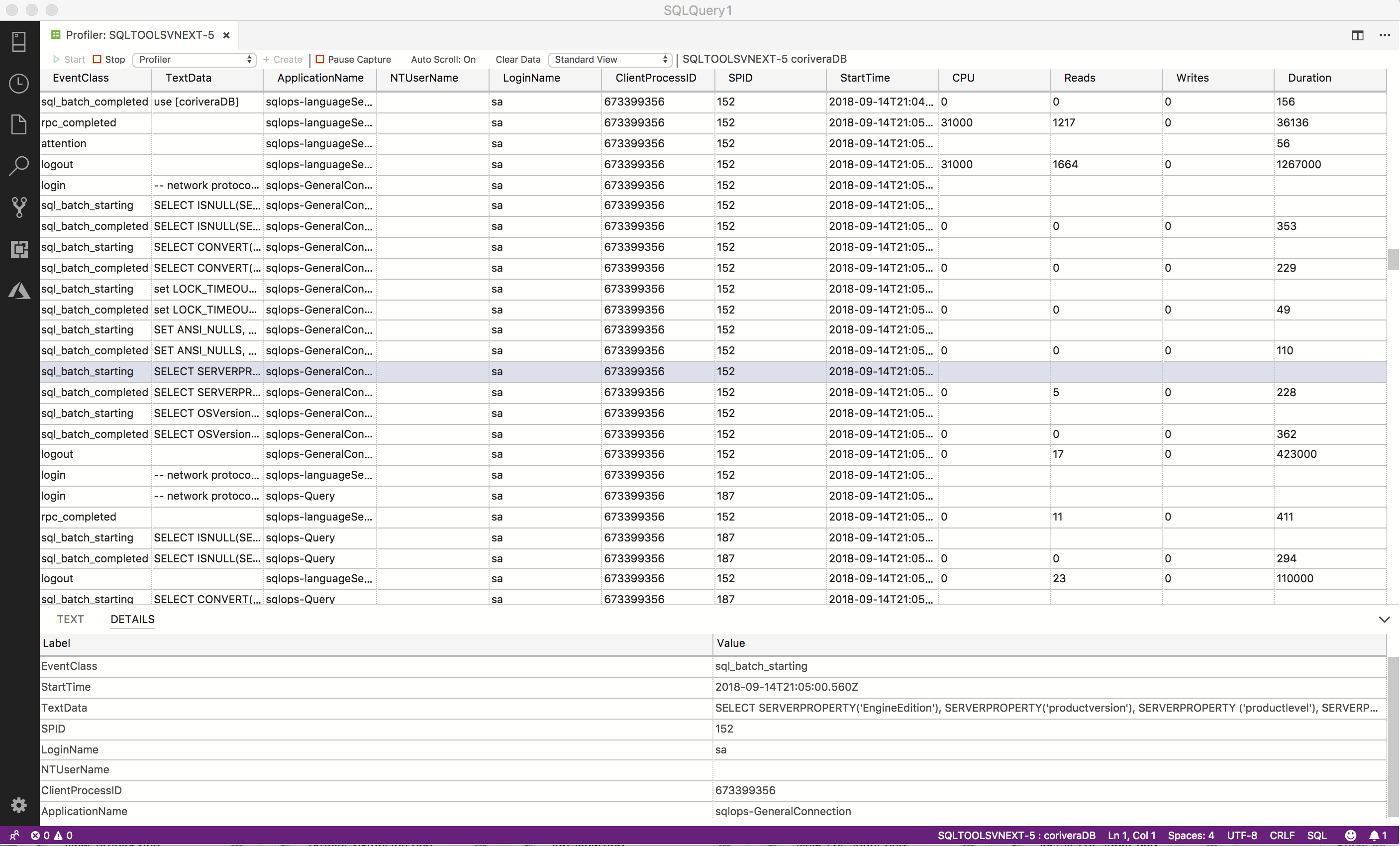SQL Server Profiler bővítmény (előzetes verzió)
Az SQL Server Profiler bővítmény (előzetes verzió) az SQL Server Management Studio (SSMS) Profilerhez hasonló egyszerű SQL Server-nyomkövetési megoldást biztosít, kivéve, ha bővített események használatával készült. Az SQL Server Profiler könnyen használható, és jó alapértelmezett értékekkel rendelkezik a leggyakoribb nyomkövetési konfigurációkhoz. Az UX az események böngészésére és a kapcsolódó Transact-SQL (T-SQL) szöveg megtekintésére van optimalizálva. Az Azure Data Studióhoz készült SQL Server Profiler emellett jó alapértelmezett értékeket feltételez a T-SQL-végrehajtási tevékenységek egyszerű használatú UX-val történő gyűjtéséhez. Ez a bővítmény jelenleg előzetes verzióban érhető el.
Az SQL Profiler gyakori használati esetei:
- A probléma lekérdezéseinek végiglépése a probléma okának megkereséséhez.
- Lassan futó lekérdezések keresése és diagnosztizálása.
- A problémát okozó Transact-SQL-utasítások sorozatának rögzítése.
- Az SQL Server teljesítményének monitorozása a számítási feladatok hangolásához.
- A teljesítményszámlálók korrelációja a problémák diagnosztizálásához.
- Meglévő XEL-fájl megnyitása felülvizsgálatra.
Az SQL Server Profiler bővítmény telepítése
A bővítménykezelő megnyitásához és az elérhető bővítmények eléréséhez válassza a bővítmények ikont, vagy válassza a Bővítmények lehetőséget a Nézet menüben.
Írja be az SQL Server Profiler parancsot.
Válassza ki a bővítményt, és telepítse .
Profilkészítő indítása
- A Profiler elindításához először hozzon létre kapcsolatot egy kiszolgálóval a Kiszolgálók lapon.
- Miután létrejött a kapcsolat, írja be az Alt + P billentyűkombinációt a Profiler elindításához, vagy kattintson a jobb gombbal a kiszolgálókapcsolatra, és válassza a Profilkészítő indítása lehetőséget.
- Válasszon egy munkamenetsablont a legördülő listából. Az Azure SQL DB esetében Standard_Azure az egyetlen elérhető sablon.
- Szükség esetén szerkessze a munkamenet nevét, és válassza a Start lehetőséget.
- A munkamenet automatikusan elindul, és az események megjelennek a megtekintőben.
- A Profiler leállításához írja be az Alt + S billentyűkombinációt, vagy használja az eszköztár Leállítás gombját.
- Az Alt + S gyorsbillentyű egy kapcsoló. A Profiler újraindításához írja be az Alt + S billentyűkombinációt, vagy használja az eszköztár Start gombját.
Mentett XEL-fájl megnyitása
- A helyileg mentett XEL-fájl megtekintéséhez nyissa meg a Parancskatalógust a Ctrl/CMD + Shift + P billentyűkombinációval, majd írja be a Profiler parancsot: Nyissa meg a XEL-fájlt, és válassza ki a parancsot.
- Keresse meg a mentett XEL-fájlt, és válassza a Megnyitás lehetőséget.
- A fájl megnyílik a megtekintőben.