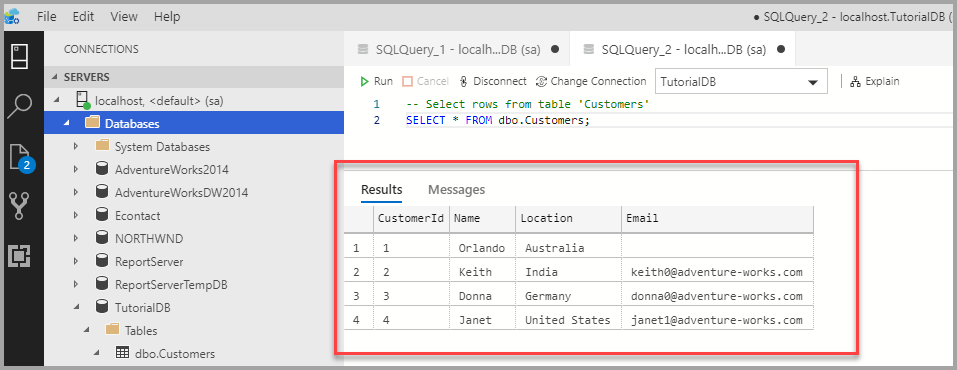Rövid útmutató: Az Azure Data Studio használata az SQL Server csatlakoztatásához és lekérdezéséhez
Ez a rövid útmutató bemutatja, hogyan csatlakozhat az Azure Data Studióval az SQL Serverhez, majd hogyan hozhatja létre a Transact-SQL (T-SQL) utasításokat az Azure Data Studio oktatóanyagaiban használt TutorialDB létrehozásához.
Előfeltételek
A rövid útmutató elvégzéséhez szüksége lesz az Azure Data Studióra, és hozzá kell férnie egy SQL Server-példányhoz.
Ha nem fér hozzá egy SQL Serverhez, válassza ki a platformot az alábbi hivatkozások közül (ügyeljen arra, hogy emlékezzen az SQL-bejelentkezésre és a jelszóra!):
- Windows – Az SQL Server 2022 Developer Edition letöltése
- Linux – SQL Server 2022 letöltése tárolóba
- Linux – Az SQL Server 2022 Developer Edition letöltése – Csak az adatok létrehozásához és lekérdezéséhez szükséges lépéseket kell követnie.
Csatlakozás SQL Serverhez
Indítsa el az Azure Data Studiót.
Amikor először futtatja az Azure Data Studiót, a kezdőlap jelenik meg. Ha nem látja az üdvözlőlapot, válassza a Súgó>üdvözlőlapját. Válassza az Új kapcsolat lehetőséget a Kapcsolat panel megnyitásához:
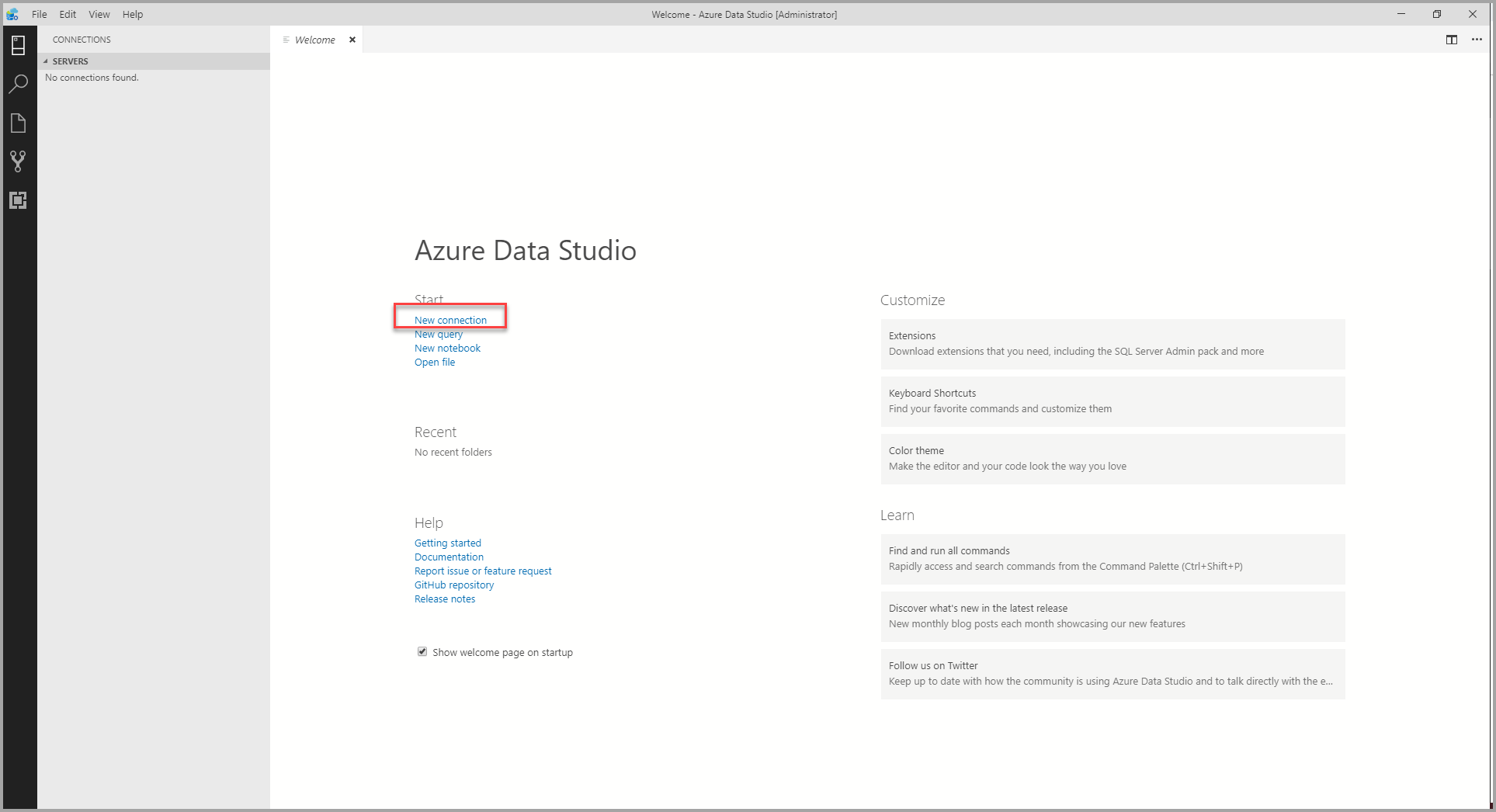
Ez a cikk SQL-bejelentkezést használ, de a Windows-hitelesítés támogatott. Töltse ki a mezőket az alábbiak szerint:
- Kiszolgáló neve: Itt adhatja meg a kiszolgáló nevét. Például: localhost.
- Hitelesítési típus: SQL-bejelentkezés
- Felhasználónév: Az SQL Server felhasználóneve
- Jelszó: Az SQL Server jelszava
- Adatbázis neve:<Alapértelmezett>
- Kiszolgálócsoport:<Alapértelmezett>
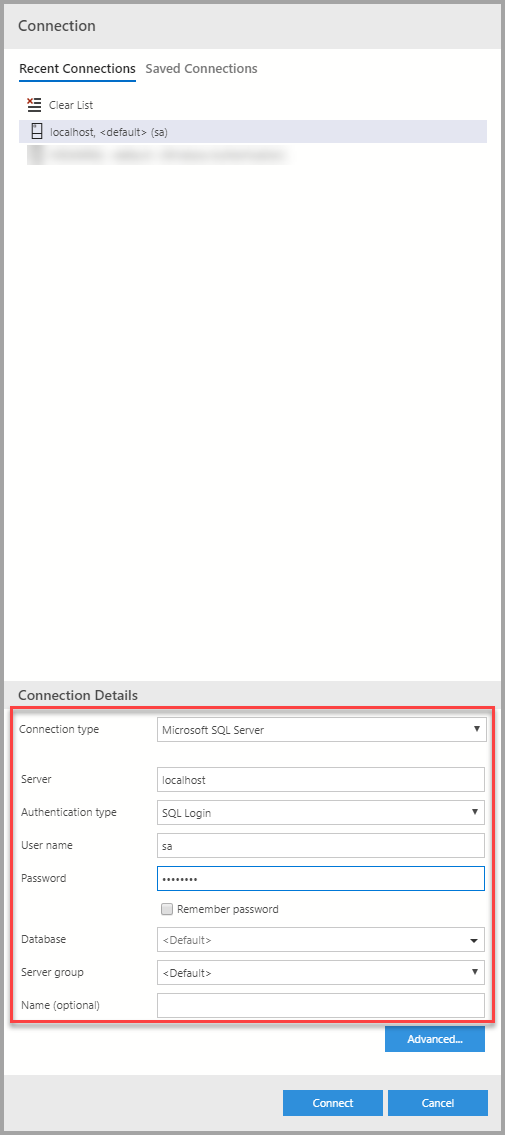
-adatbázis létrehozása
A következő lépések létrehoznak egy TutorialDB nevű adatbázist:
Kattintson a jobb gombbal a kiszolgálóra, a localhostra, és válassza az Új lekérdezés lehetőséget.
Illessze be a következő kódrészletet a lekérdezési ablakba: majd válassza a Futtatás lehetőséget.
USE master; GO IF NOT EXISTS ( SELECT name FROM sys.databases WHERE name = N'TutorialDB' ) CREATE DATABASE [TutorialDB]; GO IF SERVERPROPERTY('ProductVersion') > '12' ALTER DATABASE [TutorialDB] SET QUERY_STORE = ON; GOA lekérdezés befejezése után az új TutorialDB megjelenik az adatbázisok listájában. Ha nem látja, kattintson a jobb gombbal az Adatbázisok csomópontra, és válassza a Frissítés lehetőséget.
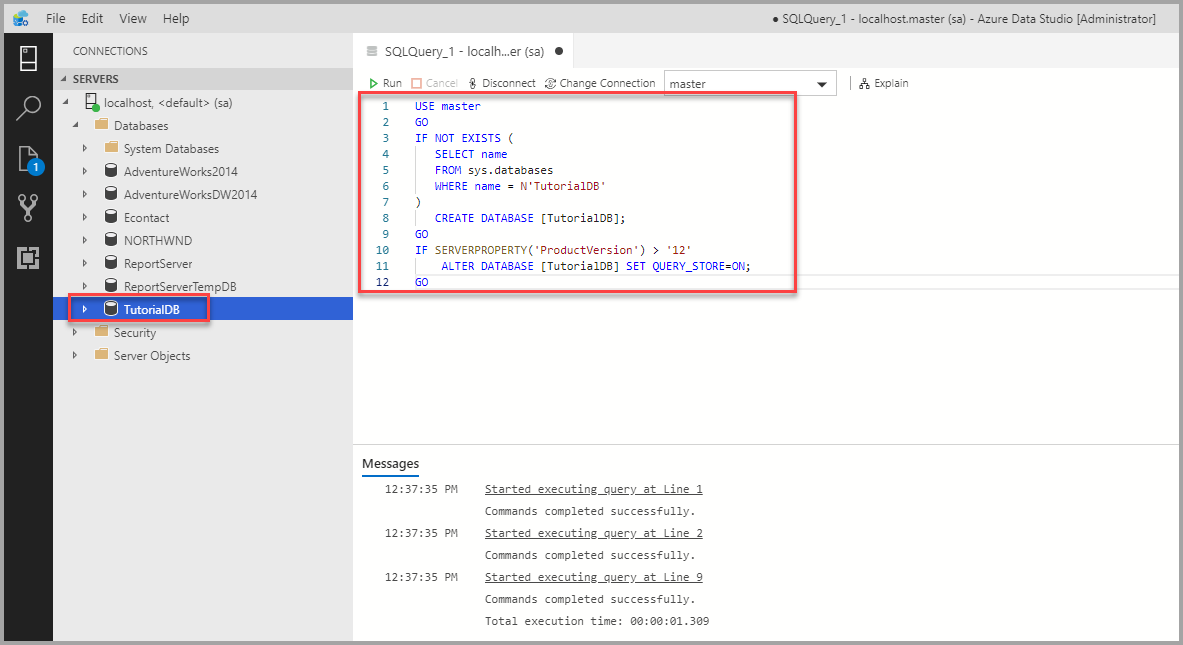
Tábla létrehozása
A lekérdezésszerkesztő továbbra is csatlakozik a fő adatbázishoz, de létre szeretnénk hozni egy táblát a TutorialDB-adatbázisban .
Módosítsa a kapcsolati környezetet a TutorialDB-ra:
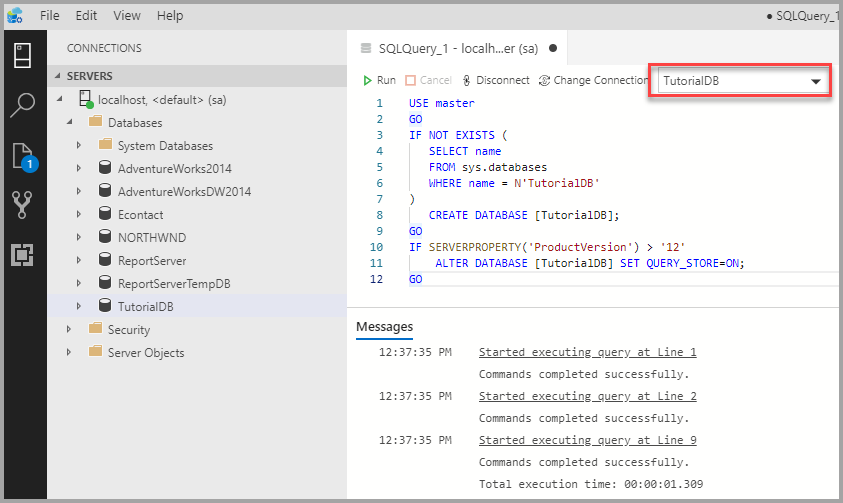
Cserélje le a lekérdezési ablakban lévő szöveget a következő kódrészletre, és válassza a Futtatás lehetőséget:
-- Create a new table called 'Customers' in schema 'dbo' -- Drop the table if it already exists IF OBJECT_ID('dbo.Customers', 'U') IS NOT NULL DROP TABLE dbo.Customers; GO -- Create the table in the specified schema CREATE TABLE dbo.Customers ( CustomerId INT NOT NULL PRIMARY KEY, -- primary key column [Name] NVARCHAR(50) NOT NULL, [Location] NVARCHAR(50) NOT NULL, [Email] NVARCHAR(50) NOT NULL ); GO
A lekérdezés befejezése után az új Ügyfelek tábla megjelenik a táblák listájában. Előfordulhat, hogy a jobb gombbal a TutorialDB Táblák csomópontra kell kattintania, és válassza a Frissítés lehetőséget. >
Sorok beszúrása
Cserélje le a lekérdezési ablakban lévő szöveget a következő kódrészletre, és válassza a Futtatás lehetőséget:
-- Insert rows into table 'Customers'
INSERT INTO dbo.Customers (
[CustomerId],
[Name],
[Location],
[Email]
)
VALUES
(1, N'Orlando', N'Australia', N''),
(2, N'Keith', N'India', N'keith0@adventure-works.com'),
(3, N'Donna', N'Germany', N'donna0@adventure-works.com'),
(4, N'Janet', N'United States', N'janet1@adventure-works.com')
GO
Lekérdezés által visszaadott adatok megtekintése
Cserélje le a lekérdezési ablakban lévő szöveget a következő kódrészletre, és válassza a Futtatás lehetőséget:
-- Select rows from table 'Customers'
SELECT * FROM dbo.Customers;