Azure Sphere-problémák elhárítása
Íme néhány hibaelhárítási lépés a telepítés és a telepítés során előforduló problémákhoz.
Eszközkommunikációs problémák
Az eszköz gazdagépről való csatlakoztatásának számos oka lehet, és számos hibaüzenetet válthat ki attól függően, hogy mely eszközök vagy alkalmazások találkoznak vele. A következő hibaüzenetek sikertelen kapcsolatot jelezhetnek:
An error occurred. Please check your device is connected and your PC has been configured correctly, then retry.Could not connect to the device. Check if your device is connected to the PC. The device may be unresponsive if it is applying an Azure Sphere operating system update; wait a few minutes and then retry. If this issue persists, try uninstalling and reinstalling the Azure Sphere SDK.An unexpected issue occurred. Please try again; if the issue persists, please refer to aka.ms/azurespheresupport for troubleshooting suggestions and support.Failed to retrieve device ID from attached device: 'Could not connect to the device; please ensure it is attached.'Failed to establish communication with device after recovery.
Három összetevő okozhat eszközkommunikációs problémákat: (1) maga a parancssori felület; 2. az eszközkommunikációs szolgáltatás (DCS), amely megkönnyíti az eszközökkel való kommunikációt; és (3) az eszközt.
Az ok elkülönítéséhez hajtsa végre a következő diagnosztikai lépéseket:
- Ellenőrizze, hogy tud-e közvetlenül kommunikálni az eszközzel. Nyissa meg https://192.168.35.2/status a címet egy webböngészőben. Figyelmen kívül hagyja és elveti a megjelenő SSL-figyelmeztetéseket. A következőhöz
{"uptime":56}hasonló kimenetnek kell megjelennie a webböngésző ablakában.
Megjegyzés
Ezt a lépést a parancssorból is végrehajthatja a paranccsal curl https://192.168.35.2/status --insecure.
Megjegyzés
Ezt a lépést a PowerShellből (6-os vagy újabb verzió) Invoke-WebRequest https://192.168.35.2/status -SkipCertificateCheckis végrehajthatja.
- Ellenőrizze, hogy az eszközkommunikációs szolgáltatás észlelt-e eszközt. Nyissa meg http://localhost:48938/api/service/devices a címet egy webböngészőben, és győződjön meg arról, hogy legalább egy eszköz megjelenik a JSON-kimenetben.
Figyelmeztetés
A Linux DCS csak az SDK 23.05-ös és újabb kiadásaiban érhető el. Kövesse az SDK 22.11-es és korábbi verzióinak örökölt hibaelhárítási lépéseit .
Megjegyzés
Ezt a lépést a PowerShellből is végrehajthatja a használatával Invoke-WebRequest http://localhost:48938/api/service/devices.
Nem sikerült közvetlenül kommunikálni az eszközzel, és a DCS nem észleli az eszközt
Ha nem sikerült kapcsolatot létesíteni az eszközzel (1. lépés), és a DCS nem tudja észlelni az eszközt (2. lépés), akkor valószínűleg probléma van a fizikai eszköz konfigurációjával.
Először ellenőrizze, hogy a gép észlelte-e az eszközt.
Terminálból:
- Futtassa a sudo lsusb parancsot. Ellenőrizze, hogy a Future Technology Devices International, Ltd FT4232H Quad HS USB-UART/FIFO IC megjelenik-e a kimenetben.
PowerShell-ablak használata:
- Futtassa a Get-PnpDevice -PresentOnly | Where-Object { $_parancsot. InstanceId -match '^USB' }. Ellenőrizze, hogy az MSFT MT3620 Std interface megjelenik-e a kimenetben.
Ha az előző parancs nem a várt kimenetet adja vissza, csatlakoztassa az eszközt egy másik USB-porthoz. Ha ez továbbra sem oldja meg a problémát, ellenőrizze, hogy az eszközön megfelelően vannak-e konfigurálva a jumperek. Például a Seeed MT3620 fejlesztői készleteket a gyárból szállítják egy jumper fejléccel a J3 2 és 3 tűi között, amely a fő tápegységből működteti az órát. Ellenőrizze, hogy a fejléc nincs-e leválasztva vagy eltávolítva.
Nem sikerült közvetlenül kommunikálni az eszközzel, de a DCS észleli az eszközt
Ha nem sikerült kapcsolatot létesíteni az eszközzel (1. lépés), de a DCS észlelte az eszközt (2. lépés), akkor valószínű, hogy az eszköz vagy az eszközkommunikációs szolgáltatás rossz állapotban van.
Ha éppen most csatlakoztatott egy eszközt az internethez, és az eszköz operációs rendszere elavult, előfordulhat, hogy az eszköz operációsrendszer-frissítést alkalmaz. Az is előfordulhat, hogy az eszköz operációsrendszer-frissítést készít, ha az idő egybeesik egy kiadási időszakkal. Az operációs rendszer frissítése során nem fog tudni kommunikálni egy eszközzel.
Ha azt gyanítja, hogy az eszköz naprakész és/vagy nem csatlakozik az internethez, akkor a következő legjobb megoldás az eszköz csatlakoztatása és újracsatlakoztatása a számítógéphez. Ennek következtében a DCS megújítja az eszközhöz való csatlakozást, és az eszköz kezdeti állapotba kerül.
Ha nem tudja leválasztani és újracsatlakoztatni az eszközt, a következő legjobb megoldás a DCS újraindítása. Terminálból:
- Futtassa a következőt
sudo azspheredctl restart: . Ellenőrizze, hogy a parancs sikeresen befejeződött-e.- Ha a parancs sikertelen, futtassa a parancsot
sudo systemctl restart azsphered.
- Ha a parancs sikertelen, futtassa a parancsot
Ha nem tudja leválasztani és újracsatlakoztatni az eszközt, a következő legjobb megoldás, ha kiad egy újrakontálási parancsot a DCS-hez. A parancs fogadása után a DCS ciklusra vált, és alaphelyzetbe állítja az MT3620-mal való kommunikációhoz használt FTDI felületi chipet. PowerShell-ablak használata:
- Futtassa a parancsot
az sphere device rescan-attached
Most futtassa újra az eredetileg próbált parancsot. Ha a probléma továbbra sem oldódott meg, a következő legjobb megoldás a DCS újraindítása. Rendszergazdai szintű PowerShell-ablakban:
- Futtassa a következőt
Restart-Service -Name AzureSphereDeviceCommunicationService: . Ellenőrizze, hogy a parancs sikeresen befejeződött-e.
Másik megoldásként indítsa újra a DCS-t egy grafikus felhasználói felülettel.
- Nyomja le a Start gombot , és írja be a Szolgáltatások kifejezést. Kattintson a jobb gombbal az Azure Sphere eszközkommunikációs szolgáltatásra , és válassza az Újraindítás lehetőséget.
Most futtassa újra az eredetileg próbált parancsot.
Ha a parancs továbbra is sikertelen, vagy az sphere device list-attached a kimenete a következőhöz hasonló:
1 device attached:
--> Device ID: Cannot get device ID
--> Is responsive: no
--> IP address: 192.168.35.2
--> Connection path: 213
Képes közvetlenül kommunikálni az eszközzel, és a DCS észleli az eszközt
Ez valószínűleg a parancssori felülettel kapcsolatos problémát jelez. Győződjön meg arról, hogy az SDK legújabb verziójával rendelkezik.
Ha az SDK legújabb verziójával rendelkezik, és a probléma továbbra sem oldódott meg, tegyen fel egy kérdést a Q&A fórumon.
Megszakadt kapcsolatok vagy hiányzó eszközök
Ha a számítógép képes csatlakozni az Azure Sphere-eszközhöz, de gyakran megszakad a kapcsolat, előfordulhat, hogy ütközés van az IP-alhálózatban.
Az Azure Sphere a 192.168.35.* alhálózatot használja. Ha más szoftver is használja ugyanazt az alhálózatot, tiltsa le a szoftvert, vagy korlátozza a használt IP-címek tartományát. Jelenleg nem módosíthatja az Azure Sphere által használt IP-címtartományt.
Nem alkalmazhatók az eszköz képességei
Ha hibaüzenetet kap, amikor eszközképességet próbál alkalmazni egy Azure Sphere-eszközön, a probléma az lehet, hogy az eszközön lévő operációs rendszer elavult. Ez a probléma akkor fordulhat elő, ha az eszköz hosszabb ideje offline állapotban van, és a Microsoft frissítette a belső kulcsait. A probléma tünetei a következő hibák:
Az az sphere device enable-development vagy az sphere device enable-cloud-test parancs a következőhöz hasonló hibát ad vissza:
error: The device did not accept the device capability configuration. Please check the Azure Sphere OS on your device is up-to-date using 'az sphere device show-deployment-status'.
Az az sphere eszközképesség-frissítési parancs az alábbihoz hasonló hibát ad vissza:
error: Could not apply device capability configuration to device.
Ennek az az oka, hogy az eszközön lévő megbízható kulcstár elavult. A probléma megoldásához kövesse az itt található utasításokat.
Nem sikerült létrehozni négy USB soros konvertert
Az MT3620 fejlesztői alaplap beállítása után négy USB soros konverternek kell megjelennie Eszközkezelő. Ha négynél kevesebbet lát, előfordulhat, hogy probléma merült fel az FTDI-illesztővel kapcsolatban.
Megjegyzés
Ha ezt a táblát korábban RTApp-fejlesztéshez használták, négy helyett három konvertert láthat. Ez normális, és nem jelent hibát.
Ha az FTDI-illesztőprogram nincs megfelelően telepítve, előfordulhat, hogy a konverterek nem a megfelelő helyen jelennek meg, például más eszközök, vagy egyáltalán nem jelennek meg.
A probléma megoldása:
A Eszközkezelő megnyitásához kattintson a Start gombra, és írja be a Eszközkezelő.
Az Univerzális soros busz vezérlők területen válassza az USB soros konverter A lehetőséget. Kattintson a jobb gombbal a névre, válassza az Eszköz eltávolítása lehetőséget, és törölje az illesztőprogramot, ha a következő lehetőséget választja:
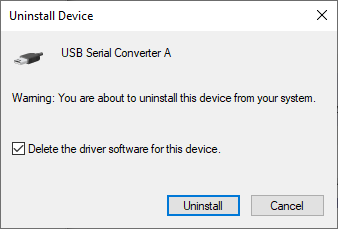
Ismételje meg ezt a lépést a B usb soros konverter D-n keresztüli USB-soros konverter esetében.
Húzza ki a fejlesztői alaplapot a számítógépről, és csatlakoztassa újra. Az "MSFT MT3620 Std Interface" feliratnak egy háromszög alakú figyelmeztető ikonnal kell megjelennie, amely azt jelzi, hogy nincs elérhető illesztőprogram.
Kattintson a jobb gombbal az MSFT MT3620 Std Interface-eszközök egyikére, és válassza az Illesztőprogram frissítése lehetőséget. A frissített illesztőprogramok esetében válassza Keresés automatikusan lehetőséget. Az egyik frissítésével az összeset ki kell javítani. Most négy USB soros konverternek kell megjelennie az Univerzális soros busz vezérlők szakaszban. Ha mind a négy konverter nem jelenik meg, ismételje meg ezt a lépést minden konverternél.
Nem sikerült telepíteni az FTDI-illesztőprogramokat
Az FTDI-illesztőprogramokat a Windows automatikusan letölti és telepíti, amikor az Azure Sphere-eszközt először csatlakoztatja a számítógéphez. Ha az illesztőprogramok megfelelően vannak telepítve, négy USB soros konverter jelenik meg a Eszközkezelő Universal Serial Bus vezérlői alatt, a fejlesztői készlet beállítása című cikkben leírtak szerint.
Windows 10 2004-es verzió nem keresi az illesztőprogramokat. Ebben az esetben az illesztőprogramok nem töltődnek le és települnek automatikusan, és a következő elemek jelennek meg a Eszközkezelő:
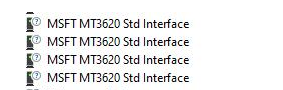
Az illesztőprogramok telepítéséhez töltse le manuálisan az illesztőprogramokat a Future Technology Devices International (FTDI) eszközről. Válassza ki a Windows-telepítésnek megfelelő illesztőprogramot (32 vagy 64 bites).
A Windows 10 verziók elérhetőségi dátumait és buildszámait a kiadási információk Windows 10 tartalmazza. Ezek az információk segíthetnek megállapítani, hogy a Windows 10 verziója a 2004-esnél korábbi vagy újabb verzió-e.
TAP-Windows adapter konfigurációja által okozott csatlakozási problémák
Az Azure Sphere-eszközök USB-n keresztüli IP-hálózaton keresztül kommunikálnak a csatlakoztatott fejlesztői táblákkal. Ehhez az OpenVPN Technologies TAP-Windows adapterére van szükség. Az Azure Sphere SDK telepítési eljárása telepíti ezt az adaptert a számítógépre, ha még nincs telepítve.
A TAP-Windows adapterrel két különböző típusú problémát jelentettek:
Ha a TAP-Windows adapter egy másik verziója már telepítve van, vagy ha az Azure Sphere-eszköz nincs csatlakoztatva a TAP-Windows adapter első példányához, előfordulhat, hogy az Azure Sphere-eszközök nem csatlakoznak az eszközhöz.
Ha a Cisco AnyConnect virtuális magánhálózatot (VPN) használja, előfordulhat, hogy a TAP-Windows adapter nem működik, és az eszköz kommunikációja nem működik. Ennek az az oka, hogy a VPN átirányíthatja a forgalmat a TAP-adapter IP-címéről.
Győződjön meg arról, hogy az Azure Sphere-eszköz csatlakoztatva van a megfelelő TAP-Windows adapterhez
Annak megállapításához, hogy a probléma a TAP-adapterhez kapcsolódik-e, először állapítsa meg, hány TAP-adapter van telepítve a számítógépen, majd szükség esetén módosítsa a telepítést.
Annak meghatározása, hogy hány TAP-adapter van telepítve a számítógépen:
Nyissa meg a Windows beállításokat, és válassza a Hálózati & Internet csoportot.
A Speciális hálózati beállítások területen válassza az Adapterbeállítások módosítása lehetőséget. Csak egy TAP-adapternek kell megjelennie, ahogy az alábbi képernyőképen látható:
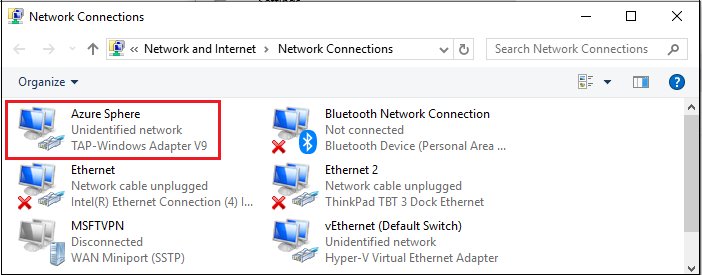
Ha több TAP-adaptert lát, vagy ha csak egy TAP-adaptert lát, de a neve nem Azure Sphere, kövesse az alábbi lépéseket az összes TAP-adapter eltávolításához és az SDK újratelepítéséhez. Ha nem lát TAP-adaptereket, telepítse újra az SDK-t.
A TAP-adapterek eltávolítása:
Kattintson a Start gombra, és írja be a Eszközkezelő.
A Eszközkezelő nyissa meg a Hálózati adapterek elemet, és válassza a TAP-Windows-adapter lehetőséget:
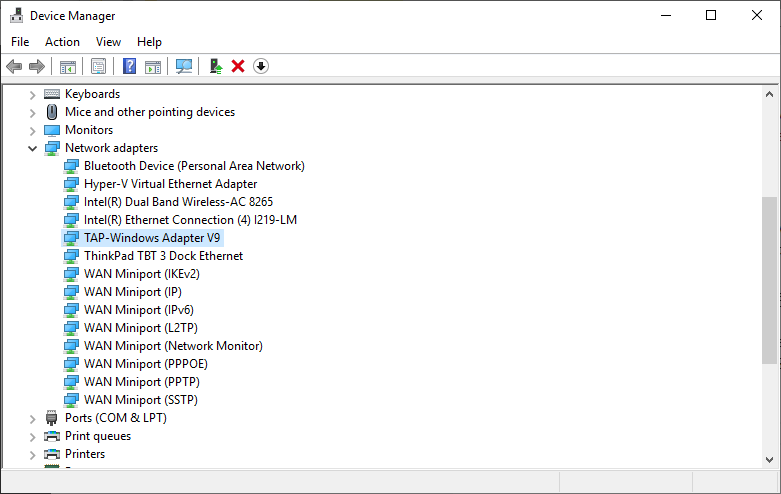
Kattintson a jobb gombbal a TAP-Windows adapter elemre , és válassza az Eszköz eltávolítása lehetőséget. A párbeszédpanelen válassza az Eszköz illesztőprogramjának törlése lehetőséget, majd kattintson az Eltávolítás gombra.
Nyisson meg egy parancssort rendszergazdaként, és futtassa a következő PowerShell-telepítőszkriptet:
powershell -ExecutionPolicy RemoteSigned -File "%ProgramData%\Microsoft\Azure Sphere\TapDriverInstaller\TapDriverInstaller.ps1" InstallHa a telepítés sikeres, indítsa újra az Azure Sphere eszközkommunikációs szolgáltatást:
net stop AzureSphereDeviceCommunicationServicenet start AzureSphereDeviceCommunicationServiceTelepítse újra az Azure Sphere SDK-t.
Javítsa ki a nem kibontott állapotot a Cisco AnyConnect VPN-ügyfél használatakor
Cisco AnyConnect VPN-ügyfél használatakor előfordulhat, hogy a TAP-Windows adapter nem működik, és az eszköz kommunikációja nem működik. A problémát az alábbiak szerint háríthatja el:
Győződjön meg arról, hogy rendszergazdai jogosultságokkal rendelkezik a számítógépen.
Nyissa meg a Windows beállításokat, és válassza a Hálózati & Internet csoportot.
A Speciális hálózati beállítások területen válassza az Adapterbeállítások módosítása lehetőséget.
Kattintson a jobb gombbal az Azure Sphere TAP-Windows Adapter V9 elemre, és válassza a Tulajdonságok lehetőséget.
A Hálózat lapon keresse meg a Cisco AnyConnect Hálózati hozzáférés-kezelő szűrőillesztő bejegyzést, és törölje az elem jelölését.
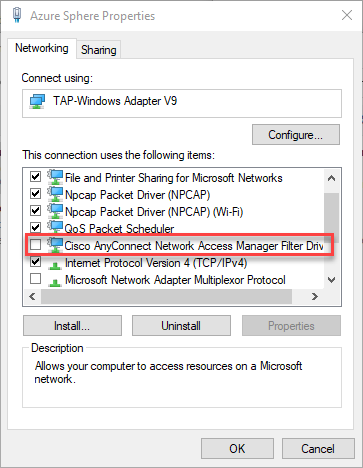
A beállítás mentéséhez és a tulajdonságokból való kilépéshez kattintson az OK gombra .
Ellenőrizze, hogy az Azure Sphere-eszközzel folytatott kommunikáció működik-e. Ehhez nyisson meg egy parancssort, és írja be a
az sphere device show-attachedparancsot.
Az eszköz nem válaszol
Az azsphere-parancsok alábbi hibái közül egy vagy több azt jelezheti, hogy az Azure Sphere eszközkommunikációs szolgáltatás nem indult el:
warn: Device is not responding. Could not perform version check.Device is not responding. Cannot get device ID.error: Could not connect to the Azure Sphere Device Communication Service. If this issue persists, try uninstalling and reinstalling the Azure Sphere SDK.error: The device is not responding. The device may be unresponsive if it is applying an Azure Sphere operating system update; please retry in a few minutes.
Győződjön meg arról, hogy elvégezte az eszköz kommunikációjának hibaelhárítási lépéseit.
Ha a probléma továbbra sem oldódott meg, és a gép nemrég windowsos frissítést végzett, előfordulhat, hogy az eszközkommunikációs szolgáltatás nem indul el a Windows-frissítés után, illetve olyan esetekben, amikor az egyik belső JSON-beállításfájl vagy konfigurációs fájl megsérül.
Hiba Windows Update után
Ezek a hibák akkor fordulhatnak elő, ha frissítette a Windowst a számítógépen. Néha Windows Update eltávolítja a kommunikációs szolgáltatáshoz szükséges FTDI-illesztőprogramokat.
A probléma megoldása:
- Húzza ki az Azure Sphere-eszközt AZ USB-ről, és csatlakoztassa újra. Az eszköz visszataszítását követően a megfelelő illesztőprogramokat kell újratelepíteni.
- Ha az eszköz kihúzása és ismétlése nem oldja meg a problémát, távolítsa el és telepítse újra az Azure Sphere SDK-t.
JSON-fájl
Ha nemrég nem frissítette a Windowst, a hiba oka a szolgáltatáshoz használt fájl lehet restore.json .
A probléma megoldása:
Mentse a következő fájl másolatát:
c:\windows\serviceprofiles\localservice\appdata\local\Azure Sphere Tools\restore.jsonTörölje a fájlt az eredeti helyéről.
Állítsa le, majd indítsa újra az Azure Sphere eszközkommunikációs szolgáltatást:
net stop AzureSphereDeviceCommunicationServicenet start AzureSphereDeviceCommunicationService
Sérült konfigurációs fájl
Ha hibaüzenet jelenik meg egy parancs futtatásakor, előfordulhat, hogy a sérült konfigurációs fájl megakadályozza az eszköz megfelelő működését.
A probléma megoldásához törölje az .azsphere\config fájlban található sérült konfigurációs fájlt Windowson vagy ~/.azsphere/config linuxon.
A Windows összeomlik egy eszköz csatlakoztatásakor vagy leválasztásakor
Az MT3620 fejlesztői alaplap rendelkezik egy Future Technology Devices International (FTDI) FT4232HQ chippel, amely megkönnyíti az eszköz és a SZÁMÍTÓGÉP közötti kommunikációt. A hivatalos FTDI-illesztő, a Kombinált illesztőprogram-modell (CMD) két illesztőprogramot tartalmaz: az egyik a D2XX API-n keresztül biztosít hozzáférést, a másik pedig egy Virtual Com-portot (VCP) ugyanahhoz az eszközhöz. Mindkét illesztőprogram alapértelmezés szerint telepítve van, ha az FTDI-chipen engedélyezve van a VCP mód. Ez a Windows összeomlását okozhatja, amikor a lapka áramellátásra vált.
A probléma megoldásához letilthatja az FTDI-lapka VCP-módját. Az FTDI-lapka EEPROM-jának újraprogramozásához az FT_PROG eszközt kell használnia.
Az eszköz letöltéséről és telepítéséről az FTDI FT_PROG programozási eszköz című témakörben olvashat.
Futtassa FT_PROG, és keresse meg a csatlakoztatott eszközt a FT_PROG grafikus felhasználói felületi alkalmazásban leírtak szerint.
Az Eszközfa nézetben bontsa ki a Hardverspecifikus szakaszt. Négy portnak kell megjelennie.
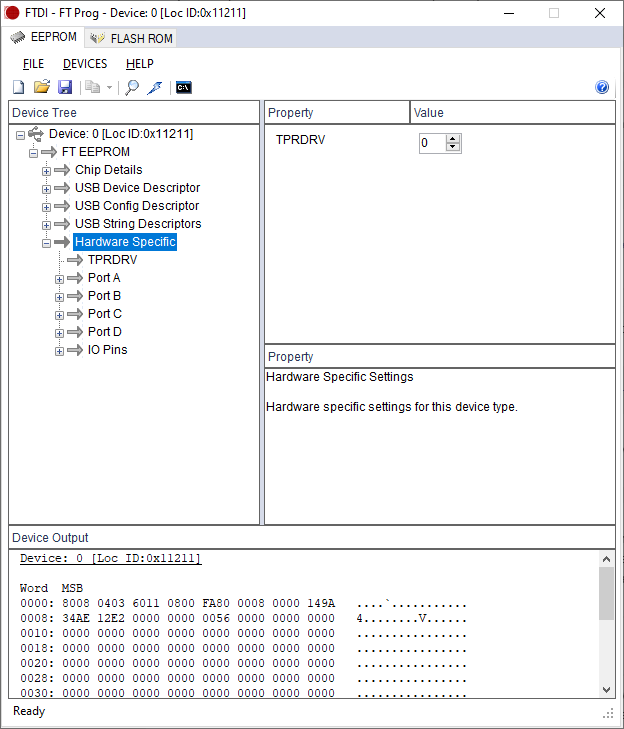
Válassza az A port lehetőséget, majd a Virtuális com-port helyett válassza a D2XX Direct lehetőséget.
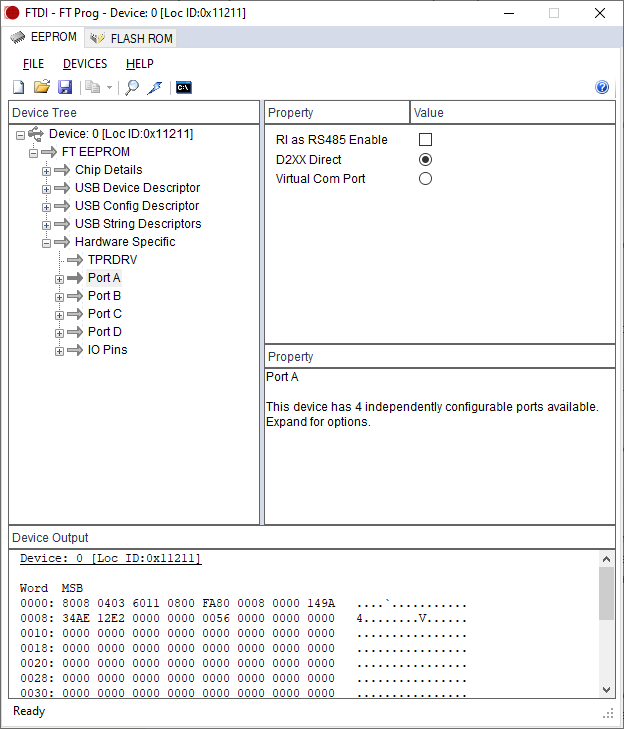
Ismételje meg az előző lépést a C és a D port esetében. A B portnak már D2XX közvetlen módban kell lennie.
Válassza a Programeszközök ikont (amely villámgyorsan hasonlít) a programozási módba való belépéshez.

Válassza a Program lehetőséget az EEPROM programjához, majd várja meg, amíg befejeződik.
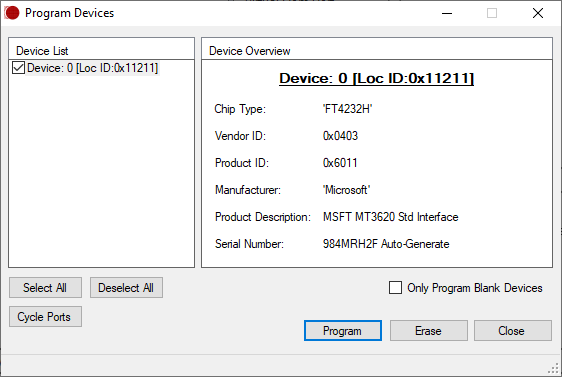
Húzza ki az eszközt az USB-portról, majd csatlakoztassa újra az eszköz áramellátásához, és a módosítás érvénybe lép. A Windows Eszközkezelő Portok (COM & LPT) szakaszának mostantól három kevesebb COM-portot kell megjelenítenie. Az univerzális soros buszos eszközök számának változatlannak kell maradnia.
Megszakadt a kapcsolat a nem Azure Sphere FTDI-eszközökkel az RTApp hibakeresésének engedélyezése után
Egyes Azure Sphere-felhasználók arról számoltak be, hogy a továbbiakban nem tudnak kommunikálni más csatlakoztatott, nem Azure Sphere FTDI-eszközökkel, miután az az sphere device enable-development --enable-rt-core-debugging parancsot használják az RTApps fejlesztéséhez és hibakereséséhez a gazdaszámítógépen.
Ha például egy Azure Sphere-eszköz és egy másik FTDI-eszköz is csatlakoztatva van a számítógéphez, a parancs futtatása előtt két USB soros konverter B eszköz látható a Windows Eszközkezelő-ban.
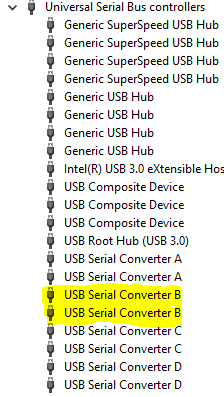
A parancs végrehajtása után mindkét USB soros konverter B eszköz eltűnik az Univerzális soros busz vezérlő szakaszból, és két új eszköz jelenik meg az Univerzális soros busz eszközök Eszközkezelő.
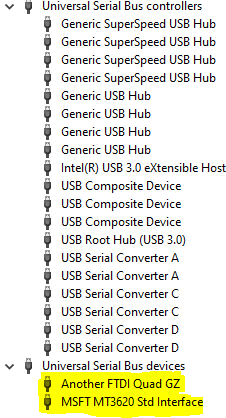
Okoz
Ez a probléma azért fordul elő, mert az az sphere device enable-development --enable-rt-core-debugging parancs egy új illesztőprogramot telepít az FTDI-lapka B portjához az MT3620-on; a port ezután MSFT MT3620 Std Interface lesz. Ennek az illesztőprogramnak a telepítése azonban véletlenül megváltoztatja a másik nem Azure Sphere-eszköz B portjának illesztőjét. A mögöttes kódtár korlátozása miatt az azonos VID (0x0403) és PID -vel (0x6011) rendelkező FTDI-eszközök lecserélik a B port illesztőprogramját.
Megoldás
Kövesse az alábbi lépéseket a nem Azure Sphere-eszközök illesztőprogramjának manuális visszaállításához a korábbi verzióra:
A Eszközkezelő válassza ki a nem Azure Sphere-eszközt (a példában egy másik FTDI Quad GZ), majd kattintson a jobb gombbal, és válassza az Illesztőprogram frissítése lehetőséget.
Az Illesztőprogramok frissítése területen válassza a Tallózás a számítógépen illesztőprogram-szoftver keresése lehetőséget.
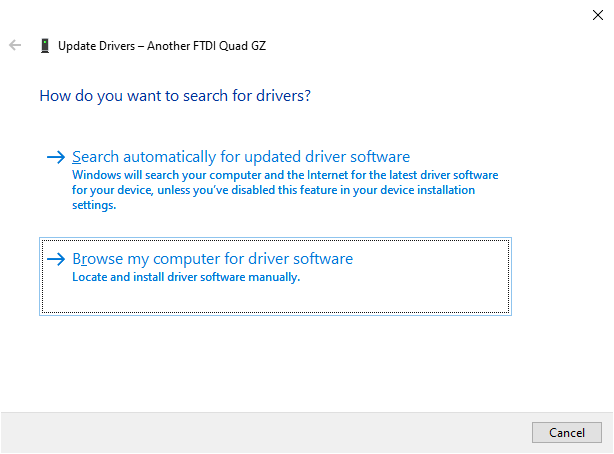
Válassza a Választás a számítógépen elérhető illesztőprogramok listájából lehetőséget.
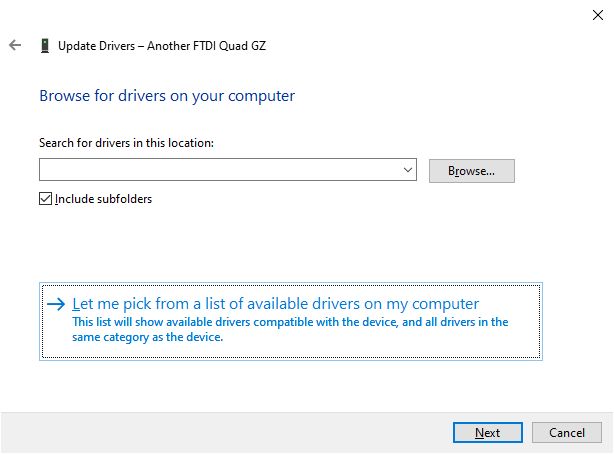
Válassza az USB soros konverter B illesztőprogramot a listából, majd kattintson a Tovább gombra.
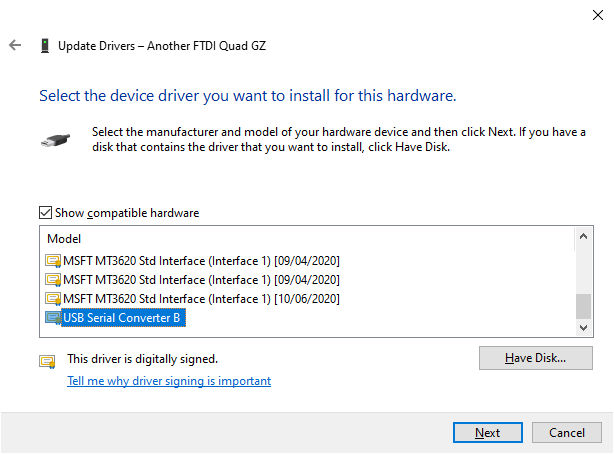
A megerősítési ablakban kattintson a Bezárás gombra.
Eszközkezelő a másik FTDI-eszközhöz a B portot usb soros konverterként kell megjeleníteni, ami azt jelzi, hogy a hivatalos FTDI-illesztőprogramot használja. Az MT3620 illesztője továbbra is MSFT MT3620 Std Interface marad.
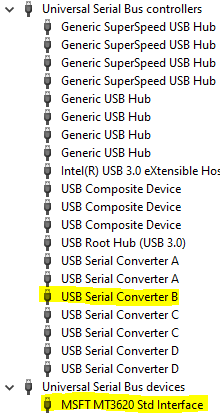
További információk
Ha egy másik új, nem Azure Sphere FTDI-eszközt csatlakoztat az azsphere device enable-development --enable-rt-core-debugging parancs futtatása után, az eszköz ugyanúgy lesz hozzárendelve az Azure Sphere MT3620 illesztőprogramjához. Ismételje meg a fenti lépéseket az eszköz a hivatalos FTDI-illesztőprogramra való visszaállításához.
Ha egy nem Azure Sphere FTDI-eszköz kihúzása és ismételt csatlakoztatása után visszakerül a hivatalos FTDI-illesztőprogramba, az eszköz megtartja a hivatalos FTDI-illesztőt.
Ha az az sphere device enable-development --enable-rt-core-debugging parancsot az illesztőprogram visszaállítása után ismét futtatja, a nem Azure Sphere FTDI-eszköz ismét lecseréli az illesztőprogramját, és a megoldás lépéseit követve vissza kell térnie a hivatalos FTDI-illesztőhöz. Ez függetlenül attól, hogy a nem Azure Sphere FTDI-eszköz csatlakoztatva van-e a számítógéphez az az sphere device enable-development --enable-rt-core-debugging parancs futtatásakor.
A parancsok nem ismerhetőek fel
Ha az azsphere parancs megadásakor a következő hibaüzenet jelenik meg, győződjön meg arról, hogy a PowerShellt vagy egy szabványos parancssort használ Windows rendszeren.
'azsphere' is not recognized as an internal or external command, operable program or batch file.
A telepítő 60%-nál lefagy
A telepítő 60%-nál lefagy, és a rendszer azt jelzi, hogy az eszközkommunikációs szolgáltatás nem indult el. Ez általában akkor fordul elő, ha a TAP-illesztőprogram telepítése furcsa módon meghiúsul, és a rendszer határozatlan állapotban marad.
Ellenőrizze, hogy a probléma a TAP-illesztő-e
Nyissa meg a Windows eseménymegtekintő a naplók ellenőrzéséhez.
Tekintse meg az alkalmazásnaplóban és az Azure Sphere eszközkommunikációs szolgáltatás naplójában a következő hibaüzenetet:
"SerialSlipToTun.TunInterfaceSetupException: Error access tun registry settings ---> System.Collections.Generic.KeyNotFoundException: Tun tap device not found ---> System.Security.SecurityException: A kért beállításjegyzék-hozzáférés nem engedélyezett."
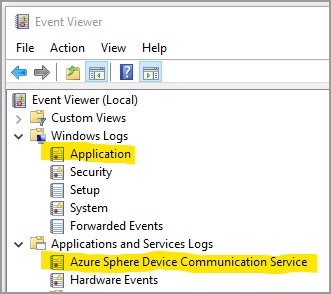
Az alkalmazásnapló ellenőrzésekor szűrje a naplót, hogy elkerülje a nem kapcsolódó üzenetek megtekintését. A Művelet lapon válassza az Aktuális napló szűrése lehetőséget.
Válassza a Hiba, majd az AzureSphereDeviceCommunicationService lehetőséget, hogy csak az Azure Sphere eszközkommunikációs szolgáltatásból származó hibaüzeneteket listázza.
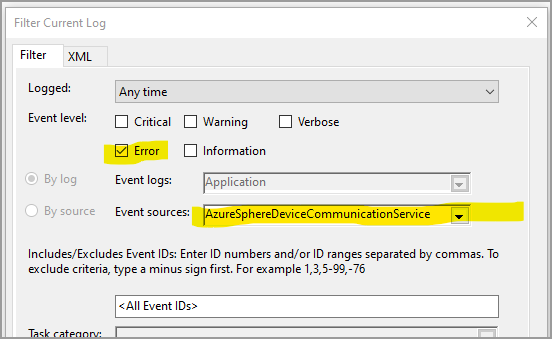
Ha nem találja a hibát az alkalmazásnaplóban vagy az Azure Sphere eszközkommunikációs szolgáltatás naplójában, akkor lehet, hogy ez nem TAP-illesztővel kapcsolatos probléma.
A TAP-illesztővel kapcsolatos probléma megoldásához kövesse az alábbi lépéseket:
Nyissa meg a Hálózati és megosztási központot, és válassza az Adapterbeállítások módosítása lehetőséget.
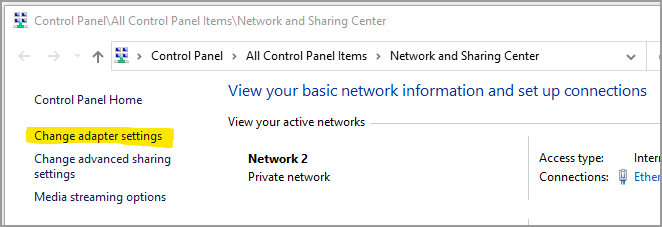
A Hálózati Connections az Azure Sphere területen válassza a TAP-WIndows Adapter V9 lehetőséget, és nyissa meg a tulajdonságait.
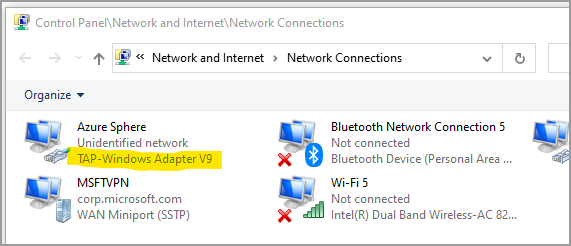
Az Azure Sphere tulajdonságai területen válassza az Internet Protocol Version 4 (TCP/IPv4) lehetőséget, majd válassza a Tulajdonságok lehetőséget a protokollbeállítások megtekintéséhez.
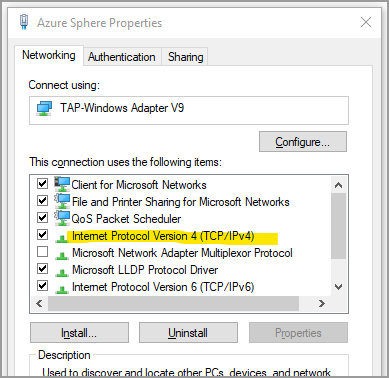
Győződjön meg arról, hogy az IP-cím értéke 192.168.35.1, az alhálózati maszk pedig 255.255.255.0.
Próbálja meg újra a telepítőt. Ha továbbra is lefagy, próbálja meg alaphelyzetbe állítani a hálózati kapcsolatokat. Az alaphelyzetbe állításhoz lépjen a Beállítások>Hálózat & az Internet>állapota területre, és válassza a Hálózat alaphelyzetbe állítása lehetőséget a lap alján.
Fontos
A hálózat alaphelyzetbe állítása alaphelyzetbe állítja az összes hálózati beállítást.
Az Azure Sphere eszközkommunikációs szolgáltatás leállítása
Ha a telepítő lefagy, a taskkill paranccsal leállíthatja az Azure Sphere eszközkommunikációs szolgáltatást.
Kövesse az alábbi lépéseket:
Másolja ki az AzureSphereDeviceCommunicationService PID-ét.
- Lépjen a Feladatkezelő>szolgáltatásai lapra, és jegyezze fel az AzureSphereDeviceCommunicationService szolgáltatás piD-jét, vagy
- A parancssorba írja be
tasklist /fi "SERVICES eq AzureSphereDeviceCommunicationService*"és másolja ki a piD-t a kimenetből.
A szolgáltatás befejezéséhez írja be a következőt a parancssorba. A taskkill parancs befejezi a folyamatazonosító számának megfelelő folyamatot. A
/fbeállítással kényszeríthető a folyamat befejezése.taskkill /PID <DCS_PID> /fPróbálja meg újra a telepítőt.
Az Azure Sphere eszközkommunikációs szolgáltatás nem állítható le
Meglévő Azure Sphere SDK frissítésekor előfordulhat, hogy az "Azure Sphere Eszközkommunikációs szolgáltatás (AzureSphereDeviceCommunicationService) szolgáltatás nem állítható le. Ellenőrizze, hogy rendelkezik-e a rendszerszolgáltatások leállításához szükséges jogosultságokkal." Ha ezt az üzenetet kapja, indítsa újra, majd futtassa újra a telepítőt.
Az eszközkommunikáció megszakad, ha osztott bújtatást használ
Ha egy fejlesztői számítógép csatlakozik a vállalati VPN-hez, és a VPN-konfiguráció letiltja a felosztási bújtatást, előfordulhat, hogy a fejlesztői számítógép nem tud kommunikálni az Azure Sphere-eszközzel.
A probléma megoldásához tegye a következők egyikét:
- Bontsa a kapcsolatot a vállalati VPN-ről, és próbálkozzon újra az Azure Sphere-eszközzel.
- Módosítsa a VPN-konfigurációt a megosztott bújtatás engedélyezéséhez.
A kommunikációs problémákat az TAP-Windows adapter konfigurációja is okozhatja. Lásd az TAP-Windows adapter konfigurációja által okozott csatlakozási problémák hibaelhárítását ismertető szakaszt.
Az Azure Sphere SDK nem telepíthető vagy távolítható el Windows 11
A Windows 11 való frissítés után a felhasználók nem tudják telepíteni vagy eltávolítani az Azure Sphere SDK-t. A probléma megoldásához telepítse a Windowshoz készült Azure Sphere SDK legújabb verzióját. A 21.07-s vagy újabb frissítés telepítése után eltávolíthatja az SDK-t.
Az RTApps fordítása vagy hibakeresése nem sikerült
Ha a CMake hibát jelez az eszközláncok keresésekor vagy openocd egy RTApp létrehozásakor vagy hibakeresésekor, győződjön meg a következőről:
- Telepítette a GNU Arm Embedded eszközláncot a fejlesztési környezethez.
- A megfelelő elérési utat
openocdadta meg az Oktatóanyag: Valós idejű kompatibilis alkalmazás létrehozása című cikkben leírtak szerint.
A 23.05-ös verzió előtti eszközkommunikációs problémák elhárítása
Figyelmeztetés
Ezek a lépések az SDK 22.11-es vagy korábbi verziójával rendelkező felhasználók számára szükségesek. Az azsphere show-version futtatásával ellenőrizze, hogy a telepített SDK-verzió 22.11-es vagy korábbi-e.
A 22.11-es vagy korábbi SDK-t futtató Linux-rendszereken a azsphere_connect.sh szkriptet minden alkalommal futtatni kell, amikor csatlakoztatja az eszközt, vagy húzza ki vagy húzza újra. A szkript frissíti az eszközkapcsolatokat, és létrehoz egy kernelillesztőt, amely leképezi a hálózati forgalmat az eszközre.
Ha kommunikációs problémákba ütközik, kezdje az alábbi alapvető lépésekkel:
Győződjön meg arról, hogy az eszköz USB-kapcsolattal van csatlakoztatva.
Ha még nem tette meg, futtassa a azsphere_connect.sh szkriptet.
Ellenőrizze, hogy tud-e közvetlenül kommunikálni az eszközzel. Nyissa meg https://192.168.35.2/status a címet egy webböngészőben. Figyelmen kívül hagyja és elveti a megjelenő SSL-figyelmeztetéseket. A következőhöz
{"uptime":56}hasonló kimenetnek kell megjelennie a webböngésző ablakában.
Megjegyzés
Ezt a lépést a parancssorból is végrehajthatja a paranccsal curl https://192.168.35.2/status --insecure.
Ha a hiba továbbra is fennáll, húzza ki az eszközt az USB-portról, csatlakoztassa újra, és várja meg, amíg újraindul. Ezután futtassa a azsphere_connect.sh szkriptet.
Ha a hiba továbbra is fennáll, győződjön meg arról, hogy nincsenek alhálózati ütközések más hálózati eszközökkel.