Az ASDK telepítése
Az ASDK-gazdaszámítógép előkészítése után az Azure Stack Development Kit (ASDK) üzembe helyezhető a CloudBuilder.vhdx rendszerképben a jelen cikkben található alábbi lépésekkel.
Az ASDK telepítése
A cikk lépései bemutatják, hogyan helyezheti üzembe az ASDK-t a asdk-installer.ps1 PowerShell-szkript letöltésével és futtatásával biztosított grafikus felhasználói felület (GUI) használatával.
Megjegyzés
Az ASDK telepítő felhasználói felülete egy nyílt forráskódú szkript, amely a WCF-en és a PowerShellen alapul.
Miután a gazdaszámítógép sikeresen beindult a CloudBuilder.vhdx rendszerképbe, jelentkezzen be a megadott rendszergazdai hitelesítő adatokkal, amikor előkészítette az ASDK-gazdaszámítógépet az ASDK telepítéséhez. Ennek meg kell egyeznie az ASDK-gazdagép helyi rendszergazdai hitelesítő adataival.
Nyisson meg egy emelt szintű PowerShell-konzolt, és futtassa a <meghajtóbetűjelet>\AzureStack_Installer\asdk-installer.ps1 PowerShell-szkriptet. Vegye figyelembe, hogy a szkript most már más meghajtón található, mint a CloudBuilder.vhdx rendszerkép C:\ meghajtóján. Kattintson az Install (Telepítés) gombra.

Az Identitásszolgáltató típusa legördülő listában válassza az Azure China Cloud, az Azure US Government Cloud, az AD FS vagy az Azure Cloud lehetőséget. A Helyi rendszergazdai jelszó mezőbe írja be a helyi rendszergazdai jelszót (amelynek meg kell egyeznie az aktuális helyi rendszergazdai jelszóval) a Jelszó mezőbe, majd kattintson a Tovább gombra.

Ha Azure-előfizetési identitásszolgáltatót választ, szüksége van egy internetkapcsolatra, egy Microsoft Entra címtár-bérlő teljes nevére domainname.onmicrosoft.com formájában, vagy egy Microsoft Entra azonosítóval igazolt egyéni tartománynévre. A megadott címtárhoz globális rendszergazdai hitelesítő adatokra is szükség van.
Az üzembe helyezés után nincs szükség Microsoft Entra globális rendszergazdai engedélyre. Egyes műveletekhez azonban szükség lehet a globális rendszergazdai hitelesítő adatokra. Például egy erőforrás-szolgáltató telepítőszkriptje vagy egy engedély megadását igénylő új funkció. Ideiglenesen visszaállíthatja a fiók globális rendszergazdai engedélyeit, vagy használhat egy külön globális rendszergazdai fiókot, amely az alapértelmezett szolgáltatói előfizetés tulajdonosa.
Ha az AD FS-t használja identitásszolgáltatóként, a rendszer az alapértelmezett bélyegcímtár-szolgáltatást használja. Az alapértelmezett fiók, amellyel bejelentkezhet, azurestackadmin@azurestack.localaz , és a használni kívánt jelszó a beállítás részeként megadott jelszó.
Megjegyzés
A legjobb eredmény érdekében akkor is érdemes telepíteni az ASDK-t, ha leválasztott Azure Stack-környezetet szeretne használni identitásszolgáltatóként az AD FS használatával. Így az ASDK-telepítéshez tartozó Windows Server 2016 próbaverzió az üzembe helyezéskor aktiválható.
Válassza ki az ASDK-hoz használni kívánt hálózati adaptert, majd kattintson a Tovább gombra.

A Hálózati konfiguráció lapon adjon meg egy érvényes Időkiszolgáló IP-címet . Ez a kötelező mező beállítja az ASDK által használni kívánt időkiszolgálót. Ezt a paramétert érvényes időkiszolgálói IP-címként kell megadni. A kiszolgálónevek nem támogatottak.
Tipp
Az időkiszolgáló IP-címének megkereséséhez látogasson el ntppool.org vagy pingelje time.windows.com.
Igény szerint megadhat egy DNS-továbbító IP-címét. Egy DNS-kiszolgáló jön létre az Azure Stack üzembe helyezésének részeként. Ha azt szeretné, hogy a megoldáson belüli számítógépek feloldhassák a bélyegen kívüli neveket, adja meg a meglévő infrastruktúra DNS-kiszolgálóját. A bélyegzőn belüli DNS-kiszolgáló ismeretlen névfeloldási kéréseket továbbít a kiszolgálónak.

A Hálózati adapter tulajdonságainak ellenőrzése lapon megjelenik egy folyamatjelző sáv. Ha az ellenőrzés befejeződött, kattintson a Tovább gombra.

Az Összefoglalás lapon kattintson az Üzembe helyezés gombra az ASDK telepítésének elindításához az ASDK-gazdagépen.

Tipp
Itt átmásolhatja az ASDK telepítéséhez használt PowerShell beállítási parancsokat is. Ez akkor hasznos, ha a PowerShell használatával újra üzembe kell helyeznie az ASDK-t a gazdaszámítógépen.
Ha Microsoft Entra üzembe helyezést végez, a rendszer néhány perccel a telepítés megkezdése után kérni fogja, hogy adja meg Microsoft Entra globális rendszergazdai fiók hitelesítő adatait.
Az üzembehelyezési folyamat néhány órát vesz igénybe, amely idő alatt a gazdaszámítógép automatikusan újraindul. Ha figyelni szeretné az üzembe helyezés állapotát, jelentkezzen be azurestack\AzureStackAdmin néven az ASDK-gazdagép újraindítása után. Ha az üzembe helyezés sikeres, a PowerShell-konzol a következőt jeleníti meg: COMPLETE: Action "Deployment".
Fontos
Ha helyi rendszergazdaként jelentkezik be, miután a gép csatlakozott az azurestack tartományhoz, nem fogja látni az üzembe helyezés folyamatát. Ne futtassa újra az üzembe helyezést, hanem jelentkezzen be azurestack\AzureStackAdmin néven annak ellenőrzéséhez, hogy fut-e.
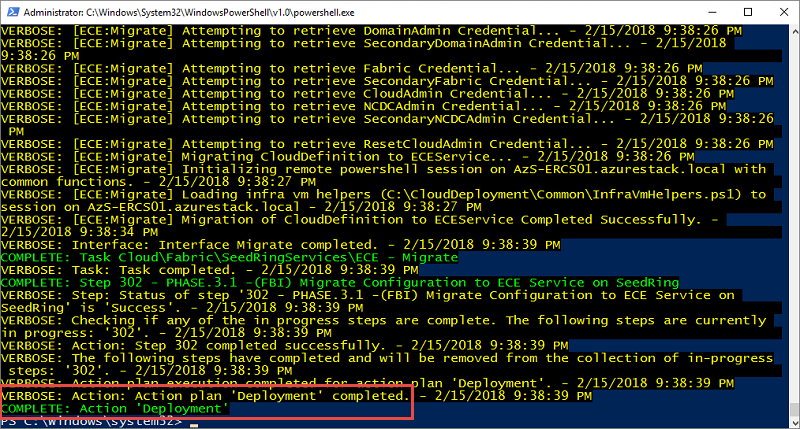
Gratulálunk, sikeresen telepítette az ASDK-t!
Ha az üzembe helyezés valamilyen okból meghiúsul, újra üzembe helyezheti az alapoktól, vagy az alábbi PowerShell-parancsokkal újraindíthatja az üzembe helyezést az utolsó sikeres lépésből. A parancsok ugyanabból az emelt szintű PowerShell-ablakból használhatók:
cd C:\CloudDeployment\Setup
.\InstallAzureStackPOC.ps1 -Rerun