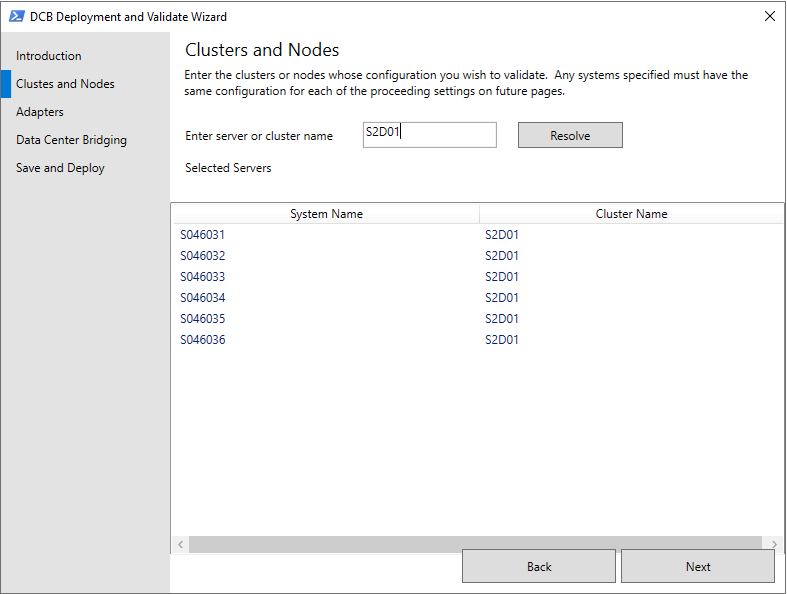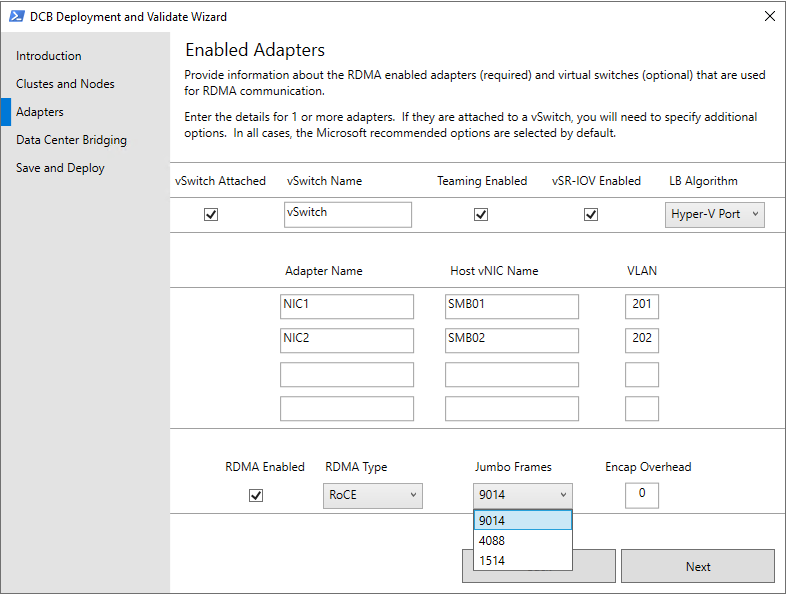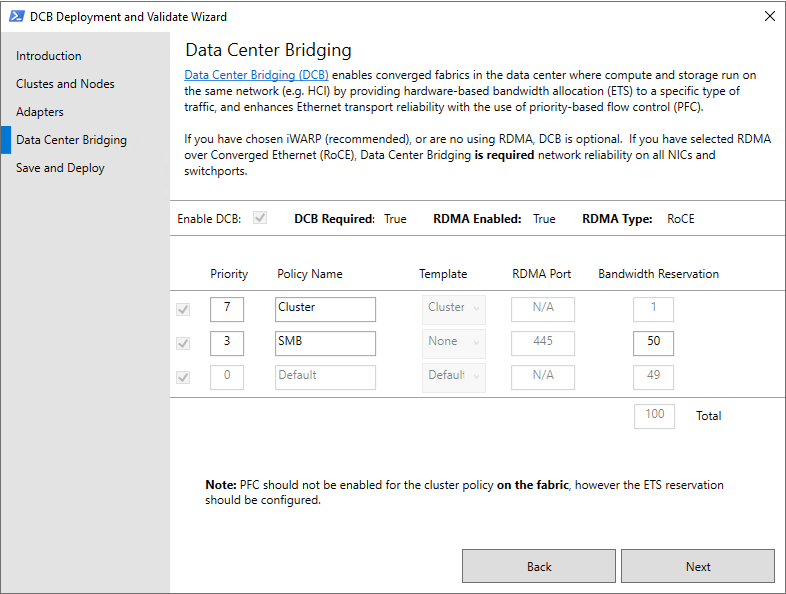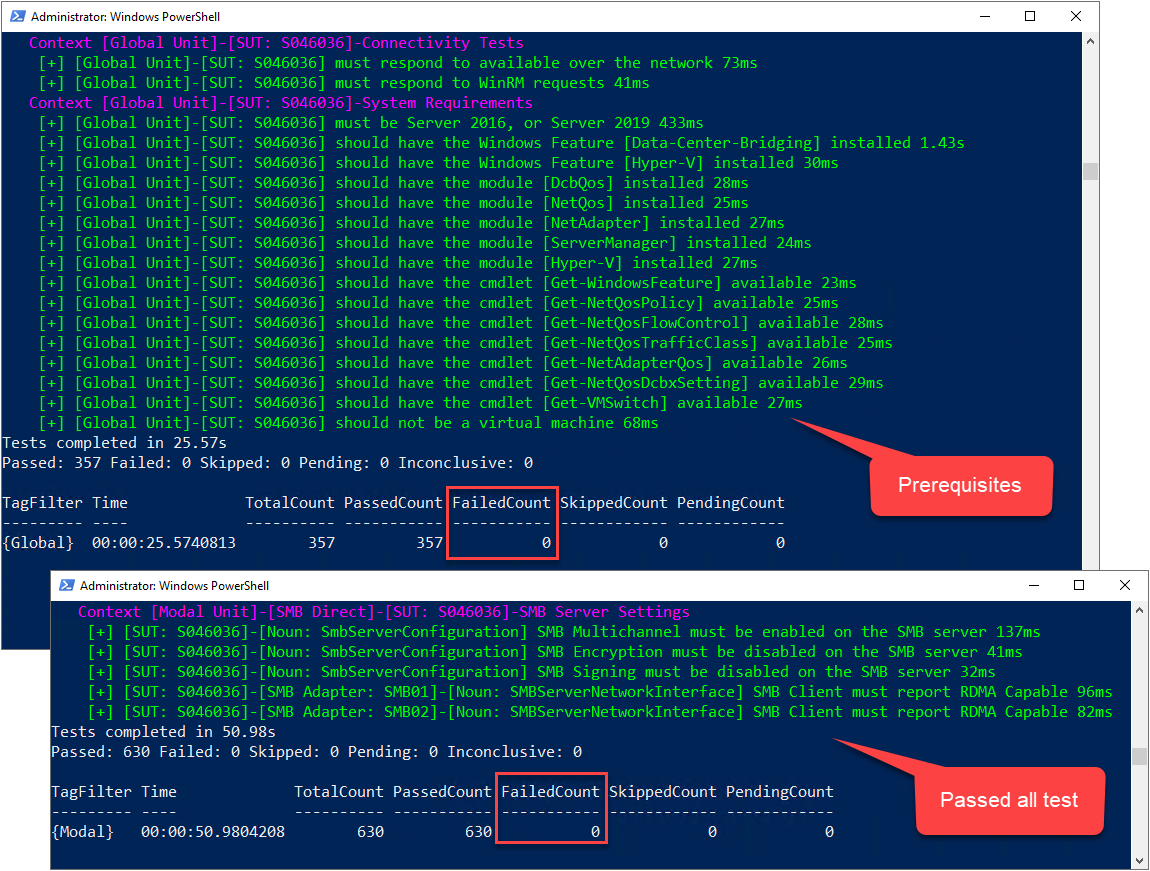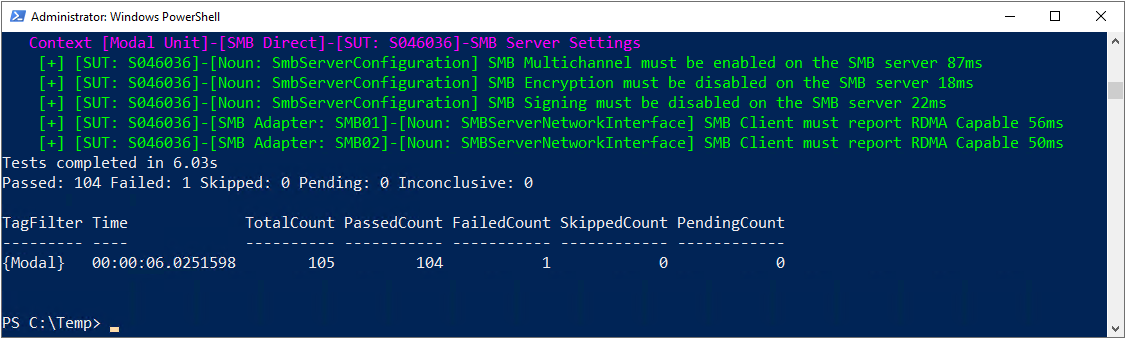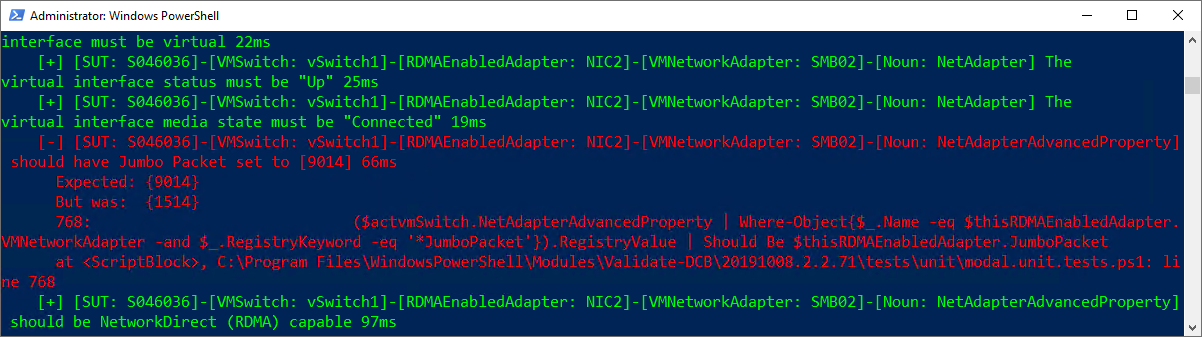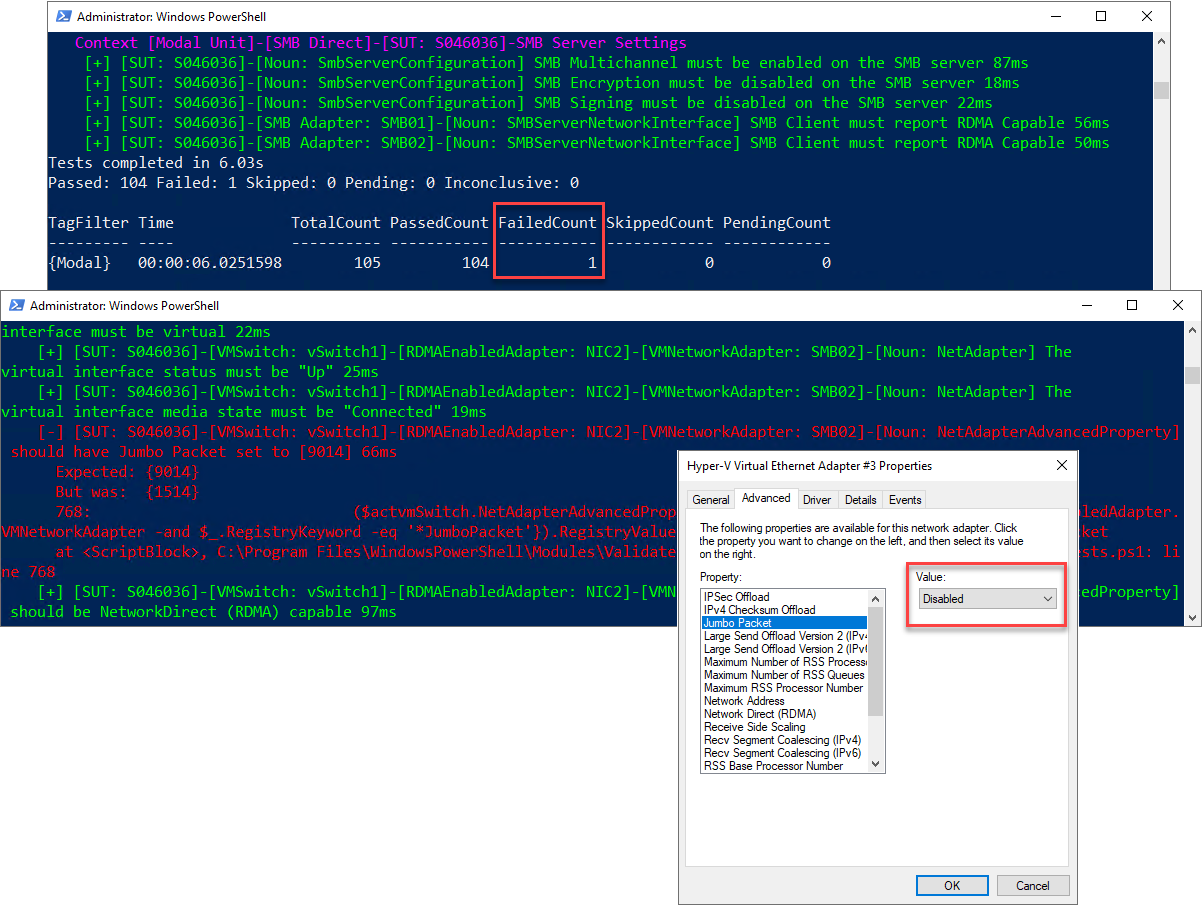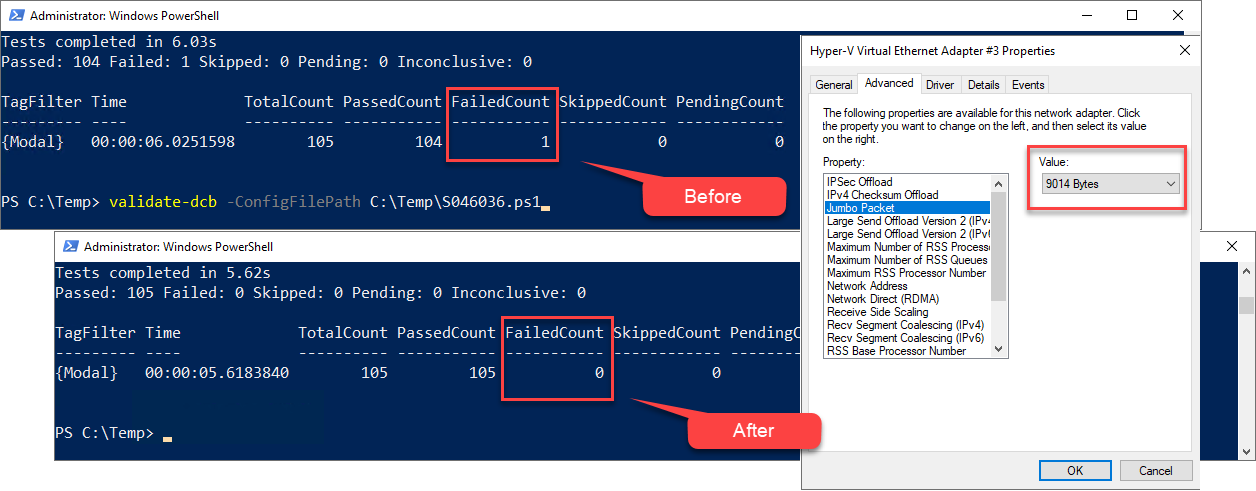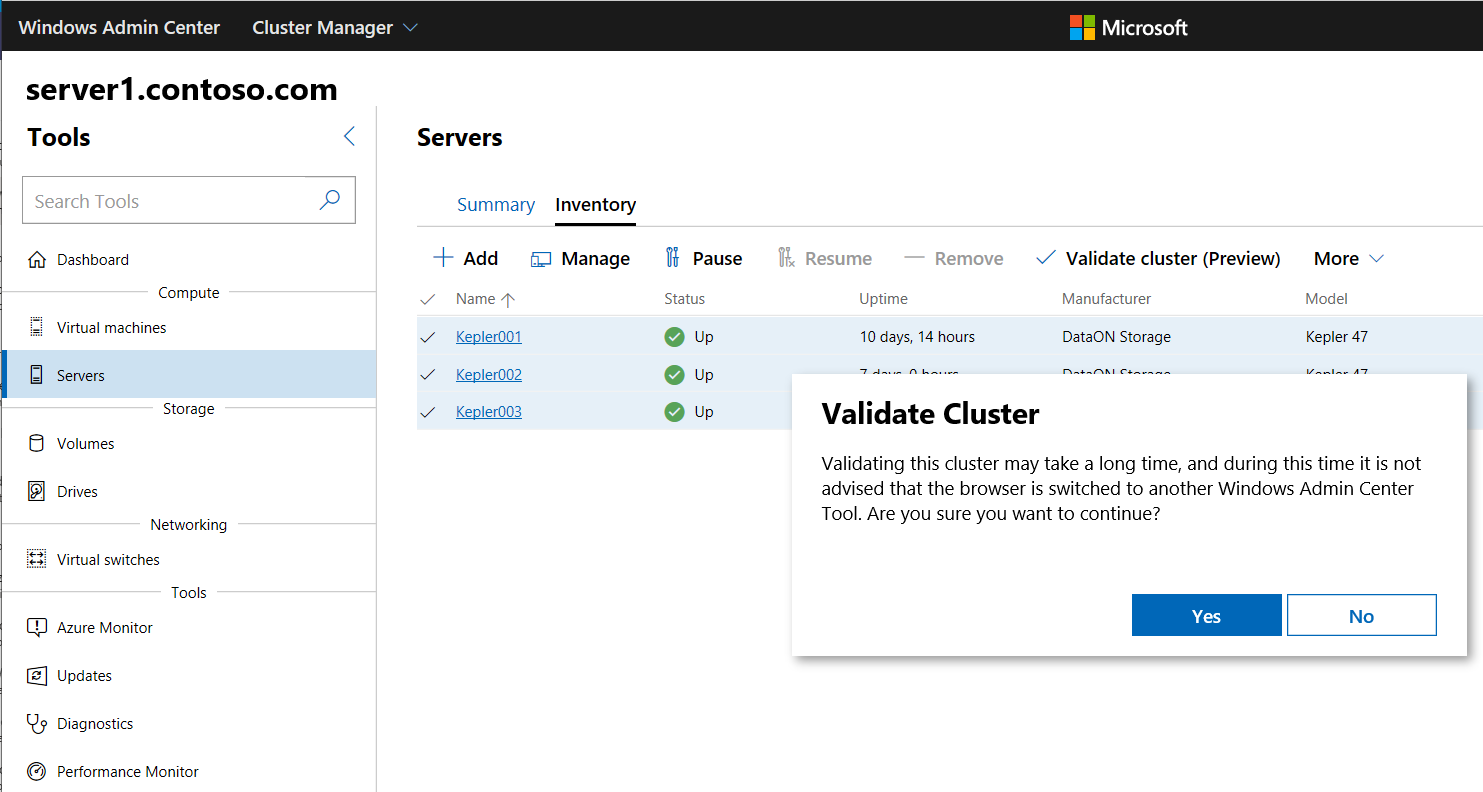Azure Stack HCI-fürt érvényesítése
A következőkre vonatkozik: Azure Stack HCI, 22H2 és 21H2 verzió; Windows Server 2022, Windows Server 2019.
Figyelmeztetés
A cikkben szereplő üzembehelyezési utasítások az Azure Stack HCI egy régebbi, 22H2-es verziójára vonatkoznak. Új üzemelő példányok esetén javasoljuk, hogy használja a legújabb általánosan elérhető verziót, az Azure Stack HCI 23H2-es verzióját. Az üzembe helyezési utasításokért lásd: Az Azure Stack HCI 23H2-es verziójának üzembe helyezése.
Ellenőrizze, hogy a DCB már nem az ajánlott eszköz a gazdagép hálózati konfigurációjának beállításához vagy teszteléséhez az Azure Stack HCI-ben. Javasoljuk, hogy a hálózati ATC használatával konfigurálja az Azure Stack HCI gazdagép-hálózatkezelési beállítását. A hálózati ATC mindig felülírja a DCB ellenőrzését az Azure Stack HCI-n.
Bár a Fürt létrehozása varázsló a Windows Admin Center végrehajt bizonyos ellenőrzéseket egy működő fürt létrehozásához a kiválasztott hardverrel, a fürtérvényesítés további ellenőrzéseket végez annak ellenőrzéséhez, hogy a fürt éles környezetben fog-e működni. Ez az útmutató cikk arra összpontosít, hogy miért fontos a fürtérvényesítés, és mikor kell futtatni egy Azure Stack HCI-fürtön.
Javasoljuk, hogy végezzen fürtérvényesítést a következő elsődleges forgatókönyvekhez:
- A kiszolgálófürt üzembe helyezése után futtassa a Validate-DCB eszközt a hálózat teszteléséhez.
- A kiszolgálófürt frissítése után a forgatókönyvtől függően futtassa mindkét érvényesítési lehetőséget a fürtproblémák elhárításához.
- Miután beállította a replikációt a Tárreplikával, ellenőrizze, hogy a replikáció megfelelően halad-e bizonyos események ellenőrzésével és néhány parancs futtatásával.
- A kiszolgálófürt létrehozása után futtassa a Validate-DCB eszközt, mielőtt üzembe helyezené az éles környezetben.
Mi az a fürtérvényesítés?
A fürtérvényesítés célja, hogy észlelje a hardver- vagy konfigurációs problémákat, mielőtt a fürt éles környezetbe kerül. A fürtérvényesítés segít biztosítani, hogy az üzembe helyezni kívánt Azure Stack HCI-megoldás valóban megbízható legyen. A fürtérvényesítést diagnosztikai eszközként konfigurált feladatátvevő fürtökön is használhatja.
Konkrét ellenőrzési forgatókönyvek
Ez a szakasz olyan forgatókönyveket ismertet, amelyekben ellenőrzésre is szükség van vagy hasznos.
A fürt konfigurálása előtti ellenőrzés:
Feladatátvevő fürtté válásra kész kiszolgálók készlete: Ez a legegyszerűbb ellenőrzési forgatókönyv. A hardverösszetevők (rendszerek, hálózatok és tárolók) csatlakoztatva vannak, de a rendszerek még nem fürtként működnek. Ebben a helyzetben a tesztek futtatása nincs hatással a rendelkezésre állásra.
Kiszolgálói virtuális gépek: Fürtön lévő virtualizált kiszolgálók esetén futtassa a fürtérvényesítést úgy, mint bármely más új fürtön. A szolgáltatás futtatásának követelménye ugyanaz, mint a következő:
- Egy "gazdagépfürt", ahol feladatátvétel történik két fizikai számítógép között.
- Egy "vendégfürt", ahol feladatátvétel történik ugyanazon a fizikai számítógépen található vendég operációs rendszerek között.
Ellenőrzés a fürt konfigurálása és használata után:
Mielőtt hozzáad egy kiszolgálót a fürthöz: Amikor kiszolgálót ad hozzá egy fürthöz, határozottan javasoljuk a fürt érvényesítését. A fürtérvényesítés futtatásakor adja meg a meglévő fürttagokat és az új kiszolgálót is.
Meghajtók hozzáadásakor: Ha további meghajtókat ad hozzá a fürthöz, amelyek eltérnek a meghibásodott meghajtók cseréjétől vagy a meglévő meghajtókra támaszkodó virtuális lemezek vagy kötetek létrehozásától, futtassa a fürtérvényesítést annak ellenőrzéséhez, hogy az új tároló megfelelően fog-e működni.
A belső vezérlőprogramot vagy illesztőprogramokat érintő módosítások végrehajtásakor: Ha frissíti vagy módosítja a fürtöt, amely hatással van a belső vezérlőprogramra vagy az illesztőprogramra, fürtérvényesítést kell futtatnia annak ellenőrzéséhez, hogy a hardver, a belső vezérlőprogram, az illesztőprogramok és a szoftverek új kombinációja támogatja-e a feladatátvevő fürt funkcióit.
A rendszer biztonsági másolatból történő visszaállítása után: Miután visszaállított egy rendszert a biztonsági másolatból, futtassa a fürtérvényesítést annak ellenőrzéséhez, hogy a rendszer megfelelően működik-e egy fürt részeként.
Hálózatkezelés ellenőrzése
A Microsoft Validate-DCB eszköz úgy lett kialakítva, hogy ellenőrizze a fürt adatközpont-áthidaló (DCB) konfigurációját. Ehhez az eszköz bemenetként egy várt konfigurációt vesz igénybe, majd teszteli a fürt minden kiszolgálóját. Ez a szakasz a Validate-DCB eszköz telepítését és futtatását, az eredmények áttekintését és az eszköz által azonosított hálózati hibák elhárítását ismerteti.
Megjegyzés
A Microsoft azt javasolja, hogy helyezze üzembe és kezelje a konfigurációt a Hálózati ATC-vel, ami kiküszöböli azokat a konfigurációs kihívásokat, amelyeket a Validate-DCB eszköz keres. Ha többet szeretne megtudni a hálózati ATC-ről, amely szándékalapú megközelítést biztosít a gazdagéphálózat üzembe helyezéséhez, tekintse meg a gazdagép hálózati hálózatkezelésének egyszerűsítése a hálózati ATC-vel című cikket.
A hálózaton a konvergens Etherneten (RoCE) keresztüli távoli közvetlen memória-hozzáféréshez (RDMA) DCB-technológiákra van szükség a hálózati háló veszteségmentessé tétele érdekében. Az iWARP esetén a DCB nem kötelező. A DCB konfigurálása azonban összetett lehet, és pontos konfigurációt kell megadnia az alábbiak között:
- A fürt minden kiszolgálója
- Minden hálózati port, amelyen az RDMA-forgalom áthalad a hálón
Előfeltételek
- Az ellenőrizni kívánt kiszolgálófürt hálózati telepítési információi, beleértve a következőket:
- Gazdagép vagy kiszolgálófürt neve
- Virtuális kapcsoló neve
- Hálózati adapterek nevei
- Priority Flow Control (PFC) és Enhanced Transmission Selection (ETS) beállítások
- Internetkapcsolat az eszközmodul letöltéséhez Windows PowerShell a Microsofttól.
A Validate-DCB eszköz telepítése és futtatása
A Validate-DCB eszköz telepítése és futtatása:
A felügyeleti számítógépen nyisson meg egy Windows PowerShell munkamenetet rendszergazdaként, majd az alábbi paranccsal telepítse az eszközt.
Install-Module Validate-DCBFogadja el a NuGet-szolgáltató használatára és az adattár elérésére vonatkozó kéréseket az eszköz telepítéséhez.
Miután a PowerShell csatlakozott a Microsoft-hálózathoz az eszköz letöltéséhez, írja be a parancsot
Validate-DCB, és nyomja le az Enter billentyűt az eszközvarázsló elindításához.Megjegyzés
Ha nem tudja futtatni a Validate-DCB eszközszkriptet, előfordulhat, hogy módosítania kell a PowerShell végrehajtási szabályzatát. Az Get-ExecutionPolicy parancsmaggal megtekintheti a szkriptek végrehajtási szabályzatának aktuális beállításait. A végrehajtási szabályzatok PowerShellben való beállításáról további információt a Végrehajtási szabályzatok ismertetése című témakörben talál.
A Validate-DCB konfigurációs varázsló kezdőlapján válassza a Tovább gombot.
A Fürtök és csomópontok lapon írja be az ellenőrizni kívánt kiszolgálófürt nevét, válassza a Feloldás lehetőséget a lap listázásához, majd válassza a Tovább gombot.
Az Adapterek lapon:
- Jelölje be a csatolt vSwitch jelölőnégyzetet, és írja be a vSwitch nevét.
- Az Adapter neve területen írja be az egyes fizikai hálózati adapterek nevét, a Gazdagép virtuális hálózati adapterének neve, az egyes virtuális hálózati adapterek (vNIC) neve, a VLAN területen pedig az egyes adapterekhez használt VLAN-azonosítót.
- Bontsa ki az RDMA-típus legördülő listát, és válassza ki a megfelelő protokollt: RoCE vagy iWARP. Állítsa be a Jumbo Frames értékét is a hálózat megfelelő értékére, majd válassza a Tovább gombot.
Megjegyzés
- Ha többet szeretne megtudni arról, hogy az SR-IOV hogyan javítja a hálózati teljesítményt, tekintse meg az egygyökerű I/O-virtualizálás (SR-IOV) áttekintését.
Az Adatközpont áthidalása lapon módosítsa az értékeket úgy, hogy megfeleljenek a szervezet prioritási, szabályzatnévi és sávszélesség-foglalási beállításainak, majd válassza a Tovább gombot.
Megjegyzés
Ha az előző varázslólapon a RoCE-n keresztüli RDMA-t választja, a hálózati megbízhatósághoz DCB szükséges az összes hálózati adapteren és kapcsolóporton.
A Mentés és üzembe helyezés lap Konfigurációs fájl elérési útja mezőjében mentse a konfigurációs fájlt .ps1 kiterjesztéssel egy olyan helyre, ahol később szükség esetén újra használhatja, majd válassza az Exportálás lehetőséget a Validate-DCB eszköz futtatásának megkezdéséhez.
- Ha szeretné, telepítheti a konfigurációs fájlt a lap Konfiguráció üzembe helyezése csomópontokon szakaszának kitöltésével, amely magában foglalja a konfiguráció üzembe helyezéséhez és ellenőrzéséhez Azure Automation fiók használatát. A Azure Automation használatának megkezdéséhez lásd: Azure Automation-fiók létrehozása.
Az eredmények áttekintése és a hibák javítása
A Validate-DCB eszköz két egységben állítja elő az eredményeket:
- A [Globális egység] eredményei a modális tesztek futtatásának előfeltételeit és követelményeit sorolják fel.
- A [Modal Unit] eredményei visszajelzést adnak az egyes fürtgazda-konfigurációkról és az ajánlott eljárásokról.
Ez a példa egyetlen kiszolgáló sikeres vizsgálati eredményeit mutatja be az összes előfeltétel és modális egységteszt esetében a sikertelen 0-s szám jelzésével.
A következő lépések bemutatják, hogyan azonosíthatja a vNIC SMB02-ből származó Jumbo-csomaghibát, és hogyan háríthatja el:
A Validate-DCB eszköz vizsgálatainak eredményei 1-edik sikertelen darabszám-hibát mutatnak.
Ha visszagörget az eredmények között, piros színű hiba jelenik meg, amely azt jelzi, hogy a gazdagép S046036 en futó VNIC SMB02-hez készült Jumbo-csomag alapértelmezett mérete 1514, de 9014-esnek kell lennie.
A gazdagépen a vNIC SMB02 Speciális tulajdonságainak áttekintésével S046036 azt mutatja, hogy a Jumbo-csomag a Letiltva alapértelmezett értékre van állítva.
A hiba kijavításához engedélyeznie kell a Jumbo Packet szolgáltatást, és 9014 bájtra kell módosítania a méretét. A vizsgálat ismételt futtatása a gazdagépen S046036 megerősíti ezt a változást a sikertelen 0-s szám visszaadásával.
A Validate-DCB eszköz által azonosított hibák elhárításáról az alábbi videóban talál további információt.
Az eszközt offline is telepítheti. Leválasztott rendszerek esetén használja Save-Module -Name Validate-DCB -Path c:\temp\Validate-DCB , majd helyezze át a c:\temp\Validate-DCB modulokat a leválasztott rendszerbe. További információt az alábbi videóban talál.
A fürt ellenőrzése
Az alábbi lépésekkel ellenőrizheti a kiszolgálókat egy meglévő fürtben Windows Admin Center.
A Windows Admin Center Minden kapcsolat területen válassza ki az ellenőrizni kívánt Azure Stack HCI-fürtöt, majd válassza a Csatlakozás lehetőséget.
A Fürtkezelő irányítópultja áttekintő információkat jelenít meg a fürtről.
A Fürtkezelő irányítópultjánakEszközök területén válassza a Kiszolgálók lehetőséget.
Az Inventory (Leltár) lapon jelölje ki a fürtön lévő kiszolgálókat, majd bontsa ki az Egyebek almenüt, és válassza a Fürt ellenőrzése lehetőséget.
A Fürt érvényesítése előugró ablakban válassza az Igen lehetőséget.
A Credential Security Service Provider (CredSSP) előugró ablakban válassza az Igen lehetőséget.
Adja meg hitelesítő adatait a CredSSP engedélyezéséhez, majd válassza a Folytatás lehetőséget.
A fürtérvényesítés a háttérben fut, és értesítést küld, amikor befejeződik. Ekkor megtekintheti az érvényesítési jelentést a következő szakaszban leírtak szerint.
Megjegyzés
A fürtkiszolgálók ellenőrzése után biztonsági okokból le kell tiltania a CredSSP-t.
A CredSSP letiltása
A kiszolgálófürt sikeres ellenőrzése után biztonsági okokból le kell tiltania a Hitelesítőadat-biztonsági támogatási szolgáltató (CredSSP) protokollt az egyes kiszolgálókon. További információ: CVE-2018-0886.
A Windows Admin Center Minden kapcsolat területén válassza ki a fürt első kiszolgálóját, majd válassza a Csatlakozás lehetőséget.
Az Áttekintés lapon válassza a CredSSP letiltása lehetőséget, majd a CredSSP letiltása előugró ablakban válassza az Igen lehetőséget.
A 2. lépés eredménye eltávolítja a piros CredSSP ENABLED szalagcímet a kiszolgáló Áttekintés oldalának tetején, és letiltja a CredSSP-t a többi kiszolgálón.
Érvényesítési jelentések megtekintése
Most már megtekintheti a fürtérvényesítési jelentést.
Az érvényesítési jelentésekhez többféleképpen is hozzáférhet:
Az Inventory (Leltár) lapon bontsa ki az Egyebek almenüt, majd válassza az Érvényesítési jelentések megtekintése lehetőséget.
A Windows Admin Center jobb felső sarkában válassza az Értesítések harang ikont az Értesítések panel megjelenítéséhez. Válassza a Sikeresen ellenőrzött fürt értesítését, majd válassza az Ugrás a feladatátvevő fürt érvényesítési jelentésére lehetőséget.
Megjegyzés
A kiszolgálófürt ellenőrzési folyamata eltarthat egy ideig. Ne váltson másik eszközre Windows Admin Center a folyamat futása közben. Az Értesítések panelen a Fürt érvényesítése értesítés alatt látható állapotsor jelzi, hogy mikor végzett a folyamat.
A fürt ellenőrzése a PowerShell használatával
A Windows PowerShell használatával érvényesítési teszteket is futtathat a kiszolgálófürtön, és megtekintheti az eredményeket. A fürtök beállítása előtt és után is futtathat teszteket.
Ha érvényesítési tesztet szeretne futtatni egy kiszolgálófürtön, adja ki a Get-Cluster és Test-Cluster<kiszolgálófürt neve> PowerShell-parancsmagokat a felügyeleti számítógépről, vagy csak a Test-Cluster parancsmagot futtassa közvetlenül a fürtön:
$Cluster = Get-Cluster -Name 'server-cluster1'
Test-Cluster -InputObject $Cluster -Verbose
További példákért és használati információkért tekintse meg a Test-Cluster referenciadokumentációját.
A Test-NetStack a GitHubon elérhető PowerShell-alapú tesztelési eszköz, amellyel ICMP-, TCP- és RDMA-forgalomtesztelést végezhet a hálózatokon, és azonosíthatja a hálózati háló és a gazdagép esetleges helytelen konfigurációit vagy működési instabilitását. A hálózati adatelérési útvonalak ellenőrzéséhez használja a Test-NetStack a natív, szintetikus és hardveres kiszervezett (RDMA) hálózati adatelérési útvonalak tesztelésével a kapcsolódással, csomagtöredezettséggel, alacsony átviteli sebességgel és torlódással kapcsolatos problémák esetén.
A tárreplika replikációjának ellenőrzése
Ha tárreplikát használ a kötetek replikálására egy többhelyes fürtön vagy fürtről fürtre, több esemény és parancsmag is használható a replikáció állapotának lekéréséhez.
A következő forgatókönyvben úgy konfiguráltuk a Tárreplikát, hogy replikációs csoportokat (RG-ket) hoztunk létre két helyhez, majd meghatároztuk az adatköteteket és a naplóköteteket az 1. hely (Server1, Server2) forráskiszolgáló-csomópontjaihoz és a site2 célkiszolgáló-csomópontjaihoz (Server3, Server4).
Az 1. helyen található Server1 replikációs folyamatának meghatározásához futtassa a Get-WinEvent parancsot, és vizsgálja meg az 5015,5002, 5004, 1237, 5001 és 2200 eseményeket:
Get-WinEvent -ComputerName Server1 -ProviderName Microsoft-Windows-StorageReplica -max 20
A Site2-beli Server3 esetében futtassa a következő Get-WinEvent parancsot a tárreplika-események megtekintéséhez, amelyek a partnerség létrehozását mutatják. Ez az esemény állapítja meg a másolt bájtok mennyiségét és az igénybe vett időt. Például:
Get-WinEvent -ComputerName Server3 -ProviderName Microsoft-Windows-StorageReplica | Where-Object {$_.ID -eq "1215"} | FL
A 2. helyen lévő Server3 esetében futtassa a Get-WinEvent parancsot, és vizsgálja meg az 5009-et, az 1237-et, az 5001-et, az 5015-öt, az 5005-öt és a 2200-at a feldolgozási folyamat megértéséhez. Ebben a sorozatban nem lehet hibajelzés. Sok 1237 esemény lesz – ezek előrehaladást jeleznek.
Get-WinEvent -ComputerName Server3 -ProviderName Microsoft-Windows-StorageReplica | FL
Másik lehetőségként a replika célkiszolgálócsoportja mindig a másolandó bájtok számát adja meg, és a PowerShellben kérdezhető le a paranccsal Get-SRGroup. Például:
(Get-SRGroup).Replicas | Select-Object numofbytesremaining
A 2. helyen található Server3 csomópont esetében futtassa a következő parancsot, és vizsgálja meg az 5009-et, az 1237-et, az 5001-et, az 5015-öt, az 5005-öt és a 2200-at a replikáció előrehaladásának megértéséhez. Nem lehetnek hibákra figyelmeztető figyelmeztetések. Azonban sok "1237" esemény lesz - ezek egyszerűen jelzik a haladást.
Get-WinEvent -ComputerName Server3 -ProviderName Microsoft-Windows-StorageReplica | FL
Folyamatjelző szkriptként, amely nem fejeződik be:
while($true) {
$v = (Get-SRGroup -Name "Replication2").replicas | Select-Object numofbytesremaining
[System.Console]::Write("Number of bytes remaining: {0}`r", $v.numofbytesremaining)
Start-Sleep -s 5
}
A többhelyes fürt replikációs állapotának lekéréséhez használja Get-SRGroup a és Get-SRPartnershipa parancsot:
Get-SRGroup -Cluster ClusterS1
Get-SRPartnership -Cluster ClusterS1
(Get-SRGroup).replicas -Cluster ClusterS1
A helyek közötti sikeres adatreplikálás megerősítése után létrehozhatja a virtuális gépeket és más számítási feladatokat.
Lásd még
- Teljesítménytesztelés szintetikus számítási feladatokon egy újonnan létrehozott tárolóhelyen DiskSpd.exe használatával. További információ: Tárolóhelyek teljesítmény tesztelése szintetikus számítási feladatok használatával Windows Serveren.
- A Windows Server Assessment egy Premier szintű szolgáltatás, amely azon ügyfelek számára érhető el, akik szeretnék, hogy a Microsoft áttekintse a telepítésüket. További információért forduljon a Microsoft Premier támogatási szolgálatához. További információ: Első lépések a Windows Server igény szerinti felmérésével (kiszolgáló, biztonság, Hyper-V, feladatátvevő fürt, IIS).