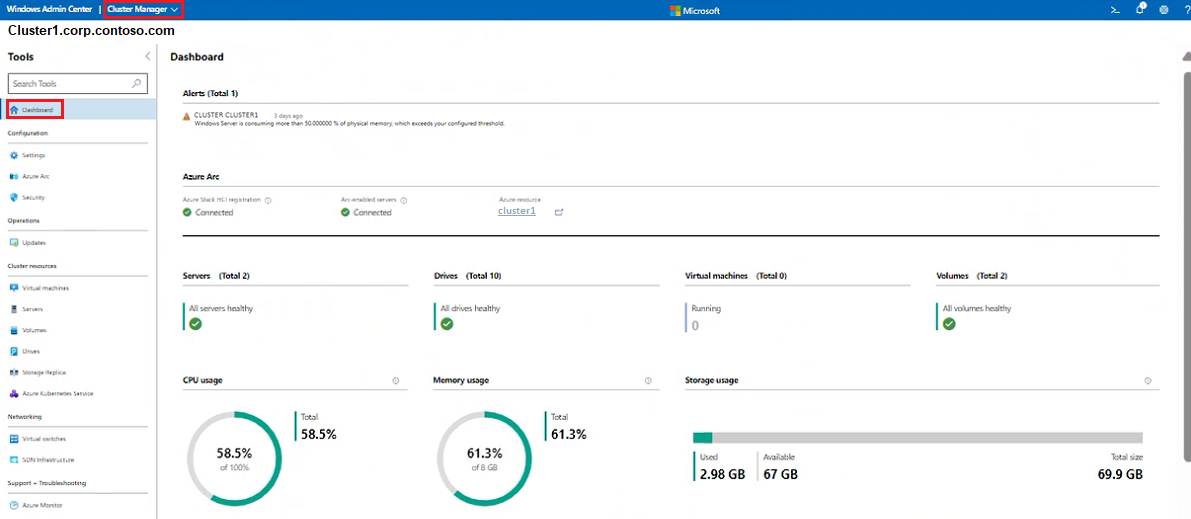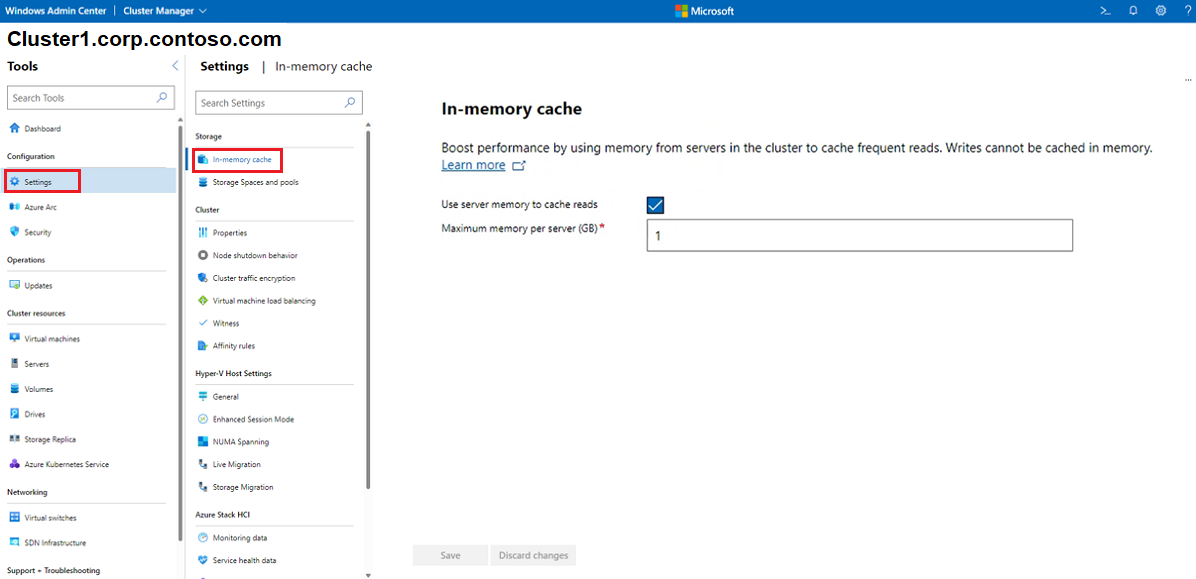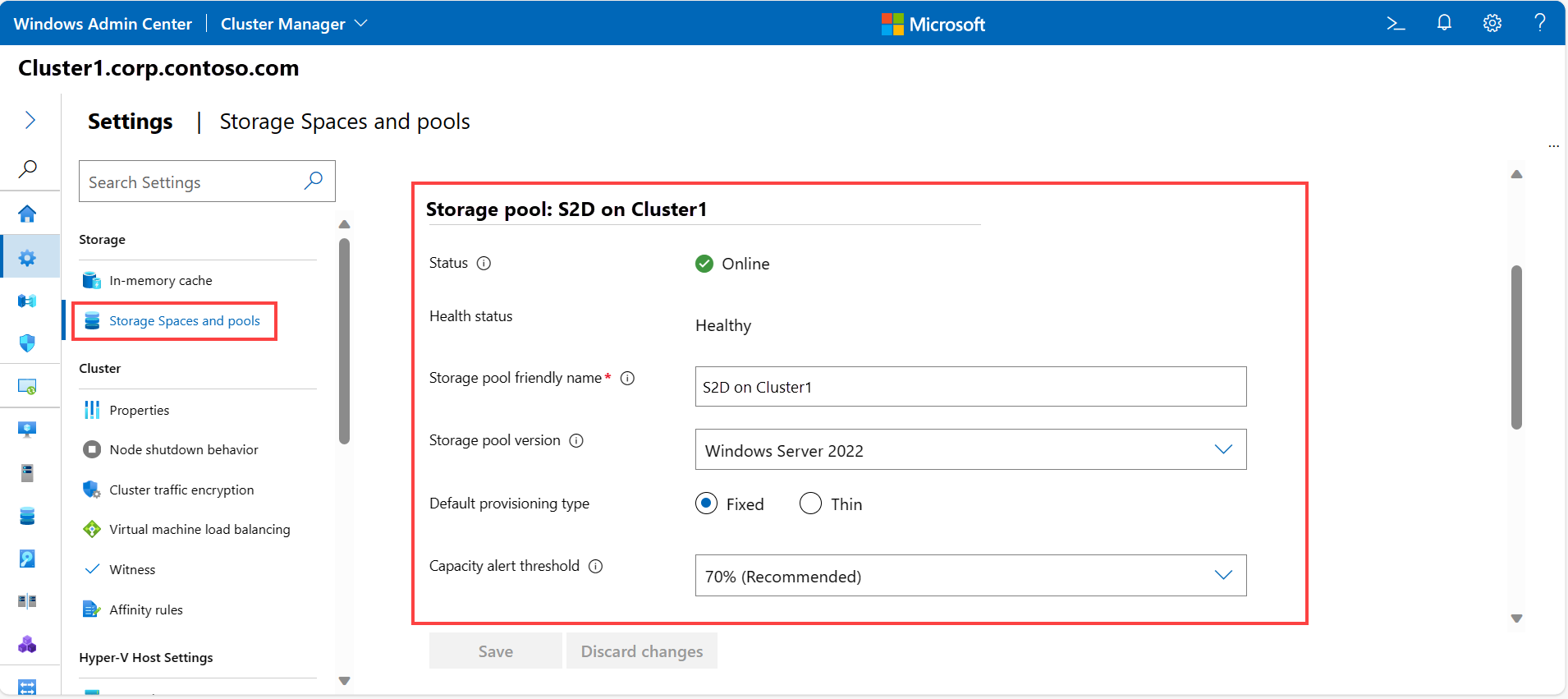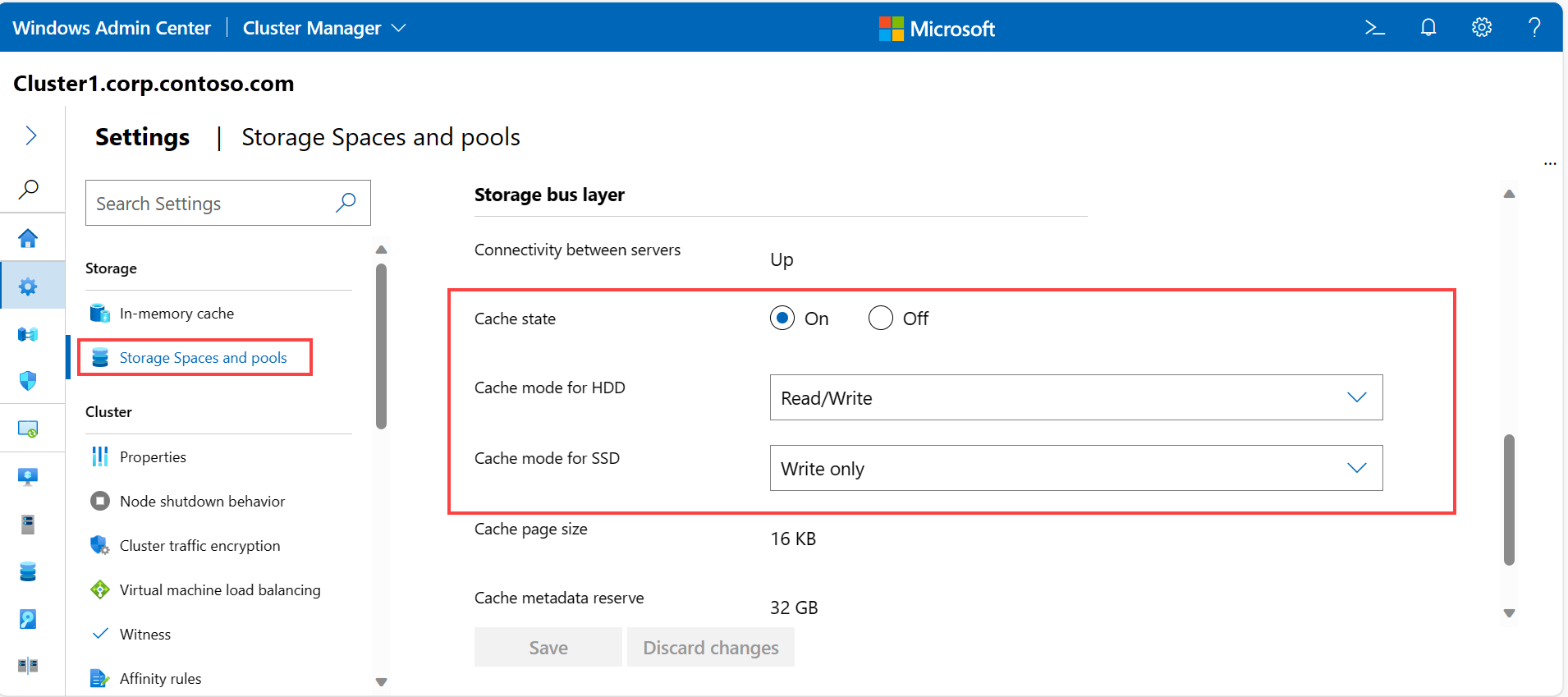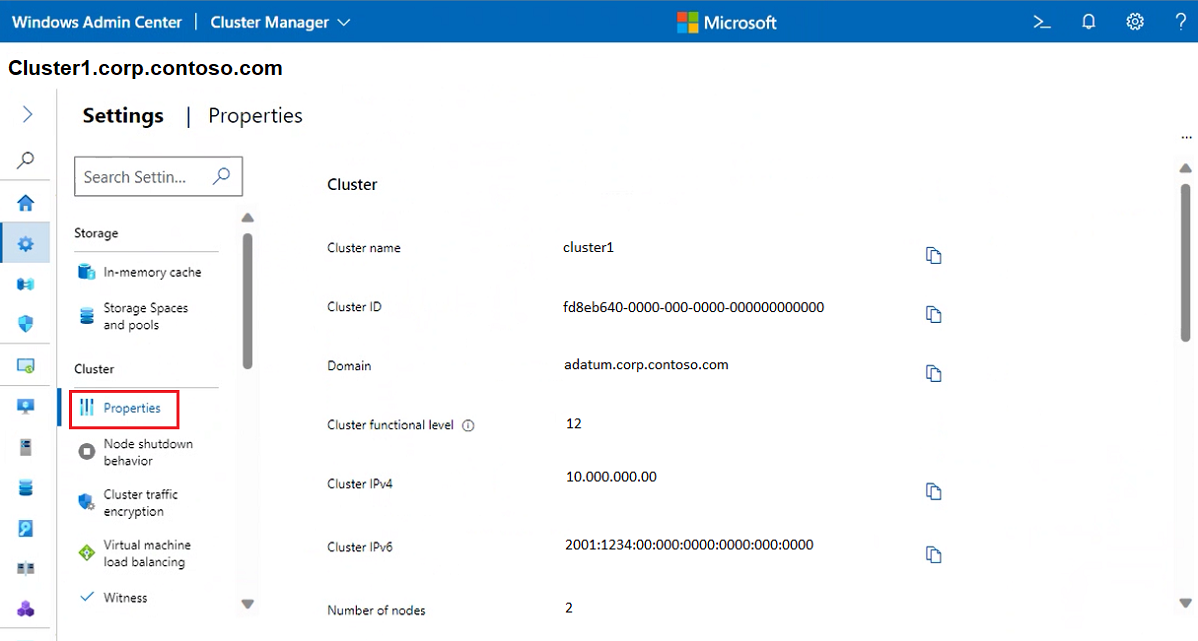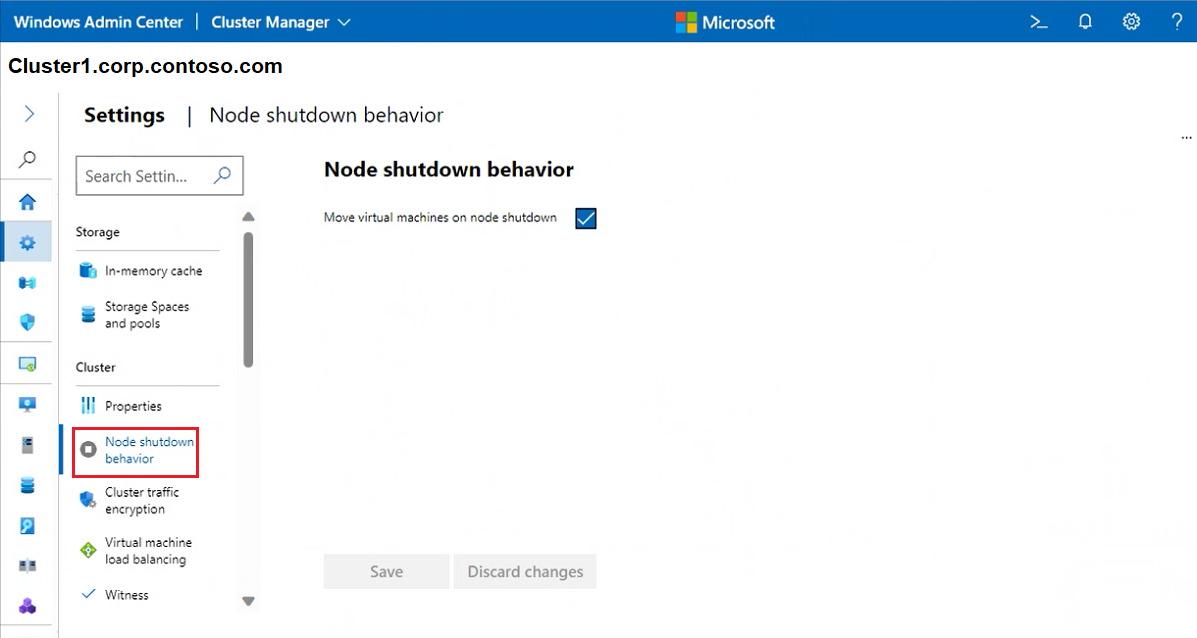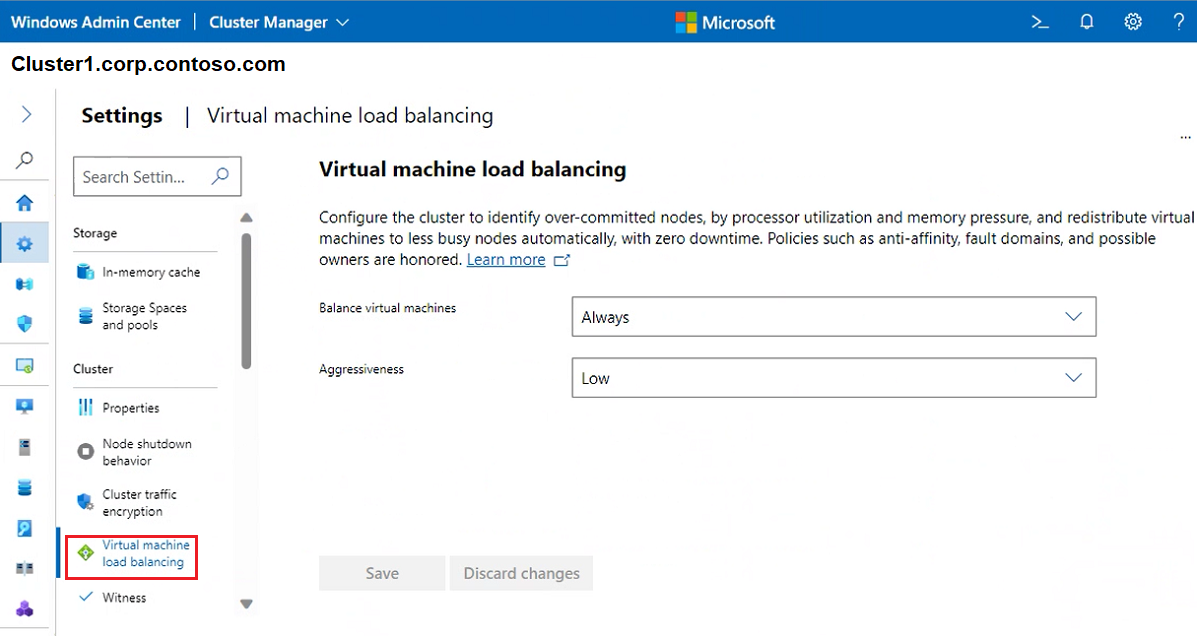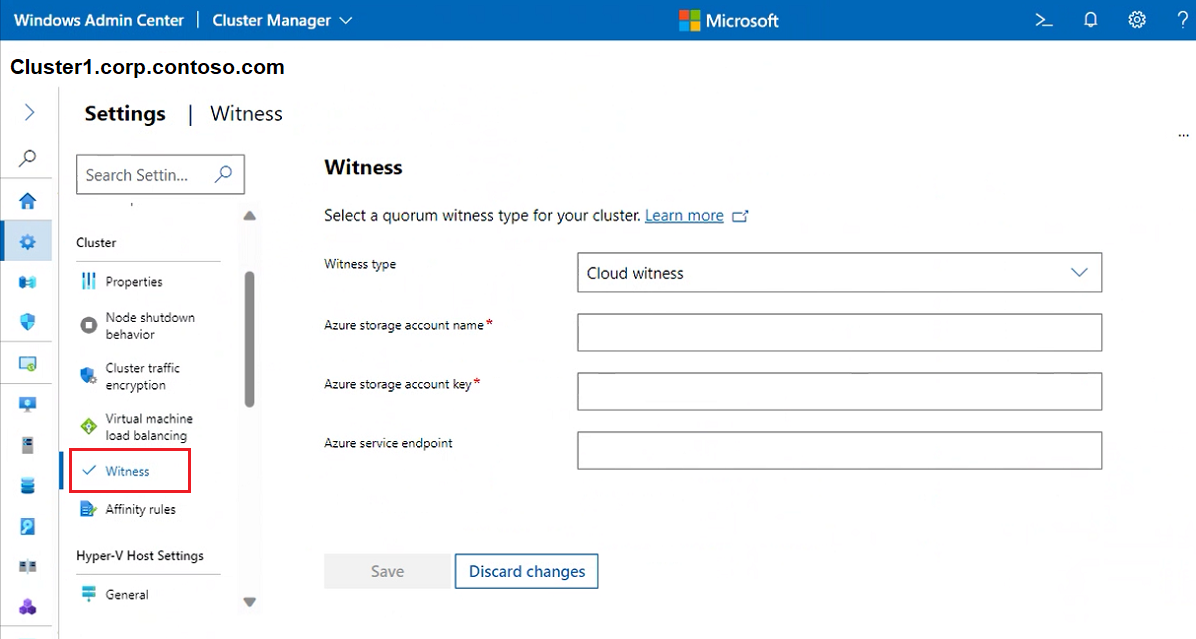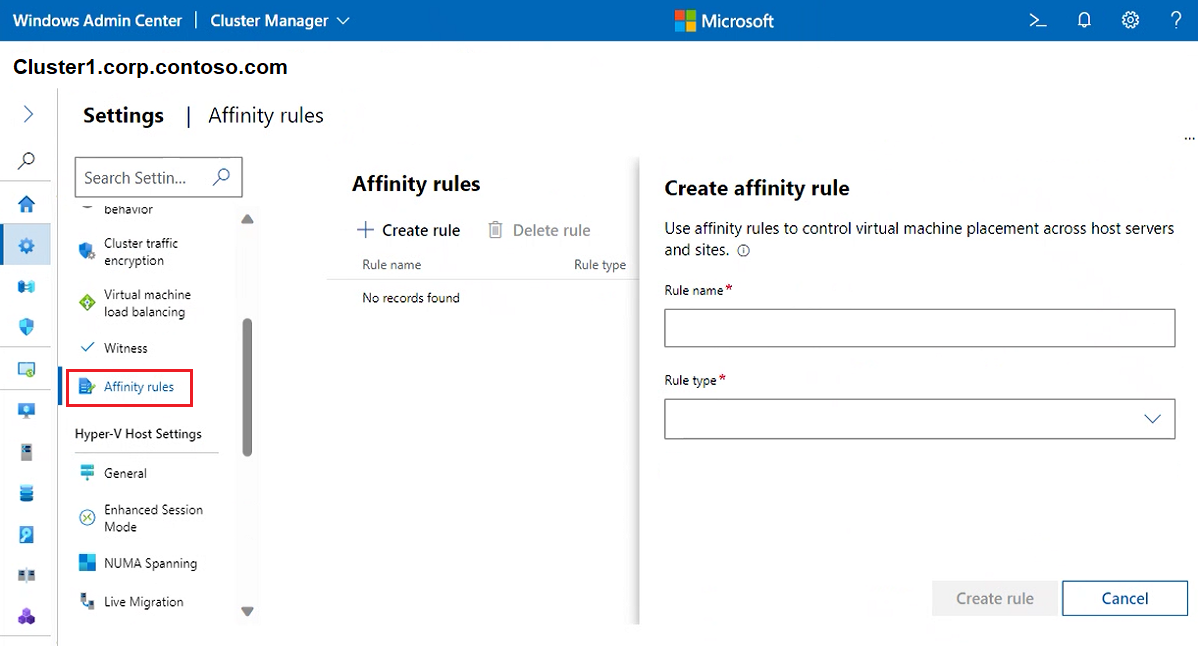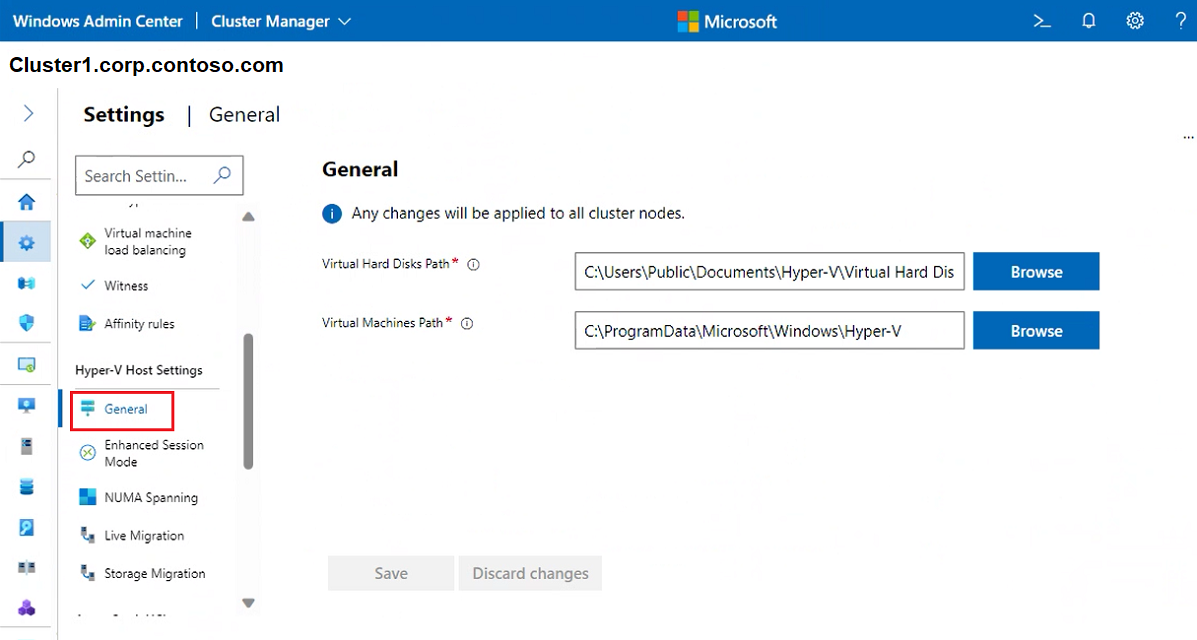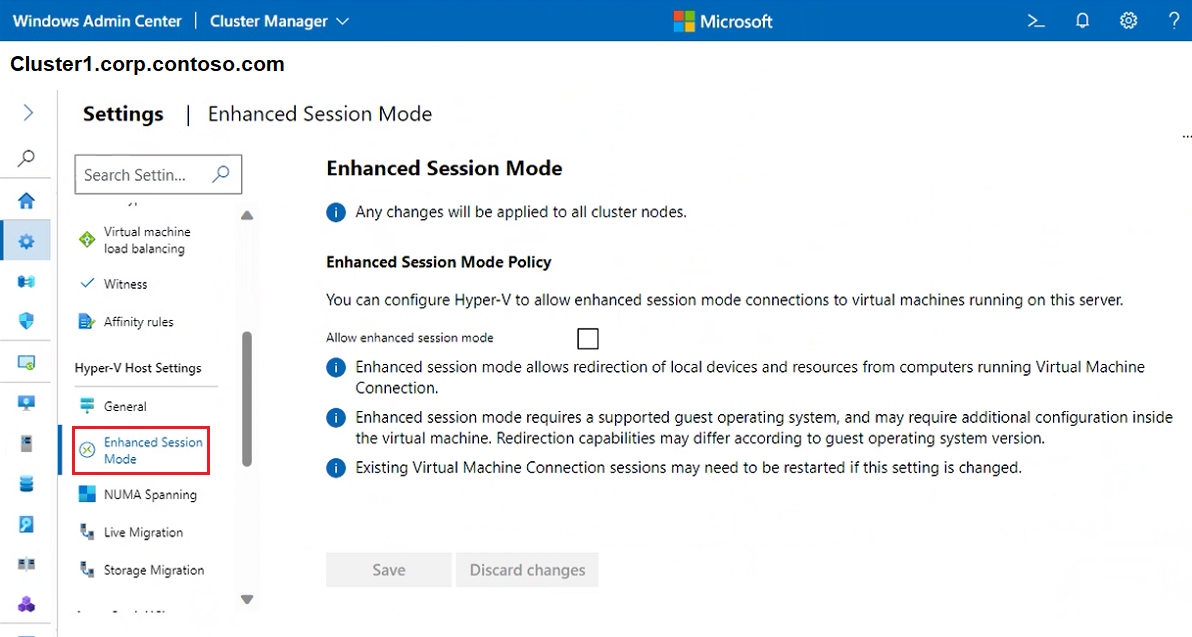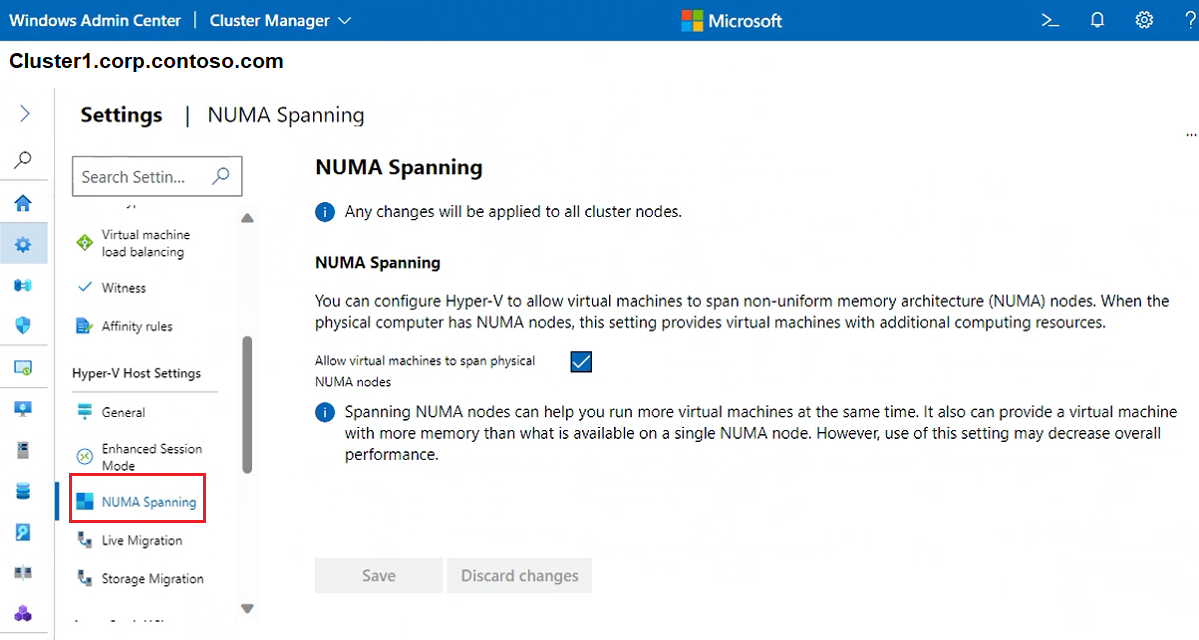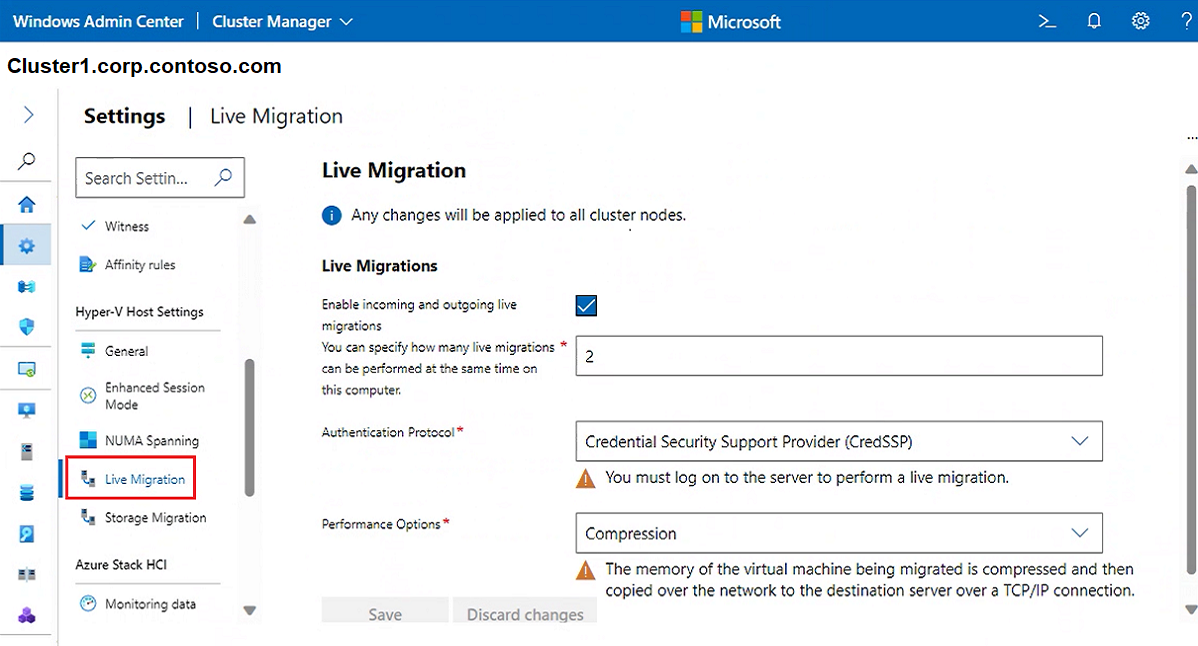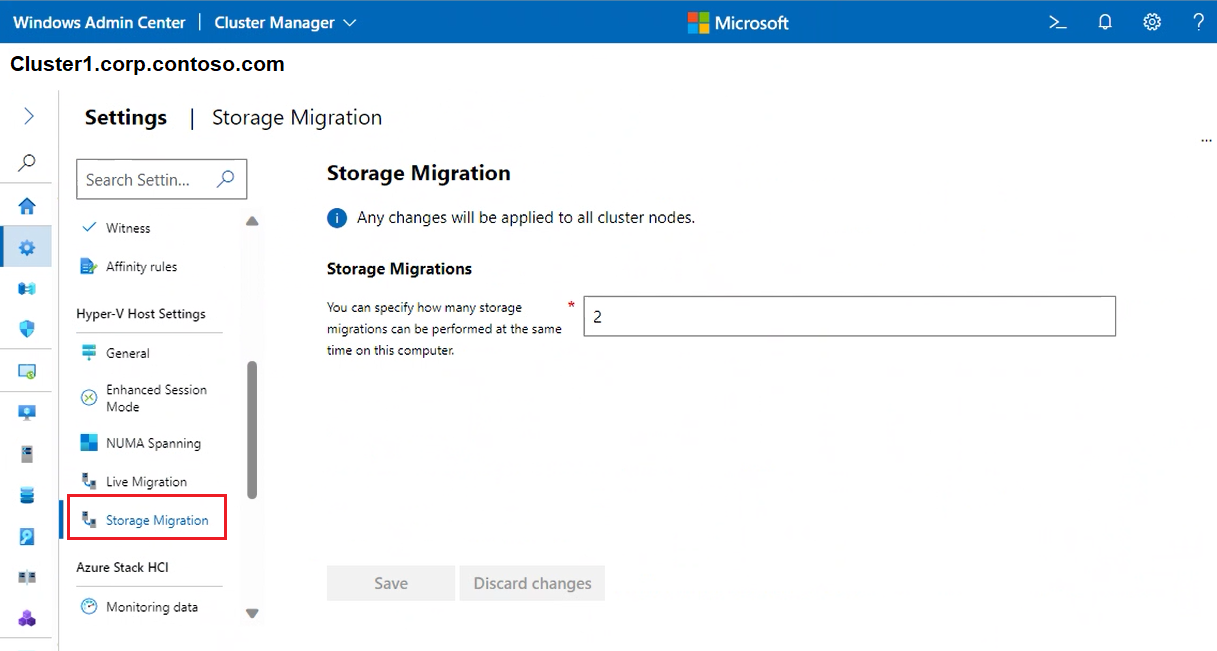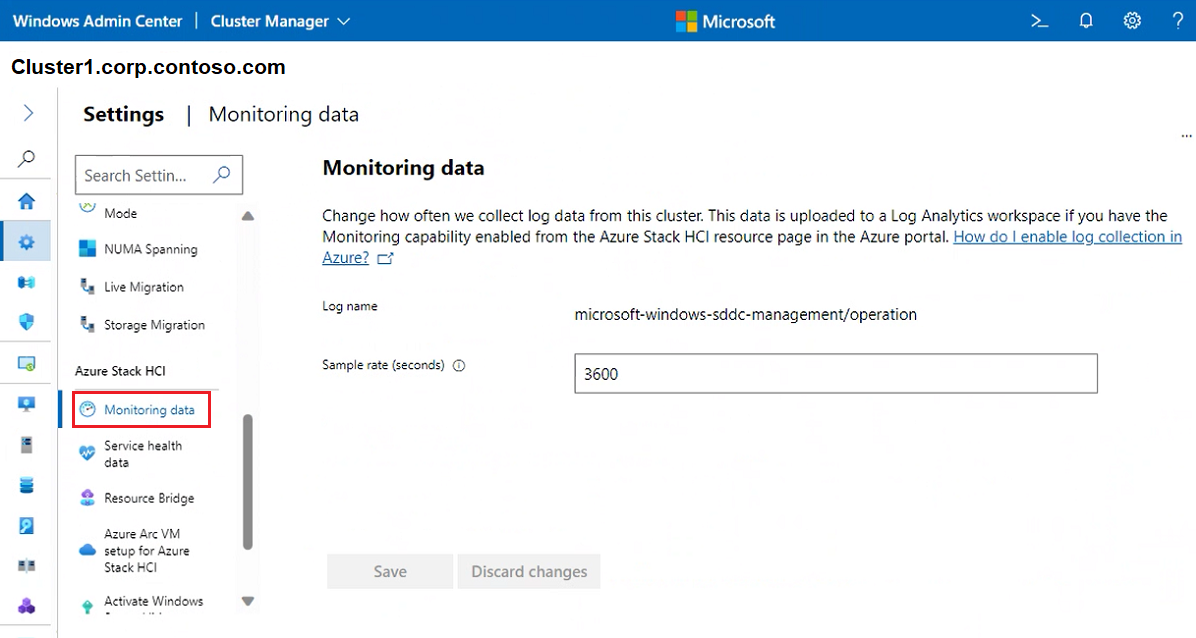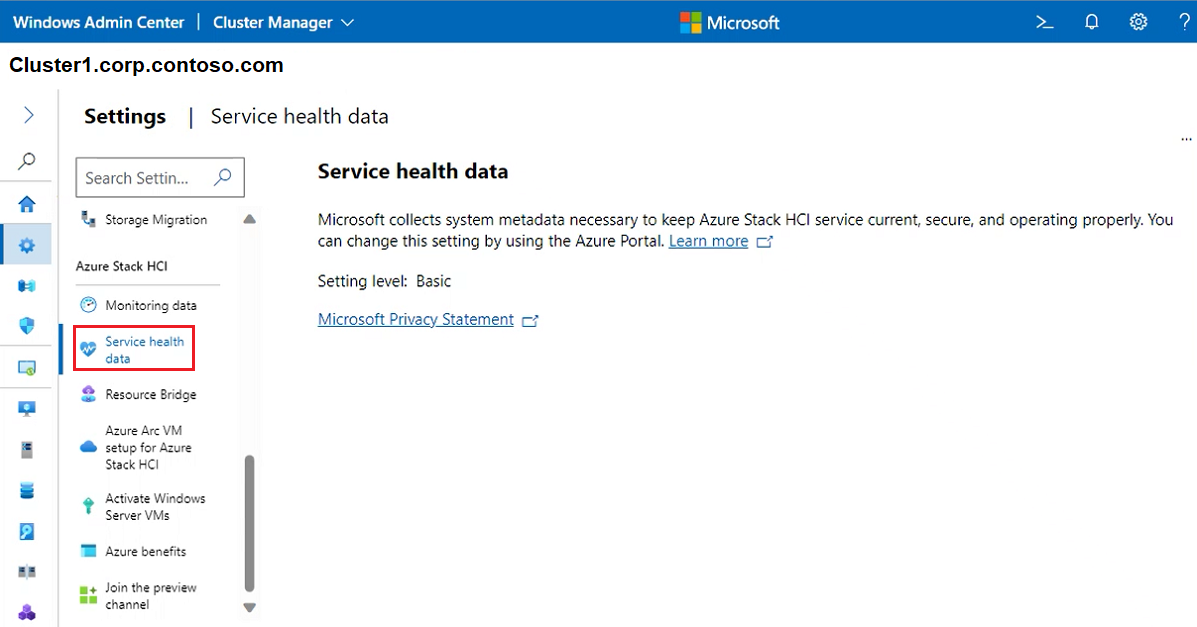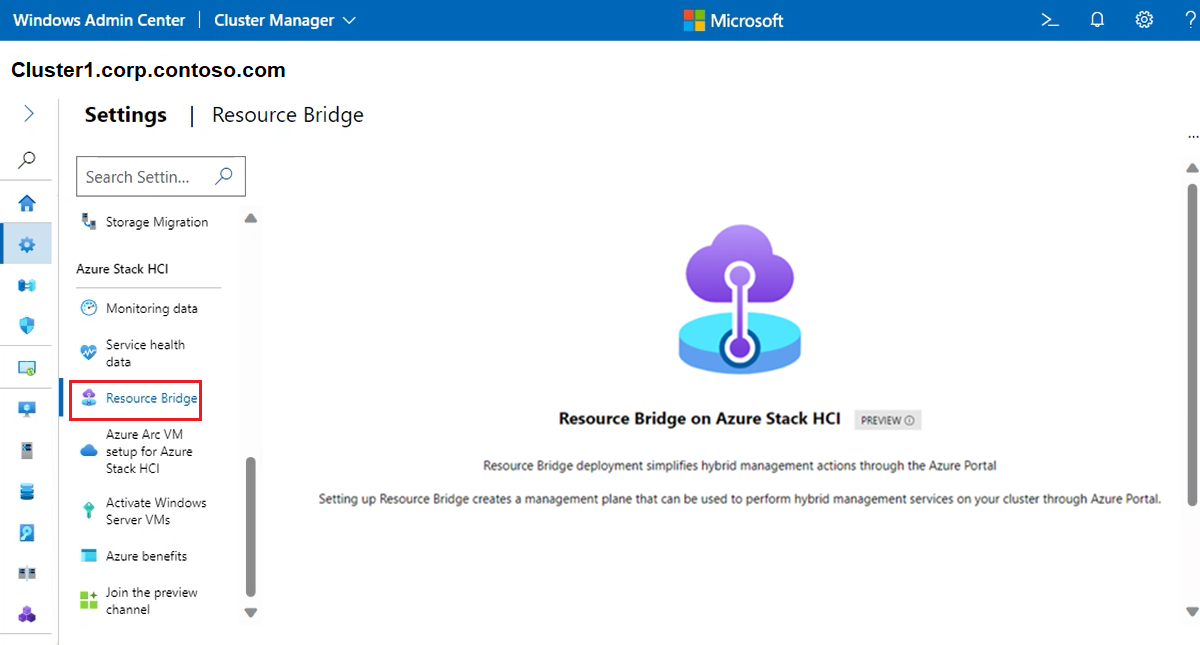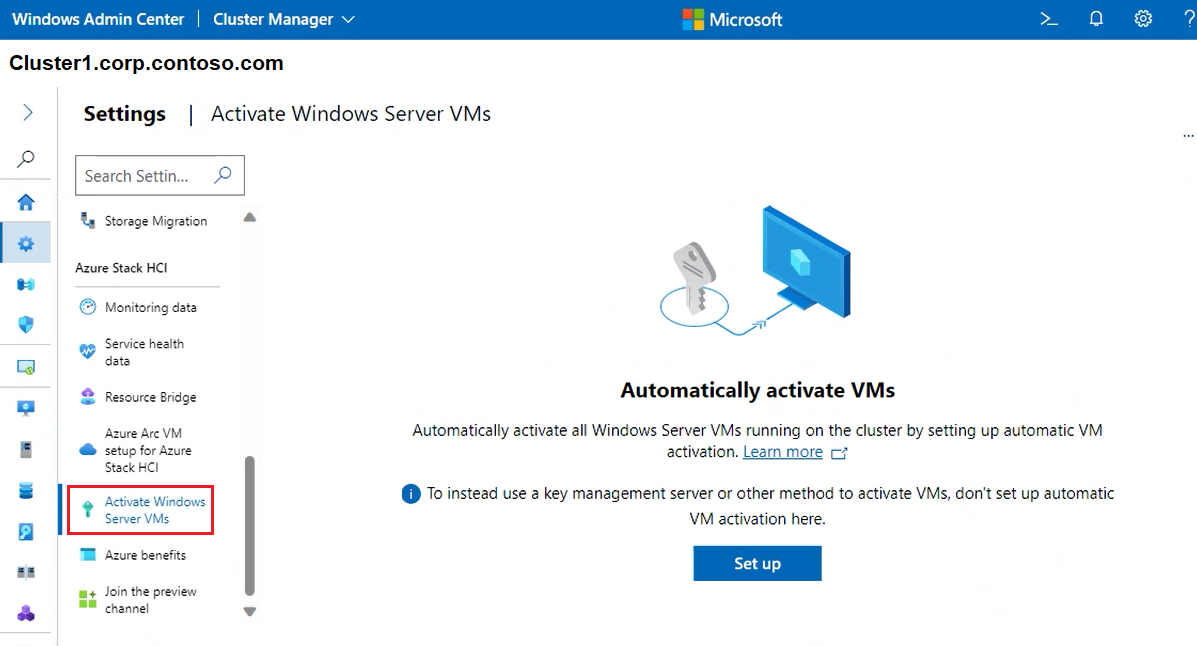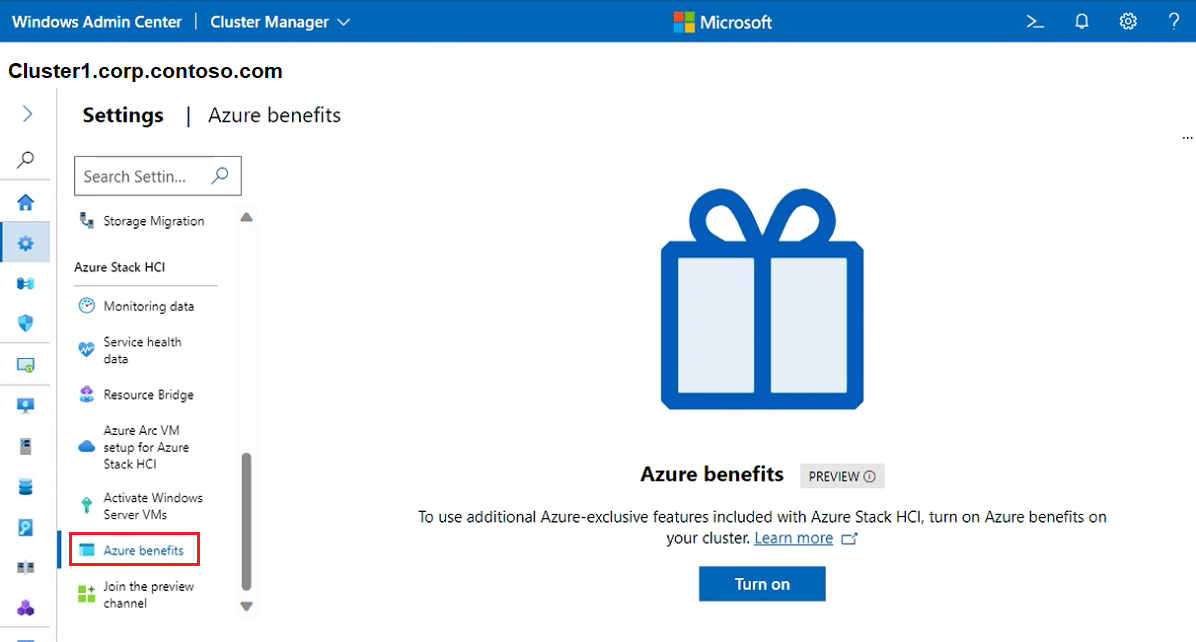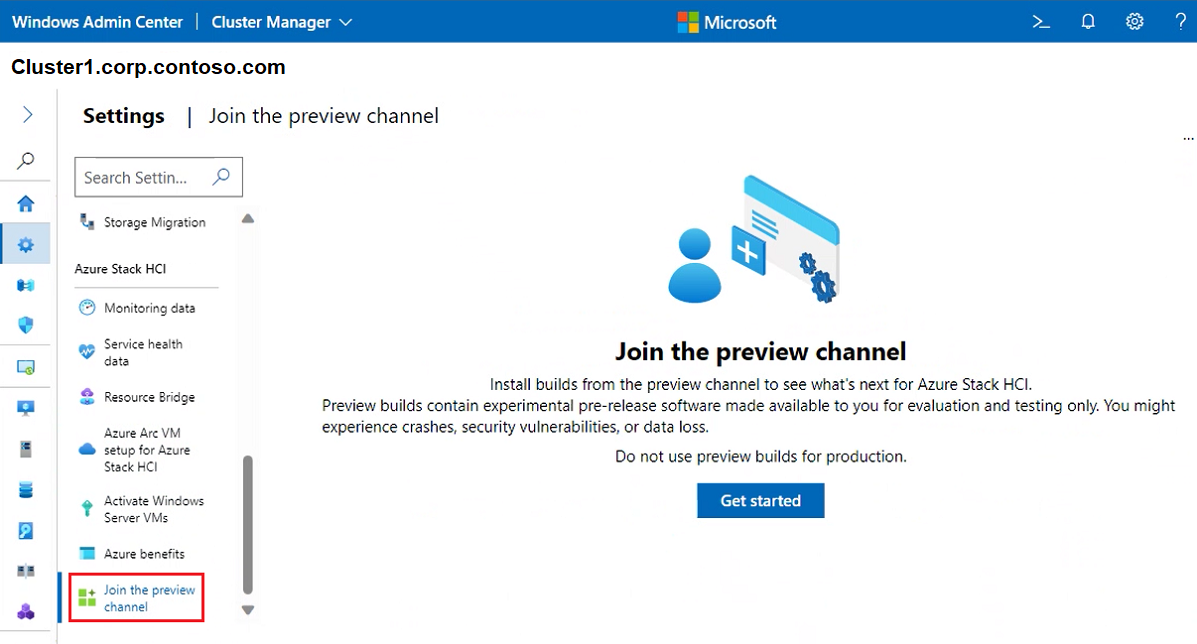Azure Stack HCI-fürtök kezelése Windows Admin Center
A következőkre vonatkozik: Azure Stack HCI, 22H2 és 21H2 verzió; Windows Server 2022, Windows Server 2019
Ez a cikk azt ismerteti, hogyan kezelhetők Windows Admin Center az Azure Stack HCI-fürtök, különösen a Fürtkezelő funkció használatával a Windows Admin Center.
A fürt irányítópultjának megtekintése
A Fürtkezelő irányítópultja vagy a fürt irányítópultja áttekintő információkat jelenít meg a fürtről, például a fürt állapotát és teljesítményét.
A fürt irányítópultjának megtekintése:
A Windows Admin Center Minden kapcsolat területen válassza ki a kezelni kívánt fürtöt, majd válassza a Csatlakozás lehetőséget.
A Fürtkezelő nézetben a bal oldali Eszközök panelen válassza az Irányítópult lehetőséget.
A következő részleteket tekintheti meg:
- Fürtesemény-riasztások
- A csatlakoztatott kiszolgálók, a futó virtuális gépek, valamint a fürtön elérhető lemezmeghajtók és kötetek listája
- A fürt teljes processzor-, memória- és tárhasználata
- A fürt teljes teljesítménye, beleértve a bemeneti/kimeneti műveleteket/másodpercet (IOPS) és az átlagos késést ezredmásodpercenként
- Azure Stack HCI-regisztráció és Arc-kompatibilis kiszolgálók
Tárolási beállítások módosítása
Jelenleg két tárolási beállítás alkalmazható a fürtre. Az összetevők eléréséhez kövesse az alábbi lépéseket:
A Windows Admin Center Minden kapcsolat területen válassza ki a kezelni kívánt fürtöt, majd válassza a Csatlakozás lehetőséget.
Fürtkezelő nézetben a bal oldali Eszközök panelen válassza a Beállítások lehetőséget.
A memóriabeli gyorsítótár módosításához válassza a Memóriabeli gyorsítótár lehetőséget, és állítsa be a kiszolgálónkénti memóriát az olvasások gyorsítótárazásához. Vegye figyelembe, hogy az írások nem gyorsítótárazhatók a memóriában. További információ: A gyorsítótár ismertetése az Azure Stack HCI-ben.
A Storage-készlet tulajdonságainak módosításához és megtekintéséhez, beleértve a Közvetlen tárolóhelyek által használt felhasználóbarát nevet, az állapotot és egyebeket, válassza a Tárolóhelyek és a készletek lehetőséget, és keresse meg a Tárolókészlet szakaszt. Ezek a beállítások a kiterjesztett fürtökre is érvényesek.
Állapot – megjeleníti a tárolókészlet fürterőforrásának állapotát.
Állapot – megjeleníti a tárolókészlet állapotát.
Tárolókészlet felhasználóbarát neve – a Közvetlen tárolóhelyek által használt felhasználóbarát nevet jeleníti meg. Szükség esetén módosítsa az alapértelmezett felhasználóbarát nevet.
Tárolókészlet verziója – megjeleníti a tárkészlet aktuális verzióját. Növelje a tárolókészlet verzióját az Azure Stack HCI-funkció sikeres frissítése vagy a Windows Server frissítése után. Mindig a legújabb elérhető tárolókészlet-verziót használja, hacsak nem tervezi a frissítés visszaállítását. A növekedés után nem lehet csökkenteni a tárolókészlet verzióját.
Alapértelmezett kiépítési típus – az alapértelmezett kiépítési típust jeleníti meg. További információ a kiépítési típusokról: Storage thin provisioning in Azure Stack HCI.
Kapacitásriasztás küszöbértéke – azt a szintet határozza meg, amelyen a kapacitásriasztás aktiválódik, és megjelenik a rendszer irányítópultján. Ez a riasztás akkor jön létre, amikor a készlet eléri a megadott küszöbértéket, jelezve, hogy megközelíti a kapacitáskorlátot.
A Storage buszréteg tulajdonságainak módosításához válassza a Tárolóhelyek és a készletek lehetőséget, és keresse meg a Storage buszréteg szakaszt. Ezek a beállítások a kiterjesztett fürtökre is érvényesek.
Gyorsítótár állapota – állandó gyorsítótár engedélyezése vagy letiltása.
Gyorsítótár mód HDD-hez – a HDD-meghajtók gyorsítótárazási módjának módosítása.
Gyorsítótár mód az SSD-hez – módosítsa az SSD-meghajtók gyorsítótárát.
Fürtbeállítások módosítása
A fürtre számos általános beállítás alkalmazható. Itt megtekintheti a tulajdonságokat, a csomópontok leállási viselkedését, a virtuális gépek terheléselosztását, a fürt tanúsítóját és az affinitási szabályokat.
A Windows Admin Center Minden kapcsolat területen válassza ki a kezelni kívánt fürtöt, majd válassza a Csatlakozás lehetőséget.
Fürtkezelő nézetben a bal oldali Eszközök panelen válassza a Beállítások lehetőséget.
Ha átfogó fürt-, operációs rendszer- és hardverinformációkat szeretne elérni, válassza a Tulajdonságok lehetőséget.
A csomópontleállítási viselkedés szabályozásához válassza a Csomópontleállítási viselkedés lehetőséget, és győződjön meg arról, hogy a jelölőnégyzet engedélyezve van. Ez a beállítás először áthelyezi a virtuális gépeket a csomópontról, hogy lehetővé tegye a zökkenőmentes csomópontleállítást.
A virtuális gépek automatikus terheléselosztásához a fürtben válassza a Virtuális gépek terheléselosztása lehetőséget , és tegye a következőket:
A Virtuális gépek egyenlege beállításnál válassza ki a megfelelő műveletet
Az Agresszivitás beállításnál válassza ki a megfelelő viselkedést
A terheléselosztási virtuális gépek működésével kapcsolatos információkért lásd: Virtuális gépek terheléselosztása – áttekintés.
Kvórum tanúsító típusának kiválasztásához válassza a Tanúsító lehetőséget. Ezután a Tanúsító típusnál válasszon az alábbiak közül:
Felhőbeli tanúsító – Azure-felhőbeli erőforrás használata tanúsítóként
Lemez tanúsítója – lemezerőforrás használata tanúsítóként (ne használjon többhelyes fürtökhöz vagy fürtökhöz az Azure Stack HCI vagy Közvetlen tárolóhelyek használatával)
Fájlmegosztás tanúsítója – fájlmegosztás használata tanúként
A tanúsító beállításáról további információt a Fürt tanúsítójának beállítása című témakörben talál. Lásd még: A fürt és a készlet kvórumának ismertetése az Azure Stack HCI-ben.
Ha affinitási szabályokkal szeretné szabályozni a virtuális gépek elhelyezését a gazdagépkiszolgálók és -helyek között, válassza az Affinitási szabályok lehetőséget. Ezután válassza a Szabály létrehozása lehetőséget. A szabályok beállításáról további információt a Virtuális gépek kiszolgáló- és hely affinitási szabályainak létrehozása című témakörben talál.
A Hyper-V beállításainak módosítása
Számos Hyper-V-gazdagépbeállítás alkalmazható a fürtre.
A Windows Admin Center Minden kapcsolat területen válassza ki a kezelni kívánt fürtöt, majd válassza a Csatlakozás lehetőséget.
Fürtkezelő nézetben a bal oldali Eszközök panelen válassza a Beállítások lehetőséget.
A virtuális merevlemez és a virtuális gép elérési útjainak beállításához válassza az Általános lehetőséget, majd használja az alábbi beállításokat:
Virtuális merevlemezek elérési útja – adja meg a virtuális merevlemez-fájlok tárolására szolgáló alapértelmezett mappát
Virtual Machines Elérési út – adja meg a virtuális gép konfigurációs fájljainak tárolására szolgáló alapértelmezett mappát
Ha engedélyezni szeretné a helyi eszközök és erőforrások virtuális gépekről való átirányítását, válassza a Bővített munkamenet mód lehetőséget.
Megjegyzés
A bővített munkamenetmódú kapcsolatokhoz támogatott vendég operációs rendszer szükséges.
Ha engedélyezni szeretné, hogy a virtuális gépek átfogják a fizikai NUMA-csomópontokat, válassza a NUMA Spanning lehetőséget. A nem egységes memóriaarchitektúra (NUMA) áthatolása több memóriát biztosíthat egy virtuális gép számára, mint ami egyetlen NUMA-csomóponton elérhető.
Ha meg szeretné jelölni az egyidejűleg áthelyezhető virtuális gépek számát futás közben (élő migrálás) válassza az Élő áttelepítés lehetőséget. Vegye figyelembe, hogy az alapértelmezett érték 1. Az alapértelmezett érték módosításához adjon meg egy új számot, és adja meg a következő részleteket:
Hitelesítési protokoll esetén válassza a CredSSP vagy a Kerberos lehetőséget
A Teljesítménybeállítások beállításnál válassza a Tömörítés vagy az SMB lehetőséget. A tömörített adatok TCP/IP-kapcsolaton keresztül lesznek elküldve
Engedélyezze a Bármely hálózat használata jelölőnégyzetet, hogy a csomóponton elérhető hálózatokat használjon az áttelepítés végrehajtásához
Ha meg szeretné jelölni az egyidejűleg végrehajtható tármigrálások számát, válassza a Storage Migration (Tároló áttelepítése ) lehetőséget, majd adjon meg egy számot.
Az Azure Stack HCI beállításainak módosítása
A fürtre számos Azure Stack HCI-beállítás alkalmazható.
A Windows Admin Center Minden kapcsolat területen válassza ki a kezelni kívánt fürtöt, majd válassza a Csatlakozás lehetőséget.
Fürtkezelő nézetben a bal oldali Eszközök panelen válassza a Beállítások lehetőséget.
Ha módosítani szeretné, hogy a rendszer milyen gyakran gyűjti a naplóadatokat a fürtből, ha engedélyezve vannak a monitorozási képességek, válassza az Adatok figyelése lehetőséget. További információ a naplógyűjtés engedélyezéséről: Hogyan naplógyűjtés engedélyezése az Azure-ban.
A Service Health adatszintjének módosításához lépjen az Azure Stack HCI-fürtre az Azure Portalon. Válassza a Beállítások, majd a Konfiguráció és a Service Health adatai lehetőséget.
Megjegyzés
Ez a módosítás csak az Azure Portalon végezhető el. Az Azure Stack HCI alapértelmezés szerint alapszintű rendszer metaadatokat gyűjt a szolgáltatás naprakész, biztonságos és megfelelő működéséhez. A legtöbb rendszer esetében ezt az adatszintet nem kell módosítani.
A virtuális gépek HCI-n Azure Portal keresztüli kiépítésének engedélyezéséhez erőforráshídra van szükség. Az erőforráshíd Azure Resource Manager entitásokat hoz létre virtuális gépekhez, beleértve a lemezeket, képeket, interfészeket, hálózatokat, egyéni helyeket és fürtbővítményeket. További információ: Virtuális gépek üzembe helyezése Azure Portal az Azure Stack HCI-n (előzetes verzió).
Ha virtuális gépeket szeretne kiépíteni az Azure Stack HCI-fürtön a Azure Portal, válassza az Azure Arc virtuális gép beállítását az Azure Stack HCI-hez. További információ: Virtuális gépek üzembe helyezése Azure Portal az Azure Stack HCI-n (előzetes verzió)
A fürtön futó összes Windows Server rendszerű virtuális gép automatikus aktiválásához használja a Windows Server rendszerű virtuális gépek aktiválása lehetőséget. További részletekért lásd: Windows Server rendszerű virtuális gépek aktiválása automatikus virtuálisgép-aktiválással
Az Azure-beli exkluzív számítási feladatok használatához a felhőn kívül is használható Azure Stack HCI-ben válassza az Azure-előnyök lehetőséget. További részletekért lásd: Azure-előnyök az Azure Stack HCI-ben.
Ha ügyfélként szeretne bejelentkezni az Azure Stack HCI operációs rendszer következő verziójának telepítéséhez, a hivatalos kiadás előtt válassza a Csatlakozás az előzetes verziós csatornához lehetőséget. További információ erről a programról: Csatlakozás az Azure Stack HCI előzetes csatornájához.
Következő lépések
További információkért lásd még:
Visszajelzés
Hamarosan elérhető: 2024-ben fokozatosan kivezetjük a GitHub-problémákat a tartalom visszajelzési mechanizmusaként, és lecseréljük egy új visszajelzési rendszerre. További információ: https://aka.ms/ContentUserFeedback.
Visszajelzés küldése és megtekintése a következőhöz: