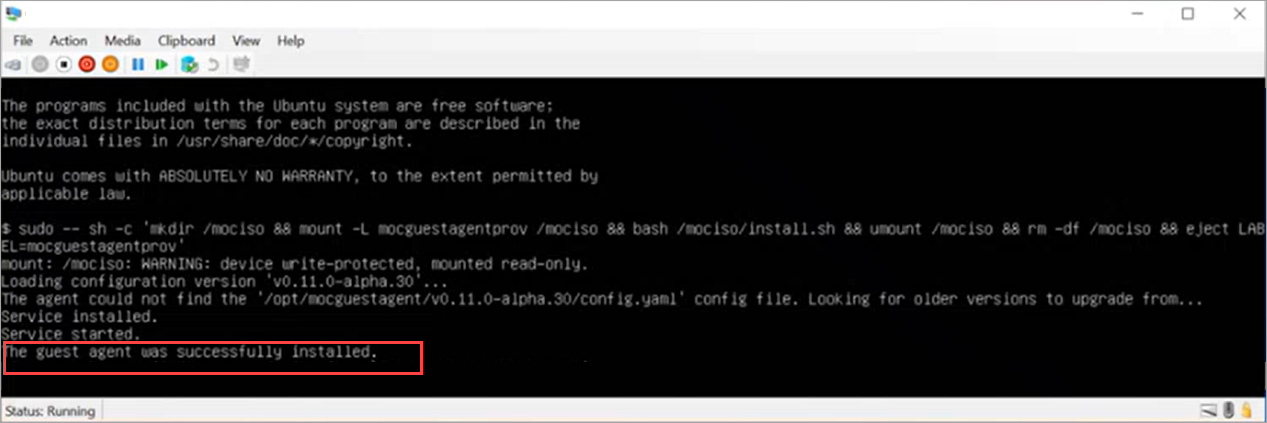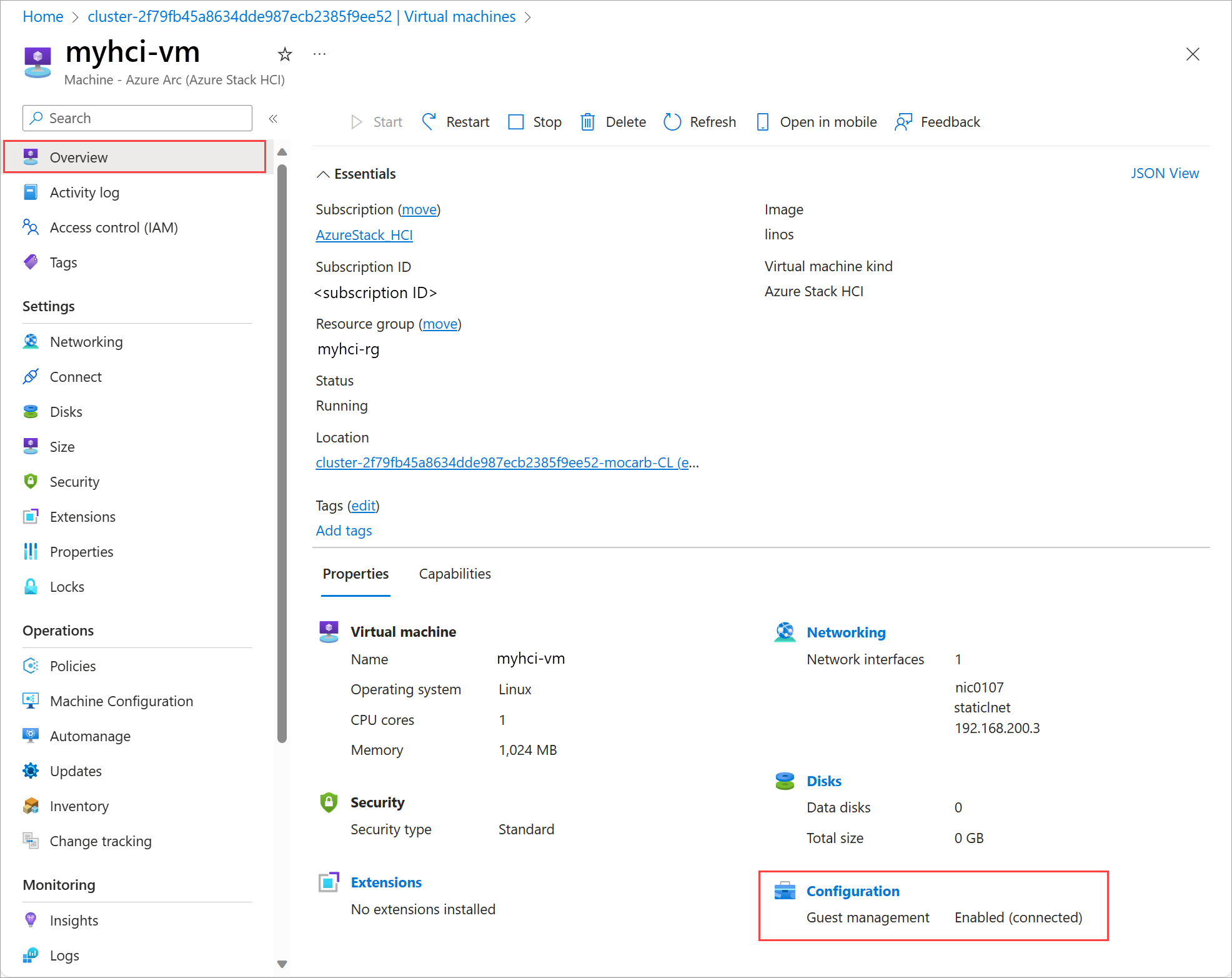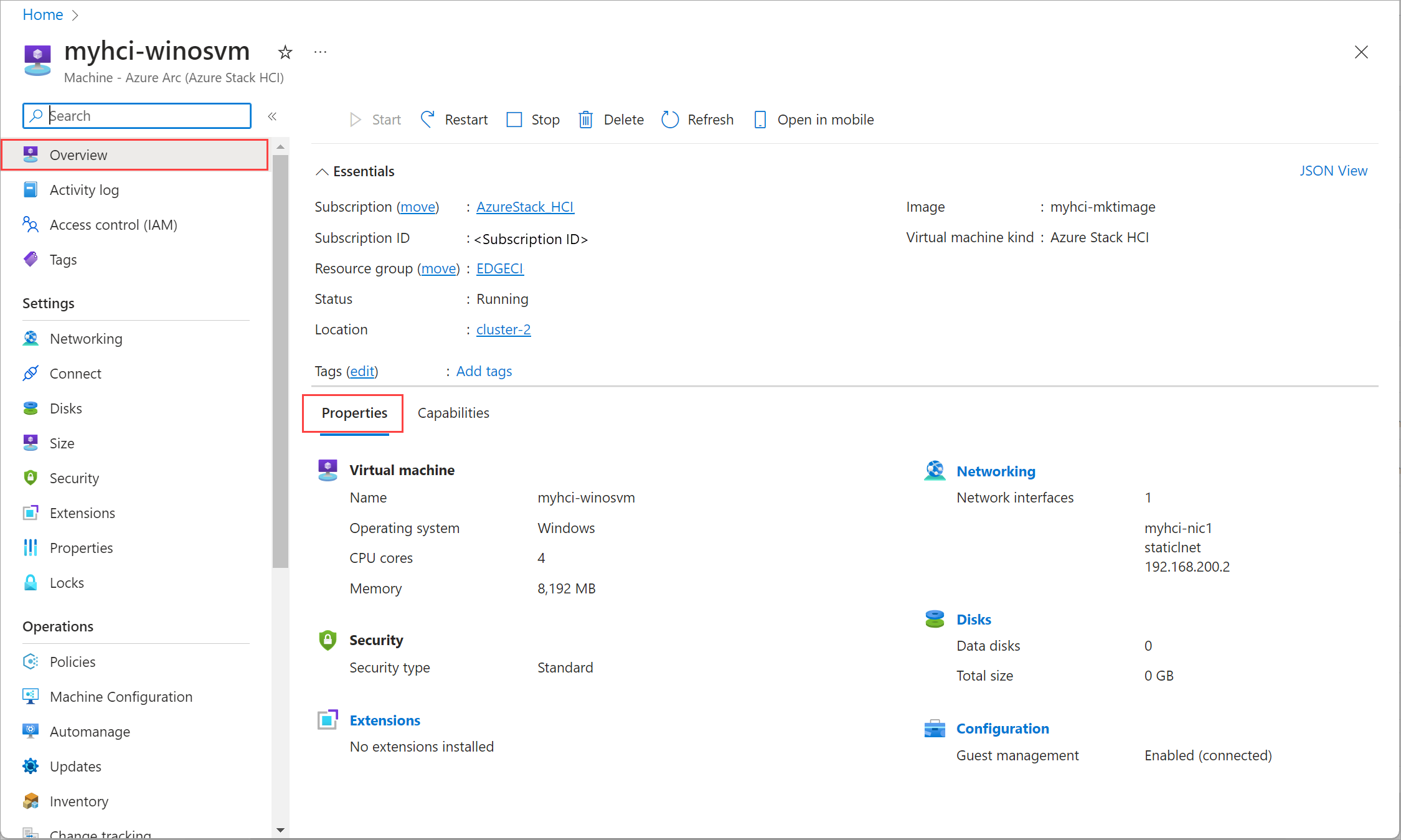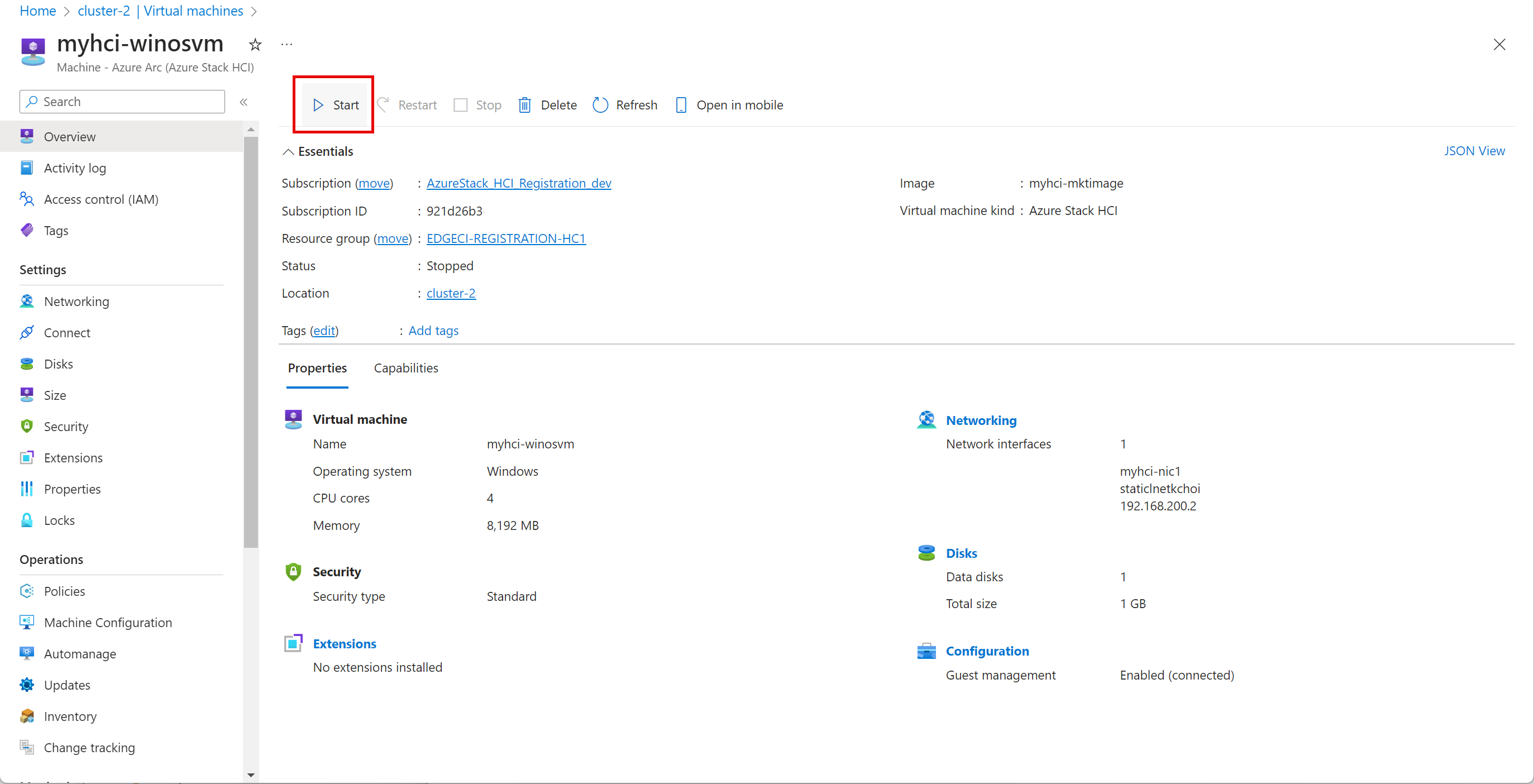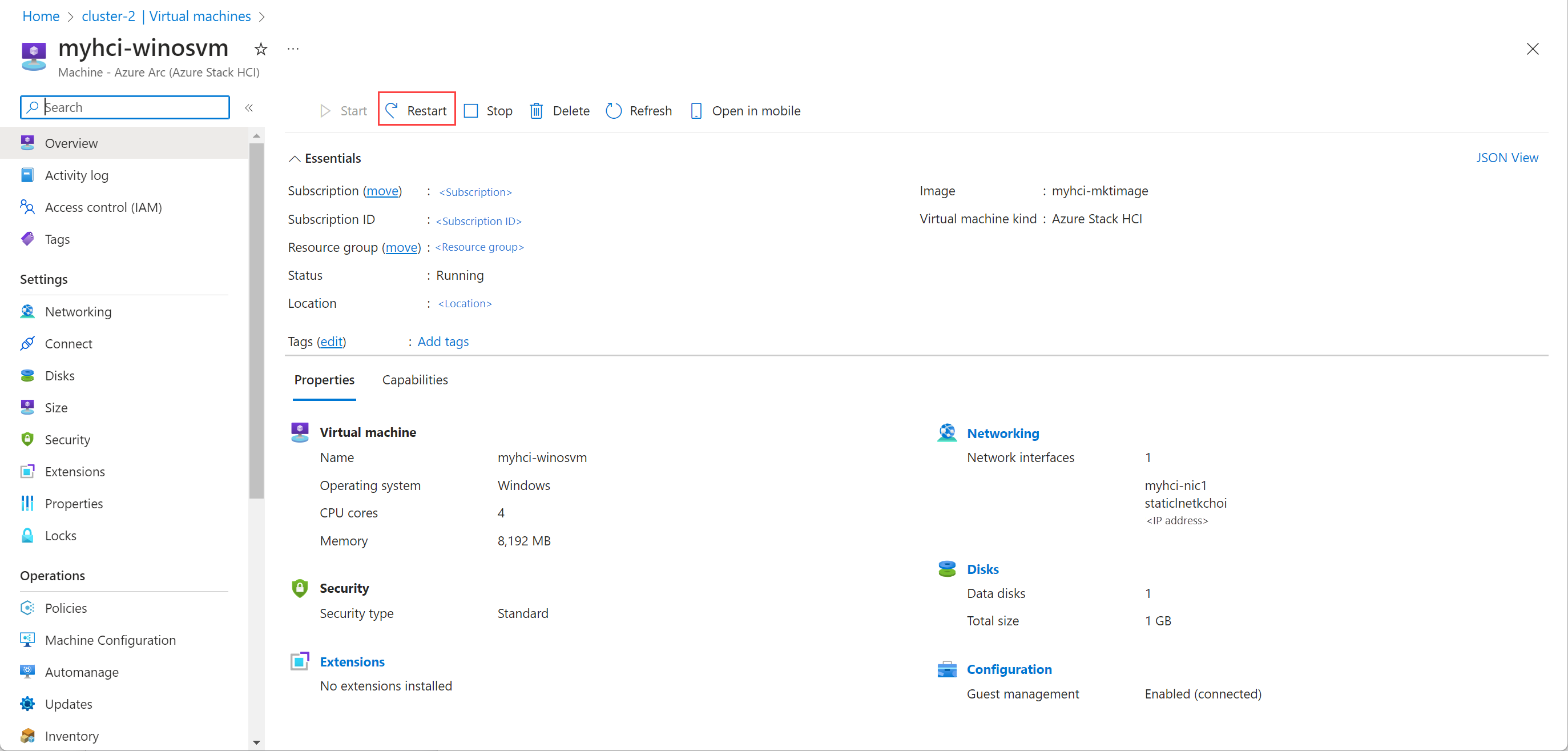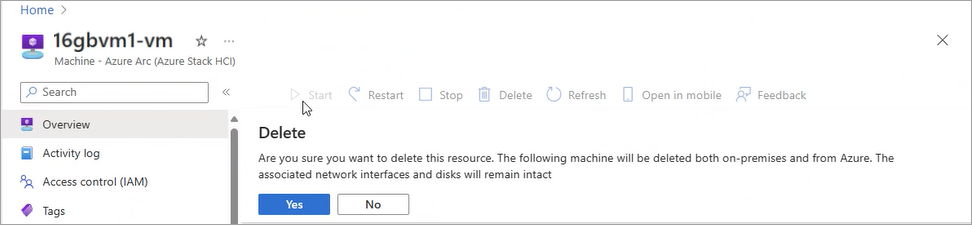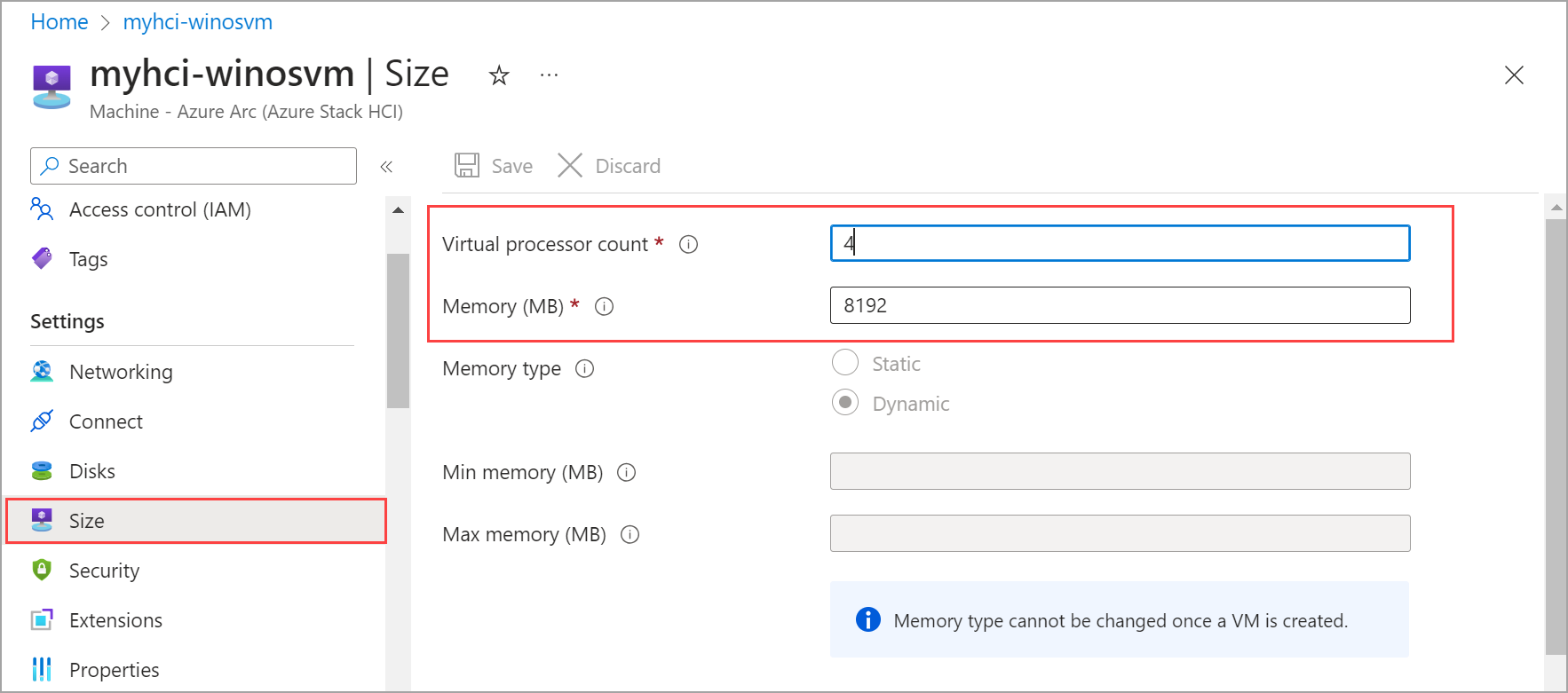Arc-alapú virtuális gépek kezelése az Azure Stack HCI-ben
A következőre vonatkozik: Azure Stack HCI, 23H2-es verzió
Ez a cikk az Azure Stack HCI 23H2-es verzióján futó Arc virtuális gépek kezelését ismerteti. Az Arc-alapú virtuális gépek vendégfelügyeletének, elindításának, leállításának, újraindításának vagy törlésének engedélyezésére vonatkozó eljárásokat részletezi.
Előfeltételek
A kezdés előtt győződjön meg arról, hogy a következő előfeltételek teljesülnek:
Győződjön meg arról, hogy rendelkezik hozzáféréssel egy üzembe helyezett és regisztrált Azure Stack HCI-fürthöz. Az üzembe helyezés során létrejön egy Arc-erőforráshíd és egy egyéni hely is.
Nyissa meg az Azure-beli erőforráscsoportot. Megtekintheti az Azure Stack HCI-fürthöz létrehozott egyéni helyet és Azure Arc Resource Bridge-t. Jegyezze fel az előfizetést, az erőforráscsoportot és az egyéni helyet, ahogy ezt a forgatókönyv későbbi részében használja.
Győződjön meg arról, hogy egy vagy több Arc virtuális gép fut ezen az Azure Stack HCI-fürtön. További információ: Létrehozás Arc virtuális gépek az Azure Stack HCI-n.
Vendégkezelés engedélyezése
Miután létrehozott egy virtuális gépet, engedélyezni szeretné a vendégfelügyeletet az adott virtuális gépen.
Két ügynököt fontos megérteni a vendégkezelés kontextusában: egy virtuálisgép-vendégügynököt és egy Azure Connected Machine-ügynököt. A Azure Portal vagy az Azure CLI használatával létrehozott Arc-virtuális gépek mindegyike egy vendégügynökkel (más néven mocguestagent) van kiépítve rajta.
Ha engedélyezi a vendégfelügyeletet egy Arc virtuális gépen, a vendégügynök telepíti az Azure Connected Machine-ügynököt. Az Azure Connected Machine-ügynökkel kezelheti az Azure Arc virtuálisgép-bővítményeket az Azure Stack HCI virtuális gépen.
Attól függően, hogy egy vendégügynök fut-e az Arc virtuális gépen, a vendégfelügyelet engedélyezésének lépései eltérőek.
Fontos
Az eljárás futtatásához győződjön meg arról, hogy az Azure Stack HCI-fürt 2311-et vagy újabb verziót futtat.
Ellenőrizze, hogy fut-e a vendégügynök
Annak ellenőrzéséhez, hogy a vendégügynök fut-e az Arc virtuális gépen, csatlakozzon az Azure Stack HCI-kiszolgálóhoz.
Futtassa az alábbi parancsot:
az stack-hci-vm show --name "<VM name>" --resource-group "<Resource group name>"Íme egy kódrészlet a mintakimenetből, amely azt jelzi, hogy a vendégügynök fut.
statusesKeresse meg avmAgentkimenet alatti részt."instanceView": { "vmAgent": { "statuses": [ { "code": "ProvisioningState/succeeded", "displayStatus": "Connected", "level": "Info", "message": "Successfully established connection with mocguestagent", "time": "2024-01-13T00:57:39Z" }, { "code": "ProvisioningState/succeeded", "displayStatus": "Connected", "level": "Info", "message": "New mocguestagent version detected 'v0.13.0-3-gd13b4794", "time": "2024-01-13T00:57:39Z" } ], "vmConfigAgentVersion": "v0.13.0-3-gd13b4794" } }A vendégügynök a következőt futtatja:
- Amikor
statusesa asProvisioningState/succeededés a as jelzést adja meg, akkor adisplayStatuskövetkezőt kell megadniacodeConnected: . - Ha egy régebbi verziót futtat, az as
statusescodeOKés a asdisplayStatusActive
- Amikor
Ha az állapotok nem egyeznek meg a fenti kimenettel, kövesse a Vendégkezelés engedélyezése, ha a vendégügynök nem fut.
Vendégkezelés engedélyezése virtuális gépen a vendégügynök futtatásával
Ha engedélyezni szeretné a vendégfelügyeletet egy olyan Arc virtuális gépen, amelyen vendégügynök fut, futtassa a következő parancsot:
az stack-hci-vm update --name "myhci-vm" --enable-agent true --resource-group "myhci-rg"
A vendégkezelés a értékre állításával enable-agent parametertrueengedélyezve van. A vendégkezelés engedélyezése eltarthat néhány percig.
Kövesse a lépéseket annak ellenőrzéséhez, hogy a vendégkezelés engedélyezve van-e a Azure Portal.
Vendégkezelés engedélyezése virtuális gépen, ha a vendégügynök nem fut
Két forgatókönyv van, amikor a vendégügynök nem fut – amikor az állapotok csatlakoznak, és amikor az állapotok üresek. Az egyes forgatókönyveket és a megfelelő lépéseket az alábbi szakaszok ismertetik.
Csatlakozásként megjelenített állapot
Az állapot csatlakozásként jelenik meg. Íme egy minta kimeneti kódrészlet, amely a szükséges állapotot jelzi.
"instanceView": {
"vmAgent": {
"statuses": [
{
"code": "ProvisioningState/InProgress",
"displayStatus": "Connecting",
"level": "Info",
"message": "Waiting for connection with mocguestagent",
"time": "2024-01-19T01:41:15Z"
}
]
}
},
A vendégügynök nem fut, ha:
- A vendégügynök nem fut, ha
statusesaz asProvisioningState/InProgressés adisplayStatusas jelzéstConnectingadja megcode. - Ha egy régebbi verziót futtat, a
statuseskövetkezőt fogja jeleznicode:OK, asdisplayStatusActiveésmessageas .Successfully started HyperV listener
Kövesse az alábbi lépéseket:
Csatlakozzon a virtuális géphez az operációs rendszer konkrét lépéseivel. Futtassa a PowerShellt rendszergazdaként.
Futtassa az alábbi parancsok egyikét a vendégügynök engedélyezéséhez a virtuális gépen az operációs rendszer típusa alapján:
Linux:
sudo -- sh -c 'mkdir /mociso && mount -L mocguestagentprov /mociso && bash /mociso/install.sh && umount /mociso && rm -df /mociso && eject LABEL=mocguestagentprov'Windows:
$d=Get-Volume -FileSystemLabel mocguestagentprov;$p=Join-Path ($d.DriveLetter+':\') 'install.ps1';powershell $pÍme egy linuxos virtuális gép mintakimenete, amely azt mutatja, hogy a vendégügynök telepítése sikeresen megtörtént.
Csatlakozzon az egyik Azure Stack HCI-kiszolgálóhoz. Futtassa a következő parancsot a vendégfelügyelet engedélyezéséhez.
az stack-hci-vm update --name "myhci-vm" --enable-agent true --resource-group "myhci-rg"
Kövesse a lépéseket annak ellenőrzéséhez, hogy a vendégkezelés engedélyezve van-e a Azure Portal.
Az állapot null értékként jelenik meg
Az állapot null értékűként jelenik meg. Ez azt jelzi, hogy a vendégügynökhöz szükséges iso hiányzik. Íme egy minta kimeneti kódrészlet, amely a null állapotot jelzi.
"instanceView": {
"vmAgent": {
"statuses": []
}
},
Kövesse az alábbi lépéseket:
Csatlakozzon az Azure Stack HCI-kiszolgálóhoz.
Futtassa az alábbi parancsot:
az stack-hci-vm update --name "<VM Name>" --resource-group "<Resource group name>" --enable-vm-config-agent trueA
enable-vm-config-agentparaméter csatlakoztatja a vendégügynökhöz szükséges iso-t .Várjon néhány percet, és futtassa újra a
az stack-hci-vm showparancsot. Amikor az állapot a következőként jelenik meg:connecting, kövesse a csatlakozásként megjelenített Állapot szakaszban leírt lépéseket.
Ellenőrizze, hogy a vendégkezelés engedélyezve van-e a Azure Portal
Nyissa meg az Azure Portalt.
Lépjen az Azure Stack HCI-fürt > virtuális gépei területre, majd válassza ki azt a virtuális gépet, amelyen engedélyezte a vendégkezelést.
Az Áttekintés lapon, a jobb oldali panel Tulajdonságok lapján válassza a Konfiguráció lehetőséget. A vendégkezelésnekEngedélyezve (Csatlakoztatva) állapotúnak kell lennie.
Virtuális gép tulajdonságainak megtekintése
Kövesse ezeket a lépéseket az Azure Stack HCI-rendszer Azure Portal a virtuális gépek tulajdonságainak megtekintéséhez.
Nyissa meg az Azure Stack HCI-fürterőforrást, majd lépjen a Virtuális gépek területre.
A jobb oldali panelen, a virtuális gépek listájából válassza ki annak a virtuális gépnek a nevét, amelynek tulajdonságait meg szeretné tekinteni.
Az Áttekintés lapon lépjen a jobb oldali panelre, majd a Tulajdonságok lapra. Megtekintheti a virtuális gép tulajdonságait.
Virtuális gép elindítása
Kövesse ezeket a lépéseket az Azure Stack HCI-rendszer Azure Portal egy virtuális gép elindításához.
Nyissa meg az Azure Stack HCI-fürterőforrást, majd lépjen a Virtuális gépek területre.
A jobb oldali panelen, a virtuális gépek listájából válassza ki a nem futó virtuális gépet, és el szeretné kezdeni.
A virtuális gép Áttekintés lapján, a jobb oldali panel felső parancssávján válassza a Start lehetőséget, majd az Igen lehetőséget.
Ellenőrizze, hogy a virtuális gép elindult-e.
Virtuális gép leállítása
Kövesse ezeket a lépéseket az Azure Stack HCI-rendszer Azure Portal egy virtuális gép leállításához.
Nyissa meg az Azure Stack HCI-fürterőforrást, majd lépjen a Virtuális gépek területre.
A jobb oldali panelen, a virtuális gépek listájából válassza ki a futó virtuális gépet, és le szeretné állítani.
A virtuális gép Áttekintés lapján, a jobb oldali panel felső parancssávján válassza a Leállítás, majd az Igen lehetőséget.
Ellenőrizze, hogy a virtuális gép leállt-e.
Virtuális gép újraindítása
Kövesse ezeket a lépéseket az Azure Stack HCI-rendszer Azure Portal egy virtuális gép újraindításához.
Nyissa meg az Azure Stack HCI-fürterőforrást, majd lépjen a Virtuális gépek területre.
A jobb oldali panelen, a virtuális gépek listájából válassza ki a leállított virtuális gépet, és újra szeretné indítani.
A virtuális gép Áttekintés lapján, a jobb oldali panel felső parancssávján válassza az Újraindítás, majd az Igen lehetőséget.
Ellenőrizze, hogy a virtuális gép újraindult-e.
Virtuális gép törlése
Kövesse ezeket a lépéseket az Azure Stack HCI-rendszer Azure Portal egy virtuális gép eltávolításához.
Nyissa meg az Azure Stack HCI-fürterőforrást, majd lépjen a Virtuális gépek területre.
A jobb oldali panelen a virtuális gépek listájából válassza ki azt a virtuális gépet, amelyet el szeretne távolítani a rendszerből.
A virtuális gép Áttekintés lapján, a jobb oldali panel felső parancssávján válassza a Törlés, majd az Igen lehetőséget.
Ekkor a rendszer kérni fogja a törlés megerősítését. Válassza az Igen lehetőséget. Ellenőrizze, hogy a virtuális gép el lett-e távolítva.
Vegye figyelembe, hogy egy virtuális gép törlésekor a virtuális géphez társított összes erőforrás nem törlődik. Az adatlemezek vagy a virtuális géphez társított hálózati adapterek például nem törlődnek. Ezeket az erőforrásokat külön kell megkeresnie és törölnie.
Most már megnyithatja azt az erőforráscsoportot, amelyben a virtuális gép üzembe lett helyezve. Láthatja, hogy a virtuális gép el lett távolítva az erőforráscsoport erőforrásainak listájából. Előfordulhat, hogy a nem törölt virtuális géphez társított erőforrások megtekintéséhez ki kell választania a Rejtett típusok megjelenítése lehetőséget.
Keresse meg a társított erőforrásokat, például a hálózati adaptereket és az adatlemezeket, és törölje őket.
Magok és memória módosítása
Kövesse ezeket a lépéseket az Azure Stack HCI-rendszer Azure Portal a magok és a memória módosításához.
Nyissa meg az Azure Stack HCI-fürterőforrást, majd lépjen a Virtuális gépek területre.
A jobb oldali panelen található virtuális gépek listájában válassza ki és nyissa meg azt a virtuális gépet, amelynek a magját és memóriáját módosítani szeretné.
A Beállítások területen válassza a Méret elemet. A virtuális gép magjának és memóriaméretének módosításához módosítsa a virtuális processzorok számát vagy a memóriát (MB ). Csak a memória mérete módosítható. A memóriatípus nem módosítható a virtuális gép létrehozása után.
Következő lépések
Visszajelzés
Hamarosan elérhető: 2024-ben fokozatosan kivezetjük a GitHub-problémákat a tartalom visszajelzési mechanizmusaként, és lecseréljük egy új visszajelzési rendszerre. További információ: https://aka.ms/ContentUserFeedback.
Visszajelzés küldése és megtekintése a következőhöz: