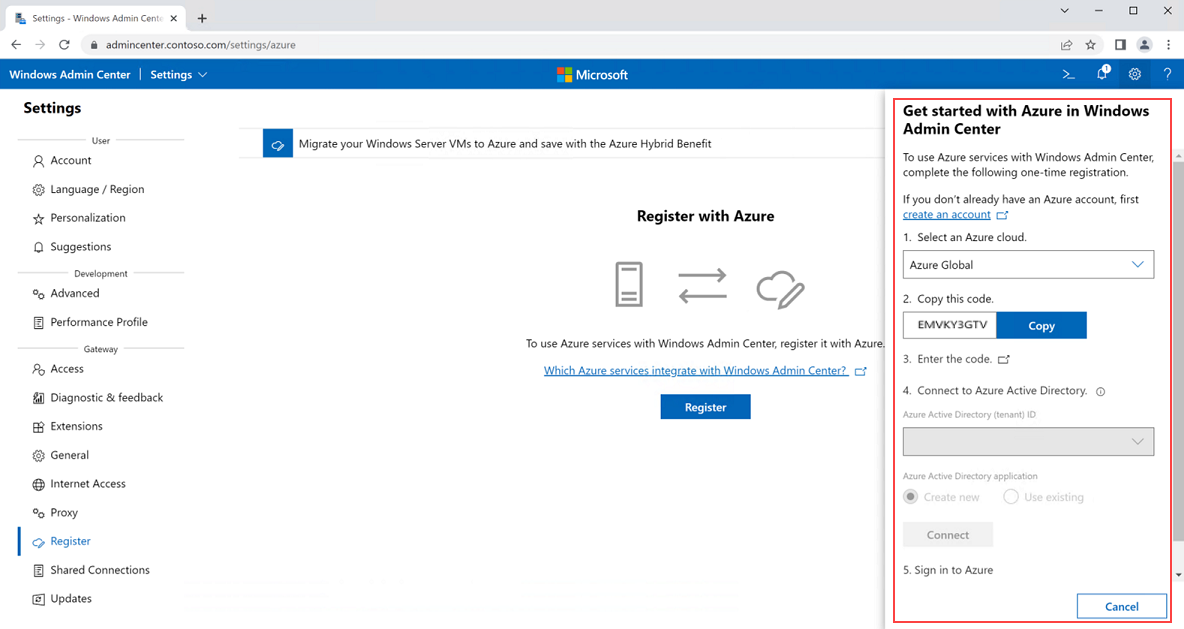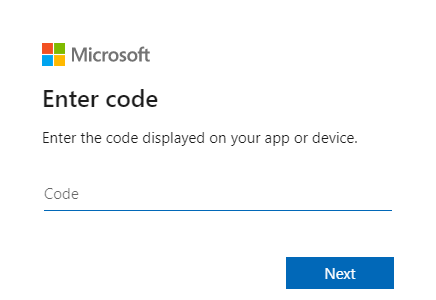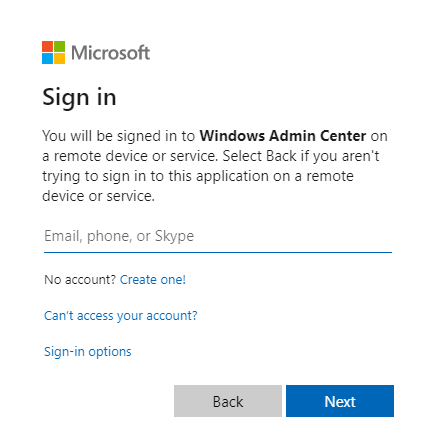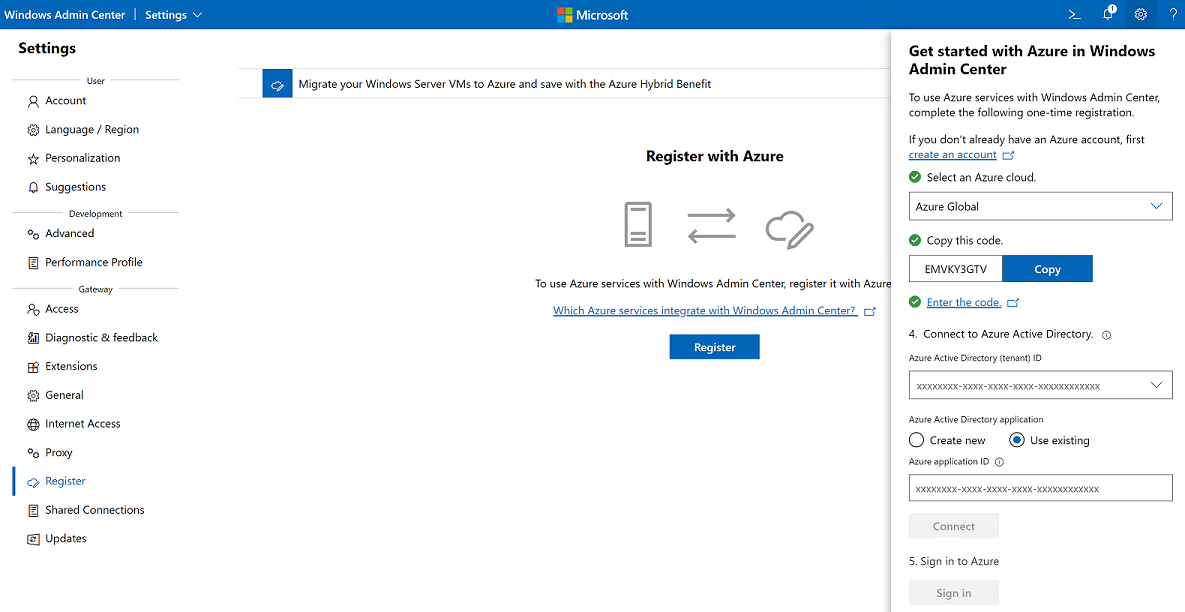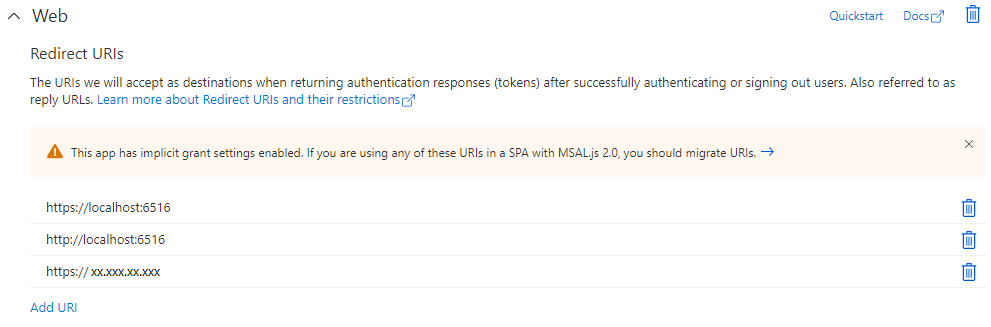Windows Admin Center regisztrálása az Azure-ban
A következőkre vonatkozik: Azure Stack HCI, 22H2 és 21H2 verzió; Windows Server 2022, Windows Server 2019
Ez a cikk azt ismerteti, hogyan regisztrálhat Windows Admin Center az Azure-ban.
Az Azure-szolgáltatások Windows Admin Center való használatához regisztrálnia kell a Windows Admin Center-példányt az Azure-ban. Ez előfeltétele annak, hogy Windows Admin Center használatával regisztrálja az Azure Stack HCI-t az Azure-ban.
Előkészületek
A regisztrációs folyamat megkezdése előtt számos követelményt és szempontot figyelembe kell venni:
Telepítenie kell Windows Admin Center egy felügyeleti számítógépre.
Ha még nem rendelkezik Azure-fiókkal, először hozzon létre egy fiókot a regisztrációs folyamat megkezdése előtt.
Ha a Windows Admin Center használatával regisztrálja az Azure Stack HCI-t az Azure-ban, mindenképpen regisztráljon Windows Admin Center ugyanazon a felügyeleti számítógépen, amelyet az Azure Stack HCI regisztrálásához kíván használni ugyanazzal a Microsoft Entra ID (bérlői) azonosítóval.
Ha a hálózat úgy van konfigurálva, hogy proxykiszolgálót használjon az internetkapcsolathoz, győződjön meg arról, hogy a proxybeállításokat a Windows Admin Center beállításokon konfigurálta. A proxybeállítások konfigurálása után a regisztrációs hibák elkerülése érdekében indítsa újra a ServerManagmentGateway (Windows Admin Center) szolgáltatást a Windows Admin Center futtató kiszolgálón, mielőtt továbblép a Microsoft Entra regisztrációval.
Hacsak Ön nem Microsoft Entra rendszergazda, vagy meglévő Azure-alkalmazásazonosítóval rendelkezik, forduljon a Microsoft Entra rendszergazdájához, hogy adjon meg egy meglévő Azure-alkalmazásazonosítót, vagy adjon hozzájárulást egy új alkalmazásazonosítóhoz, amelyet a regisztrációs folyamat részeként fog létrehozni.
Windows Admin Center regisztrálása az Azure-ban
A regisztrációs panel megnyitásához kövesse az alábbi lépéseket:
A Windows Admin Center válassza a Beállítások fogaskerék ikont az oldal jobb felső sarkában.
A bal oldali panel Beállítások menüjében válassza azÁtjáróregisztrálás> lehetőséget.
Válassza a Regisztrálás gombot a lap közepén. A regisztrációs panel az oldal jobb oldalán jelenik meg.
Az azure-beli Windows Admin Center regisztrálásához kövesse az egyszeri regisztráció lépéseit a regisztrációs panelen:
Válasszon ki egy Azure-felhőt az Azure-felhő kiválasztása legördülő menüből.
Válassza a Másolás gombot.
Válassza az Enter the code link (Adja meg a kódot ) hivatkozást. Ekkor megnyílik a Kód megadása ablak egy új böngészőlapon. Illessze be a 2. lépésből másolt kódot, majd válassza a Tovább gombot.
Miután beillesztett a kódba, megjelenik egy interaktív Bejelentkezési ablak. Adja meg a Windows Admin Center használni kívánt Azure-fiókhoz társított e-mail-címet. A megjelenő pontos kérések a biztonsági beállításoktól (például kétfaktoros hitelesítéstől) függően változnak. A bejelentkezéshez kövesse az utasításokat.
Bejelentkezés után megerősítést kap arról, hogy be van jelentkezve az eszköz Windows Admin Center alkalmazásába. Zárja be a megerősítési ablakot, és térjen vissza az eredeti regisztrációs oldalra.
Csatlakozzon Microsoft Entra ID a Microsoft Entra ID (bérlő) azonosító és alkalmazásazonosító megadásával. Ha már rendelkezik Azure-bérlőazonosítóval, és elvégezte az előző lépéseket, előfordulhat, hogy a bérlőazonosító legördülő menü előre ki van töltve, és több lehetőséget is tartalmazhat. Válassza ki a megfelelő bérlőazonosítót.
Ha a Microsoft Entra rendszergazdája megadta Önnek az alkalmazásazonosítót, válassza a Meglévő használata lehetőséget, és adja meg az alkalmazásazonosítót.
Ha már rendelkezik azonosítóval, de nem tudja, hogy mi az, a bérlői és alkalmazásazonosító értékek lekérése a bejelentkezéshez című cikkben leírt lépéseket követve kérje le.
Ha nem rendelkezik meglévő azonosítóval, válassza az Új létrehozása lehetőséget.
Válassza a Kapcsolódás lehetőséget.
Ha Ön Microsoft Entra rendszergazda, vagy ha már használt alkalmazásazonosítót, meg kell erősítenie, hogy csatlakozik Microsoft Entra ID. Megjelenhet egy Kért engedélyek párbeszédpanel. Válassza ki az Elfogadás lehetőséget.
Ha Ön nem Microsoft Entra rendszergazda, és az előző lépésben létrehozott egy új alkalmazásazonosítót az Új létrehozása lehetőség kiválasztásával, kérje meg a Microsoft Entra rendszergazdát, hogy adjon hozzájárulást az új Azure-alkalmazásazonosítóhoz.
Az Azure-fiókjába való bejelentkezéshez válassza a Bejelentkezés lehetőséget.
Megjegyzés
Ha megjelenik egy értesítés, hogy rendszergazdai jóváhagyásra van szüksége, annak az lehet az oka, hogy a Microsoft Entra rendszergazdának engedélyeket kell adnia a Azure Portal, az új Azure-alkalmazásazonosítóhoz való hozzájárulás megadásáról szóló szakaszban leírtak szerint. Ha ezt már elvégezték, és továbbra is megjelenik az értesítés, próbálja meg frissíteni Windows Admin Center, majd jelentkezzen be újra a Beállítások>fiók lapon.
Miután Windows Admin Center regisztrálva van az Azure-ban, készen áll az Azure Stack HCI azure-beli regisztrálására.
Hozzájárulás megadása új Azure-alkalmazásazonosítóhoz
Megjegyzés
Ez az eljárás csak akkor érvényes, ha Ön Microsoft Entra rendszergazda.
Ha Ön Microsoft Entra rendszergazda, az alábbi lépésekkel adhat hozzájárulást egy új Azure-alkalmazásazonosítóhoz:
Jelentkezzen be az Azure Portalra.
Lépjen a Microsoft Entra ID.
Válassza az Alkalmazásregisztrációk lehetőséget.
Válassza a Minden alkalmazás lehetőséget, és keressen rá a WindowsAdminCenter kifejezésre.
Válassza ki a regisztrálandó Windows Admin Center rendszer címének megfelelő megjelenítendő nevet. Jegyezze fel az oldal tetején megjelenő alkalmazás- (ügyfél-) azonosítót . Előfordulhat, hogy meg kell adnia a szervezet egy vagy több felhasználója számára, hogy regisztrálhassák Windows Admin Center a számítógépükön.
Lépjen az API-engedélyek területre, és válassza a Rendszergazdai hozzájárulás megadása lehetőséget. Ha ugyanazt az alkalmazásazonosítót több felhasználónál is használni szeretné, folytassa a következő lépésben; ellenkező esetben elkészült.
A kényelem és a könnyű kezelés érdekében lehetővé teheti, hogy egy szervezet több felhasználója is ugyanazzal az Azure-alkalmazásazonosítóval regisztráljon Windows Admin Center a pc-jén. Ehhez minden felhasználónak regisztrálnia kell Windows Admin Center ugyanarra a tartományra és portra, általában https://localhost:6516. Ehhez a Microsoft Entra rendszergazdának átirányítási URI-kat kell hozzáadnia a Azure Portal.
Miközben továbbra is megtekinti az alkalmazásregisztrációt a regisztrálandó Windows Admin Center példány Azure Portal, válassza a Hitelesítés lehetőséget a kezelés alatt a bal oldali panelen.
Az Átirányítási URI-k mezőben egy meglévő URI jelenik meg, amely az alkalmazásazonosítóhoz regisztrált első Windows Admin Center rendszert jelöli. Válassza az URI hozzáadása lehetőséget , és adjon hozzá két új átirányítási URI-t: http://localhost:6516 és https://localhost:6516. Válassza a Mentés lehetőséget.
Fontos
Győződjön meg arról, hogy az 5. lépésben a megfelelő Azure-bérlőazonosítót és alkalmazásazonosítót adja meg a felhasználóknak, és kérje meg őket, hogy válassza a Meglévő alkalmazásazonosító használata Windows Admin Center regisztrálásakor lehetőséget. Vegye figyelembe, hogy ha egy Microsoft Entra rendszergazda nem ad hozzá átirányítási URI-kat, és egynél több felhasználó próbál Windows Admin Center regisztrálni ugyanarra az alkalmazásazonosítóra, hibaüzenetet kap, hogy a válasz URL-címe nem egyezik.
Windows Admin Center regisztrációja törlése
A Windows Admin Center Azure-ból való regisztrációjának törlésekor a Windows Admin Center és a Microsoft Entra-rendszergazda által megadott vagy a Windows Admin Center regisztrálásakor létrehozott Azure-alkalmazásazonosító közötti társítás megszűnik. Nem törli az Azure-alkalmazást, és nem befolyásolja a Windows Admin Center által felügyelt kiszolgálók vagy fürtök által használt Azure-szolgáltatásokat.
Kövesse az alábbi lépéseket a Windows Admin Center Azure-beli regisztráció törléséhez:
Indítsa el Windows Admin Center, és válassza a Beállítások fogaskerék ikont az oldal jobb felső sarkában.
A bal oldali panel Átjáró menüjében válassza a Regisztráció lehetőséget.
A Regisztráció az Azure-ral panelen válassza a Regisztráció törlése gombot.
A megerősítést kérő párbeszédpanelen válassza a Megerősítés lehetőséget.
Következő lépések
Most már készen áll a következőre:
Visszajelzés
Hamarosan elérhető: 2024-ben fokozatosan kivezetjük a GitHub-problémákat a tartalom visszajelzési mechanizmusaként, és lecseréljük egy új visszajelzési rendszerre. További információ: https://aka.ms/ContentUserFeedback.
Visszajelzés küldése és megtekintése a következőhöz: