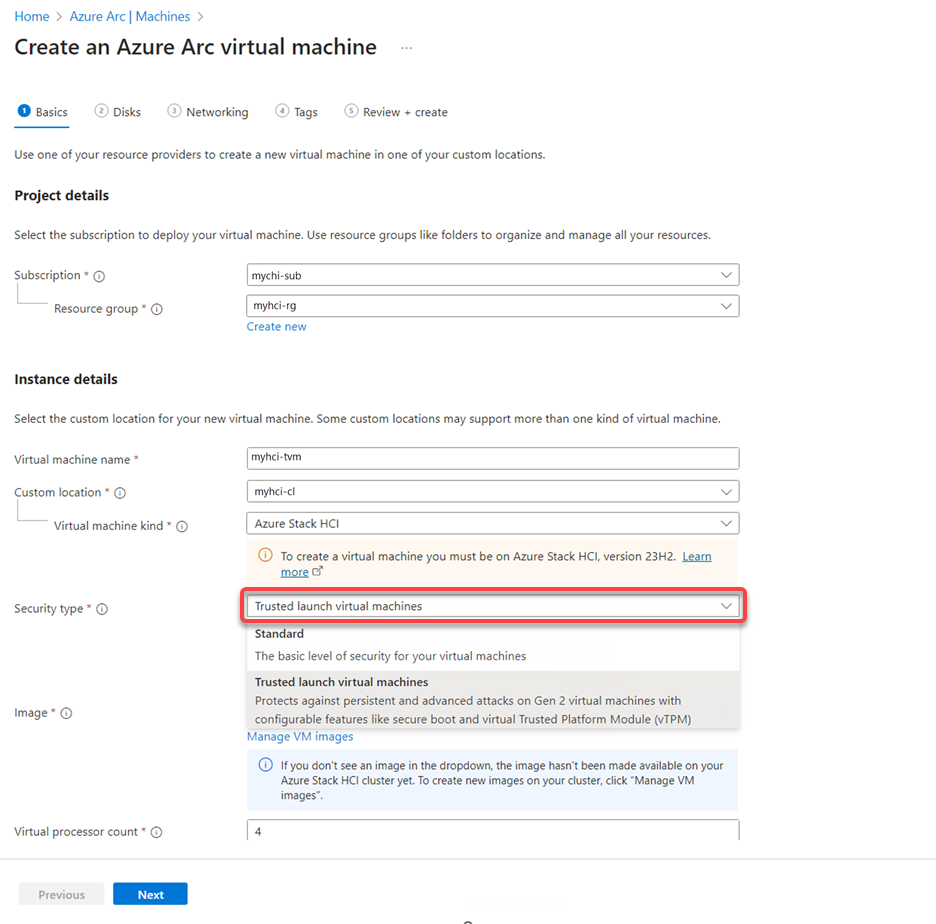Megbízható indítás üzembe helyezése Azure Arc-alapú virtuális gépekhez az Azure Stack HCI 23H2-es verziójában
A következőre vonatkozik: Azure Stack HCI, 23H2-es verzió
Ez a cikk azt ismerteti, hogyan helyezhet üzembe megbízható indítást Azure Arc-alapú virtuális gépekhez az Azure Stack HCI 23H2-es verziójában.
Előfeltételek
Győződjön meg arról, hogy rendelkezik hozzáféréssel egy Azure Stack HCI 23H2-es verziójú fürthöz, amely üzembe van helyezve és regisztrálva van az Azure-ban. További információ: Üzembe helyezés a Azure Portal használatával.
Megbízható indítású Arc virtuális gép létrehozása
Megbízható indítású virtuális gépet Azure Portal vagy az Azure Command-Line Interface (CLI) használatával hozhat létre. A metódus kiválasztásához használja az alábbi lapokat.
Ha megbízható indítású Arc-virtuális gépet szeretne létrehozni az Azure Stack HCI-n, kövesse az Arc virtuális gépek létrehozása az Azure Stack HCI-n az Azure Portal használatával című cikkben leírt lépéseket, az alábbi módosításokkal:
A virtuális gép létrehozásakor válassza a Megbízható indítású virtuális gépek lehetőséget a biztonsági típushoz.
Válasszon ki egy virtuálisgép-vendég operációsrendszer-lemezképet a támogatott rendszerképek listájából:
A virtuális gép létrehozása után lépjen a virtuális gép tulajdonságainak lapjára, és ellenőrizze, hogy a megjelenített biztonsági típus megbízható indítás-e.
Példa
Ez a példa egy megbízható indítású Arc virtuális gépet mutat be, amely Windows 11 vendéget futtat, és engedélyezve van a BitLocker titkosítása. Itt találja a forgatókönyv végrehajtásának lépéseit:
Hozzon létre egy megbízható indítású Arc virtuális gépet, amely támogatott Windows 11 vendég operációs rendszert futtat.
Engedélyezze a BitLocker titkosítást a Win 11-vendég operációsrendszer-kötetéhez.
Jelentkezzen be a Windows 11 vendéghez, és engedélyezze a BitLocker titkosítást (az operációs rendszer kötetéhez): A tálcán lévő keresőmezőbe írja be a BitLocker kezelése kifejezést, majd válassza ki a találatok listájából. Válassza a BitLocker bekapcsolása lehetőséget, majd kövesse az utasításokat az operációsrendszer-kötet (C:) titkosításához. A BitLocker a vTPM-et fogja használni az operációs rendszer kötetének kulcsvédőjeként.
Migrálja a virtuális gépet a fürt egy másik csomópontjára. Futtassa az alábbi PowerShell-parancsot:
Move-ClusterVirtualMachineRole -Name $vmName -Node <destination node name> -MigrationType ShutdownGyőződjön meg arról, hogy a virtuális gép tulajdonos csomópontja a megadott célcsomópont:
Get-ClusterGroup $vmNameA virtuális gép migrálása után ellenőrizze, hogy elérhető-e a virtuális gép, és engedélyezve van-e a BitLocker.
Ellenőrizze, hogy be tud-e jelentkezni a virtuális gép Windows 11 vendégére, és hogy az operációsrendszer-kötet BitLocker titkosítása engedélyezve marad-e. Ha ezt megteheti, ez megerősíti, hogy a vTPM állapota megmaradt a virtuális gép migrálása során.
Ha a vTPM állapota nem maradt meg a virtuális gép migrálása során, a virtuális gép indítása BitLocker-helyreállítást eredményezett volna a vendégindítás során. Ez azt jelentette, hogy a rendszer a BitLocker helyreállítási jelszavát kéri, amikor megpróbált bejelentkezni a Windows 11 vendégbe. Ennek az az oka, hogy a célcsomóponton lévő migrált virtuális gép rendszerindítási mérései (a vTPM-ben) eltértek az eredeti virtuális gép rendszerindítási méréseitől.
Kényszerítse a virtuális gépet a feladatátvételre a fürt egy másik csomópontjára.
Erősítse meg a virtuális gép tulajdonos csomópontját a következő paranccsal:
Get-ClusterGroup $vmNameA Feladatátvevőfürt-kezelővel állítsa le a fürtszolgáltatást a tulajdonos csomóponton a következő módon: Válassza ki a tulajdonos csomópontot a Feladatátvevőfürt-kezelőben látható módon. A műveletek jobb oldali ablaktábláján válassza a További műveletek , majd a Fürtszolgáltatás leállítása lehetőséget.
Ha leállítja a fürtszolgáltatást a tulajdonos csomóponton, a virtuális gép automatikusan át lesz migrálva a fürt egy másik elérhető csomópontjára. Ezután indítsa újra a fürtszolgáltatást.
A feladatátvétel befejezése után ellenőrizze, hogy a virtuális gép elérhető-e, és hogy a BitLocker engedélyezve van-e a feladatátvétel után.
Győződjön meg arról, hogy a virtuális gép tulajdonos csomópontja a megadott célcsomópont:
Get-ClusterGroup $vmName
Következő lépések
Visszajelzés
Hamarosan elérhető: 2024-ben fokozatosan kivezetjük a GitHub-problémákat a tartalom visszajelzési mechanizmusaként, és lecseréljük egy új visszajelzési rendszerre. További információ: https://aka.ms/ContentUserFeedback.
Visszajelzés küldése és megtekintése a következőhöz: