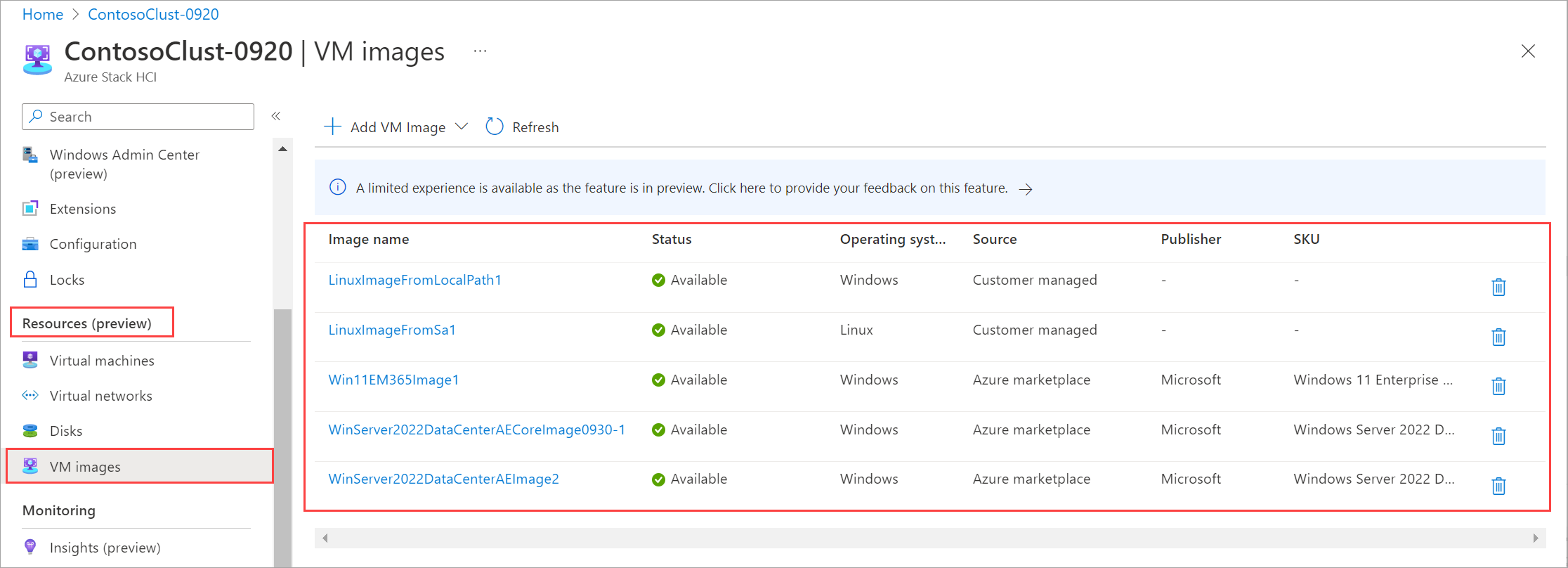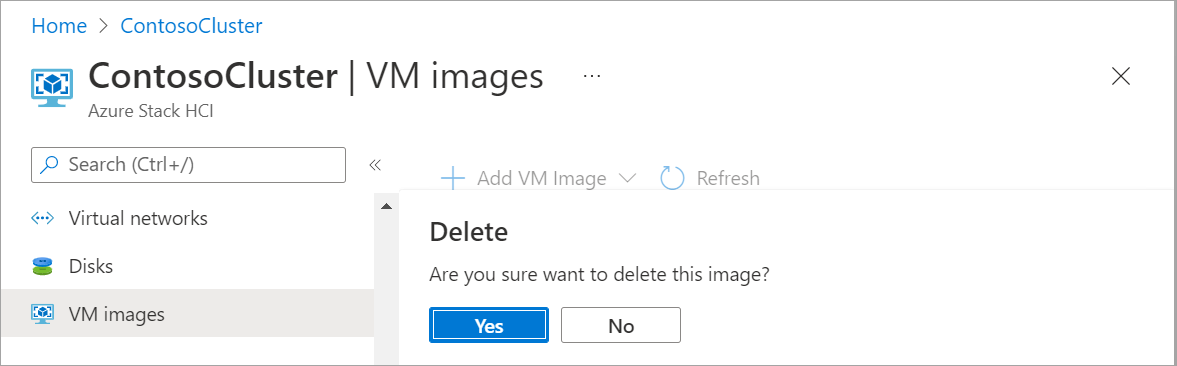Azure Stack HCI virtuálisgép-rendszerkép létrehozása helyi megosztásban lévő rendszerképek használatával
A következőkre vonatkozik: Azure Stack HCI, 23H2-es verzió
Ez a cikk azt ismerteti, hogyan hozhat létre virtuálisgép-rendszerképeket az Azure Stack HCI-hez a fürt helyi megosztásából származó forrásképek használatával. Virtuálisgép-rendszerképeket az Azure Portal vagy az Azure CLI használatával hozhat létre, majd ezeket a virtuálisgép-rendszerképeket használva Arc virtuális gépeket hozhat létre az Azure Stack HCI-n.
Előfeltételek
Mielőtt hozzákezdene, győződjön meg arról, hogy a következő előfeltételek teljesülnek.
Győződjön meg arról, hogy áttekinti és teljesíti az előfeltételeket.
Az Azure Stack HCI-n lévő helyi megosztásban lévő egyéni rendszerképekhez az alábbi további előfeltételek szükségesek:
- Az Azure Stack HCI-fürtön egy helyi megosztásra fel kell töltenie egy VHD/VHDX-et.
- A VHDX-rendszerképnek Gen 2 típusúnak kell lennie, és engedélyezve kell lennie a biztonságos rendszerindításnak.
- A VHDX-rendszerképet a következővel kell előkészíteni
sysprep /generalize /shutdown /oobe: . További információ: Sysprep parancssori beállítások. - A rendszerképnek a fürt összes kiszolgálója számára elérhető megosztott fürtköteten kell lennie. Mind a Windows, mind a Linux operációs rendszerek támogatottak.
- Ha ügyfél használatával csatlakozik az Azure Stack HCI-fürthöz, olvassa el a Csatlakozás az Azure Stack HCI-hez az Azure CLI-ügyfélen keresztül című témakört.
Virtuálisgép-rendszerkép hozzáadása képből a helyi megosztásban
Hozzon létre egy virtuálisgép-rendszerképet a fürt helyi részén található rendszerképből, majd ezzel a lemezképpel helyezze üzembe a virtuális gépeket az Azure Stack HCI-fürtön.
Az alábbi lépéseket követve hozzon létre virtuálisgép-rendszerképet az Azure CLI használatával.
Bejelentkezés és előfizetés beállítása
Csatlakozzon egy kiszolgálóhoz az Azure Stack HCI-rendszeren.
Bejelentkezés lehetőséget. Típus:
az login --use-device-codeÁllítsa be az előfizetését.
az account set --subscription <Subscription ID>
Paraméterek beállítása
Állítsa be az előfizetést, az erőforráscsoportot, a helyet, az operációs rendszer típusát a rendszerképhez. Cserélje le a paramétereket
< >a megfelelő értékekre.$subscription = "<Subscription ID>" $resource_group = "<Resource group>" $location = "<Location for your Azure Stack HCI cluster>" $imageName = <VM image name> $imageSourcePath = <path to the source image> $osType = "<OS of source image>"A paramétereket a következő táblázat ismerteti:
Paraméter Leírás subscriptionA rendszerképhez társított Azure Stack HCI-fürt erőforráscsoportja. resource_groupA rendszerképhez társított Azure Stack HCI-fürt erőforráscsoportja. locationAz Azure Stack HCI-fürt helye. Ez lehet eastuspéldául .image-pathA helyi megosztásban lévő képpel kezdődően létrehozott virtuálisgép-rendszerkép neve.
Megjegyzés: Az Azure elutasítja a Windows kulcsszót tartalmazó összes nevet.nameA forrásgyűjtemény képének elérési útja (csak VHDX) a fürtön. Például: C:\OSImages\winos.vhdx. Tekintse meg a forrásrendszerkép előfeltételeit. os-typeA forráslemezképhez társított operációs rendszer. Ez lehet Windows vagy Linux. Íme egy mintakimenet:
PS C:\Users\azcli> $subscription = "<Subscription ID>" PS C:\Users\azcli> $resource_group = "myhci-rg" PS C:\Users\azcli> $location = "eastus" PS C:\Users\azcli> $osType = "Windows" PS C:\ClusterStorage\Volume1> $imageName = "myhci-localimage" PS C:\ClusterStorage\Volume1> $imageSourcePath = "C:\ClusterStorage\Volume1\Windows_K8s_17763.2928.220505-1621_202205101158.vhdx"
Virtuálisgép-rendszerkép létrehozása képből a helyi megosztásban
Válasszon ki egy egyéni helyet a virtuálisgép-rendszerkép üzembe helyezéséhez. Az egyéni helynek meg kell felelnie az Azure Stack HCI-fürt egyéni helyének. Kérje le az Azure Stack HCI-fürt egyéni helyazonosítóját. Futtassa az alábbi parancsot:
$customLocationID=(az customlocation show --resource-group $resource_group --name "<custom location name for HCI cluster>" --query id -o tsv)Hozza létre a virtuálisgép-rendszerképet egy megadott képpel kezdve az Azure Stack HCI-fürt egy helyi megosztásában.
az stack-hci-vm image create --subscription $subscription --resource-group $resource_group --custom-location $customLocationID --location $location --image-path $ImageSourcePath --name $ImageName --os-type $osType --storage-path-id $storagepathidElindul egy üzembehelyezési feladat a virtuálisgép-rendszerképhez.
Ebben a példában a tárolási elérési út a
--storage-path-idjelölővel lett megadva, és biztosította, hogy a számítási feladatok adatai (beleértve a virtuális gépet, a virtuálisgép-lemezképet, a nem operációsrendszer-adatlemezt) a megadott tárolási útvonalon legyenek elhelyezve.Ha a jelölő nincs megadva, a számítási feladatok adatai automatikusan magas rendelkezésre állású tárolási útvonalba kerülnek.
A rendszerkép üzembe helyezése néhány percet vesz igénybe. A rendszerkép letöltésének időtartama a helyi megosztásban lévő kép méretétől és a letöltéshez elérhető hálózati sávszélességtől függ.
Íme egy mintakimenet:
PS C:\Users\azcli> $customLocationID=(az customlocation show --resource-group $resource_group --name "myhci-cl" --query id -o tsv)
PS C:\Users\azcli> az stack-hci-vm image create --subscription $subscription --resource-group $resource_group --custom-location $customLocationID --location $location --image-path $ImageSourcePath --name $ImageName --os-type $osType --storage-path-id $storagepathid
type="CustomLocation" --location $Location --name $mktplaceImage --os-type $osType --image-path $mktImageSourcePath
Command group 'azurestackhci' is experimental and under development. Reference and support levels: https://aka.ms/CLI_refstatus
{
"extendedLocation": {
"name": "/subscriptions/<Subscription ID>/resourceGroups/myhci-rg/providers/Microsoft.ExtendedLocation/customLocations/myhci-cl",
"type": "CustomLocation"
},
"id": "/subscriptions/<Subscription ID>/resourceGroups/myhci-rg/providers/Microsoft.AzureStackHCI/galleryimages/myhci-localimage",
"location": "eastus",
"name": "myhci-localimage",
"properties": {
"identifier": null,
"imagePath": null,
"osType": "Windows",
"provisioningState": "Succeeded",
"status": {
"downloadStatus": {},
"progressPercentage": 100,
"provisioningStatus": {
"operationId": "82f58893-b252-43db-97a9-258f6f7831d9*43114797B86E6D2B28C4B52B02302C81C889DABDD9D890F993665E223A5947C3",
"status": "Succeeded"
}
},
"storagepathId": "/subscriptions/<Subscription ID>/resourceGroups/myhci-rg/providers/Microsoft.AzureStackHCI/storagecontainers/myhci-storagepath",
"version": {
"name": null,
"properties": {
"storageProfile": {
"osDiskImage": {}
}
}
}
},
"resourceGroup": "myhci-rg",
"systemData": {
"createdAt": "2023-11-02T06:15:10.450908+00:00",
"createdBy": "guspinto@contoso.com",
"createdByType": "User",
"lastModifiedAt": "2023-11-02T06:15:56.689323+00:00",
"lastModifiedBy": "319f651f-7ddb-4fc6-9857-7aef9250bd05",
"lastModifiedByType": "Application"
},
"tags": null,
"type": "microsoft.azurestackhci/galleryimages"
}
PS C:\Users\azcli>
Virtuálisgép-rendszerképek listázása
A kezelendő rendszerkép kiválasztásához meg kell tekintenie a virtuálisgép-rendszerképek listáját.
Az alábbi lépéseket követve listázhatja a virtuálisgép-rendszerképet az Azure CLI használatával.
Futtassa a PowerShellt rendszergazdaként.
Adjon meg néhány paramétert.
$subscription = "<Subscription ID associated with your cluster>" $resource_group = "<Resource group name for your cluster>"Listázhatja a fürthöz társított összes virtuálisgép-lemezképet. Futtassa az alábbi parancsot:
az stack-hci-vm image list --subscription $subscription --resource-group $resource_groupA használt parancstól függően a rendszerképek az Azure Stack HCI-fürthöz társított megfelelő készletet sorolják fel.
- Ha csak az előfizetést adja meg, a parancs felsorolja az előfizetés összes rendszerképét.
- Ha az előfizetést és az erőforráscsoportot is megadja, a parancs felsorolja az erőforráscsoport összes rendszerképét.
Ezek a képek a következők:
- Virtuálisgép-rendszerképek piactéri rendszerképekből.
- Egyéni rendszerképek, amelyek az Azure Storage-fiókban találhatók, vagy a fürt helyi megosztásában vagy a fürthöz csatlakoztatott ügyfélben találhatók.
Íme egy mintakimenet.
PS C:\Users\azcli> az stack-hci-vm image list --subscription "<Subscription ID>" --resource-group "myhci-rg"
Command group 'stack-hci-vm' is experimental and under development. Reference and support levels: https://aka.ms/CLI_refstatus
[
{
"extendedLocation": {
"name": "/subscriptions/<Subscription ID>/resourcegroups/myhci-rg/providers/microsoft.extendedlocation/customlocations/myhci-cl",
"type": "CustomLocation"
},
"id": "/subscriptions/<Subscription ID>/resourceGroups/myhci-rg/providers/microsoft.azurestackhci/marketplacegalleryimages/w
inServer2022Az-01",
"location": "eastus",
"name": "winServer2022Az-01",
"properties": {
"hyperVGeneration": "V2",
"identifier": {
"offer": "windowsserver",
"publisher": "microsoftwindowsserver",
"sku": "2022-datacenter-azure-edition-core"
},
"imagePath": null,
"osType": "Windows",
"provisioningState": "Succeeded",
"status": {
"downloadStatus": {
"downloadSizeInMB": 6710
},
"progressPercentage": 100,
"provisioningStatus": {
"operationId": "19742d69-4a00-4086-8f17-4dc1f7ee6681*E1E9889F0D1840B93150BD74D428EAE483CB67B0904F9A198C161AD471F670ED",
"status": "Succeeded"
}
},
"storagepathId": null,
"version": {
"name": "20348.2031.231006",
"properties": {
"storageProfile": {
"osDiskImage": {
"sizeInMB": 130050
}
}
}
}
},
"resourceGroup": "myhci-rg",
"systemData": {
"createdAt": "2023-10-30T21:44:53.020512+00:00",
"createdBy": "guspinto@contoso.com",
"createdByType": "User",
"lastModifiedAt": "2023-10-30T22:08:25.495995+00:00",
"lastModifiedBy": "319f651f-7ddb-4fc6-9857-7aef9250bd05",
"lastModifiedByType": "Application"
},
"tags": {},
"type": "microsoft.azurestackhci/marketplacegalleryimages"
}
]
PS C:\Users\azcli>
A CLI-parancsról további információt az az stack-hci-vm rendszerképlistájában talál.
Virtuálisgép-rendszerkép tulajdonságainak megtekintése
Érdemes lehet megtekintenie a virtuálisgép-rendszerképek tulajdonságait, mielőtt a rendszerképet használna egy virtuális gép létrehozásához. A kép tulajdonságainak megtekintéséhez kövesse az alábbi lépéseket:
Kövesse az alábbi lépéseket egy kép tulajdonságainak megtekintéséhez az Azure CLI használatával:
Futtassa a PowerShellt rendszergazdaként.
Adja meg a következő paramétereket.
$subscription = "<Subscription ID>" $resource_group = "<Cluster resource group>" $mktplaceImage = "<Marketplace image name>"A képtulajdonságokat kétféleképpen tekintheti meg: azonosítót adhat meg, vagy megadhatja a nevet és az erőforráscsoportot. A Marketplace rendszerkép-azonosítójának megadásakor hajtsa végre a következő lépéseket:
Állítsa be a következő paramétert.
$mktplaceImageID = "/subscriptions/<Subscription ID>/resourceGroups/myhci-rg/providers/Microsoft.AzureStackHCI/galleryimages/myhci-marketplaceimage"Futtassa a következő parancsot a tulajdonságok megtekintéséhez.
az stack-hci-vm image show --ids $mktplaceImageIDÍme egy mintakimenet a parancshoz:
PS C:\Users\azcli> az stack-hci-vm image show --ids $mktplaceImageID Command group 'stack-hci-vm' is experimental and under development. Reference and support levels: https://aka.ms/CLI_refstatus { "extendedLocation": { "name": "/subscriptions/<Subscription ID>/resourcegroups/myhci-rg/providers/microsoft.extendedlocation/customlocations/myhci-cl", "type": "CustomLocation" }, "id": "/subscriptions/<Subscription ID>/resourceGroups/myhci-rg/providers/Microsoft.AzureStackHCI/galleryimages/myhci-marketplaceimage", "location": "eastus", "name": "myhci-marketplaceimage", "properties": { "containerName": null, "hyperVGeneration": null, "identifier": null, "imagePath": null, "osType": "Windows", "provisioningState": "Succeeded", "status": null, "version": null }, "resourceGroup": "myhci-rg", "systemData": { "createdAt": "2022-08-05T20:52:38.579764+00:00", "createdBy": "guspinto@microsoft.com", "createdByType": "User", "lastModifiedAt": "2022-08-05T20:52:38.579764+00:00", "lastModifiedBy": "guspinto@microsoft.com", "lastModifiedByType": "User" }, "tags": null, "type": "microsoft.azurestackhci/galleryimages" } PS C:\Users\azcli>
Virtuálisgép-rendszerkép törlése
Előfordulhat, hogy törölni szeretne egy virtuálisgép-lemezképet, ha a letöltés valamilyen okból meghiúsul, vagy ha a rendszerképre már nincs szükség. A virtuálisgép-rendszerképek törléséhez kövesse az alábbi lépéseket.
Futtassa a PowerShellt rendszergazdaként.
Állítsa be a következő paramétereket:
$subscription = "<Subscription ID>" $resource_group = "<Cluster resource group>" $mktplaceImage = "<Markeplace image name>"Meglévő virtuálisgép-rendszerkép eltávolítása. Futtassa az alábbi parancsot:
az stack-hci-vm image delete --subscription $subscription --resource-group $resource_group --name $mktplaceImage --yes
A rendszerképet kétféleképpen törölheti:
- Adja meg a nevet és az erőforráscsoportot.
- Adja meg az azonosítót.
Miután törölt egy képet, ellenőrizheti, hogy a rendszerkép el lett-e távolítva. Íme egy mintakimenet, amikor a rendszerképet törölték a név és az erőforráscsoport megadásával.
PS C:\Users\azcli> $subscription = "<Subscription ID>"
PS C:\Users\azcli> $resource_group = "myhci-rg"
PS C:\Users\azcli> $mktplaceImage = "myhci-marketplaceimage"
PS C:\Users\azcli> az stack-hci-vm image delete --name $mktplaceImage --resource-group $resource_group
Command group 'stack-hci-vm' is experimental and under development. Reference and support levels: https://aka.ms/CLI_refstatus
Are you sure you want to perform this operation? (y/n): y
PS C:\Users\azcli> az stack-hci-vm image show --name $mktplaceImage --resource-group $resource_group
Command group 'stack-hci-vm' is experimental and under development. Reference and support levels: https://aka.ms/CLI_refstatus
ResourceNotFound: The Resource 'Microsoft.AzureStackHCI/marketplacegalleryimages/myhci-marketplaceimage' under resource group 'myhci-rg' was not found. For more details please go to https://aka.ms/ARMResourceNotFoundFix
PS C:\Users\azcli>