Üzembehelyezési források konfigurálása az App Serviceshez az Azure Stack Hubon
App Service az Azure Stack Hubon több forrásvezérlő szolgáltató igény szerinti üzembe helyezését is támogatja. Ez a funkció lehetővé teszi, hogy az alkalmazásfejlesztők közvetlenül a verziókövetési adattárakból telepítsék azokat. Ha a felhasználók App Service szeretnének konfigurálni az adattárakhoz való csatlakozáshoz, a felhőszolgáltatónak először konfigurálnia kell az Integrációt az Azure Stack Hubon futó App Service és a verziókövetési szolgáltató között.
A helyi Git mellett a következő verziókövetési szolgáltatók is támogatottak:
- GitHub
- BitBucket
- OneDrive
- Dropbox
Üzembehelyezési források megtekintése App Service felügyeletben
Jelentkezzen be az Azure Stack Hub felügyeleti portáljára szolgáltatásadminisztrátorként.
Keresse meg a Minden szolgáltatás elemet, és válassza ki a App Service.
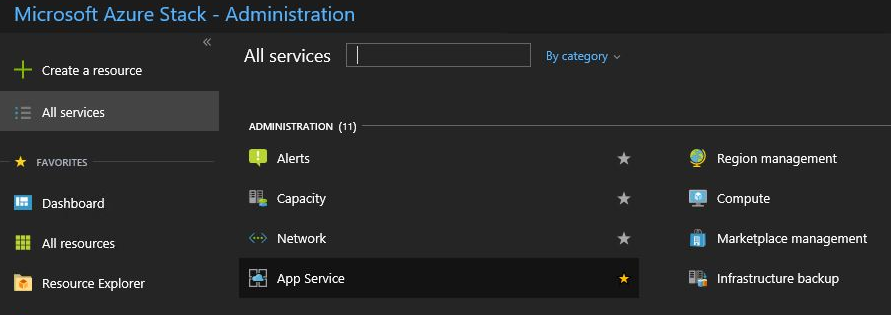
Válassza a Verziókövetés konfigurálása lehetőséget. Megjelenik az összes konfigurált üzembehelyezési forrás listája.
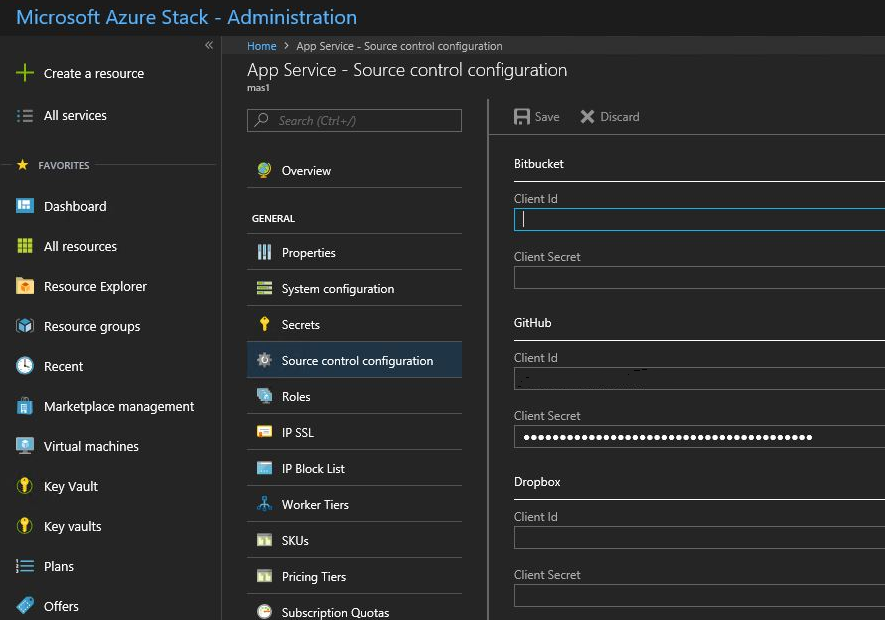
A GitHub konfigurálása
A feladat elvégzéséhez GitHub-fiókkal kell rendelkeznie. Előfordulhat, hogy a személyes fiók helyett inkább a szervezet fiókját szeretné használni.
Jelentkezzen be a GitHubra, lépjen a lapra https://www.github.com/settings/developers, majd válassza az Új alkalmazás regisztrálása lehetőséget.
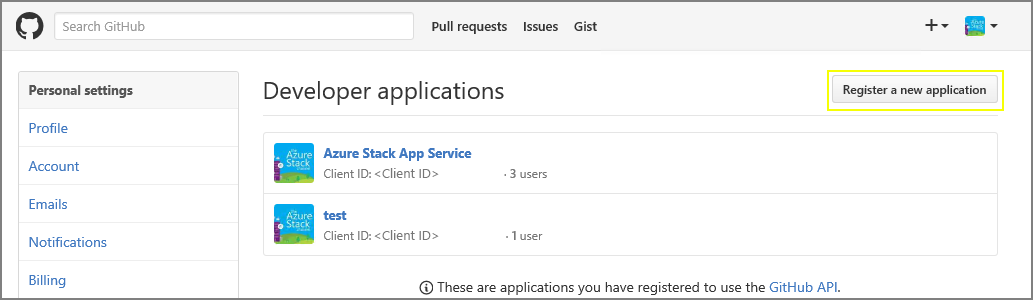
Adjon meg egy alkalmazásnevet. Például App Service az Azure Stack Hubon.
Adja meg a kezdőlap URL-címét. A kezdőlap URL-címének az Azure Stack Hub portálcímének kell lennie. Például:
https://portal.<region>.<FQDN>. Az Azure Stack Hub teljes tartománynevével (FQDN) kapcsolatos további információkért lásd: Azure Stack Hub DNS-névtér.Adja meg az alkalmazás leírását.
Adja meg az Engedélyezési visszahívás URL-címét. Egy alapértelmezett Azure Stack Hub-környezetben az URL-cím a következő formában jelenik meg
https://portal.<region>.<FQDN>/TokenAuthorize: .Válassza az Alkalmazás regisztrálása lehetőséget. Megjelenik egy lap, amely az alkalmazás ügyfél-azonosítóját és titkos ügyfélkódját tartalmazza.
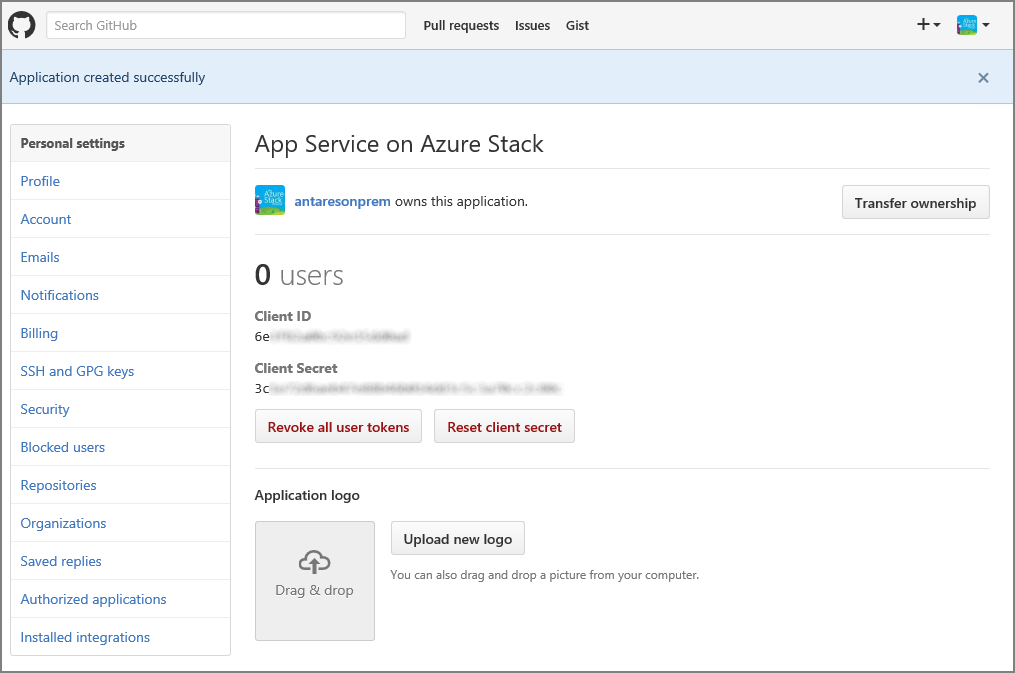
Egy új böngészőlapon vagy ablakban jelentkezzen be az Azure Stack Hub rendszergazdai portáljára szolgáltatásadminisztrátorként.
Lépjen az Erőforrás-szolgáltatók lapra, és válassza ki a App Service Erőforrás-szolgáltató Rendszergazda.
Válassza a Verziókövetés konfigurálása lehetőséget.
Másolja és illessze be az ügyfél-azonosítót és az ügyfélkulcsot a GitHub megfelelő beviteli mezőibe.
Kattintson a Mentés gombra.
A BitBucket konfigurálása
A feladat elvégzéséhez BitBucket-fiókkal kell rendelkeznie. Előfordulhat, hogy a személyes fiók helyett inkább a szervezet fiókját szeretné használni.
Jelentkezzen be a BitBucketbe, és lépjen a fiókjában található Integrációk elemre.

Válassza az OAuth lehetőséget a Hozzáférés-kezelés és a Fogyasztó hozzáadása területen.
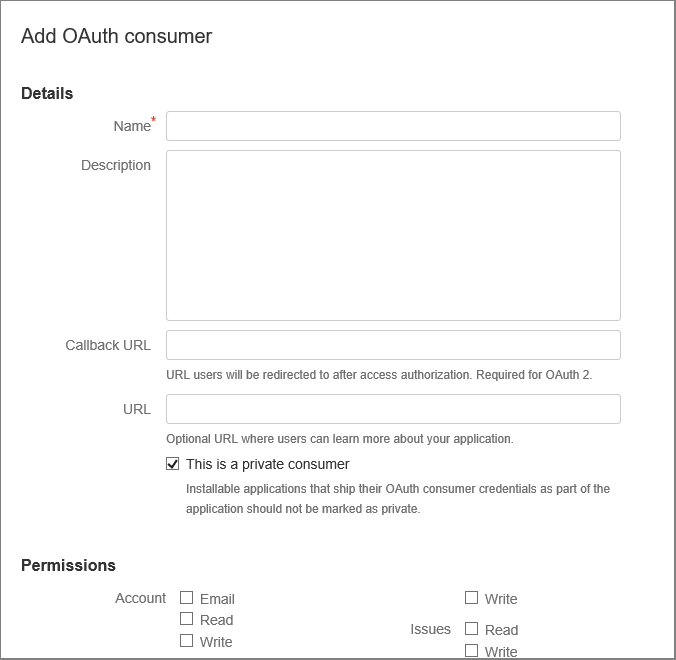
Adja meg a fogyasztó nevét . Például App Service az Azure Stack Hubon.
Adja meg az alkalmazás leírását .
Adja meg a visszahívási URL-címet. Egy alapértelmezett Azure Stack Hub-környezetben a visszahívási URL-cím a következő formában jelenik meg
https://portal.<region>.<FQDN>/TokenAuthorize: . Ahhoz, hogy a BitBucket-integráció sikeres legyen, az URL-címnek az itt felsorolt nagybetűsítést kell követnie.Adja meg az URL-címet. Ennek az URL-címnek az Azure Stack Hub portál URL-címének kell lennie. Például:
https://portal.<region>.<FQDN>.Válassza ki a szükséges engedélyeket :
- Adattárak: Olvasás
- Webhookok: Olvasás és írás
Kattintson a Mentés gombra. Most már láthatja ezt az új alkalmazást, valamint a Key és a Secret elemet az OAuth-felhasználók alatt.
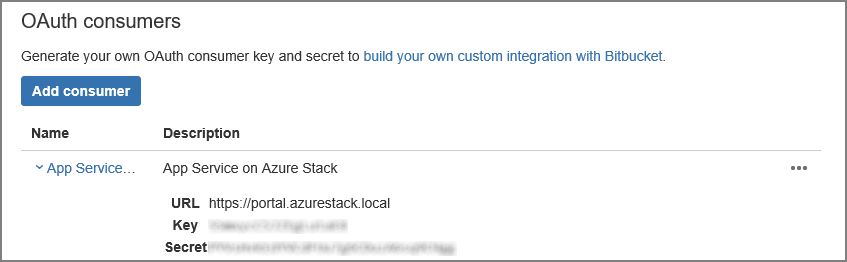
Egy új böngészőlapon vagy ablakban jelentkezzen be az Azure Stack Hub rendszergazdai portáljára szolgáltatásadminisztrátorként.
Lépjen az Erőforrás-szolgáltatók lapra, és válassza ki a App Service Erőforrás-szolgáltató Rendszergazda.
Válassza a Verziókövetés konfigurálása lehetőséget.
Másolja és illessze be a kulcsot az Ügyfél-azonosító beviteli mezőbe, a Titkos kulcsot pedig a BitBucket Ügyfélkód beviteli mezőjébe.
Kattintson a Mentés gombra.
A OneDrive konfigurálása
A feladat elvégzéséhez egy OneDrive-fiókhoz társított Microsoft-fiókkal kell rendelkeznie. Előfordulhat, hogy a személyes fiók helyett inkább a szervezet fiókját szeretné használni.
Megjegyzés
A OneDrive Vállalati verziós fiókok jelenleg nem támogatottak.
Nyissa meg a webhelyet https://portal.azure.com/#view/Microsoft_AAD_RegisteredApps/ApplicationsListBlade , és jelentkezzen be a Microsoft-fiókjával.
A Alkalmazásregisztrációk területen válassza az Új regisztráció lehetőséget.
Adja meg az új alkalmazásregisztráció nevét: például adja meg App Service az Azure Stack Hubon.
A Támogatott fióktípusok területen válassza a Csak személyes Microsoft-fiókok lehetőséget.
Adja meg az átirányítási URI-t. Válassza ki a platformot – Web lehetőséget, és egy alapértelmezett Azure Stack Hub-környezetben az átirányítási URI a következő formában jelenik meg:
https://portal.<region>.<FQDN>/TokenAuthorize.Válassza a Regisztráció lehetőséget.
A következő képernyőn az új alkalmazás tulajdonságai láthatók. Mentse az alkalmazás (ügyfél) azonosítóját egy ideiglenes helyre.
A Tanúsítványok & titkos kulcsok területen válassza az Ügyfélkulcsok , majd az Új titkos ügyfélkód lehetőséget. Adjon meg egy leírást, válassza ki az új titkos kód lejárati hosszát, majd válassza a Hozzáadás lehetőséget.
Jegyezze fel az új titkos kód értékét.
Az API-engedélyek területen válassza az Engedély hozzáadása lehetőséget.
Adja hozzá a Microsoft Graph-engedélyek - delegált engedélyeit.
- Files.ReadWrite.AppFolder
- Felhasználó. Olvasás
Egy új böngészőlapon vagy ablakban jelentkezzen be az Azure Stack Hub rendszergazdai portáljára szolgáltatásadminisztrátorként.
Lépjen az Erőforrás-szolgáltatók lapra, és válassza ki a App Service Erőforrás-szolgáltató Rendszergazda.
Válassza a Verziókövetés konfigurálása lehetőséget.
Másolja és illessze be az Alkalmazás (ügyfél) azonosítóját az Ügyfélazonosító beviteli mezőbe, a Titkos kulcsot pedig a OneDrive Titkos ügyfélkód beviteli mezőjébe.
Kattintson a Mentés gombra.
A DropBox konfigurálása
Megjegyzés
A feladat elvégzéséhez DropBox-fiókkal kell rendelkeznie. Előfordulhat, hogy a személyes fiók helyett inkább a szervezet fiókját szeretné használni.
Lépjen ide, https://www.dropbox.com/developers/apps és jelentkezzen be a DropBox-fiók hitelesítő adataival.
Válassza az Alkalmazás létrehozása lehetőséget.

Válassza a DropBox API lehetőséget.
Állítsa a hozzáférési szintet Alkalmazásmappa értékre.
Adja meg az alkalmazás nevét .
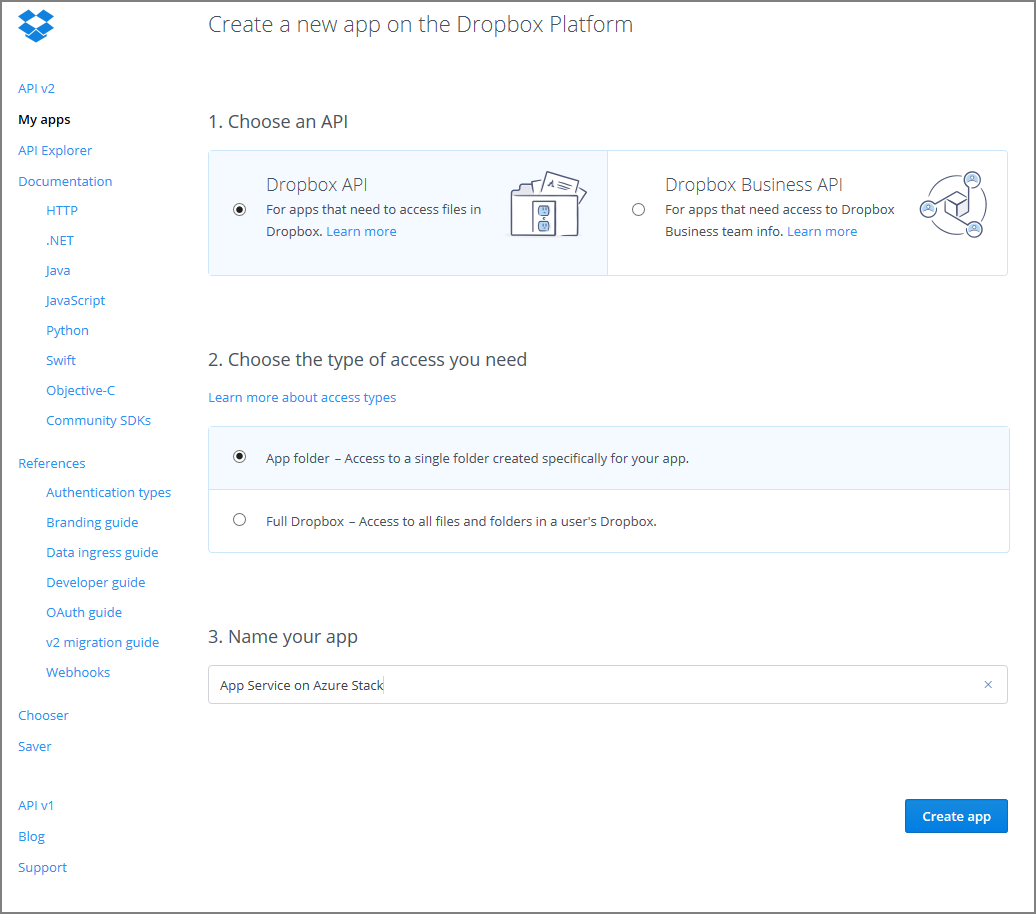
Válassza az Alkalmazás létrehozása lehetőséget. Megjelenik egy oldal, amely az alkalmazás beállításait tartalmazza, beleértve az alkalmazáskulcsot és az alkalmazáskulcsot.
Győződjön meg arról, hogy az Alkalmazásmappa neveApp Service értékre van állítva az Azure Stack Hubon.
Állítsa be az OAuth 2 átirányítási URI-t , majd válassza a Hozzáadás lehetőséget. Egy alapértelmezett Azure Stack Hub üzemelő példányban az átirányítási URI a következő formában jelenik meg
https://portal.<region>.<FQDN>/TokenAuthorize: .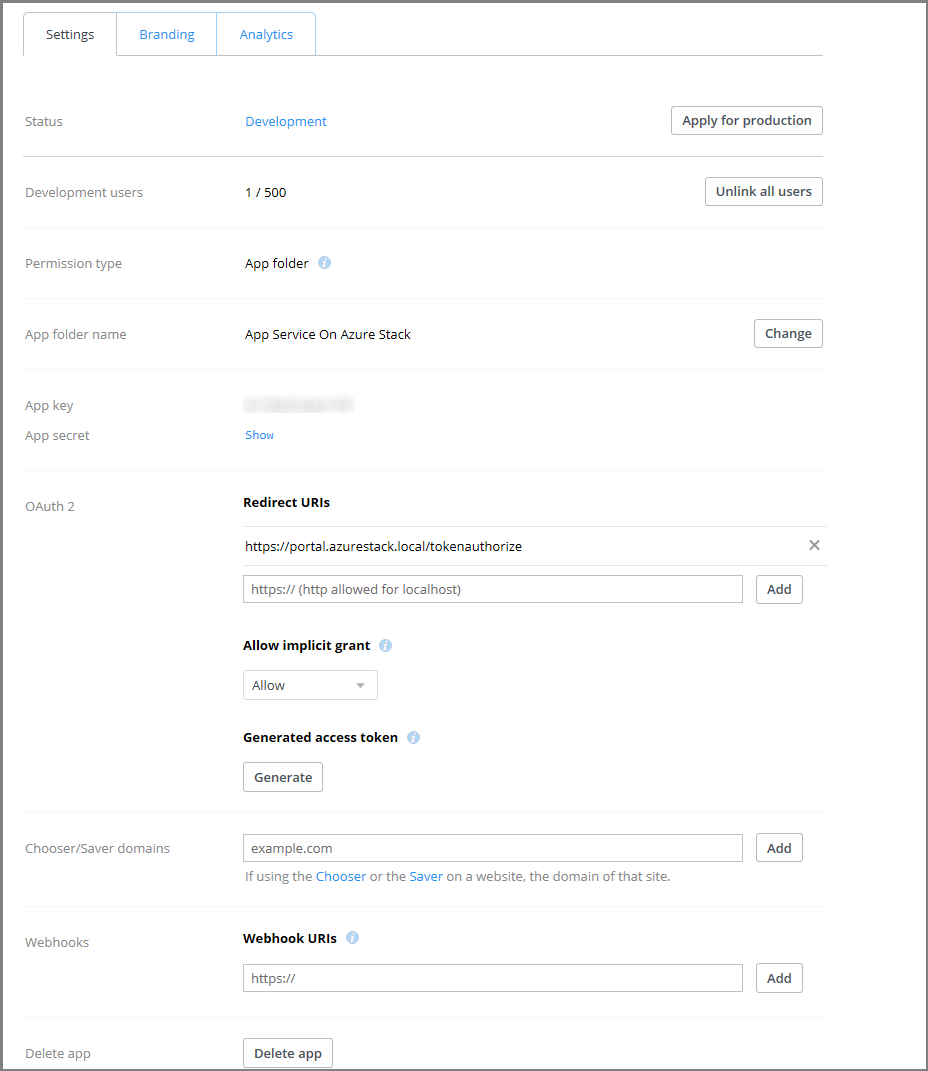
Egy új böngészőlapon vagy ablakban jelentkezzen be az Azure Stack Hub rendszergazdai portáljára szolgáltatásadminisztrátorként.
Lépjen az Erőforrás-szolgáltatók lapra, és válassza ki a App Service Erőforrás-szolgáltató Rendszergazda.
Válassza a Verziókövetés konfigurálása lehetőséget.
Másolja és illessze be az alkalmazáskulcsot az Ügyfél-azonosító beviteli mezőbe, és illessze be az alkalmazáskulcsot a DropBox Ügyfélkód beviteli mezőjébe.
Kattintson a Mentés gombra.
Fontos
Ha az Azure Stack Hub 2022 H1 Azure App Service-re való frissítés után újrakonfigurálja a meglévő alkalmazásokat, vissza kell vonnia az összes jogkivonatot, és a végfelhasználóknak újra be kell jelentkezniük az alkalmazásaik szolgáltatóival, hogy lehetővé tegyék a szinkronizálást a verziókövetési szolgáltatóktól
A GitHub konfigurálása
A feladat elvégzéséhez GitHub-fiókkal kell rendelkeznie. Előfordulhat, hogy a személyes fiók helyett inkább a szervezet fiókját szeretné használni.
Jelentkezzen be a GitHubra, lépjen a lapra https://www.github.com/settings/developers, majd válassza az Új alkalmazás regisztrálása lehetőséget.
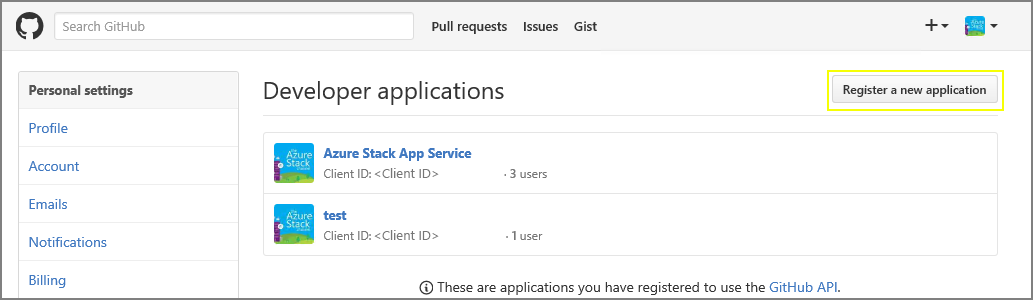
Adjon meg egy alkalmazásnevet. Például App Service az Azure Stack Hubon.
Adja meg a kezdőlap URL-címét. A kezdőlap URL-címének az Azure Stack Hub portálcímének kell lennie. Például:
https://portal.<region>.<FQDN>. Az Azure Stack Hub teljes tartománynevével (FQDN) kapcsolatos további információkért lásd: Azure Stack Hub DNS-névtér.Adja meg az alkalmazás leírását.
Adja meg az Engedélyezési visszahívás URL-címét. Egy alapértelmezett Azure Stack Hub-környezetben az URL-cím a következő formában jelenik meg
https://api.appservice.<region>.<FQDN>:44300/auth/github/callback: .Válassza az Alkalmazás regisztrálása lehetőséget. Megjelenik egy lap, amely az alkalmazás ügyfél-azonosítóját és titkos ügyfélkódját tartalmazza.
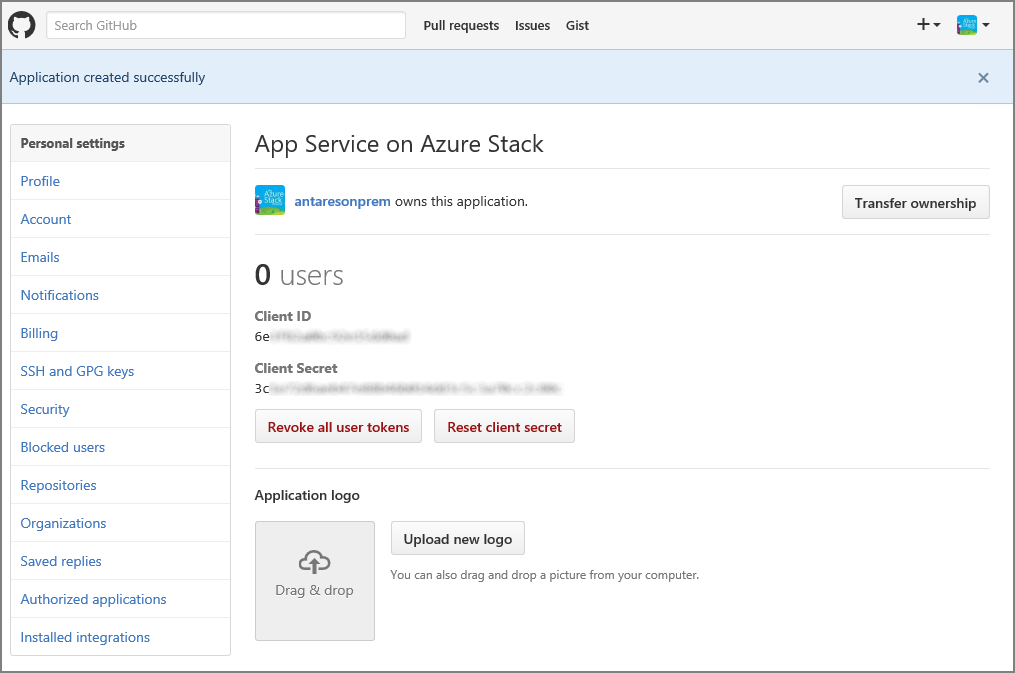
Egy új böngészőlapon vagy ablakban jelentkezzen be az Azure Stack Hub rendszergazdai portáljára szolgáltatásadminisztrátorként.
Lépjen az Erőforrás-szolgáltatók lapra, és válassza ki a App Service Erőforrás-szolgáltató Rendszergazda.
Válassza a Verziókövetés konfigurálása lehetőséget.
Másolja és illessze be az ügyfél-azonosítót és az ügyfélkulcsot a GitHub megfelelő beviteli mezőibe.
Kattintson a Mentés gombra.
A BitBucket konfigurálása
A feladat elvégzéséhez BitBucket-fiókkal kell rendelkeznie. Előfordulhat, hogy a személyes fiók helyett inkább a szervezet fiókját szeretné használni.
Jelentkezzen be a BitBucketbe, és lépjen a fiókjában található Integrációk elemre.

Válassza az OAuth lehetőséget a Hozzáférés-kezelés és a Fogyasztó hozzáadása területen.
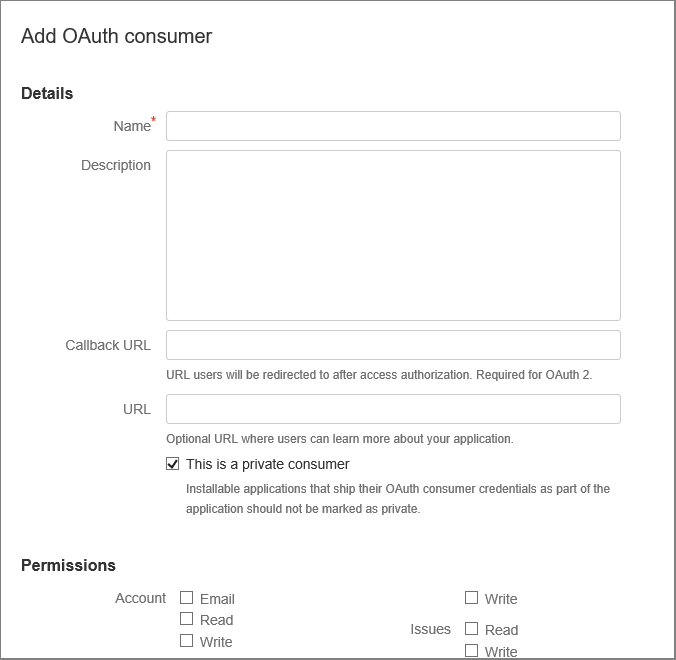
Adja meg a fogyasztó nevét . Például App Service az Azure Stack Hubon.
Adja meg az alkalmazás leírását .
Adja meg a visszahívási URL-címet. Egy alapértelmezett Azure Stack Hub-környezetben a visszahívási URL-cím a következő formában jelenik meg
https://api.appservice.<region>.<FQDN>:44300/auth/bitbucket/callback: . Ahhoz, hogy a BitBucket-integráció sikeres legyen, az URL-címnek az itt felsorolt nagybetűsítést kell követnie.Adja meg az URL-címet. Ennek az URL-címnek az Azure Stack Hub portál URL-címének kell lennie. Például:
https://portal.<region>.<FQDN>.Válassza ki a szükséges engedélyeket :
- Adattárak: Olvasás
- Webhookok: Olvasás és írás
Kattintson a Mentés gombra. Most már láthatja ezt az új alkalmazást, valamint a Key és a Secret elemet az OAuth-felhasználók alatt.
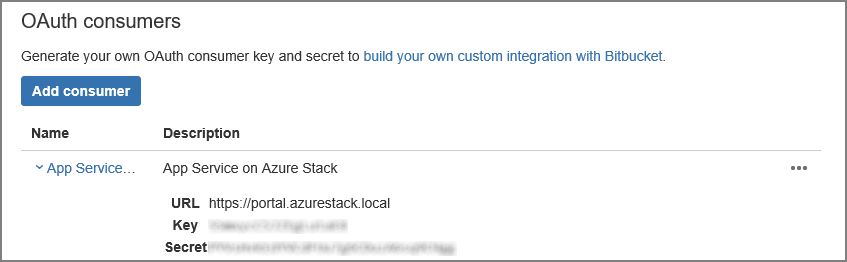
Egy új böngészőlapon vagy ablakban jelentkezzen be az Azure Stack Hub rendszergazdai portáljára szolgáltatásadminisztrátorként.
Lépjen az Erőforrás-szolgáltatók lapra, és válassza ki a App Service Erőforrás-szolgáltató Rendszergazda.
Válassza a Verziókövetés konfigurálása lehetőséget.
Másolja és illessze be a kulcsot az Ügyfél-azonosító beviteli mezőbe, a Titkos kulcsot pedig a BitBucket Ügyfélkód beviteli mezőjébe.
Kattintson a Mentés gombra.
A OneDrive konfigurálása
A feladat elvégzéséhez egy OneDrive-fiókhoz társított Microsoft-fiókkal kell rendelkeznie. Előfordulhat, hogy a személyes fiók helyett inkább a szervezet fiókját szeretné használni.
Megjegyzés
A OneDrive Vállalati verziós fiókok jelenleg nem támogatottak.
Nyissa meg a webhelyet https://portal.azure.com/#view/Microsoft_AAD_RegisteredApps/ApplicationsListBlade , és jelentkezzen be a Microsoft-fiókjával.
A Alkalmazásregisztrációk területen válassza az Új regisztráció lehetőséget.
Adja meg az új alkalmazásregisztráció nevét: például adja meg App Service az Azure Stack Hubon.
A Támogatott fióktípusok területen válassza a Csak személyes Microsoft-fiókok lehetőséget
Adja meg az átirányítási URI-t. Válassza ki a platformot – Web lehetőséget, és egy alapértelmezett Azure Stack Hub-környezetben az átirányítási URI a következő formában jelenik meg:
https://api.appservice.<region>.<FQDN>:44300/auth/onedrive/callback.Válassza a Regisztráció lehetőséget
A következő képernyőn az új alkalmazás tulajdonságai láthatók. Mentse az alkalmazás (ügyfél) azonosítóját egy ideiglenes helyre.
A Tanúsítványok & titkos kulcsok területen válassza az Ügyfélkulcsok , majd az Új titkos ügyfélkód lehetőséget. Adjon meg egy leírást, válassza ki az új titkos kód lejárati hosszát, majd válassza a Hozzáadás lehetőséget.
Jegyezze fel az új titkos kód értékét.
Az API-engedélyek területen válassza az Engedély hozzáadása lehetőséget
Adja hozzá a Microsoft Graph-engedélyek - delegált engedélyeit.
- Files.ReadWrite.AppFolder
- Felhasználó. Olvasás
Egy új böngészőlapon vagy ablakban jelentkezzen be az Azure Stack Hub rendszergazdai portáljára szolgáltatásadminisztrátorként.
Lépjen az Erőforrás-szolgáltatók lapra, és válassza ki a App Service Erőforrás-szolgáltató Rendszergazda.
Válassza a Verziókövetés konfigurálása lehetőséget.
Másolja és illessze be az Alkalmazás (ügyfél) azonosítóját az Ügyfélazonosító beviteli mezőbe, a Titkos kulcsot pedig a OneDrive Titkos ügyfélkód beviteli mezőjébe.
Kattintson a Mentés gombra.
A DropBox konfigurálása
Megjegyzés
A feladat elvégzéséhez DropBox-fiókkal kell rendelkeznie. Előfordulhat, hogy a személyes fiók helyett inkább a szervezet fiókját szeretné használni.
Lépjen ide, https://www.dropbox.com/developers/apps és jelentkezzen be a DropBox-fiók hitelesítő adataival.
Válassza az Alkalmazás létrehozása lehetőséget.

Válassza a DropBox API lehetőséget.
Állítsa a hozzáférési szintet appmappa értékre.
Adja meg az alkalmazás nevét .
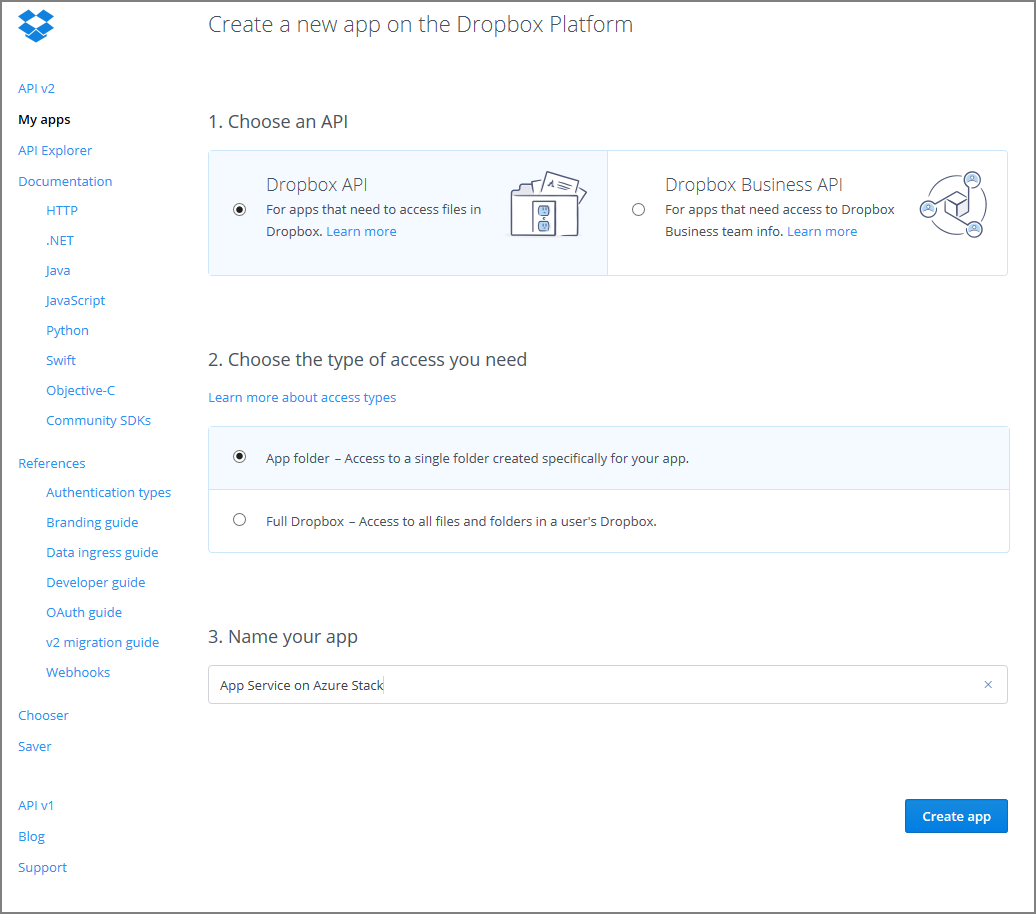
Válassza az Alkalmazás létrehozása lehetőséget. Megjelenik egy oldal, amely felsorolja az alkalmazás beállításait, beleértve az alkalmazáskulcsot és az alkalmazás titkos kódját.
Győződjön meg arról, hogy az alkalmazásmappa neve App Service van beállítva az Azure Stack Hubon.
Állítsa be az OAuth 2 átirányítási URI-t , majd válassza a Hozzáadás lehetőséget. Egy alapértelmezett Azure Stack Hub-üzemelő példányban az átirányítási URI a következő formában
https://api.appservice.<region>.<FQDN>:44300/auth/dropbox/callbacktalálható: .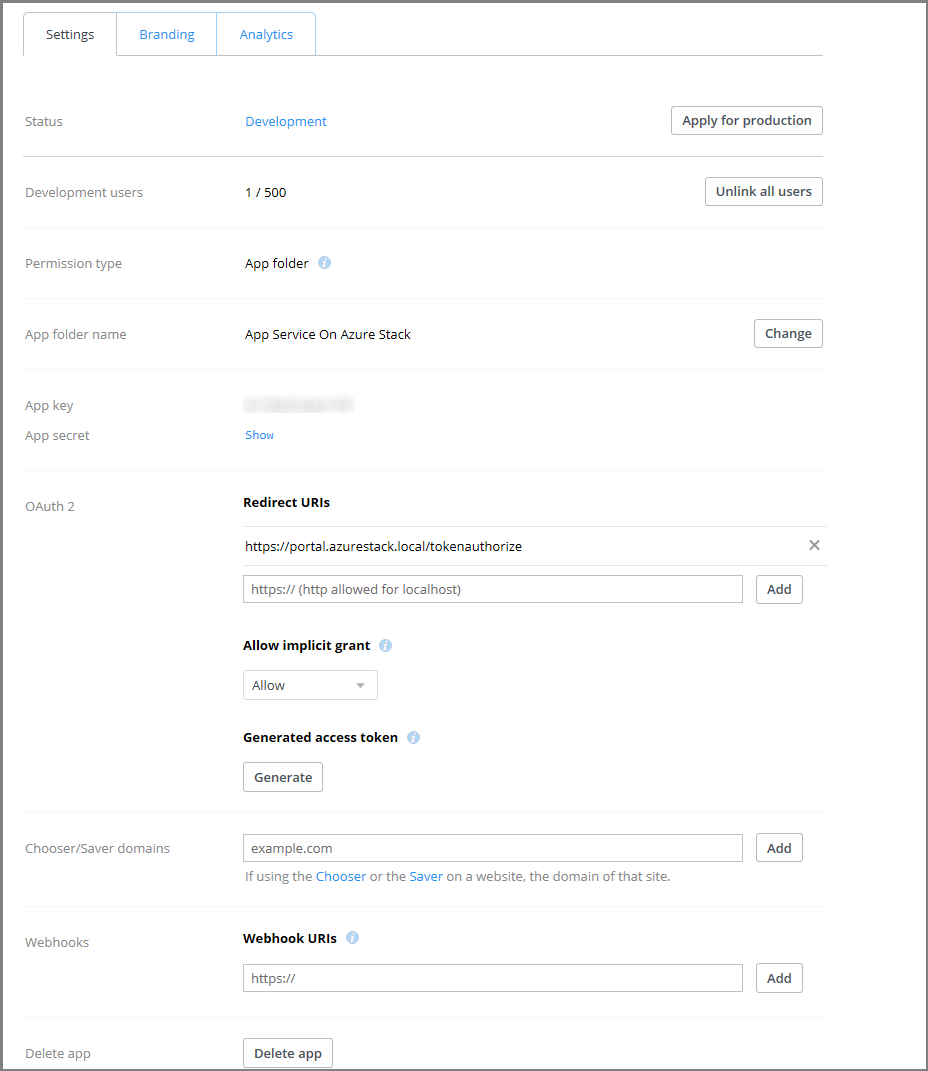
Egy új böngészőlapon vagy ablakban jelentkezzen be szolgáltatásadminisztrátorként az Azure Stack Hub rendszergazdai portáljára.
Lépjen az Erőforrás-szolgáltatók lapra, és válassza ki a App Service erőforrás-szolgáltató Rendszergazda.
Válassza a Forrásvezérlő konfigurációja lehetőséget.
Másolja és illessze be az alkalmazáskulcsot a DropBox Ügyfélkód beviteli mezőjébe, és illessze be az alkalmazáskulcsot az Ügyfélkód beviteli mezőbe.
Válassza a Mentés lehetőséget.
Következő lépések
A felhasználók mostantól használhatják az üzembehelyezési forrásokat olyan dolgokhoz, mint a folyamatos üzembe helyezés, a helyi Git-telepítés és a felhőmappák szinkronizálása.
Visszajelzés
Hamarosan elérhető: 2024-ben fokozatosan kivezetjük a GitHub-problémákat a tartalom visszajelzési mechanizmusaként, és lecseréljük egy új visszajelzési rendszerre. További információ: https://aka.ms/ContentUserFeedback.
Visszajelzés küldése és megtekintése a következőhöz: