Fizikai lemez cseréje az Azure Stack Hubban
Ez a cikk a fizikai lemezek Azure Stack Hubban történő cseréjének általános folyamatát ismerteti. Ha egy fizikai lemez meghibásodik, minél hamarabb cserélje ki.
Megjegyzés
A fizikai adatmeghajtó cseréje nem követeli meg, hogy a méretezési egység csomópontja karbantartási módba (ürítésbe) kerüljön. A fizikai meghajtó cseréje után a méretezési egység csomópontját nem kell javítani az Azure Stack Hub felügyeleti portálján. Az alábbi cikk további információkat tartalmaz, ha javításra van szükség : Hardverösszetevő cseréje egy Azure Stack Hub skálázási egységcsomóponton.
Ezt az eljárást olyan üzemelő példányokhoz használhatja, amelyek gyakran felcserélhető lemezekkel rendelkeznek.
A lemez cseréjének tényleges lépései a számítógépgyártó (OEM) hardverforgalmazójától függően eltérőek lehetnek. Az Ön rendszerére vonatkozó részletes lépésekért tekintse meg a forgalmazó helyszínen cserélhető egységekkel (FRU-k) kapcsolatos dokumentációját.
Lemezriasztás adatainak áttekintése
Ha egy lemez meghibásodik, egy riasztást kap, miszerint megszakadt a kapcsolat egy fizikai lemezzel.
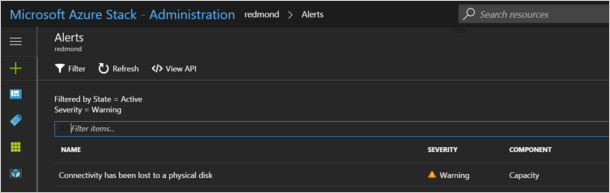
Ha megnyitja a riasztást, a riasztás leírása tartalmazza a skálázási egység csomópontot és a lecserélendő lemez pontos fizikai helyét. Az Azure Stack Hub további segítséget nyújt a meghibásodott lemez azonosításában LED-jelzőfunkciók használatával.
A fizikai lemez cseréje
Tekintse meg a számítógépgyártó hardverforgalmazójának a lemez cseréjére vonatkozó, helyszínen cserélhető egységekkel kapcsolatos útmutatóját.
Megjegyzés
Cserélje le egyszerre egy méretezési egységcsomópont lemezeit. Várja meg, amíg a virtuális lemez javítási feladatai befejeződnek, mielőtt továbblépne a következő skálázási egységcsomópontra.
A nem támogatott lemezek integrált rendszerben való használatának megakadályozása érdekében a rendszer blokkolja azokat a lemezeket, amelyeket a szállító nem támogat. Ha nem támogatott lemezt próbál használni, egy új riasztás azt jelzi, hogy egy lemez karanténba lett helyezve egy nem támogatott modell vagy belső vezérlőprogram miatt.
A lemez cseréje után az Azure Stack Hub automatikusan felderíti az új lemezt, és elindítja a virtuális lemez javítási folyamatát.
A virtuális lemez javításának állapotának ellenőrzése az Azure Stack Hub PowerShell használatával
A lemez cseréje után az Azure Stack Hub PowerShell használatával monitorozhatja a virtuális lemez állapotát, és kijavíthatja a feladat előrehaladását.
Ellenőrizze, hogy telepítve van-e az Azure Stack Hub PowerShell. További információ: A PowerShell telepítése az Azure Stack Hubhoz.
Csatlakozzon az Azure Stack Hubhoz a PowerShell-lel operátorként. További információ: Csatlakozás az Azure Stack Hubhoz a PowerShell-lel operátorként.
Futtassa a következő parancsmagokat a virtuális lemez állapotának és javításának ellenőrzéséhez:
$scaleunit=Get-AzsScaleUnit $StorageSubSystem=Get-AzsStorageSubSystem -ScaleUnit $scaleunit.Name Get-AzsVolume -StorageSubSystem $StorageSubSystem.Name -ScaleUnit $scaleunit.name | Select-Object VolumeLabel, OperationalStatus, RepairStatus
Az Azure Stack Hub rendszerállapotának ellenőrzése. Útmutatásért lásd: Az Azure Stack Hub rendszerállapotának ellenőrzése.
A lecserélt fizikai lemez állapotának ellenőrzéséhez futtassa a következő parancsot.
$scaleunit=Get-AzsScaleUnit $StorageSubSystem=Get-AzsStorageSubSystem -ScaleUnit $scaleunit.Name Get-AzsDrive -StorageSubSystem $StorageSubSystem.Name -ScaleUnit $scaleunit.name | Sort-Object StorageNode,MediaType,PhysicalLocation | Format-Table Storagenode, Healthstatus, PhysicalLocation, Model, MediaType, CapacityGB, CanPool, CannotPoolReason
A virtuális lemez javításának állapotának ellenőrzése a kiemelt végpont használatával
A lemez cseréje után a kiemelt végpont használatával monitorozhatja a virtuális lemez állapotát, és kijavíthatja a feladat előrehaladását. Kövesse az alábbi lépéseket minden olyan számítógépről, amely hálózati kapcsolattal rendelkezik a kiemelt végponttal.
Nyisson meg egy Windows PowerShell munkamenetet, és csatlakozzon a kiemelt végponthoz.
$cred = Get-Credential Enter-PSSession -ComputerName <IP_address_of_ERCS>` -ConfigurationName PrivilegedEndpoint -Credential $credFuttassa a következő parancsot a virtuális lemez állapotának megtekintéséhez:
Get-VirtualDisk -CimSession s-cluster
Futtassa a következő parancsot az aktuális tárolási feladat állapotának megtekintéséhez:
Get-VirtualDisk -CimSession s-cluster | Get-StorageJob
Ellenőrizze az Azure Stack Hub rendszerállapotát. Útmutatásért lásd: Az Azure Stack Hub rendszerállapotának ellenőrzése.
Virtuális lemez javításának hibaelhárítása a kiemelt végpont használatával
Ha a virtuális lemez javítási feladata elakadtnak tűnik, futtassa a következő parancsot a feladat újraindításához:
Get-VirtualDisk -CimSession s-cluster | Repair-VirtualDisk