Linux rendszerű virtuális gép üzembe helyezése webalkalmazás üzemeltetéséhez az Azure Stack Hubban
Alapszintű Linux rendszerű virtuális gépet (VM) hozhat létre és helyezhet üzembe az Azure Marketplace-en található Ubuntu rendszerkép használatával egy webes keretrendszerrel létrehozott webalkalmazás üzemeltetéséhez.
Ez a virtuális gép a következő használatával üzemeltethet webalkalmazásokat:
- Python-: A Python általános webes keretrendszerei közé tartozik a Flask, a Bottle és a Django.
- Go: A Gyakori Go-keretrendszerek közé tartozik a Revel, a Martini, a Gocraft/web és a Gorilla.
- Ruby: A Ruby on Rails beállítása keretrendszerként a Ruby-webalkalmazások biztosításához.
- Java: A Java használatával olyan webalkalmazásokat fejleszthet, amelyeket egy Apache Tomcat-kiszolgálón közzéten. A Tomcat linuxos telepítésével közvetlenül a kiszolgálón telepítheti a Java WAR-fájlokat.
Ez a cikk bemutatja, hogyan kezdheti meg és futtathatja a Linux operációs rendszert használó webalkalmazásokat, keretrendszereket és háttértechnológiát. Ezután az Azure Stack Hub használatával kezelheti az infrastruktúrát, és a technológián belüli felügyeleti eszközökkel kezelheti az alkalmazás karbantartási feladatait.
Linux rendszerű virtuális gép üzembe helyezése webalkalmazáshoz
Ebben a folyamatban létrehoz egy titkos kulcsot, használja a Linux rendszerű virtuális gép alaprendszerképét, adja meg a virtuális gép adott attribútumait, majd hozza létre a virtuális gépet. A virtuális gép létrehozása után megnyitja a virtuális gép használatához és az alkalmazás üzemeltetéséhez szükséges portokat. Ezután hozza létre a DNS-nevet. Végül csatlakozzon a virtuális géphez, és frissítse a gépet az apt-get segédprogrammal. A folyamat befejezése után rendelkezik egy virtuális géppel az Azure Stack Hub-példányban, amely készen áll a webalkalmazás üzemeltetésére.
Mielőtt hozzákezdene, győződjön meg arról, hogy mindennel rendelkezik, amire szüksége van.
Előfeltételek
Azure Stack Hub-előfizetés az Ubuntu Server 16.04 LTS-rendszerképhez való hozzáféréssel. A kép egy későbbi verzióját is használhatja, de ezeket az utasításokat a 16.04 LTS szem előtt tartásával kell megírni. Ha nem rendelkezik ezzel a képpel, forduljon a felhőszolgáltatójához, és kérje le a rendszerképet az Azure Stack Hub Marketplace-en.
A virtuális gép üzembe helyezése a portálon
A virtuális gép üzembe helyezéséhez kövesse a következő szakaszok utasításait.
A virtuális gép létrehozása
Hozzon létre egy nyilvános Secure Shell-(SSH-) kulcsot a kiszolgálóhoz. További információ: SSH nyilvános kulcs használata.
Az Azure Stack Hub portálon válassza a Hozzon létre egy erőforrást>Compute>Ubuntu Server 16.04 LTSlehetőséget.
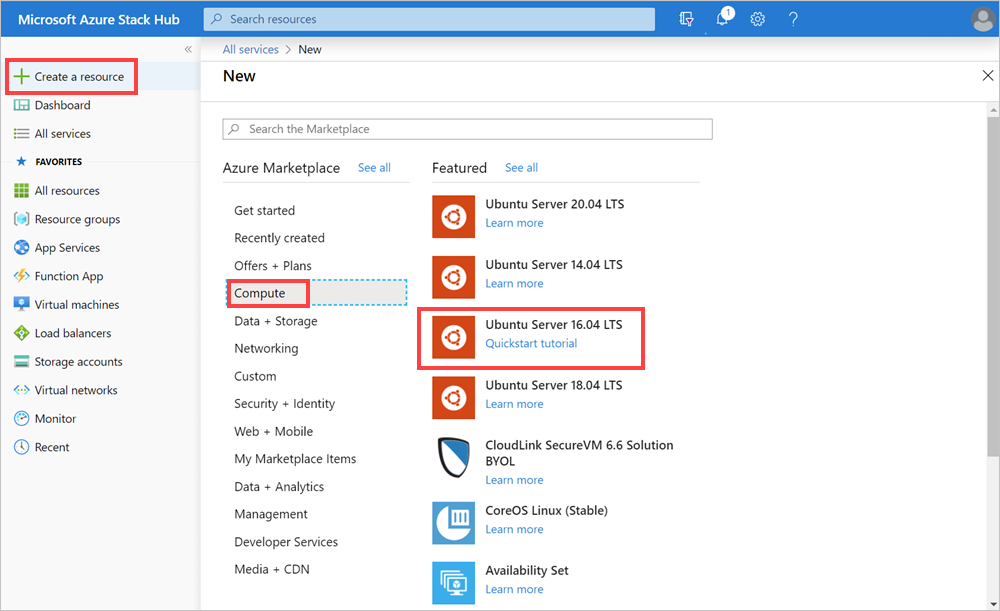
A Virtuális gép létrehozása panelen az 1. Alapbeállítások konfigurálása:
Adja meg a virtuális gép nevét.
Válassza ki a virtuálisgép-lemeztípust, vagy Prémium SSD- (prémium szintű lemezek esetén [SSD]) vagy Standard HDD (standard lemezek esetén [HDD]).
Adja meg felhasználónév.
Válassza ki a hitelesítési típustnyilvános SSH-kulcs.
Kérje le a létrehozott SSH nyilvános kulcsot. Nyissa meg egy szövegszerkesztőben, másolja ki a kulcsot, majd illessze be a nyilvános SSH-kulcs mezőbe. Tartalmazza a szöveget
---- BEGIN SSH2 PUBLIC KEY -----tól---- END SSH2 PUBLIC KEY -----ig. Illessze be a teljes szövegblokkot a kulcsmezőbe:---- BEGIN SSH2 PUBLIC KEY ---- Comment: "rsa-key-20190207" <Your key block> ---- END SSH2 PUBLIC KEY ----Válassza ki az Azure Stack Hub-példány előfizetését.
Hozzon létre egy új erőforráscsoportot, vagy használjon egy meglévőt attól függően, hogy miként szeretné rendszerezni az alkalmazás erőforrásait.
Válassza ki a tartózkodási helyét. Az Azure Stack Development Kit (ASDK) általában egy helyi régióban található. A hely az Azure Stack Hub-példánytól függ.
A 2. méretesetében írja be:
- Válassza ki az Azure Stack Hub-példányban elérhető virtuális gép adatainak és RAM-jának méretét.
- Tallózhat a listában, vagy szűrhet a virtuális gép méretére Számítási típus, PROCESSZORokés Tárterületalapján.
Jegyzet
- A megjelenített árak a helyi pénznemben megadott becslések. Ezek csak az Azure-infrastruktúra költségeit és az előfizetésre és a helyszínre vonatkozó kedvezményeket tartalmazzák. Ezek nem tartalmazzák a vonatkozó szoftverköltségeket.
- Az ajánlott méreteket a kiválasztott kép közzétevője határozza meg, és a hardver- és szoftverkövetelményeken alapul.
- A Standard lemezek (HDD) használata prémium lemezek helyett (SSD) hatással lehet az operációs rendszer teljesítményére.
A 3-ban konfigurálja az opcionális funkciókat, írjon:
A magas rendelkezésre álláshoz válasszon egy rendelkezésre állási csoportot. Ha redundanciát szeretne biztosítani az alkalmazás számára, csoportosítson két vagy több virtuális gépet egy rendelkezésre állási csoportban. Ez a konfiguráció biztosítja, hogy egy tervezett vagy nem tervezett karbantartási esemény során legalább egy virtuális gép elérhető legyen, és megfeleljen a 99.95-ös% Azure szolgáltatásiszint-szerződésnek (SLA). A virtuális gép rendelkezésre állási készlete nem módosítható a létrehozása után.
A Storageesetében válassza Prémium szintű lemezek (SSD) vagy Standard lemezek (HDD)lehetőséget. A prémium lemezeket (SSD) szilárdtest-meghajtók biztosítják, és konzisztens, alacsony késésű teljesítményt nyújtanak. A legjobb egyensúlyt biztosítják az ár és a teljesítmény között, és ideálisak az I/O-igényes alkalmazásokhoz és az éles számítási feladatokhoz. A standard lemezeket mágneses meghajtók biztosítják, és előnyben részesítik azokat az alkalmazásokat, ahol ritkán férnek hozzá adatokhoz. A zónaredundáns lemezek zónaredundáns tárolással (ZRS) vannak alátámasztva, amely több zónára replikálja az adatokat, és akkor is elérhetők, ha egyetlen zóna le van osztva.
Válassza a Felügyelt lemezek használatalehetőséget. Ha engedélyezi ezt a funkciót, az Azure automatikusan kezeli a lemezek rendelkezésre állását. Kihasználhatja az adatredundanciát és a hibatűrést anélkül, hogy önállóan kellene létrehoznia és kezelnie a tárfiókokat. Előfordulhat, hogy a felügyelt lemezek nem minden régióban érhetők el. További információért lásd: [] Bevezetés az Azure által felügyelt lemezekbe [].
A hálózat konfigurálásához válassza virtuális hálózati. A virtuális hálózatok logikailag el vannak különítve egymástól az Azure-ban. Az adatközpont hagyományos hálózatához hasonlóan az IP-címtartományokat, alhálózatokat, útvonaltáblákat, átjárókat és biztonsági beállításokat is konfigurálhatja. Az ugyanabban a virtuális hálózatban lévő virtuális gépek alapértelmezés szerint hozzáférhetnek egymáshoz.
Az alhálózat konfigurálásához válassza alhálózat. Az alhálózat a virtuális hálózaton található IP-címek tartománya. Alhálózat használatával elkülönítheti a virtuális gépeket egymástól vagy az internettől.
A virtuális géphez vagy a virtuális gépen futó szolgáltatásokhoz való hozzáférés konfigurálásához válassza nyilvános IP-cím. Nyilvános IP-címmel kommunikálhat a virtuális géppel a virtuális hálózaton kívülről.
Válassza Hálózati biztonsági csoport, Alapszintűvagy Speciálislehetőséget. Állítson be olyan szabályokat, amelyek engedélyezik vagy letiltják a virtuális gép hálózati forgalmát.
A virtuális gép általános vagy egyéni protokolljainak hozzáférésének beállításához válassza nyilvános bejövő portokat. A szolgáltatás meghatározza a szabály célprotokollát és porttartományát. Választhat egy előre definiált szolgáltatást, például távoli asztali protokollt (RDP) vagy SSH-t, vagy megadhat egy egyéni porttartományt. A webkiszolgálóhoz használja a HTTP (80), a HTTPS (443) és az SSH (22) megnyitást. Ha RDP-kapcsolattal szeretné kezelni a gépet, nyissa meg a 3389-ös portot.
Ha bővítményeket szeretne hozzáadni a virtuális géphez, válassza Bővítményeklehetőséget. A bővítmények új funkciókat, például konfigurációkezelést vagy víruskereső-védelmet adnak a virtuális géphez.
monitorozásiletiltása vagy engedélyezése. Az indítási problémák diagnosztizálásához monitorozással rögzítheti a soros konzol kimenetét és képernyőképeit egy gazdagépen futó virtuális gépről.
A metrikákat tartalmazó tárfiók megadásához válassza diagnosztikai tárfiók. A metrikákat a rendszer egy tárfiókba írja, hogy saját eszközeivel elemezhesse őket.
Válassza OKlehetőséget.
Tekintse át 4. Összefoglaló:
- A portál ellenőrzi a beállításokat.
- Ha újra szeretné használni a beállításokat egy Azure Resource Manager-munkafolyamattal, letöltheti a virtuális gép Azure Resource Manager-sablonját.
- Ha az ellenőrzés sikeres volt, válassza az OKlehetőséget. A virtuális gépek üzembe helyezése több percet vesz igénybe.
Adja meg a megnyitott portokat és a DNS-nevet
Ha elérhetővé szeretné tenni a webalkalmazást a hálózat felhasználói számára, nyissa meg a géphez való csatlakozáshoz használt portokat, és adjon hozzá egy felhasználóbarát DNS-nevet, például mywebapp.local.cloudapp.azurestack.external, amelyet a felhasználók meg tudnak adni a webböngészőjükben.
Bejövő portok megnyitása
Módosíthatja egy előre definiált szolgáltatás célprotokollját és porttartományát, például RDP-t vagy SSH-t, vagy megadhat egy egyéni porttartományt. Előfordulhat például, hogy a webes keretrendszer porttartományával szeretne dolgozni. A GO például a 3000-s porton kommunikál.
Nyissa meg az Azure Stack Hub portált a bérlő számára.
Keresse meg a saját virtuális gépét. Előfordulhat, hogy a virtuális gépet az irányítópulthoz rögzítette, vagy megkeresheti a Erőforrások keresése mezőben.
Válassza Hálózatkezelési lehetőséget a virtuális gép paneljén.
Válassza Port megnyitásához válassza a bejövő port hozzáadása szabályt.
A Forrásbeállításnál hagyja meg az alapértelmezett beállítást, Bármely.
forrásporttartományesetén hagyja meg a helyettesítő karaktert (*).
A Célporttartománymezőben adja meg a megnyitni kívánt portot, például 3000.
Az Protokollesetén hagyja meg az alapértelmezett beállítást, Bármely.
A Műveletbeállításnál válassza a Engedélyezéslehetőséget.
Prioritásiesetén hagyja meg az alapértelmezett kijelölést.
Adjon meg egy Nevet és egy Leírást, hogy emlékezzen, miért van nyitva a port.
Válassza a elemet, majd adja hozzá a-et.
DNS-név hozzáadása a kiszolgálóhoz
Emellett dns-nevet is létrehozhat a kiszolgálóhoz, így a felhasználók URL-cím használatával csatlakozhatnak a webhelyhez.
Nyissa meg az Azure Stack Hub portált a bérlő számára.
Keresd meg a virtuális géped. Előfordulhat, hogy rögzítette a virtuális gépet az irányítópulton, vagy megkeresheti a Erőforrások keresése mezőben.
Válassza Áttekintéslehetőséget.
A VMterületen válassza a Konfiguráláslehetőséget.
A hozzárendelésiválassza a Dinamikuslehetőséget.
Adja meg a DNS-névcímkét, például mywebapp, hogy a teljes URL-cím
mywebapp.local.cloudapp.azurestack.externallegyen (ASDK-alkalmazás esetén).
Csatlakozás SSH-val a virtuális gép frissítéséhez
Az Azure Stack Hub-példányával megegyező hálózaton nyissa meg az SSH-ügyfelet. További információ: SSH-kulcspár használata az Azure Stack Hub.
Adja meg a következő parancsokat:
sudo apt-get update sudo apt-get -y upgrade
Következő lépések
Megtudhatja, hogyan Fejlesztési környezet beállítása az Azure Stack Hub.