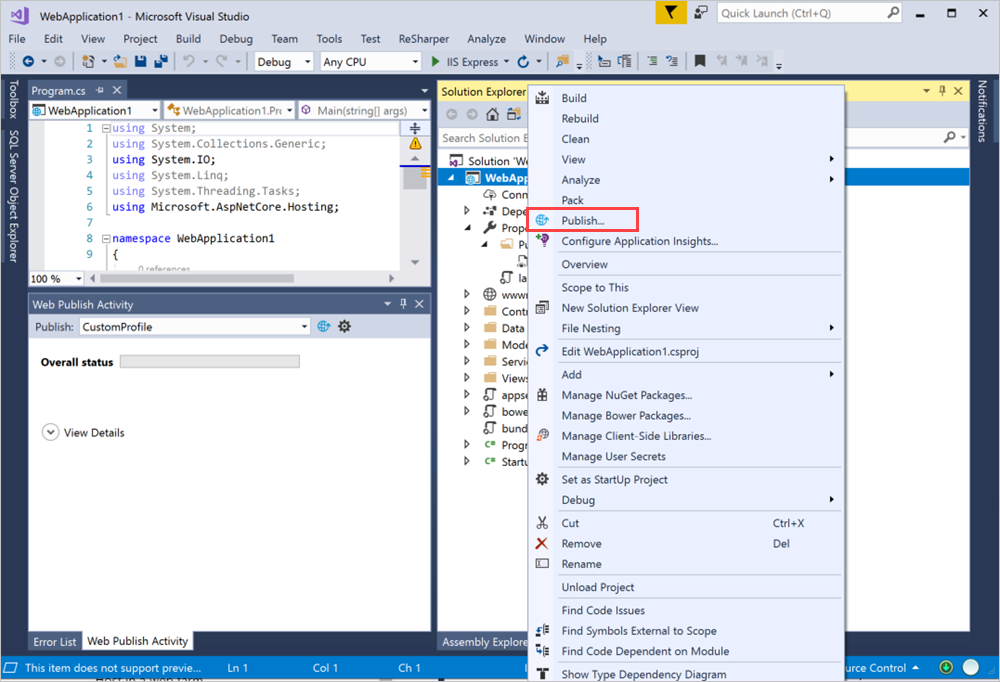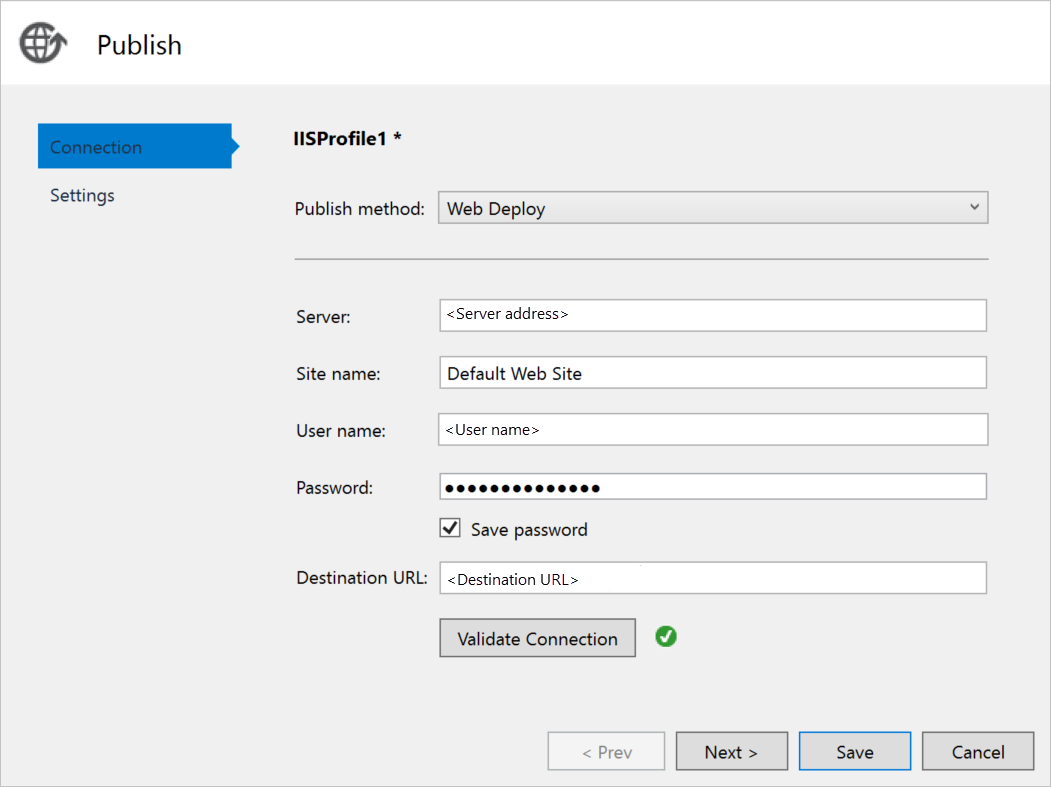Az Azure Stack Hub portálon nyissa meg a virtuális gép hálózati beállításai között felsorolt portokat.
a. Nyissa meg az Azure Stack Hub portált a bérlő számára.
b. Keresse meg a virtuális gépet. Előfordulhat, hogy rögzítette a virtuális gépet az irányítópulton, vagy megkeresheti az Erőforrások keresése mezőben.
c. Válassza a Hálózat lehetőséget.
d. Válassza a Bejövő portszabály hozzáadása a virtuális gép alatt lehetőséget.
e. Adjon hozzá egy bejövő biztonsági szabályt a következő portokhoz:
| Kikötő |
Protokoll |
Leírás |
| 80 |
HTTP |
A Hypertext Transfer Protocol (HTTP) az a protokoll, amellyel weblapokat lehet kézbesíteni a kiszolgálókról. Az ügyfelek HTTP-en keresztül csatlakoznak DNS-névvel vagy IP-címmel. |
| 443 |
HTTPS |
A Hypertext Transfer Protocol Secure (HTTPS) a HTTP biztonságos verziója, amely biztonsági tanúsítványt igényel, és lehetővé teszi az információk titkosított továbbítását. |
| 22 |
SSH |
A Secure Shell (SSH) egy titkosított hálózati protokoll a biztonságos kommunikációhoz. Ezt a kapcsolatot egy SSH-ügyféllel fogja használni a virtuális gép konfigurálásához és az alkalmazás üzembe helyezéséhez. |
| 3389 |
RDP |
Opcionális. A Távoli asztali protokoll lehetővé teszi, hogy a távoli asztali kapcsolat a gép grafikus felhasználói felületét használja. |
| 8172 |
Egyéni |
A Web Deploy által használt port. |
Minden porthoz:
a. A Forrás mezőben válassza az Any (Bármelyik) lehetőséget.
b. A forrásporttartományhoz írjon be egy csillagot (*).
c. Célként válassza az Any (Bármelyik) lehetőséget.
d. A célporttartományhoz adja hozzá a megnyitni kívánt portot.
e. Protokoll esetén válassza az Any (Bármelyik) lehetőséget.
f. A Művelet beállításnál válassza az Engedélyezés lehetőséget.
: A Prioritás beállításnál hagyja meg az alapértelmezett kijelölést.
h. Adjon meg egy nevet és egy leírást, amely segít emlékezni a port megnyitásának okára.
i. Válassza a Hozzáadás lehetőséget.
Az Azure Stack Hubban lévő virtuális gép áttekintési beállításai között hozzon létre egy DNS-nevet a kiszolgálónak. A felhasználók az URL-cím használatával csatlakozhatnak a webhelyhez.
a. Nyissa meg az Azure Stack Hub portált a bérlő számára.
b. Keresse meg a virtuális gépet. Előfordulhat, hogy rögzítette a virtuális gépet az irányítópulton, vagy megkeresheti az Erőforrások keresése mezőben.
c. Válassza az Áttekintés lehetőséget.
d. A DNS alatt válassza a Konfigurálás lehetőséget.
e. Hozzárendeléshez válassza a Dinamikus lehetőséget.
f. Adja meg a DNS-névcímkét, például a mywebappot, hogy a teljes URL-cím olyanná váljon, mint mywebapp.region.cloudapp.azurestack.corp.contoso.com.